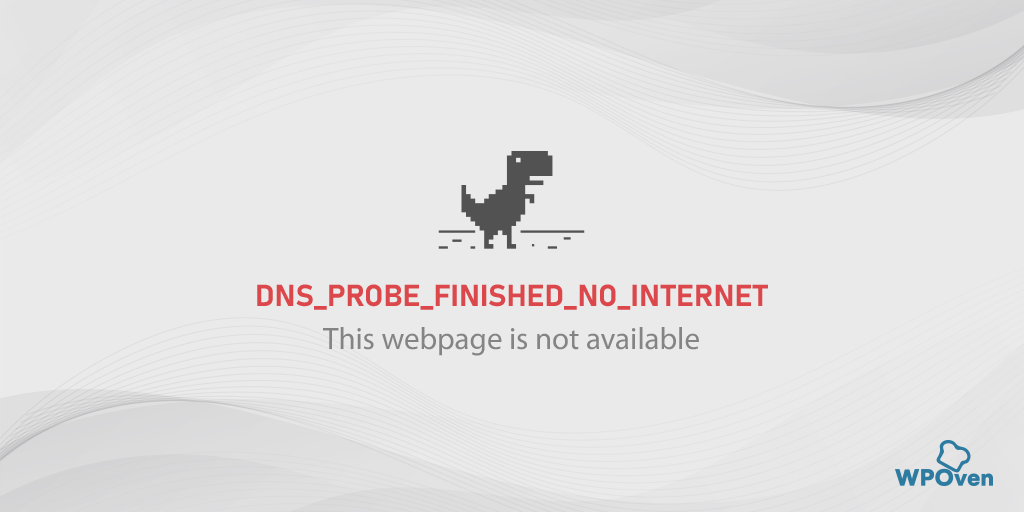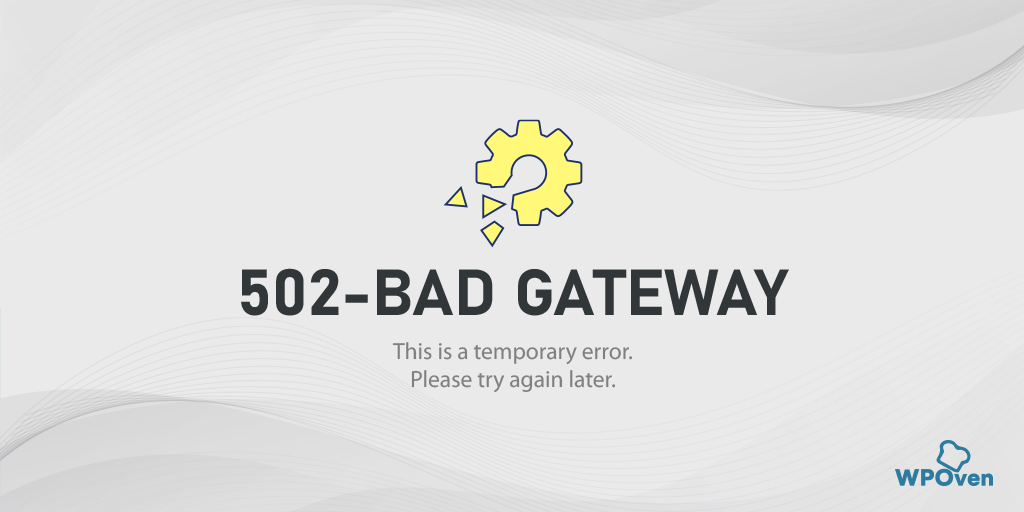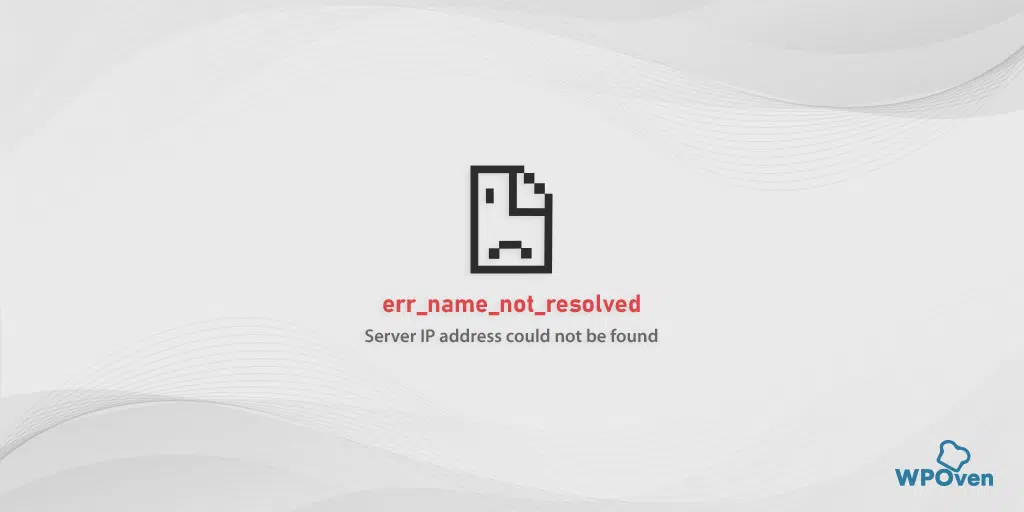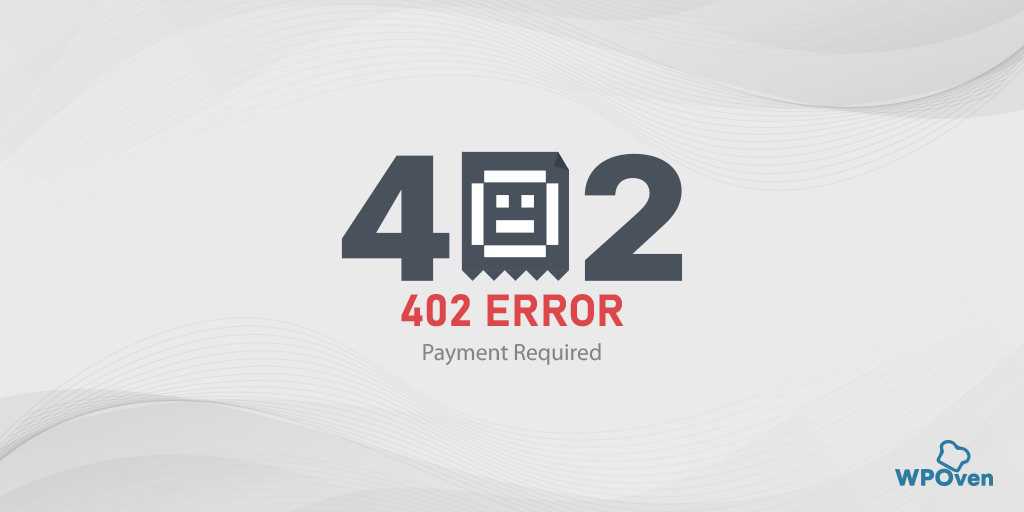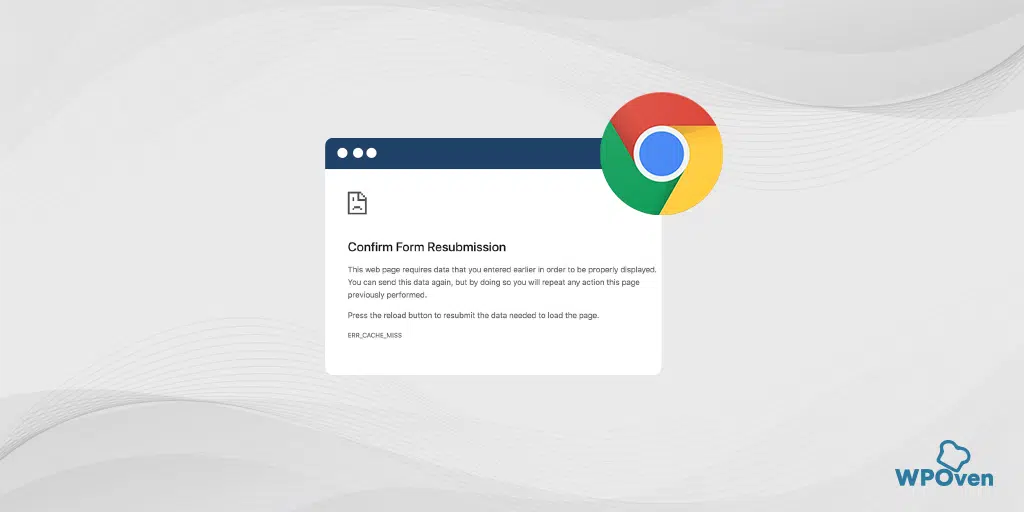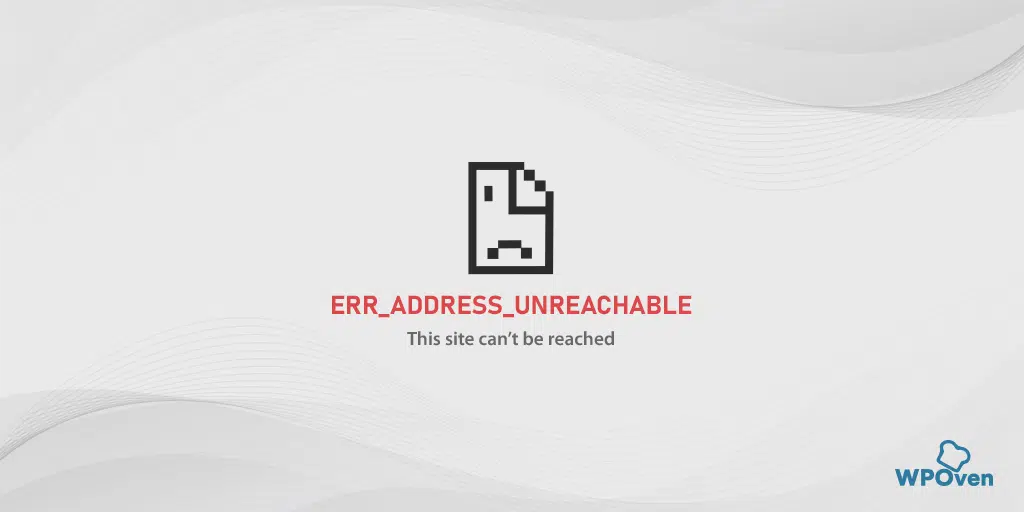Come correggere l'errore ERR_INTERNET_DISCONNECTED? (9 metodi)
Pubblicato: 2023-10-01L'errore err_internet_disconnected è uno dei problemi più comuni riscontrati dalla maggior parte di voi. Sappiamo quanto possa essere irritante per chiunque, soprattutto per coloro che non hanno alcuna conoscenza tecnica per risolvere questo problema.
Ma la parte migliore è che puoi correggere facilmente l’errore err_internet_disconnected senza troppe competenze tecniche. Potrebbe essere sufficiente reimpostare la connessione Internet o controllare il modem Internet. Oltre a ciò, la soluzione a questo errore può essere così semplice e facile che tutto ciò che devi fare è controllare lo stato della tua connettività Internet.
In questo post discuteremo il significato dell'errore err_internet_disconnected, perché si verifica e come risolverlo. Senza ulteriori indugi, cominciamo!
Cosa significa err_internet_disconnected?
Cosa significa err_internet_disconnected? L'errore err_internet_disconnected significa che il tuo browser web non è in grado di connettersi al sito web che stai tentando di visitare a causa di un problema di connettività Internet sul tuo sistema.
Dal nome stesso dell'errore, chiunque può farsi un'idea di cosa potrebbe essere andato storto.
Questo errore di solito appare così sul tuo PC Windows
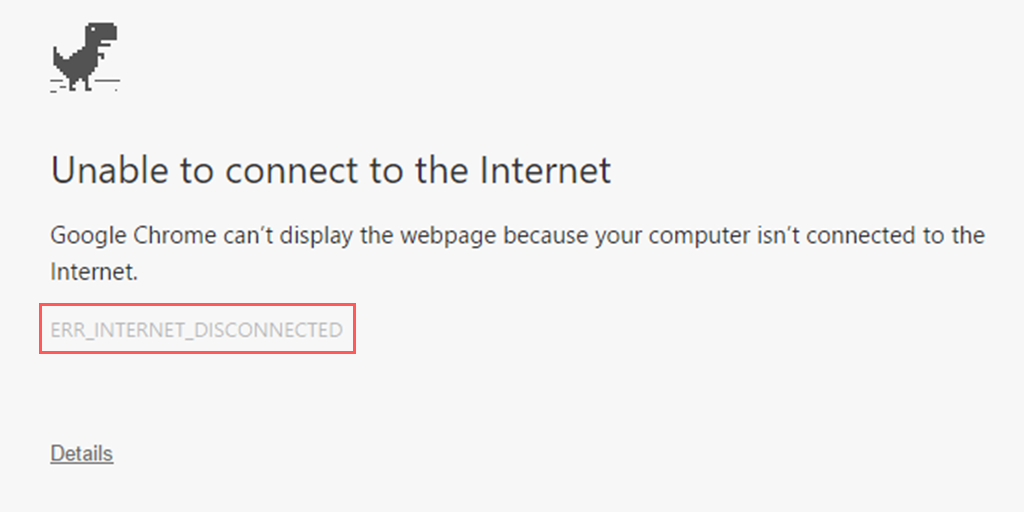
Sul tuo Mac, questo errore assomiglia a questo,
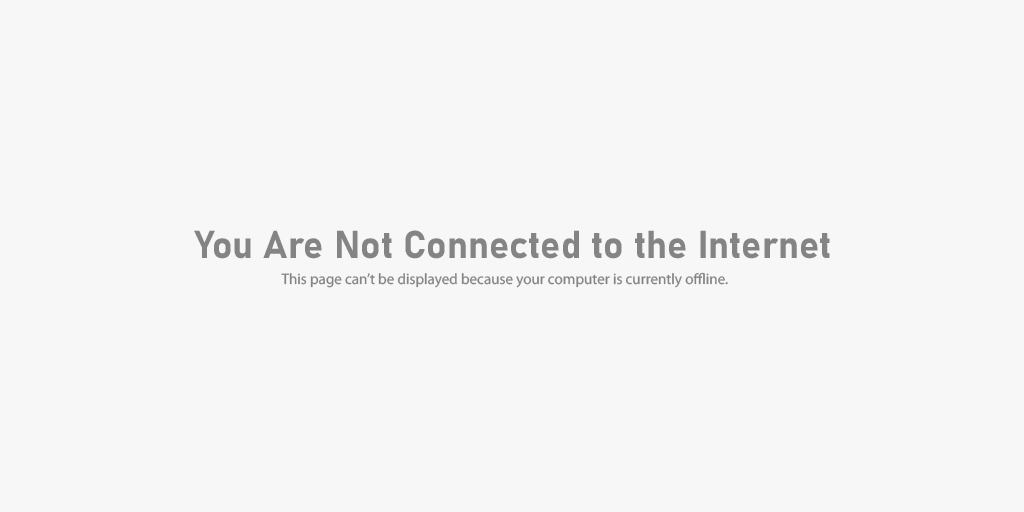
Poiché il browser Chrome ha una quota di mercato significativa, questo errore si riscontra comunemente in Google Chrome. Ciò non significa tuttavia che gli utenti di altri browser come Firefox, Edge e Opera non ne siano interessati.
Questo errore si verifica generalmente a causa di una scarsa connessione Internet o di problemi di sistema. Ne parleremo più dettagliatamente nella prossima sezione.
Cosa causa l'errore err_internet_dicsonnected?
L'errore "err_internet_disconnected" viene generalmente visualizzato nei browser Web quando non sono in grado di stabilire una connessione a Internet.
Ecco alcune delle potenziali cause che attivano questo errore:
- Problemi di connettività Internet:
- Una delle cause più comuni dell'attivazione dell'errore err_internet_disconnected è una connessione Internet instabile, può essere lenta o completamente disconnessa.
- Problemi di configurazione di rete:
- Problemi con le impostazioni di rete, le configurazioni del router o del modem possono impedire al browser di connettersi a Internet.
- Problemi DNS:
- Problemi con le impostazioni DNS (Domain Name System) possono ostacolare la capacità del browser di risolvere gli indirizzi web.
- Firewall o software di sicurezza:
- Impostazioni firewall aggressive o software di sicurezza potrebbero bloccare l'accesso del browser a Internet.
- Cache o cookie del browser:
- La cache accumulata o i cookie danneggiati nel browser potrebbero interferire con la connettività Internet.
- Conflitti tra le estensioni del browser:
- Conflitti o problemi con le estensioni o i plug-in del browser potrebbero interrompere la capacità del browser di connettersi a Internet.
- Malware o virus:
- Il software dannoso sul tuo sistema potrebbe interferire con la connettività Internet e causare questo errore.
- Problemi dell'ISP (provider di servizi Internet):
- Il tuo fornitore di servizi Internet potrebbe riscontrare problemi o interruzioni nella tua zona.
- Problemi hardware:
- Problemi con il router, il modem o altro hardware di rete possono portare a problemi di connettività.
Ora vediamo come risolvere questi problemi.
Come posso risolvere err_internet_disconnected?
Puoi facilmente correggere l'errore err_internet_disconnected seguendo questi metodi semplici e facili.
- Controlla la tua connettività Internet
- Utilizza un'app per la risoluzione dei problemi Internet
- Disattiva il server proxy o la VPN, se presente
- Reimposta i tuoi profili WLAN sul tuo sistema
- Cancella i dati del browser Chrome (correzione err_internet_disconnected Chrome)
- Ripristina le impostazioni TCP/IP
- Disattiva temporaneamente i firewall
- Reinstallare l'antivirus
- Aggiorna i driver di rete Windows
1. Controlla la tua connettività Internet
Il primo e più importante passo che devi seguire quando riscontri un errore "err_internet_disconnected" è controllare la connettività di rete. Se la connessione Internet è disattivata o inattiva, impedirà al tuo browser di caricare il sito web e, di conseguenza, visualizzerà l'errore sopra riportato.
Controlla se il tuo modem Wi-Fi riceve alimentazione ed è acceso. Verifica se gli indicatori funzionano normalmente. In caso di problemi di rete, i modem Wi-Fi in genere dispongono di LED o LCD che indicano lo stato della connessione di rete.
Puoi anche provare ad accedere al sito Web su un browser diverso o su un dispositivo diverso ma connesso alla stessa rete per vedere se il sito Web viene caricato.
Se scopri che il modem Internet presenta alcuni problemi, puoi semplicemente riavviarlo o eseguire il soft reset (passaggi solitamente forniti nel manuale dei router Wi-Fi) per vedere se risolve il problema.
Se hai configurato il router con impostazioni VPN o proxy, assicurati di essere connesso alla porta Internet corretta.
2. Utilizza un'app per la risoluzione dei problemi Internet
Windows ha fornito uno strumento diagnostico Internet integrato popolarmente noto come risoluzione dei problemi di connessione Internet. Questi strumenti sono così utili che possono aiutare a identificare la possibile causa del problema e anche a risolverli.
Pertanto, se riscontri un errore err_internet_disconnected sul tuo browser Chrome, segui questi semplici passaggi.
err_internet_disconnected Correzione di Windows 10:
Passaggio 1: apri il menu Impostazioni semplicemente premendo contemporaneamente il tasto Windows + I.
Passaggio 2: nella stessa pagina, seleziona " Aggiornamento e sicurezza ".
Passaggio 3: scorri verso il basso fino al menu a sinistra e seleziona " Risoluzione dei problemi ".
Passaggio 4: nella sezione "Installazione e funzionamento", fare clic su " Ulteriori soluzioni per la risoluzione dei problemi ".
![Come correggere l'errore DNS_PROBE_STARTED? [8 modi] 4 Windows Internet Connection Troubleshooter](/uploads/article/51608/41cPC2eZAt2yydkp.png)
Passaggio 5: dall'elenco degli strumenti per la risoluzione dei problemi visualizzato, seleziona " Connessioni Internet ".
Passaggio 6: fare clic sul pulsante " Esegui lo strumento di risoluzione dei problemi ".
![Come correggere l'errore DNS_PROBE_STARTED? [8 modi] 5 Running the Internet Connection troubleshooter in Windows 10](/uploads/article/51608/SI3eC3ntu5PlOlbe.png)
Passaggio 7: quindi lo strumento di risoluzione dei problemi inizierà a rilevare problemi con la connessione Internet.
Passaggio 8: una volta completata la scansione, verranno elencati tutti i problemi rilevati, insieme ai passaggi su come risolverli.
err_internet_disconnected Correzione per Windows 11 (alcuni passaggi differiscono da Windows 10)
Apri il menu Start sul tuo dispositivo Windows e digita "risoluzione dei problemi" nella barra di ricerca.
Dall'elenco dei risultati visualizzati, fai clic su " Altri strumenti per la risoluzione dei problemi ".
Nell'opzione Connessioni Internet fare clic sul pulsante " Esegui ".
![Come correggere l'errore DNS_PROBE_STARTED? [8 modi] 6 Windows 11 Internet Connection Troubleshooter](/uploads/article/51608/17QvSd5vhsQ1X1Od.png)
Verrà visualizzato un messaggio che inizierà automaticamente a rilevare i problemi.
3. Disattiva il server proxy o la VPN, se presente
Se utilizzi un server proxy o un'applicazione VPN, a volte le impostazioni possono essere modificate automaticamente e quindi attivare un errore err_internet_disconnected. La cosa migliore che puoi fare per risolvere questo problema è semplicemente disabilitare il server proxy. Ecco come puoi procedere.
- Premi il tasto Windows + I per aprire la finestra Impostazioni o digita "impostazioni" nella barra di ricerca come mostrato di seguito:
![Come risolvere l'errore 1005 "Accesso negato"? [9 metodi rapidi] 3 Windows Settings](/uploads/article/51608/UlNCXhHXhRKbYmzr.webp)
Dalla finestra principale, seleziona Rete e Internet.
![Come risolvere l'errore 1005 "Accesso negato"? [9 metodi rapidi] 4 Windows Network and Internet Settings](/uploads/article/51608/rSXfbrVFLw10o7oR.webp)
Seleziona l'opzione "Proxy" a sinistra.
![Come risolvere l'errore 1005 "Accesso negato"? [9 metodi rapidi] 5 Turning off Proxy Server](/uploads/article/51608/uWbQAA6nJd6FUaJ3.webp)
Controlla se l'opzione "Rileva automaticamente impostazioni" è disattivata in "Configurazione proxy automatica".
Disattiva l'opzione "Utilizza un server proxy" nella sezione "Configurazione manuale del proxy".
Per la correzione Mac err_interenet_disconnected, puoi procedere come segue per disabilitare le impostazioni del proxy:
Passaggio 1: vai al menu Apple o fai clic sull'icona Apple situata in alto a sinistra sullo schermo del tuo Mac.
Passaggio 2: fare clic su Impostazioni di sistema o Preferenze di sistema, a seconda del caso.
Passaggio 3: ora fai clic su “Rete” nella barra laterale.
Passaggio 4: dal riquadro di destra, selezionare un servizio di rete > fare clic sul pulsante Avanzate .
Passaggio 5: fare clic sulla scheda Proxy e deselezionare tutti i protocolli in " Seleziona un protocollo da configurare " e fare clic sul pulsante " Ok " al termine.
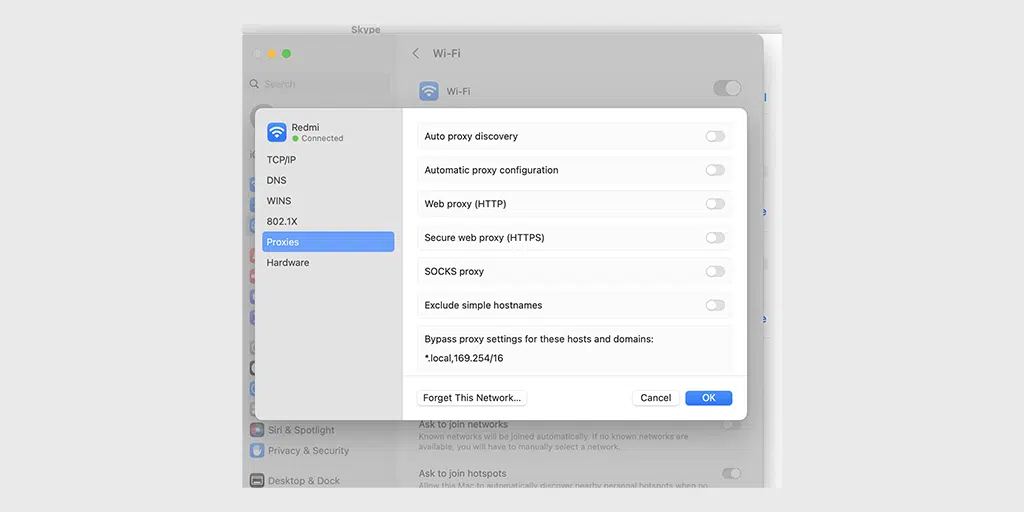
4. Reimposta i tuoi profili WLAN sul tuo sistema
I profili WLAN, o profili Wireless Local Area Network, vengono creati automaticamente ogni volta che ci si connette a una nuova rete wireless. Questi profili sono costituiti principalmente da password e impostazioni, in modo che quando il tuo dispositivo tenta di ritrovare le reti, può connettersi automaticamente.
Ma a volte, se questi profili WLAN diventano obsoleti o le impostazioni sono state modificate, possono verificarsi errori di rete come err_internet_disconnected.
Il modo migliore per risolvere questo problema è semplicemente eliminare i profili WLAN e connettersi alla stessa rete con nuove impostazioni.
Per eliminare i profili WLAN in Windows 10 o versioni successive, vai su Start > Impostazioni > Rete e Internet > Wi-Fi > Gestisci reti conosciute.
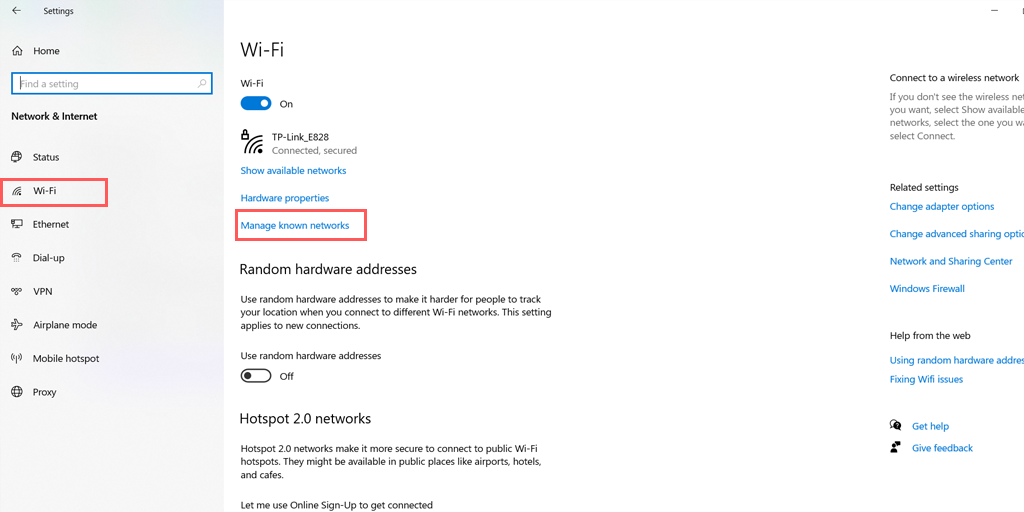
In quella particolare finestra troverai tutte le reti wireless elencate, seleziona la rete che desideri eliminare e scegli l'opzione "Dimentica". Una volta terminata l'eliminazione del profilo WLAN, riavvia il sistema.
Se sei un utente Mac, vai sull'icona Apple situata nell'angolo in alto a sinistra del tuo Mac > Impostazioni di sistema > Rete,
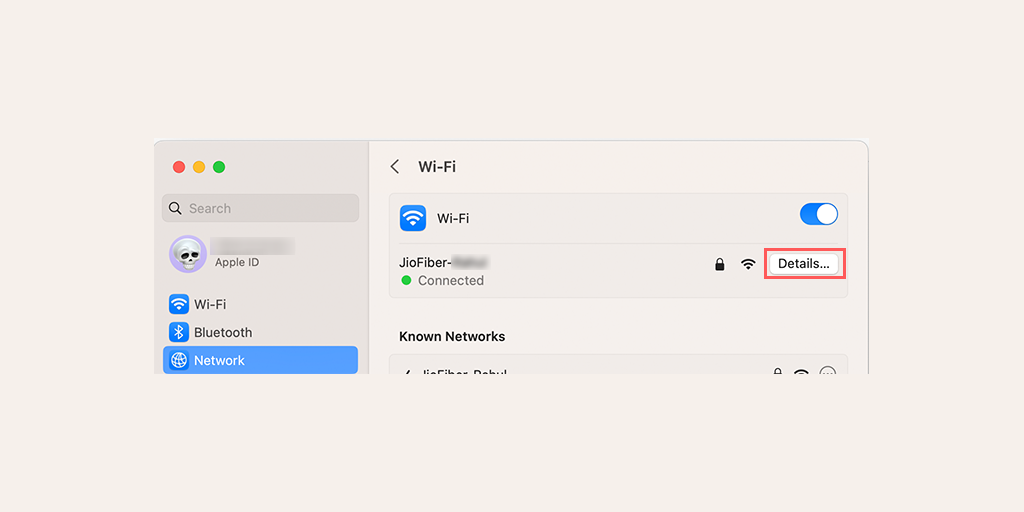
Seleziona la rete WLAN > Fai clic su Dettagli > Dimentica questa rete e riavvia il tuo PC Mac .

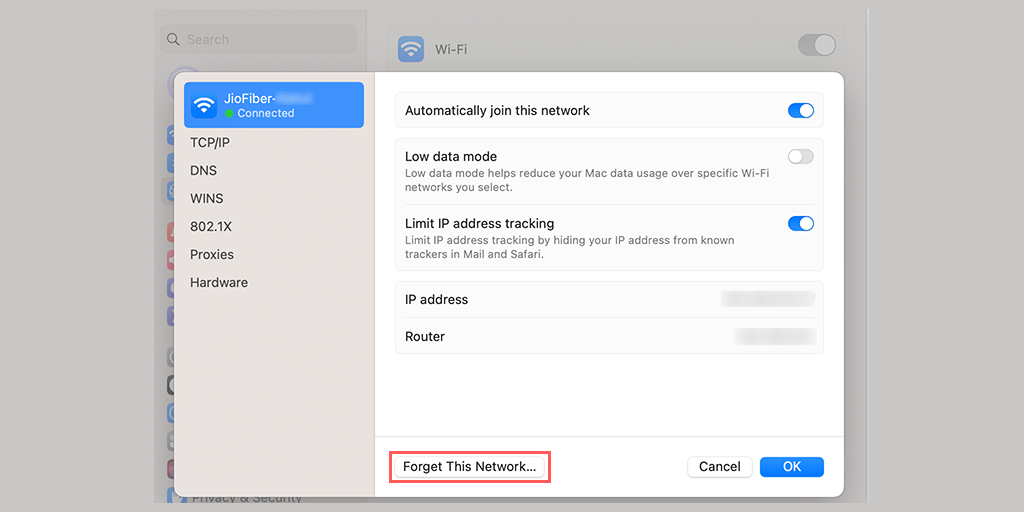
5. Cancella i dati del browser Chrome (correzione err_internet_disconnected per Chrome)
Nel browser Chrome, vai su Impostazioni > Privacy e sicurezza > Cancella dati di navigazione > controlla la cronologia di navigazione, i cookie e altri dati dei siti, nonché le immagini della cache, > Cancella dati.
In alternativa, puoi inserire direttamente questo indirizzo nel tuo browser Chrome: chrome://settings/privacy. Ti porterà alle impostazioni sulla privacy dove potrai fare clic su " Cancella dati di navigazione ".
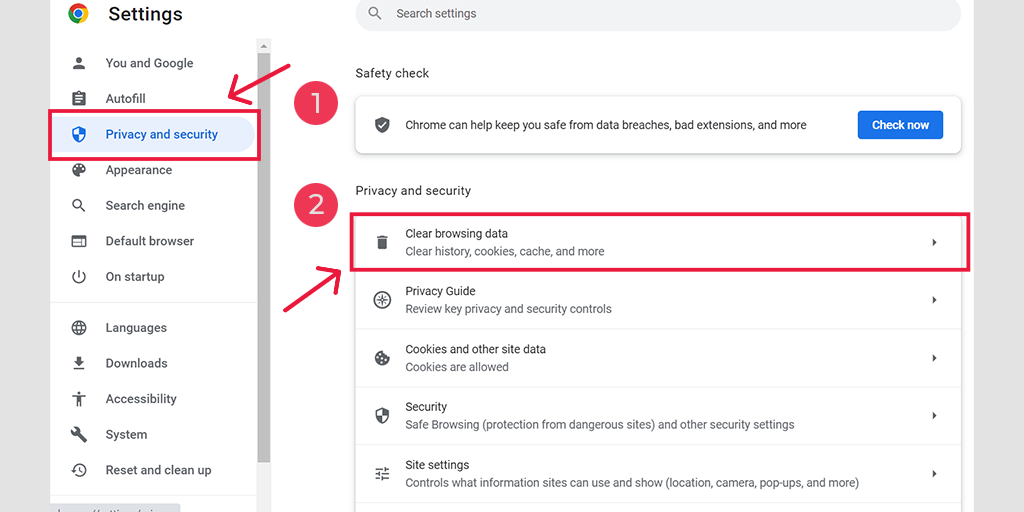
Nella finestra pop-up vedrai molte altre opzioni, ma devi scegliere come segue:
- Seleziona l'intervallo di tempo come "Tutto il tempo".
- Seleziona i cookie e altri dati del sito nonché le immagini della cache (puoi anche selezionare la cronologia di navigazione)
- Fare clic sul pulsante Cancella dati.
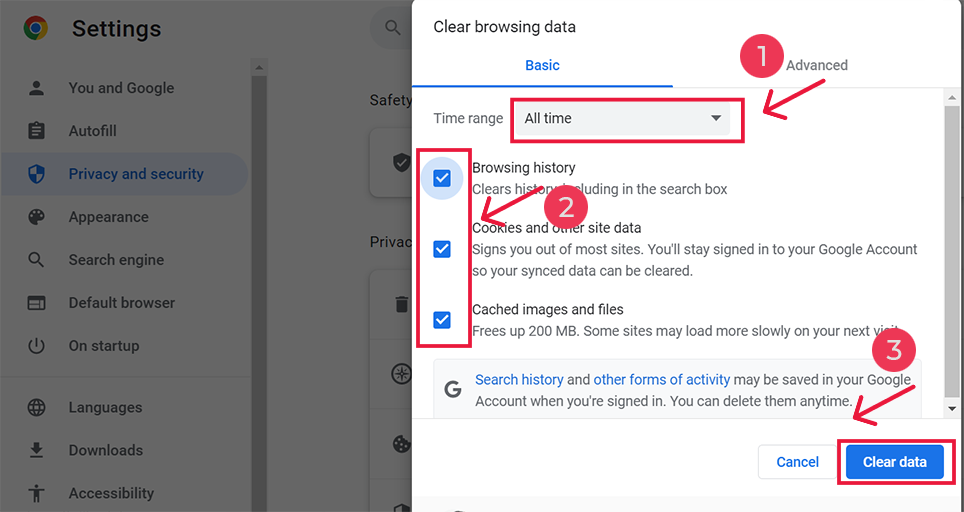
6. Ripristinare le impostazioni TCP/IP
Puoi anche correggere l'errore err_internet_disconnected ripristinando le impostazioni TCP/IP. Questo metodo ripristinerà le impostazioni Internet predefinite, come DNS, indirizzo IP, TCP, ecc. e la rete inizierà a funzionare da un nuovo stato.
Ripristino delle impostazioni TCP/IP nei sistemi operativi Windows 10 o 7:
Passaggio 1 : aprire il comando Esegui facendo clic sul Windows key and R Nelle versioni moderne, possono essere cercati anche tramite la barra di ricerca presente nell'opzione del menu Start.
Passaggio 2 : scrivere cmd e premere Invio.
Passaggio 3: dopo l'apertura della pagina del prompt dei comandi basata sull'amministratore, il passaggio successivo prevede la digitazione ipconfig/release nella pagina dei comandi. Questo processo attiva il rilascio dell'indirizzo IP esistente.
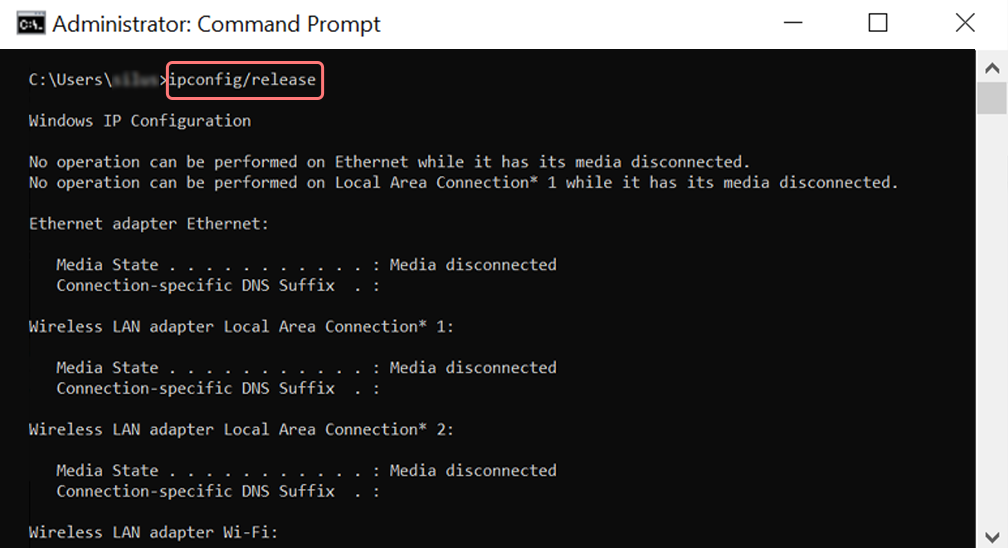
Passaggio 4 : una volta rilasciato l'indirizzo IP dal sistema, seguire il passaggio successivo per rilasciare la cache DNS. Pertanto, digita ipconfig/flushdns per rilasciare la cache DNS.
Passaggio 5 : nel passaggio successivo, digitare ipconfig /renew , che rinnoverà il nuovo indirizzo IP nel sistema.
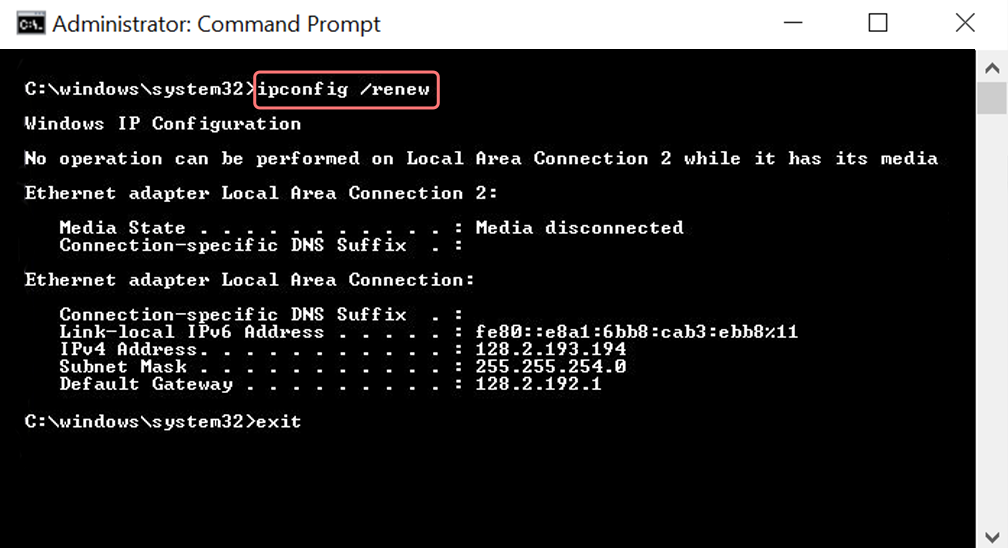
Passaggio 6 : digitare netsh int ip set dns e fare clic su Invio. Ciò ripristinerà tutte le impostazioni IP dell'IP precedentemente memorizzato.
Passaggio 7 : digitare il comando netsh winsock reset . Ripristinerà il catalogo Winsock.
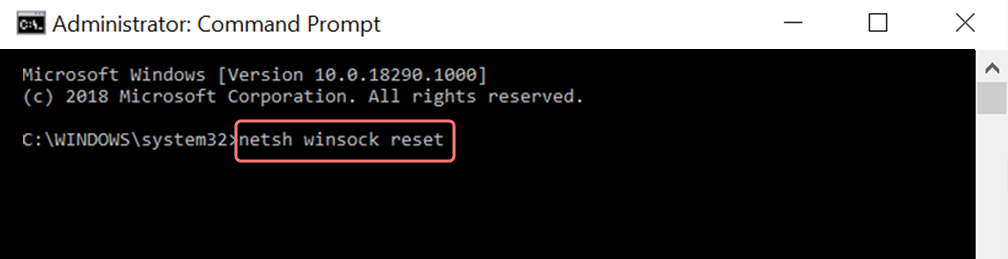
Passaggio 8 : Infine, al termine del processo, riavviare il PC garantirà la risoluzione del problema.
Per gli utenti MAC:
Passaggio 1 : come accennato in precedenza, l'utilizzo di una maschera antigas è una soluzione semplice per cercare tutti i lavori relativi al sistema. Per gli utenti abituali, il primo passo prevede l'apertura delle opzioni delle preferenze di sistema nella finestra principale.
Passaggio 2 : successivamente, nella scheda Ethernet, fare clic sulle opzioni avanzate.
Passo 3 : Per cominciare, con i comandi, è necessario fare clic sulla scheda TCP/IP, che ha la possibilità di rilasciare un'opzione DHCP. Pertanto, il processo consente agli utenti MAC di cancellare il DNS locale.
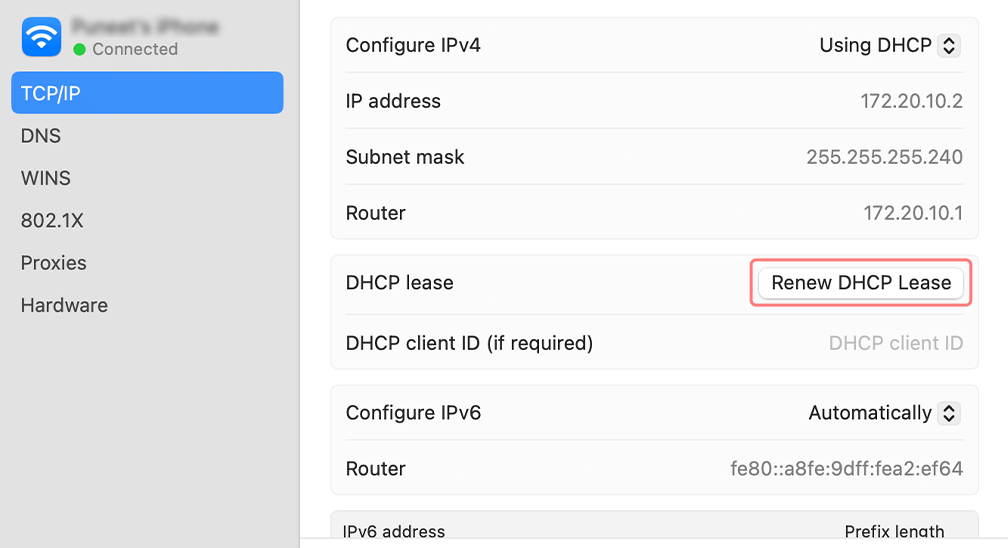
Passaggio 4 : gli utenti MAC possono anche svuotare la cache DNS locale. Ciò comporta la visita alla pagina Utilità> Terminale , dove verrà richiesto di presentare il comando.
Passaggio 5 : il comando per svuotare lo stesso è dscacheutil -flushc
7. Disattiva temporaneamente i firewall
I firewall sono un ulteriore livello di sicurezza che si trova tra la tua rete privata e la connessione Internet pubblica. Il loro scopo principale è proteggere gli utenti da vari tipi di attacchi dannosi o attacchi informatici.
Tuttavia, a volte questi firewall possono creare conflitti con la rete e attivare messaggi di errore "err_internet_disconnected". Per verificare se questo è il problema, prova a disabilitare temporaneamente i firewall e vedi se questo è il colpevole.
Per gli utenti Windows ,
Vai a Pannello di controllo > Sistema e sicurezza > Windows Defender Firewall.
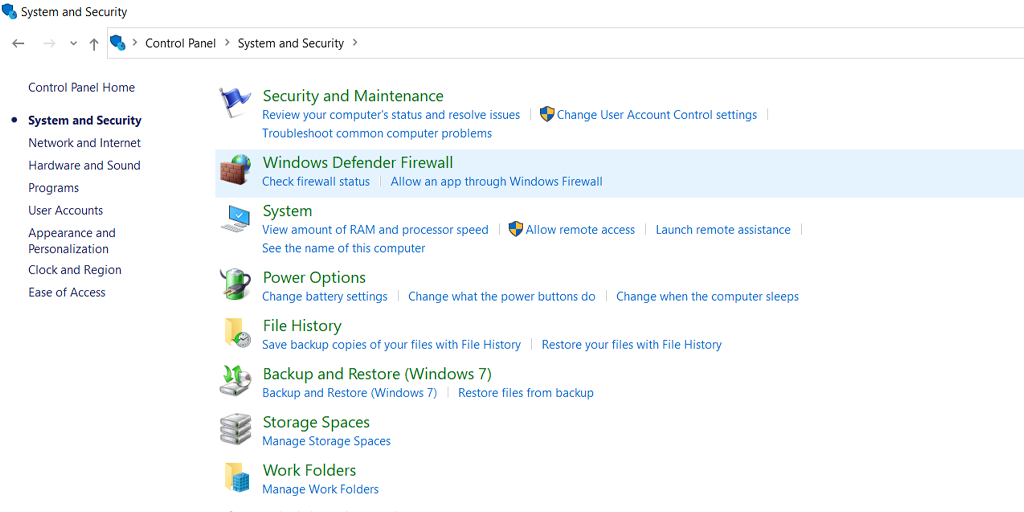
Ora dal menu fornito sul lato sinistro, fai clic su Attiva o disattiva Windows Defender Firewall > Seleziona la casella "Disattiva Windows Defender Firewall" come mostrato nell'immagine seguente:
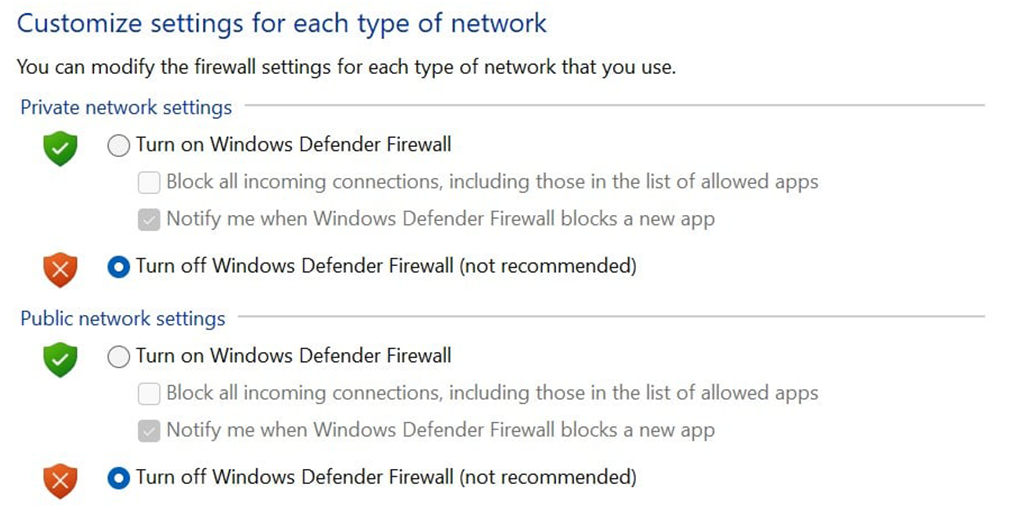
Successivamente riavvia il PC e verifica se il problema persiste.
Per gli utenti macOS,
Vai sull'icona Apple situata nell'angolo in alto a sinistra > fai clic su Impostazioni di sistema > Rete > Firewall > E attivalo per disattivarlo.
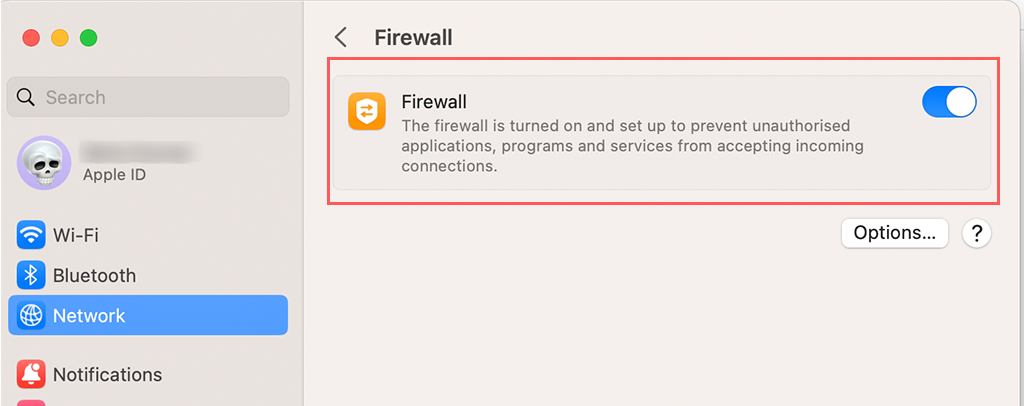
8. Reinstallare l'antivirus
Proprio come i firewall, anche un programma antivirus può entrare in conflitto o interferire con la connessione Internet. Soprattutto se il software antivirus è configurato in modo aggressivo.
Il primo passo è rimuovere o disinstallare qualsiasi programma antivirus di cui disponi, per fare ciò segui questi passaggi sul tuo PC Windows,
Vai al tasto Windows > Pannello di controllo > Programmi e funzionalità > Disinstalla un programma o Rimuovi un programma.
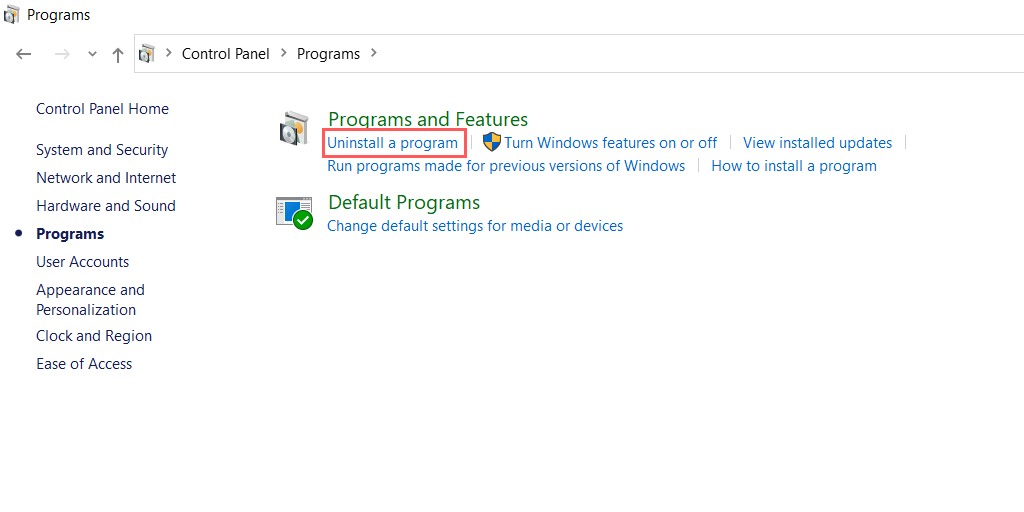
Dopo aver rimosso o disinstallato con successo il software antivirus, provare a verificare se l'errore persiste. Se sì, il principale colpevole è il tuo programma antivirus. Puoi reinstallare lo stesso antivirus modificando la configurazione o sceglierne uno diverso.
9. Aggiorna i driver di rete Windows
I driver Windows sono responsabili dell'esecuzione di qualsiasi tipo di hardware sul tuo sistema, che si tratti del display, del mouse o anche degli adattatori di rete integrati.
Anche lievi errori di configurazione o driver di rete obsoleti possono innescare problemi relativi alla rete, come errori "err_internet_disconnected".
Per risolvere questo problema, vai alla barra di ricerca sul tuo PC Windows, digita "Gestione dispositivi", fai clic con il pulsante destro del mouse su Gestione dispositivi e seleziona il dispositivo che desideri aggiornare.
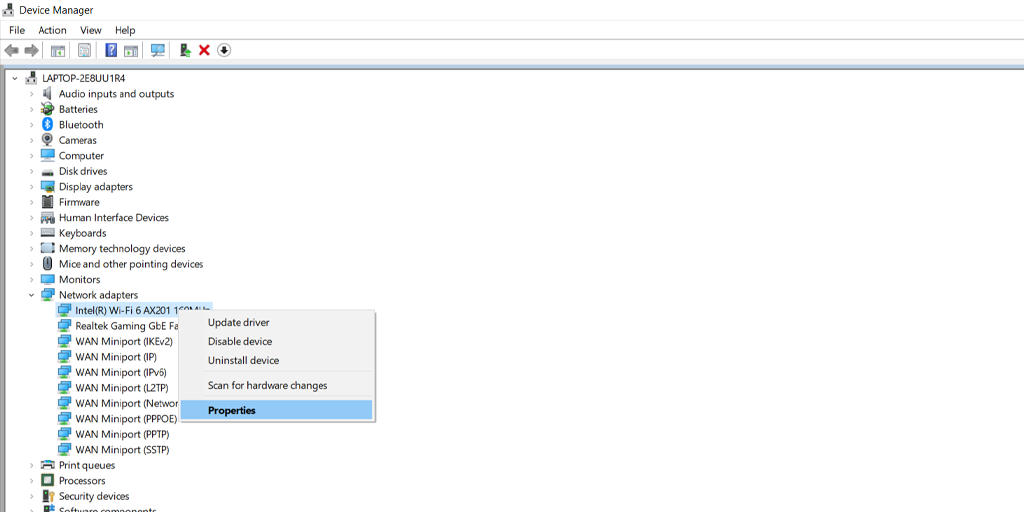
Scegli l'opzione "Aggiorna driver" e verrà visualizzata una finestra pop-up che ti chiederà dove desideri cercare gli aggiornamenti: sul tuo computer o online.
Nota: si consiglia vivamente di mantenere il computer aggiornato con l'ultima versione disponibile, poiché non solo apporta prestazioni migliorate e correzioni di bug, ma previene anche eventuali problemi con i driver.
Riepilogo
Non solo l'errore "err_internet_disconnect" può essere frustrante per chiunque lo incontri, ma può anche interrompere la tua produttività. Anche se questo errore può sembrare molto irritante, Chrome ha creato un breve gioco del T-rex per renderlo un po' divertente.
Oltre a ciò, questo errore può essere facilmente risolto senza alcuna competenza tecnica richiesta. Tutto quello che devi fare è seguire i semplici metodi sopra menzionati e sarai pronto per partire.
Tuttavia, se hai notato tipi simili di errori che si verificano frequentemente sul tuo sito WordPress. È tempo di considerare la migrazione verso un host web più affidabile, ovvero l'hosting vps WordPress.
Domande frequenti
Cosa significa Err_internet_disconnected?
L'errore err_internet_disconnected significa che il tuo browser web non è in grado di connettersi al sito web che stai tentando di visitare a causa di un problema di connettività Internet sul tuo sistema.
Come posso risolvere il problema relativo all'errore Internet disconnesso?
Tutto ciò che serve è seguire questi semplici metodi:
1. Controlla la tua connettività Internet
2. Utilizza un'app per la risoluzione dei problemi Internet
3. Disattiva il server proxy o la VPN, se presente
4. Reimposta i tuoi profili WLAN sul tuo sistema
5. Cancella i dati del browser Chrome
7. Disattiva temporaneamente i firewall
8. Reinstallare l'antivirus
9. Aggiorna il tuo Windows
Cosa significa Err_internet_disconnected per Mac?
Il problema err_internet_disconnected è comune a ogni tipo di sistema operativo, non solo al Mac. Significa semplicemente che il tuo browser web non è in grado di connettersi al sito web a cui stai tentando di accedere, a causa dell'assenza di connessione Internet.