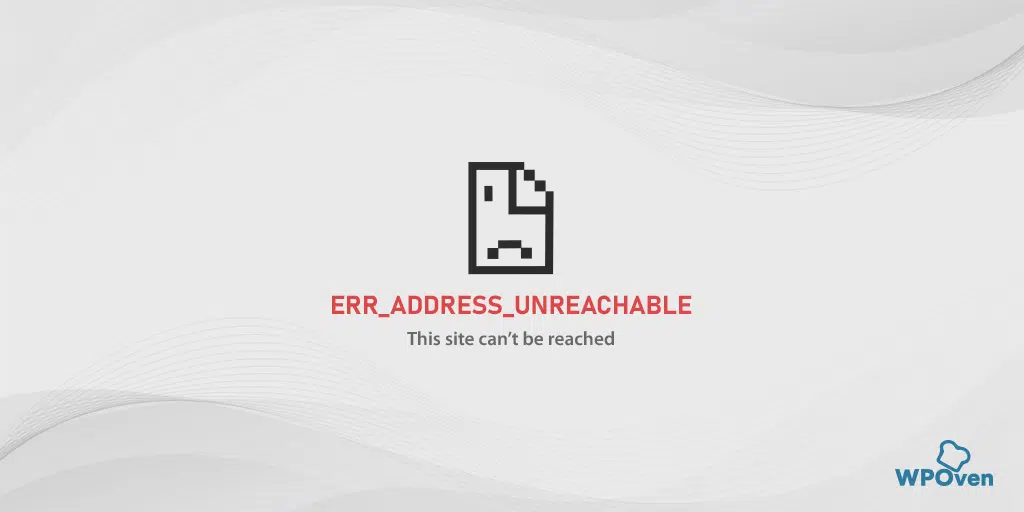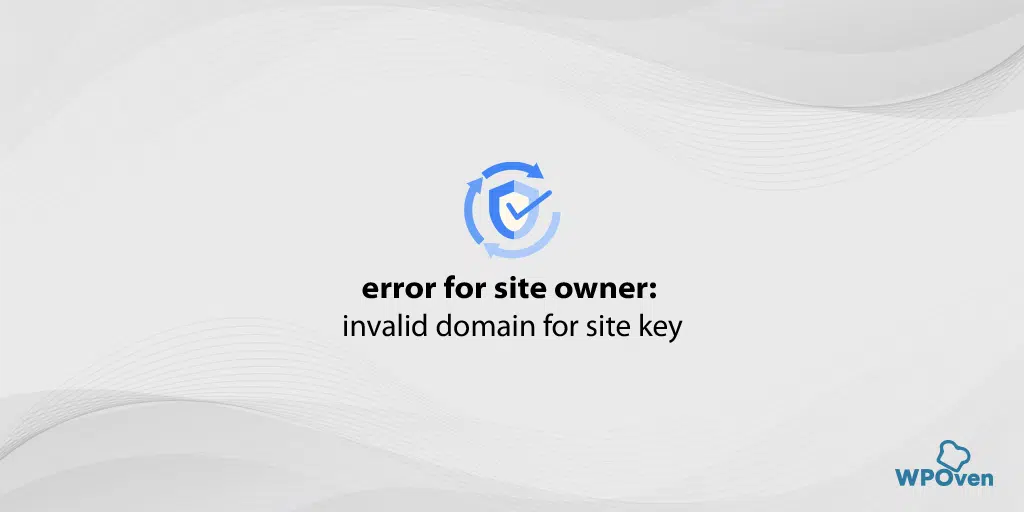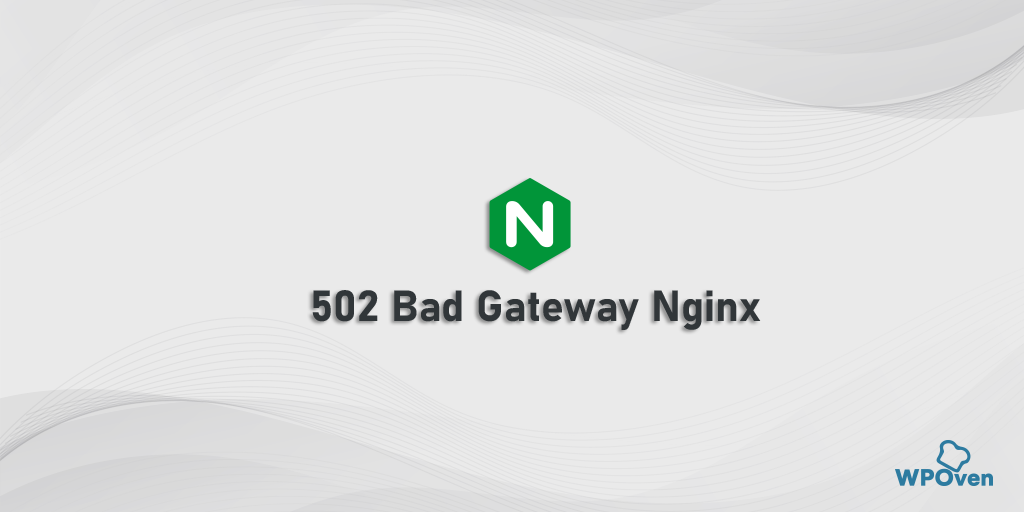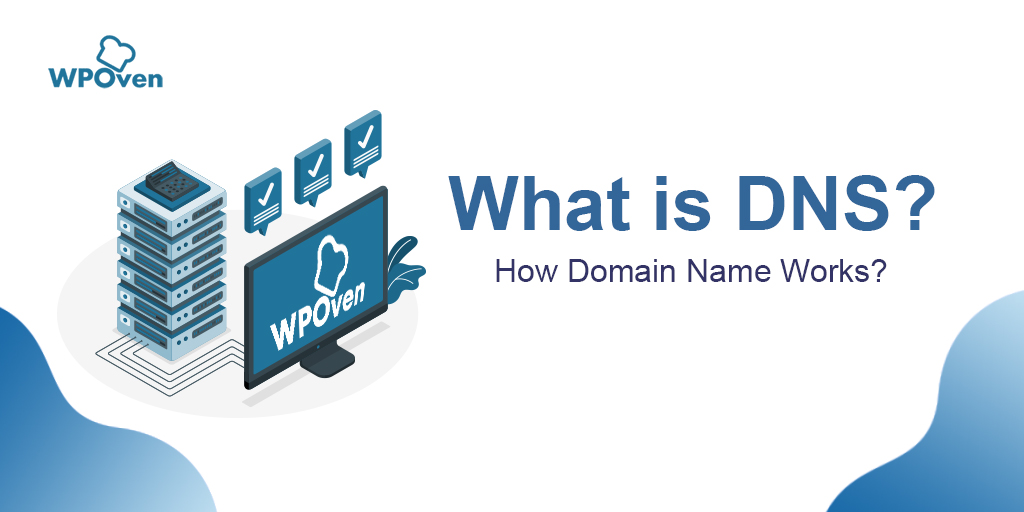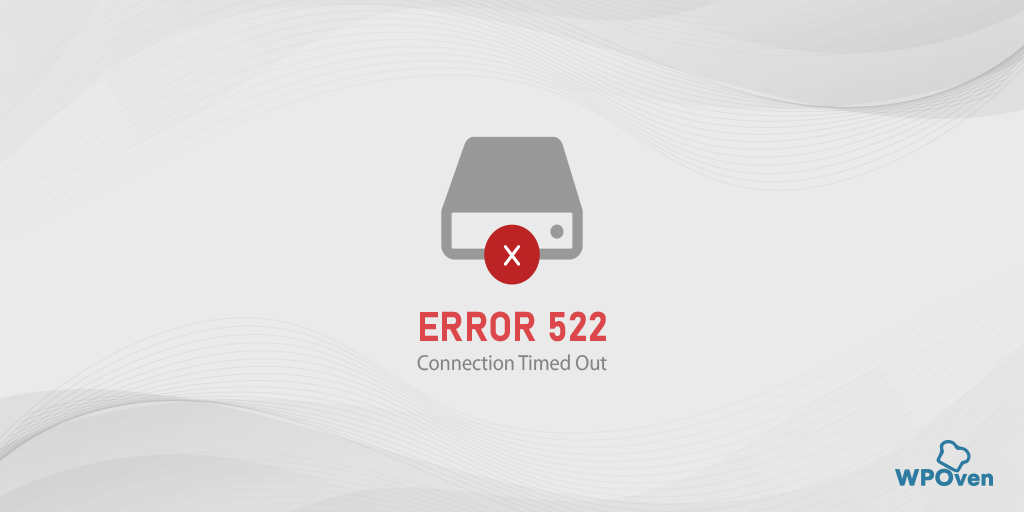Come correggere l'errore err_name_not_resolved? (10 metodi)
Pubblicato: 2023-10-01È il DNS il cui scopo principale è identificare l'indirizzo IP del nome di dominio del sito web a cui stai tentando di accedere. E per questo motivo, diventa facile per chiunque accedere ai siti Web desiderati nel mare di milioni di siti Web su Internet.
Ma, a volte, per qualsiasi motivo, il DNS o il Domain Name Server non è in grado di svolgere correttamente il proprio lavoro e identificare l'indirizzo IP del sito Web risultando in un errore err_name_not_resolved.
In questo post esploreremo ogni aspetto relativo all'errore err_name_not_resolved, ad esempio cosa significa, perché si verifica e come risolverlo in modo molto completo.
Quindi resta sintonizzato e continua a leggere questo post fino alla fine per scoprire le tue risposte. Iniziamo!
Qual è l'errore err_name_not_resolved?
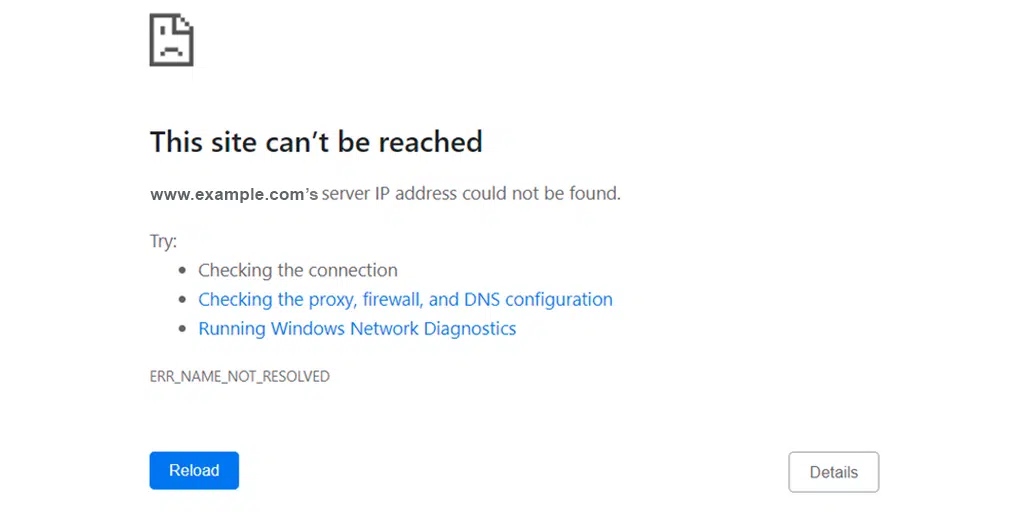
Prima di comprendere il significato dell'errore "err_name_not_resolved", è necessario conoscere il DNS, di cui abbiamo parlato in dettaglio. Controlla il link dell'articolo indicato di seguito:
Leggi: Cos'è un DNS? Come funziona il nome di dominio?
L'errore err_name_not_resolved significa che il tuo browser web non è in grado di risolvere o identificare l'indirizzo IP relativo al sito web che stai tentando di visitare. Se ciò accade, non sarai in grado di accedere al contenuto del sito web, poiché il server web richiede un indirizzo IP per stabilire una connessione sicura per la comunicazione.
Questo messaggio di errore può essere visualizzato su qualsiasi sistema operativo (MacOS, Windows o Android) o su qualsiasi dispositivo, come il PC desktop o lo smartphone. Anche se questo errore non è specifico per un particolare browser web, ad esempio Chrome, puoi riscontrare lo stesso errore anche su altri browser come Mozilla o Edge ma con messaggi di errore leggermente diversi.
Qualunque cosa sia, puoi facilmente risolvere questo problema con i semplici passaggi di risoluzione dei problemi forniti nelle prossime sezioni.
Leggi di più Errori relativi al DNS: come risolvere l'errore DNS_PROBE_FINISHED_NXDOMAIN?
Cosa causa l'errore err_name_not_resolved?
L'errore "ERR_NAME_NOT_RESOLVED" è un messaggio di errore comune che potresti incontrare quando il tuo browser o computer non è in grado di identificare l'indirizzo IP del sito web a cui stavi tentando di accedere. In termini più semplici, il tuo browser non sa dove trovare il sito web che stai cercando.
Ecco alcuni motivi comuni per questo errore:
- Problemi DNS (Domain Name System): la causa più comune di questo errore è un problema con la configurazione DNS. Il DNS è responsabile della traduzione dei nomi di dominio leggibili dall'uomo (ad esempio, www.WPOven.com) in indirizzi IP (ad esempio, 192.168.1.1) che i computer possono comprendere. Se c'è un problema con il tuo server DNS o le tue impostazioni, il tuo browser non sarà in grado di risolvere il nome di dominio in un indirizzo IP.
- Problemi di connessione di rete: se la tua connessione Internet è instabile o inattiva, potresti riscontrare questo errore. Assicurati che la tua connessione Internet funzioni correttamente.
- Firewall o software di sicurezza: a volte, firewall o software di sicurezza possono impedire a Chrome di accedere a Internet o di connettersi a determinati siti web. Controlla le impostazioni del firewall e il software di sicurezza per assicurarti che non siano la causa del problema.
- File host: se il dominio del sito web è elencato nel file host del tuo computer, può impedire a Chrome di risolvere il nome di dominio.
- Problemi relativi al router o all'ISP: in alcuni casi, il problema potrebbe riguardare il router o il provider di servizi Internet (ISP). Riavviare il router o contattare il tuo ISP per ricevere assistenza potrebbe aiutare a risolvere il problema.
- Cache o cookie del browser: svuotare la cache e i cookie del browser a volte può risolvere problemi relativi al DNS. Prova a cancellarli e poi prova ad accedere nuovamente al sito web.
- URL errato: assicurati di aver inserito l'indirizzo del sito web corretto nella barra degli indirizzi del browser. Anche errori di battitura o errori nell'URL possono portare a questo errore.
- Interruzione temporanea del server: è anche possibile che il sito Web che stai tentando di visitare sia temporaneamente inattivo o che si verifichino problemi con il server. In questo caso non puoi fare altro che attendere che il sito web diventi nuovamente accessibile.
Come risolvere err_name_not_resolved?
Ora hai appreso che possono esserci vari motivi diversi che causano l'errore err_name_not_resolved, non esiste un unico metodo sicuro che possa risolverlo. Tuttavia, se desideri risolverlo da solo, prova questi semplici metodi di risoluzione dei problemi indicati di seguito:
- Prova una connessione Internet diversa
- Riavvia il modem o il router Internet
- Svuota la cronologia del browser
- Svuota la cache DNS del tuo sistema
- Reimposta il catalogo Winsock
- Cancella la cache dell'host su Chrome
- Cambia il tuo server DNS
- Ripristina le impostazioni del firewall
- Disabilita DNSSEC per il tuo dominio
- Scansiona il tuo PC alla ricerca di malware
1. Prova una connessione Internet diversa
Se hai provato a riavviare il router ma non sei riuscito a correggere l'errore, prova ad accedere al sito Web con una connessione Internet diversa e stabile. Ad esempio, se l'errore viene visualizzato durante l'utilizzo della connessione Wi-Fi, prova ad accedere al sito Web utilizzando i tuoi dati mobili.
Se l'errore non viene visualizzato, significa che la connessione Internet precedente, ovvero il tuo Wifi, presenta alcuni problemi. In tal caso, prova il passaggio successivo indicato di seguito.
2. Riavviare il modem o il router Internet
Anche se ritieni che la tua connessione Internet sia corretta e funzionante, il modem potrebbe avere impostazioni DNS corrotte, che potrebbero attivare l'errore "ERR_NAME_NOT_RESOLVED".
Per eliminare queste impostazioni danneggiate, sarebbe consigliabile riavviare o riavviare il dispositivo di rete per una soluzione rapida e semplice a questo errore. Tutto quello che devi fare è,
- Premere il pulsante di accensione per spegnere il modem. Attendere fino a quando le luci LED smettono di lampeggiare.
- In alternativa, è possibile scollegare la fonte di alimentazione del modem. Attendere circa 30 secondi.
- Accendi il modem o ricollegalo alla fonte di alimentazione.
- Attendi che il modem stabilisca la connessione.
Una volta completati questi passaggi, torna al tuo browser web e controlla se questo metodo risolve l'errore "err_name_not_resolved".
3. Svuota la cronologia del browser
Uno dei passaggi di risoluzione dei problemi più comuni e semplici per qualsiasi tipo di problema di rete è eliminare la cronologia di navigazione completa. Questo perché i browser sono progettati per archiviare i file temporanei di un sito Web, noti come file di cache, per fornire un'esperienza utente migliore. Tuttavia, nel tempo, questi file di cache potrebbero danneggiarsi, il che può attivare l'errore "ERR_NAME_NOT_RESOLVED".
Pertanto, è sempre consigliabile cancellare o eliminare di tanto in tanto la cronologia di navigazione.
Se utilizzi il browser Chrome, sul tuo dispositivo Windows o Mac, segui le istruzioni fornite di seguito:
Vai su Impostazioni > Privacy e sicurezza > Cancella dati di navigazione > Puoi deselezionare la Cronologia esplorazioni e consentire il controllo dei cookie e di altri dati dei siti, nonché delle immagini memorizzate nella cache > Cancella dati.
In alternativa, puoi inserire direttamente questo indirizzo nel tuo browser Chrome: chrome://settings/privacy. Ti porterà alle impostazioni sulla privacy dove potrai fare clic su " Cancella dati di navigazione ".
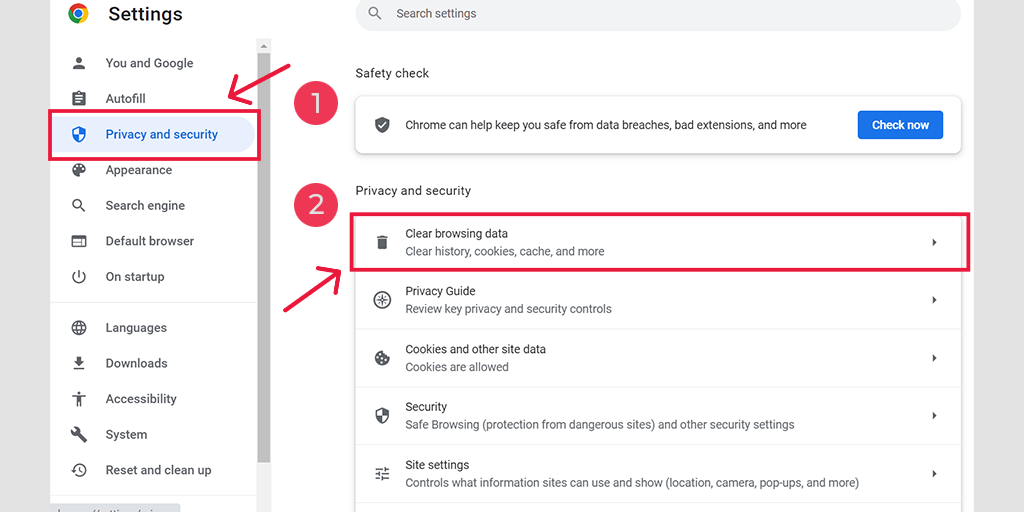
Nella finestra pop-up vedrai molte altre opzioni, ma devi scegliere come segue:
- Seleziona l'intervallo di tempo come "Tutto il tempo".
- Seleziona i cookie e altri dati del sito nonché le immagini della cache (puoi anche selezionare la cronologia di navigazione)
- Fare clic sul pulsante Cancella dati.
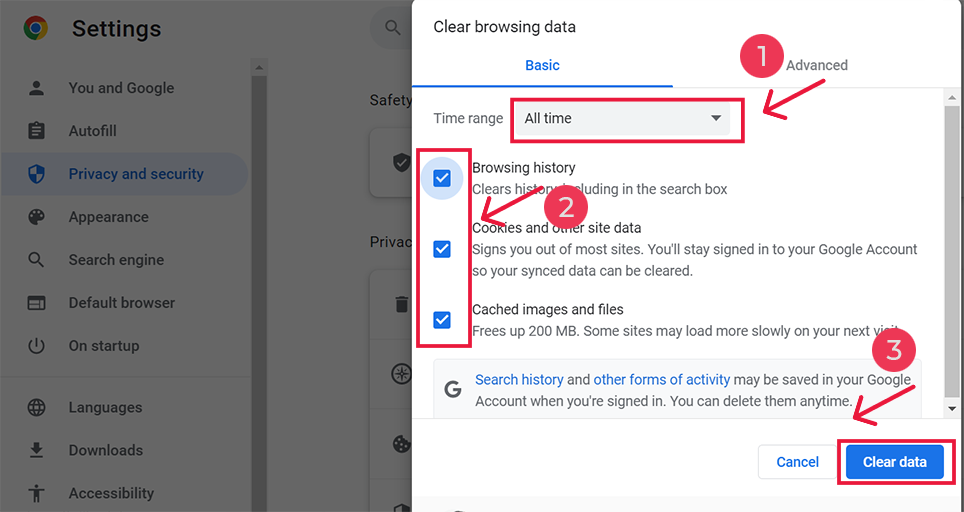
Come risolvere err_name_not_resolved Android?
Tuttavia, se visualizzi un errore err_address_unreachable nel browser Chrome della tua app Android, il metodo sopra descritto è leggermente diverso. In questo particolare metodo, devi avviare l'app Chrome sul tuo cellulare Android, quindi per correggere questo errore, fare clic su Altro > Impostazioni.
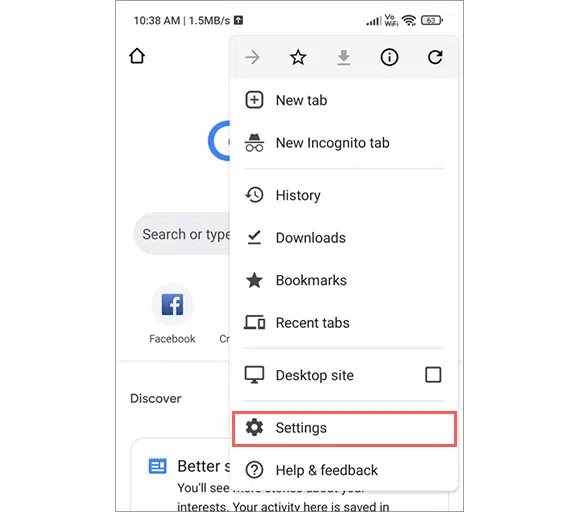
Successivamente fai clic su Privacy e sicurezza > Cancella dati di navigazione.
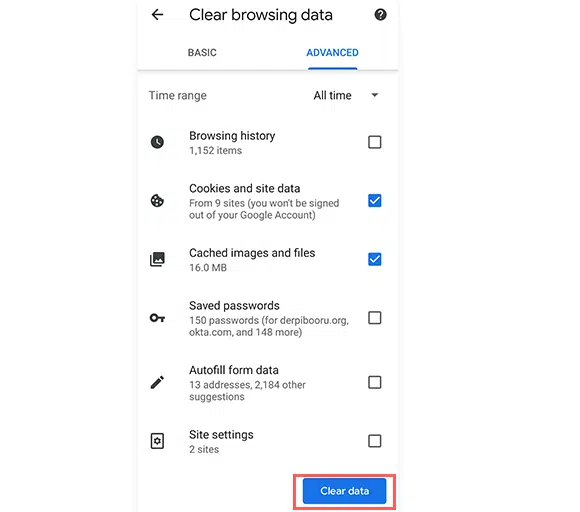
Alla fine, seleziona Immagini e file memorizzati nella cache > Cancella dati. Tuttavia, se visualizzi ancora questo errore, devi provare il nostro prossimo metodo di risoluzione dei problemi.
4. Svuota la cache DNS del tuo sistema
Uno dei motivi più comuni per l'attivazione dell'errore "ERR_NAME_NOT_RESOLVED" è una cache DNS danneggiata sul tuo sistema operativo. Per risolvere questo problema, devi eliminare o svuotare la cache DNS sul tuo dispositivo.
Il processo di svuotamento della cache DNS può variare a seconda del sistema operativo utilizzato. Pertanto, puoi fare riferimento al nostro post dettagliato su questo argomento per ulteriori informazioni.
Leggi: Come svuotare la cache DNS? (Windows, Mac e Linux)?
5. Reimpostare il catalogo Winsock
Se svuotare il DNS e la cache del browser non aiuta a correggere l'errore err_name_not_resolved, puoi provare a reimpostare il catalogo Winsock sul tuo dispositivo Windows.
Windows Sockets è un'interfaccia di programmazione e una libreria di supporto per lo sviluppo di applicazioni di rete sul sistema operativo Microsoft Windows. Fornisce un modo standardizzato per le applicazioni software di comunicare su una rete, inclusa Internet, utilizzando vari protocolli di rete come TCP/IP (Transmission Control Protocol/Internet Protocol).
Per reimpostare il catalogo Winsock seguire i passaggi indicati di seguito:
Passaggio 1: tutto ciò che serve per aprire un prompt Cmd con privilegi di amministratore
Passaggio 2: digitare netsh winsock reset catalog e premere Invio.
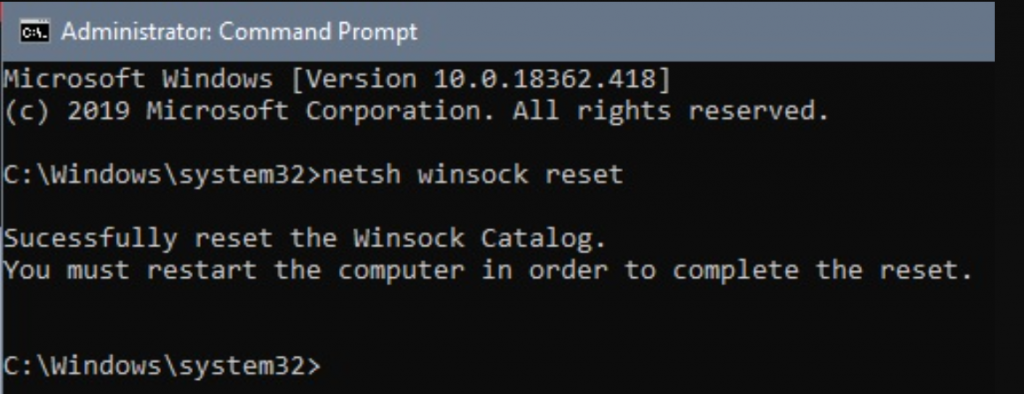
Passaggio 3: riavvia il computer e il gioco è fatto.
6. Cancella la cache dell'host su Chrome
Se non riesci ad accedere al tuo sito web su Chrome, potrebbe esserci qualche problema con il tuo browser Chrome stesso. In questo caso, puoi provare a svuotare la cache DNS del browser Chrome. Per fare ciò, seguire i passaggi indicati di seguito.
Passaggio 1: apri il browser Chrome
Passaggio 2: inserisci chrome://net-internals/#dns nella barra degli indirizzi di Chrome e premi il pulsante "Invio" per aprire l'interfaccia.
Passaggio 3: ora fai clic sul pulsante della cache di Cler Host come mostrato nell'immagine.
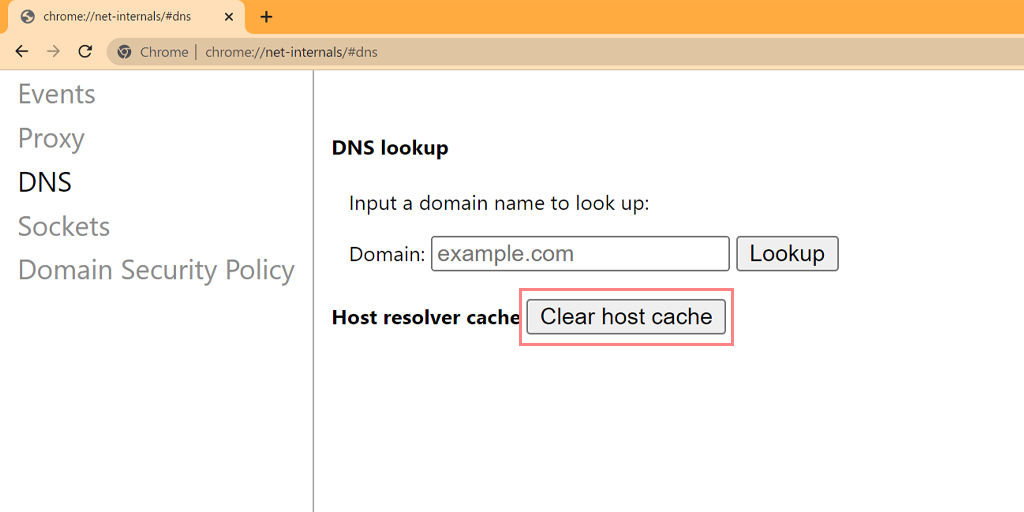
Passaggio 4: successivamente riavvia Chrome e vai al collegamento chrome://net-internals/#sockets per svuotare i pool di socket.
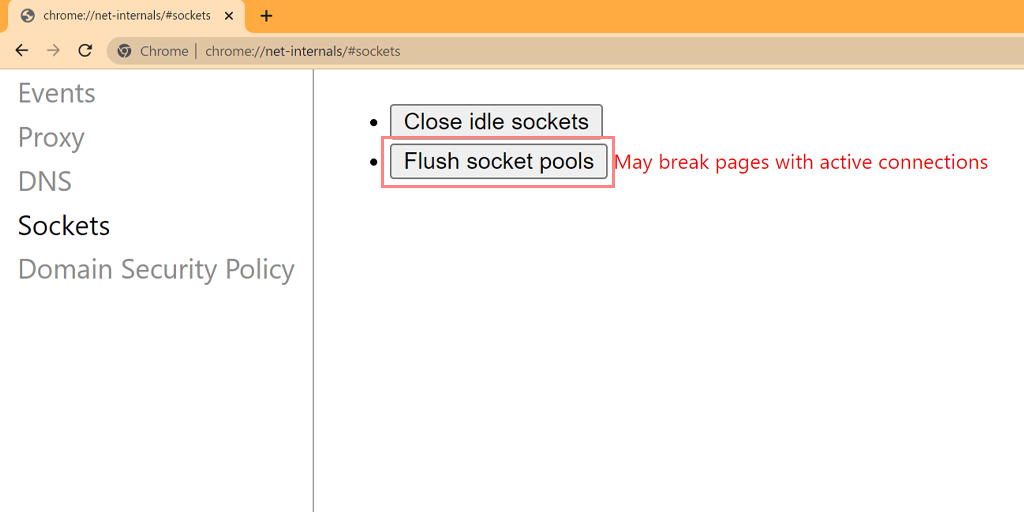
Sei riuscito con successo a svuotare la cache DNS in Chrome. Il metodo sopra descritto funziona anche su varie piattaforme e dispositivi come Windows, Linux, macOS, Android e iPhone o iPad.

7. Cambia il tuo server DNS
Il tuo server DNS potrebbe non funzionare correttamente, a causa del quale viene generato un errore err_name_not_resolved. Per risolvere questo problema, prova a cambiare il server DNS sul tuo dispositivo.
Per fare ciò, seguire i passaggi indicati di seguito:
Per utenti Windows 10 e 11.
1. Fai clic sull'icona di Windows situata nell'angolo in basso a sinistra dello schermo.
2. Nella barra di ricerca, digita "Connessioni di rete" e seleziona l'applicazione "Visualizza connessioni di rete".
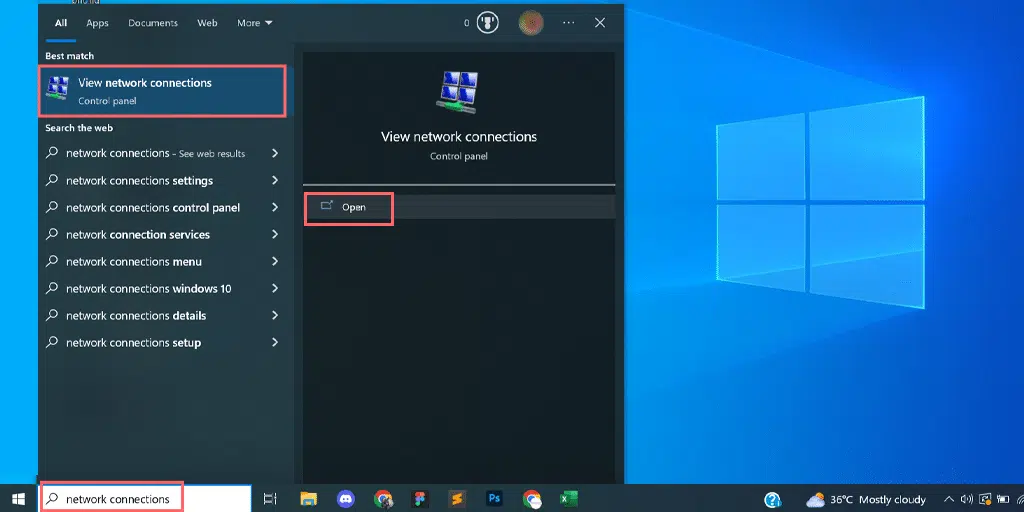
3. Nella pagina Connessioni di rete, vedrai le connessioni disponibili. Quelli attivi saranno contrassegnati in verde, mentre quelli non utilizzati avranno una croce rossa.
4. Nella pagina Visualizza connessioni di rete, fai clic con il pulsante destro del mouse sulla connessione attiva e seleziona "Proprietà".
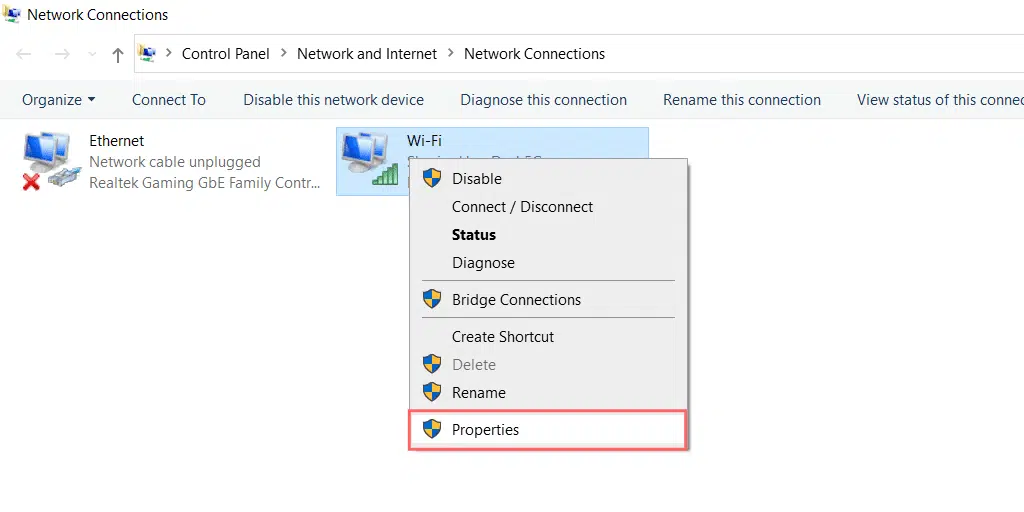
5. Nella finestra Proprietà, seleziona "Protocollo Internet versione 4 (TCP/IPv4)."
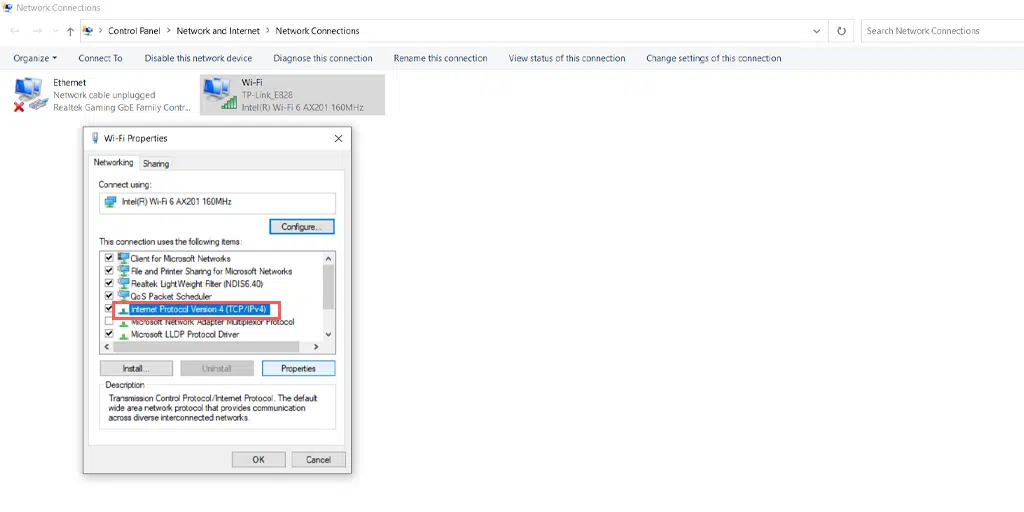
6. Apparirà una nuova finestra per le impostazioni del protocollo Internet versione 4.
7. Selezionare "Utilizza il seguente indirizzo server DNS" per assegnare manualmente un indirizzo DNS diverso.
8. Per il DNS pubblico di Google, compila:
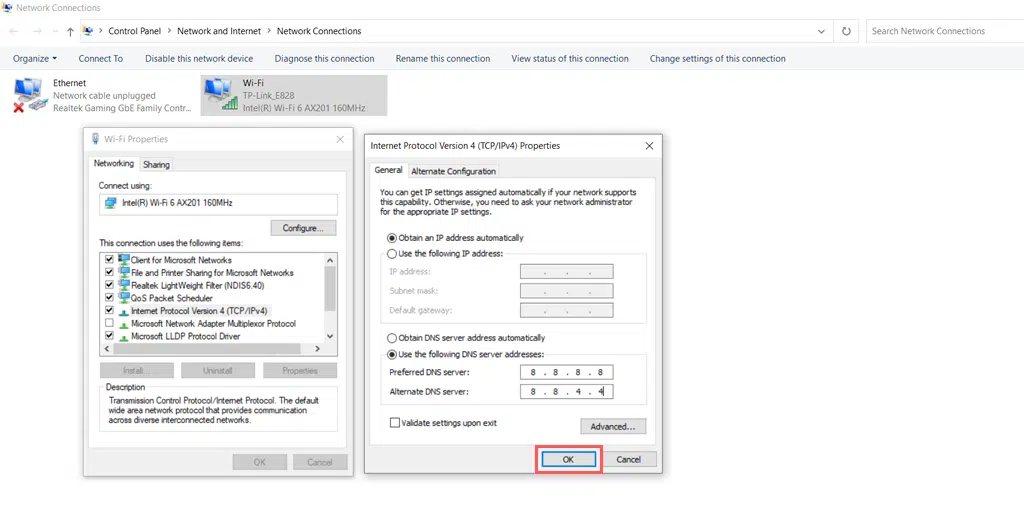
Preferred DNS server: 8.8.8.8
Alternate DNS server: 8.8.4.4
Per gli utenti MacOS :
Passaggio 1: innanzitutto, vai alle Preferenze di Sistema sul tuo Mac. Puoi trovarlo facendo clic sull'icona Apple nell'angolo in alto a sinistra dello schermo, quindi selezionando " Preferenze di Sistema ".
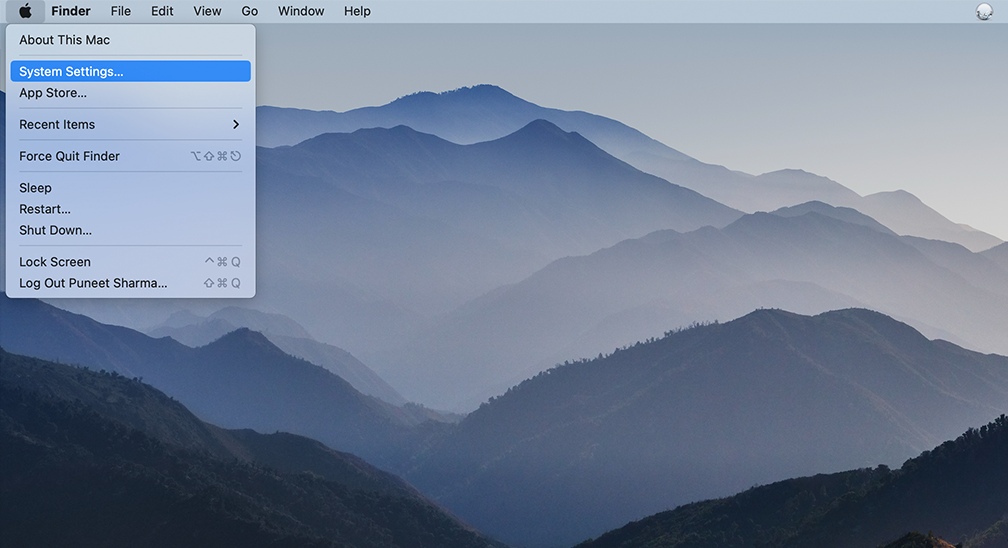
Passaggio 2: una volta entrati nelle Preferenze di Sistema, individua l'icona " Rete " e fai clic su di essa. Da lì, seleziona la connessione di rete che desideri modificare (ad esempio, Wi-Fi o Ethernet).
Passaggio 3: nelle impostazioni di rete, dovresti vedere un pulsante etichettato " Avanzate ". Fare clic su di esso, quindi accedere alla scheda " DNS ".
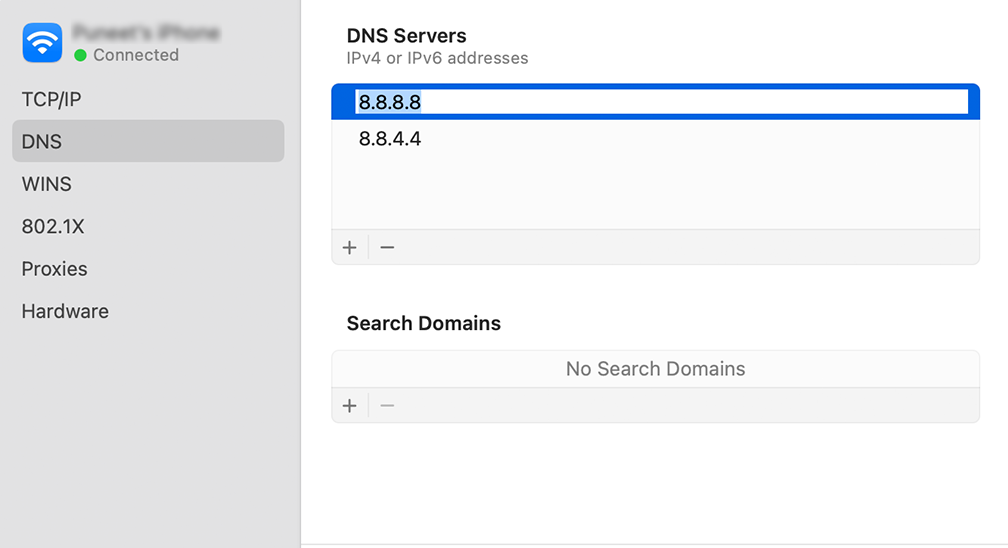
Passaggio 4: qui è dove aggiungerai gli indirizzi dei server DNS. Fai clic sul pulsante " + " in basso a sinistra nella finestra delle impostazioni DNS, quindi digita l'indirizzo IPv4 per i server DNS di Cloudflare: 1.1.1.1. Premi Invio, quindi ripeti la procedura per aggiungere un altro indirizzo: 1.0.0.1.
Passaggio 5: infine, fai clic su "OK" per salvare le modifiche apportate. Ora dovresti essere pronto con le tue nuove impostazioni DNS!
Leggi: Come risolvere l'errore "Il server DNS non risponde"? (12 metodi)
8. Ripristina le impostazioni del firewall
Se i metodi sopra indicati non ti hanno aiutato a correggere l'errore "ERR_NAME_NOT_RESOLVED", puoi provare a ripristinare le impostazioni del firewall.
A volte, i firewall o i programmi antivirus sul tuo sistema potrebbero rilevare erroneamente il tuo sito web come una minaccia e bloccarlo.
Per ripristinare le impostazioni del firewall, attenersi alla seguente procedura:
Passaggio 1: apri il tuo PC Windows, vai all'app Impostazioni > Privacy e sicurezza, quindi fai clic sull'opzione di sicurezza di Windows come mostrato di seguito:
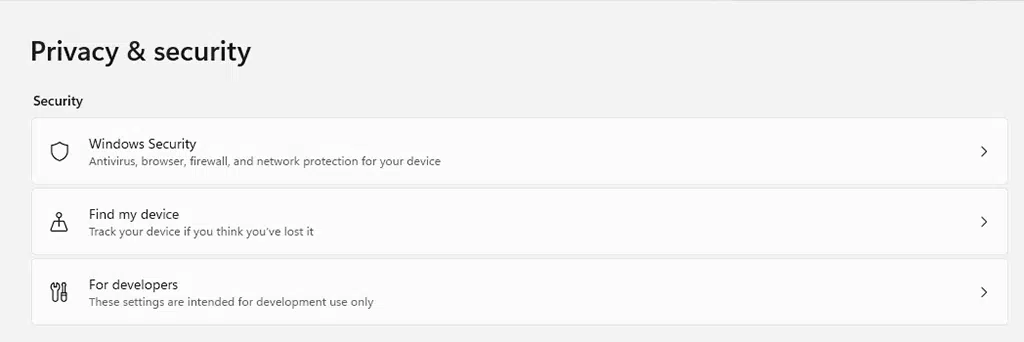
Passaggio 2: ora seleziona Firewall e protezione di rete
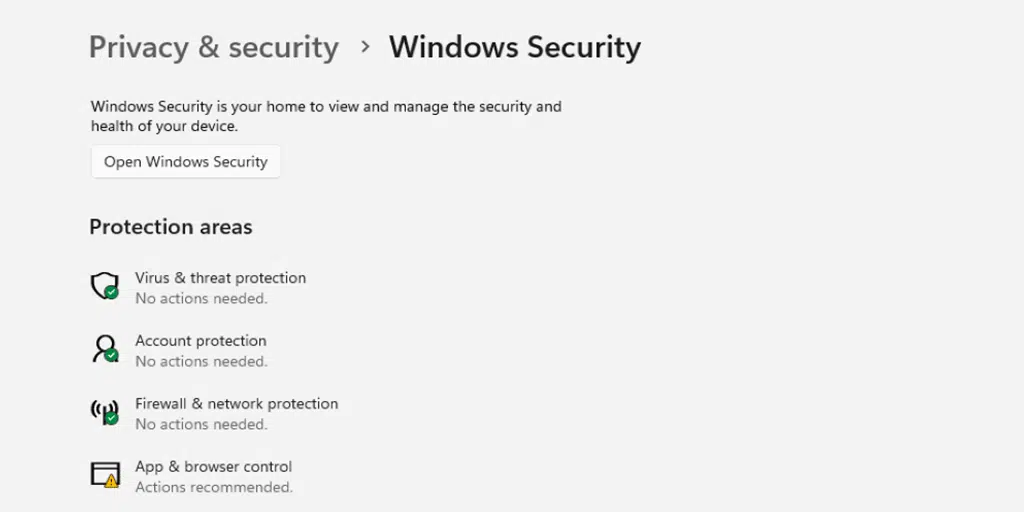
Passaggio 3: fare clic sul collegamento "Ripristina firewall alle impostazioni predefinite" come mostrato nell'immagine seguente:
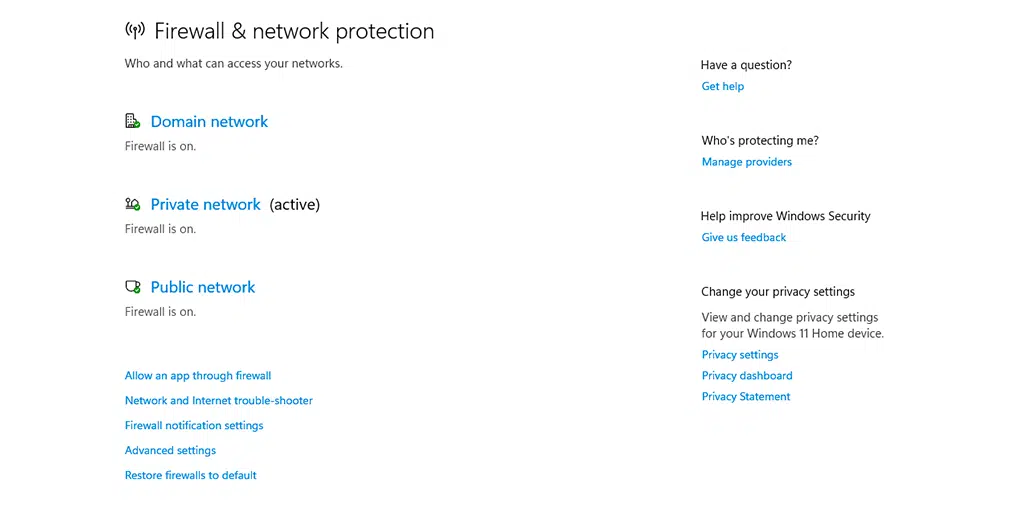
Passaggio 4: infine, fai clic sul pulsante "Ripristina impostazioni predefinite".
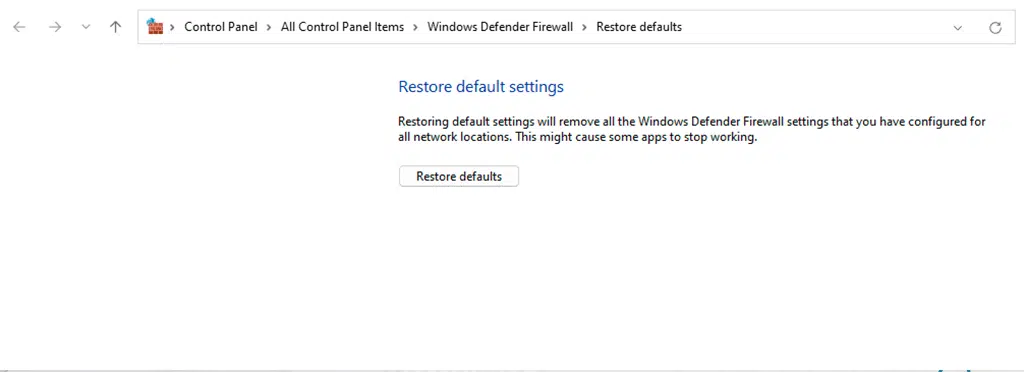
9. Disabilita DNSSEC per il tuo dominio
A volte, un problema nei record DNS del sito Web può anche attivare un errore err_name_not_resolved. E se il sito web a cui stai tentando di accedere non è tuo, non puoi fare molto da parte tua.
Ma se sei l'amministratore del sito web, prova a disabilitare DNSSEC per il tuo dominio. Si tratta di un ulteriore livello di sicurezza che protegge i tuoi record DNS dall'accesso di utenti non autorizzati. A causa di questo ulteriore livello di sicurezza, a volte non consente al dominio di propagarsi correttamente, con conseguente attivazione dell'errore err_name_not_resolved.
Per verificare se il tuo sito web ha DNSSEC abilitato o meno, puoi eseguire uno strumento di ricerca online "WHOIS".
Tutto ciò che serve è semplicemente inserire il nome del tuo dominio e premere il pulsante di ricerca.
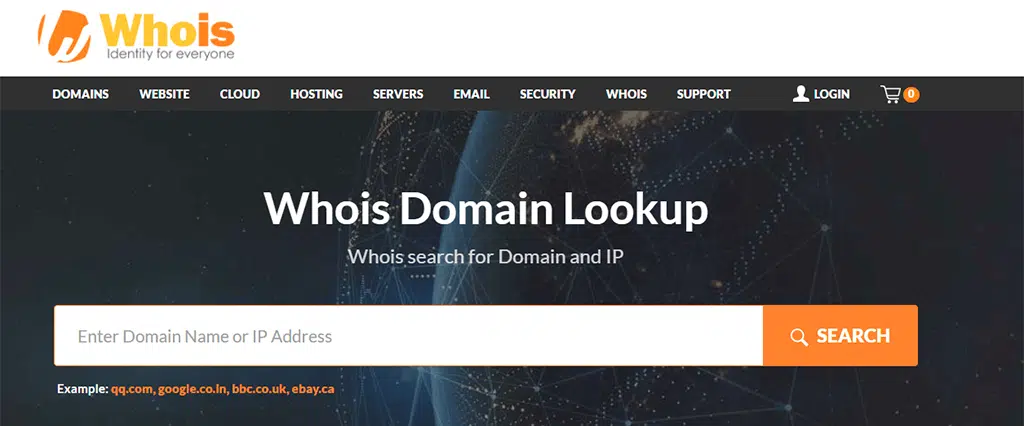
Se lo stato DNSSEC risulta essere firmato, è necessario disabilitarlo. Puoi farlo accedendo al tuo account del registrar del dominio o tramite la dashboard dell'hosting (se forniscono il dominio insieme al web hosting).
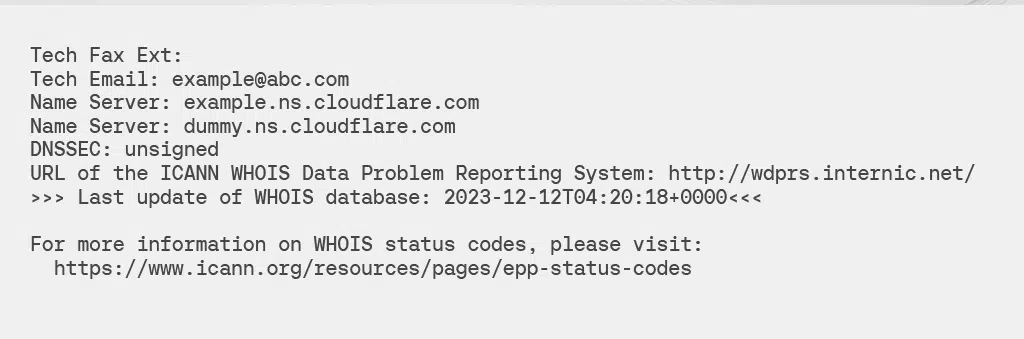
10. Scansiona il tuo PC alla ricerca di malware
È stato inoltre osservato che questo particolare errore 'ERR_NAME_NOT_RESOLVED' si trova in molti dispositivi a causa di un attacco di malware. Questo perché se nel tuo sistema è presente malware, è più probabile che possa alterare la configurazione DNS del tuo dispositivo, impedendo al tuo browser di risolvere l'indirizzo IP.
Pertanto, si consiglia vivamente di eseguire una scansione anti-malware, come Windows Defender o lo strumento Malicious Software Remover di Microsoft.
Riepilogo
Dal post precedente, è chiaro che l'errore err_name_not_resolved si verifica quando il tuo browser non è in grado di identificare l'indirizzo IP del sito web. Ciò può accadere a causa della cache del browser obsoleta o danneggiata o di firewall aggressivi.
Ma puoi facilmente correggere questo errore err_name_not_resolved semplicemente seguendo questi metodi:
- Prova una connessione Internet diversa
- Riavvia il modem o il router Internet
- Svuota la cronologia del browser
- Svuota la cache DNS del tuo sistema
- Reimposta il catalogo Winsock
- Cancella la cache dell'host su Chrome
- Cambia il tuo server DNS
- Ripristina le impostazioni del firewall
- Disabilita DNSSEC per il tuo dominio
- Scansiona il tuo PC alla ricerca di malware
Tuttavia, se nessuno dei metodi di risoluzione dei problemi sopra indicati risolve l'errore err_name_not_resolved, puoi contattare il team di supporto del tuo hosting web per ulteriore assistenza.
Domande frequenti
Cos'è Err_name_not_resolved?
L'errore err_name_not_resolved significa che il tuo browser web non è in grado di risolvere o identificare l'indirizzo IP relativo al sito web che stai tentando di visitare. Se ciò accade, non sarai in grado di accedere al contenuto del sito web, poiché il server web richiede un indirizzo IP per stabilire una connessione sicura per la comunicazione.
Come risolvere err_name_not_resolved?
Puoi facilmente correggere questo errore err_name_not_resolved semplicemente seguendo questi metodi:
1. Prova una connessione Internet diversa
2. Riavviare il modem o il router Internet
3. Svuota la cronologia del browser
4. Svuota la cache DNS del tuo sistema
5. Reimpostare il catalogo Winsock
6. Cancella la cache dell'host su Chrome
7. Cambia il tuo server DNS
8. Ripristina le impostazioni del firewall
9. Disabilita DNSSEC per il tuo dominio
10. Scansiona il tuo PC alla ricerca di malware
Esiste un modo per prevenire l'errore ERR_NAME_NOT_RESOLVED?
Sì, puoi prevenire l'errore Err_name_not_resolved semplicemente seguendo queste misure.
1. Utilizza server DNS affidabili:
2. Svuota regolarmente la cache del browser
3. Mantieni il software aggiornato
4. Riavviare regolarmente il router