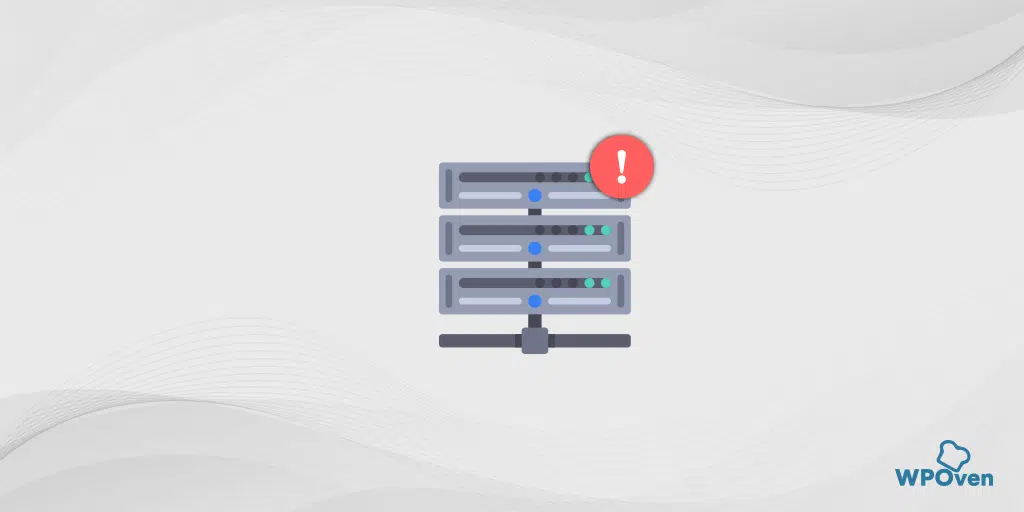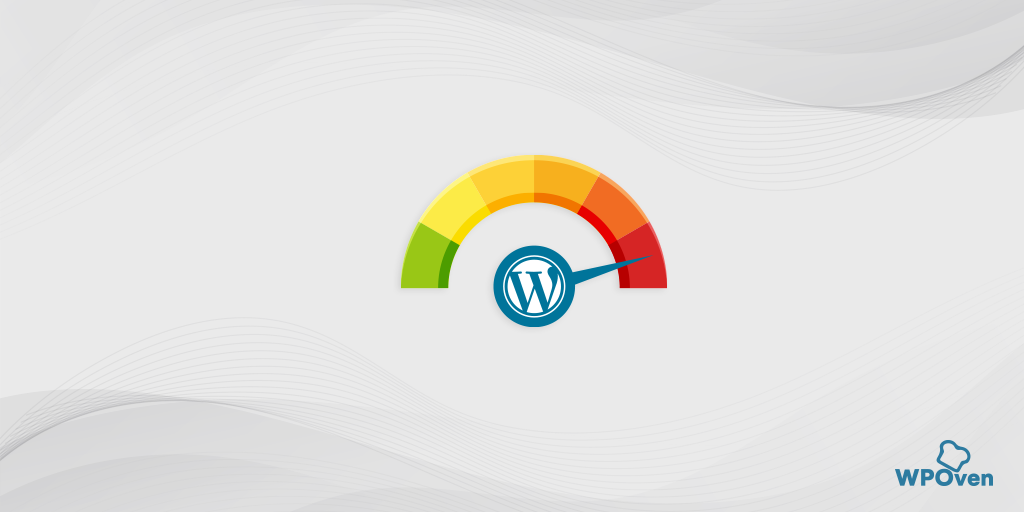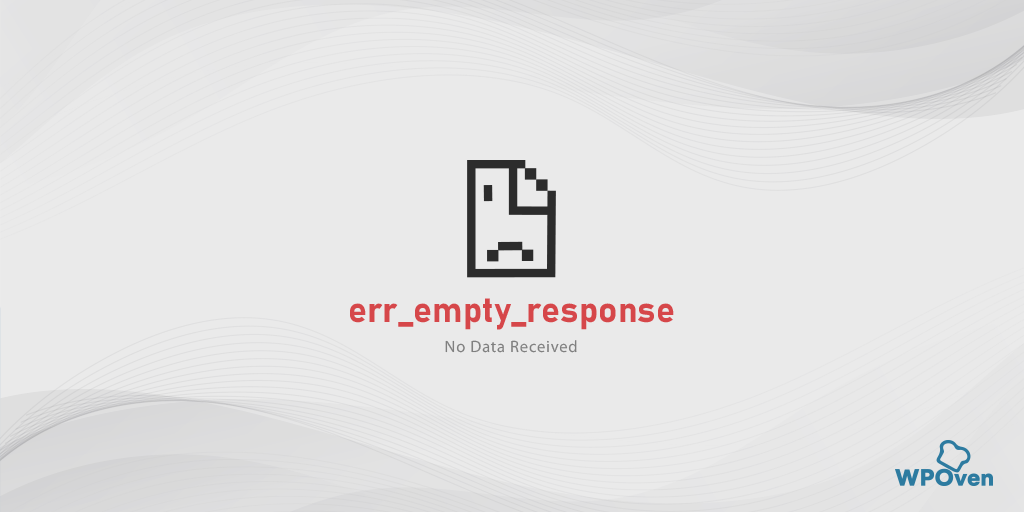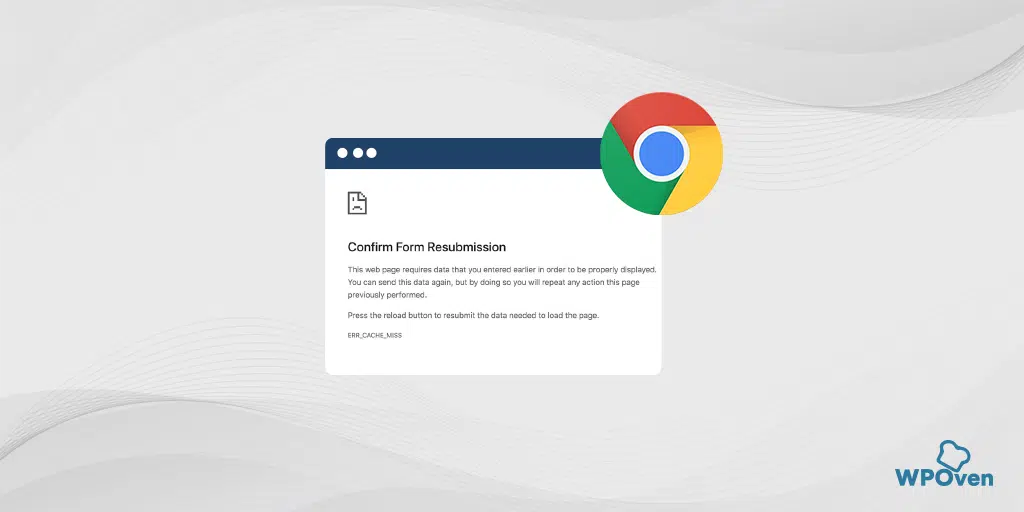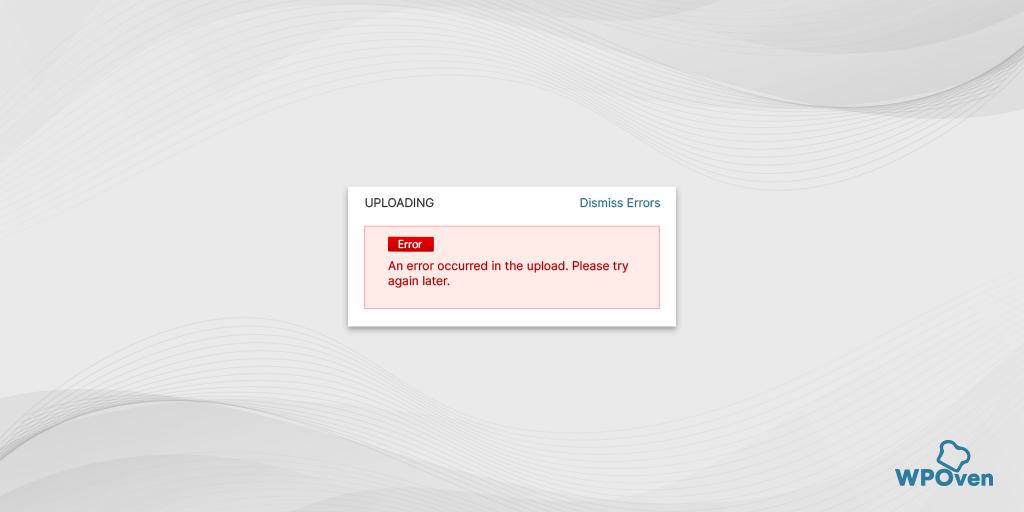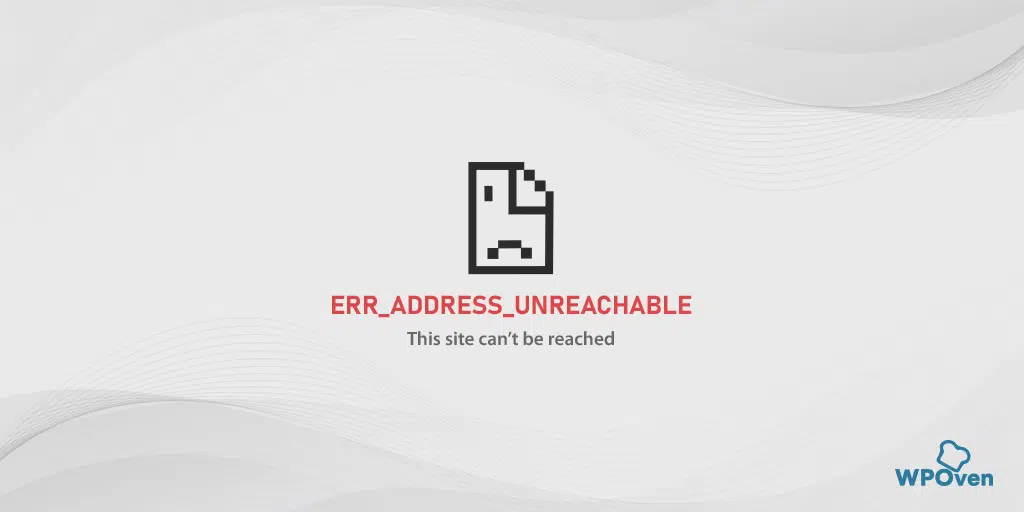Come risolvere ERR_NETWORK_CHANGED in Chrome? (7 metodi)
Pubblicato: 2023-11-02È piuttosto irritante e frustrante per chiunque vedere un messaggio di errore sul proprio browser mentre naviga nei propri siti Web preferiti, in particolare errori di rete come "err_network_changed", che sono unici e occasionalmente appaiono sul browser Chrome se qualcosa va storto con la connessione di rete.
Diventa ancora peggio se non sai cosa significa l'errore e come procedere ulteriormente per risolverlo. Ma una cosa da notare è che questo particolare errore "err_network_changed" non è specifico solo del browser Chrome. Potresti riscontrare errori simili anche su browser diversi; l'unica differenza è la sintassi utilizzata dai diversi browser.
Pertanto, indipendentemente dalla variazione del messaggio di errore visualizzato sui diversi browser, se la causa principale è la stessa, il metodo di risoluzione dei problemi sarà in grado di risolverla. Fortunatamente, questo errore di rete non è un grosso problema e può essere facilmente risolto con alcuni semplici passaggi.
Per renderti completamente consapevole di questo tipo unico di messaggio di errore, in questo articolo ne discuteremo il significato, le cause e come risolverlo. Cominciamo!
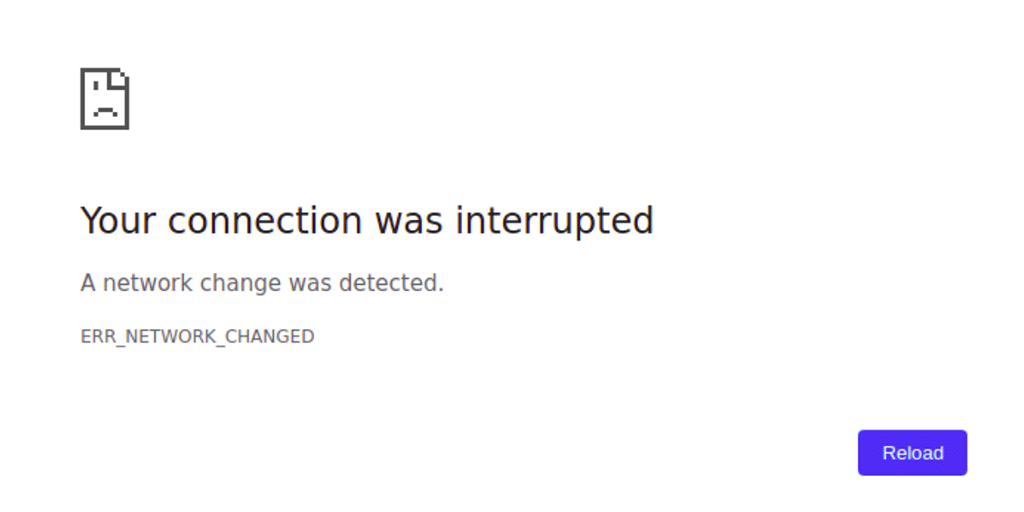
Cosa significa errore err_network_changed?
Err_network_changed significa che qualcosa è andato storto con la tua connessione Internet. Come ogni errore del browser, anche il messaggio di errore err_network_changed viene fornito con una breve descrizione che fornisce poche informazioni specifiche sulla sua potenziale causa.
Il messaggio di errore generalmente afferma: "La tua connessione è stata interrotta" accompagnato da un altro messaggio "Una rete è stata modificata".
Il messaggio di errore riportato sopra comunica semplicemente che, sebbene tu abbia una connessione Internet attiva, al momento non funziona. Ciò può accadere per vari motivi, tra cui il cambiamento dell'indirizzo IP o un problema DNS sono i principali colpevoli.
È vero che qualsiasi tipo di errore può essere molto irritante, ma la cosa buona è che la connessione Internet è attiva, quindi puoi risolverlo da solo.
D'altra parte, se la connessione non è attiva, non c'è molto che puoi fare da parte tua. Tutto quello che puoi fare è attendere che la connessione venga ripristinata.
Cosa causa l'errore err_network_changed?
Il messaggio di errore err_network_changed viene visualizzato su Google Chrome e si attiva quando si verifica un problema con la connettività di rete. Ciò può accadere per vari motivi, come ad esempio
- Modifiche alla configurazione di rete : le modifiche alla configurazione di rete, come il passaggio tra diverse reti Wi-Fi o la connessione/disconnessione da una VPN, possono attivare questo errore.
- Modifiche dell'indirizzo IP : se l'indirizzo IP del tuo dispositivo cambia durante la navigazione, può causare l'errore ERR_NETWORK_CHANGED.
- Problemi DNS : problemi con il Domain Name System (DNS) possono causare questo errore. Il DNS traduce i nomi di dominio in indirizzi IP e, se si verifica un problema con la risoluzione DNS, può interrompere la connessione.
- Problemi di connettività di rete : interruzioni temporanee o instabilità nella connessione Internet possono innescare questo errore, soprattutto se la connessione viene costantemente cambiata o interrotta.
- Modifiche hardware di rete : le modifiche all'hardware di rete o alle impostazioni su router o modem potrebbero anche portare all'errore ERR_NETWORK_CHANGED.
- Problemi del browser : in alcuni casi, l'errore potrebbe essere correlato a problemi o conflitti specifici del browser.
- Problemi relativi all'adattatore di rete : anche problemi con l'adattatore di rete o le sue impostazioni sul dispositivo possono causare questo errore.
Leggi: Come correggere l'errore ERR_INTERNET_DISCONNECTED? (9 metodi)
Come correggere l'errore err_network_changed?
I metodi di risoluzione dei problemi che tratteremo in questa particolare sezione funzionerebbero anche per altri errori di rete. Tuttavia, se riscontri errori leggermente diversi da "err_network_changed", è meglio controllare la tua connessione Internet per assicurarti che sia attiva.
Se la connessione Internet è attiva, significa che il problema può essere facilmente risolto da te. Ma nel caso in cui Internet non sia attivo o temporaneamente inattivo per qualche motivo, tutto ciò che devi fare è attendere o contattare il tuo ISP per risolvere il problema il prima possibile.
- Controlla la tua connessione Internet
- Riavvia il PC e il modem Internet
- Ripristina le impostazioni TCP/IP
- Verifica le tue impostazioni DNS
- Disabilita l'adattatore di rete
- Disabilita il tuo server proxy
- Svuota la cache del browser (correzione err_network_changed per Chrome)
1. Controlla la tua connessione Internet
La prima cosa che dovresti fare se vedi un errore "err_network_changed" è verificare se la tua connessione Internet è stabile o meno. Se la tua connessione Internet è instabile o presenta interruzioni temporanee, può attivare l'errore err_network_changed.
Assicurati che il modem Wi-Fi sia collegato e acceso. Controlla se le luci o gli indicatori sul modem mostrano uno stato normale. Di solito, queste luci indicano se la tua rete funziona correttamente.
Puoi anche provare ad aprire il sito Web utilizzando un browser diverso o su un altro dispositivo connesso allo stesso Wi-Fi per vedere se funziona.
Se ritieni che il problema sia causato dal modem, puoi riavviarlo o eseguire un soft reset (le istruzioni si trovano solitamente nel manuale del router Wi-Fi) per vedere se il problema è risolto.
2. Riavvia il PC e il modem Internet
Se confermi che la tua connessione Internet è stabile e funziona correttamente, indica che dovresti iniziare la risoluzione dei problemi da solo. Il metodo più fondamentale, basilare ma efficace è riavviare sia il PC che il modem Internet, ovvero il router.
Il metodo è molto semplice, tutto ciò che devi fare è scollegare il router/modem e il PC, attendere fino a 10 secondi e quindi ricollegarli.
Ora, dopo averli ricollegati, attendi che si avviino completamente (l'operazione potrebbe richiedere 10-20 secondi) e controlla se i LED del router indicano una connessione attiva. Successivamente, prova ad accedere al sito Web sul tuo PC. Questo metodo di solito funziona per vari errori di rete. Tuttavia, in caso contrario, abbiamo altri metodi che puoi provare.
3. Ripristinare le impostazioni TCP/IP
Se il riavvio del PC Windows o del modem Internet non risolve l'errore err_neywork_changed, il metodo successivo che puoi eseguire è ripristinare l'intera configurazione di rete. In questo particolare processo, tutte le impostazioni Internet verranno ripristinate ai valori predefiniti, inclusi DNS, indirizzo IP, TCP, ecc.
Reimpostazione delle impostazioni TCP/IP per err_network_changed Correzione di Windows 10 :
Passaggio 1 : aprire il comando Esegui facendo clic sul Windows key and R Nelle versioni moderne, possono essere cercati anche tramite la barra di ricerca presente nell'opzione del menu Start.
Passaggio 2 : scrivere cmd e premere Invio.
Passaggio 3: dopo l'apertura della pagina del prompt dei comandi basata sull'amministratore, il passaggio successivo prevede la digitazione ipconfig/release nella pagina dei comandi. Questo processo attiva il rilascio dell'indirizzo IP esistente.
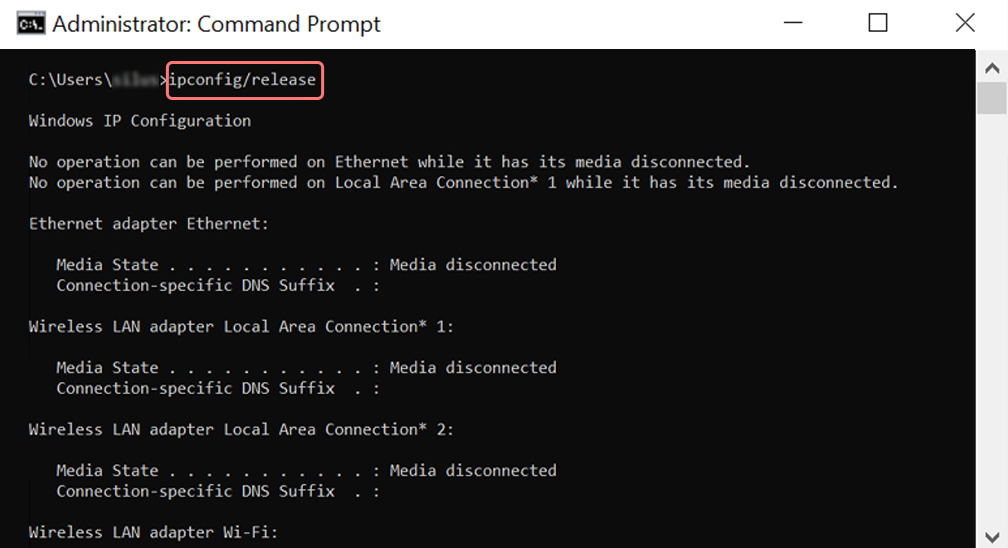
Passaggio 4 : una volta rilasciato l'indirizzo IP dal sistema, seguire il passaggio successivo per rilasciare la cache DNS. Pertanto, digita ipconfig/flushdns per rilasciare la cache DNS.
Passaggio 5 : nel passaggio successivo, digitare ipconfig /renew , che rinnoverà il nuovo indirizzo IP nel sistema.
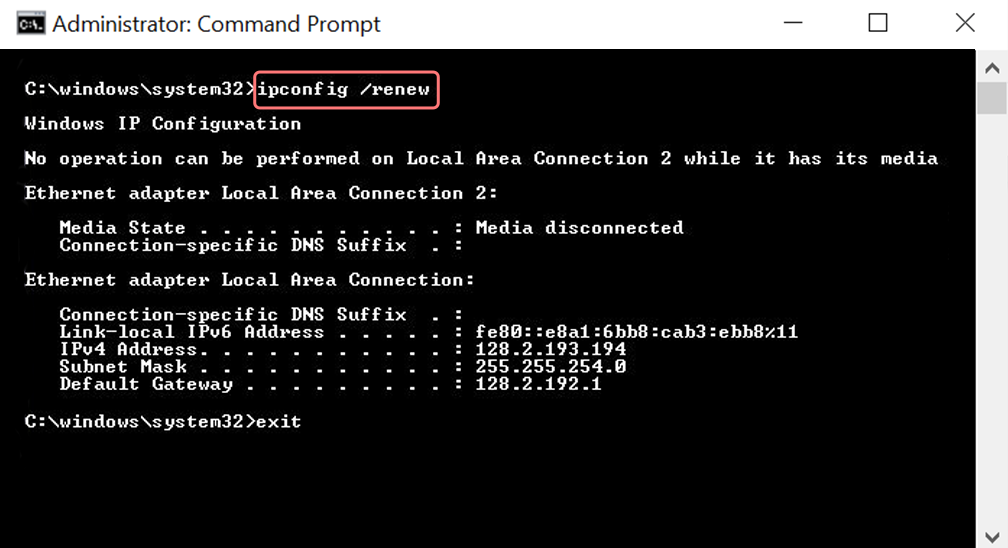
Passaggio 6 : digitare netsh int ip set dns e fare clic su Invio. Ciò ripristinerà tutte le impostazioni IP dell'IP precedentemente memorizzato.
Passaggio 7 : digitare il comando netsh winsock reset . Ripristinerà il catalogo Winsock.
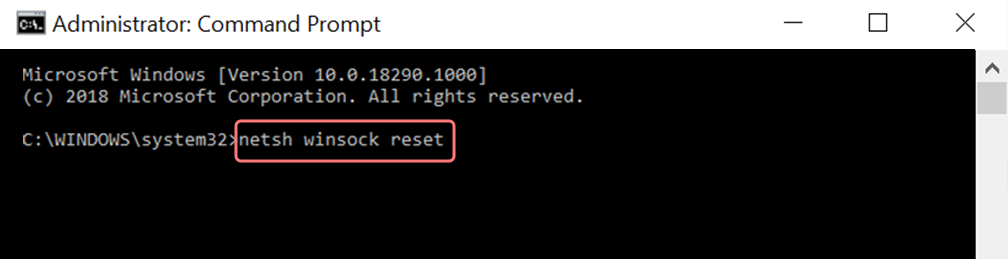
Passaggio 8 : Infine, al termine del processo, riavvia il PC e controlla se il problema è stato risolto o meno.
Per la correzione MAC err_network_changed:
Passaggio 1 : come accennato in precedenza, l'utilizzo di una maschera antigas è una soluzione semplice per cercare tutti i lavori relativi al sistema. Per gli utenti abituali, il primo passo prevede l'apertura delle opzioni delle preferenze di sistema nella finestra principale.
Passaggio 2 : successivamente, nella scheda Ethernet, fare clic sulle opzioni avanzate.
Passo 3 : Per cominciare, con i comandi, è necessario fare clic sulla scheda TCP/IP, che ha la possibilità di rilasciare un'opzione DHCP. Pertanto, il processo consente agli utenti MAC di cancellare il DNS locale.
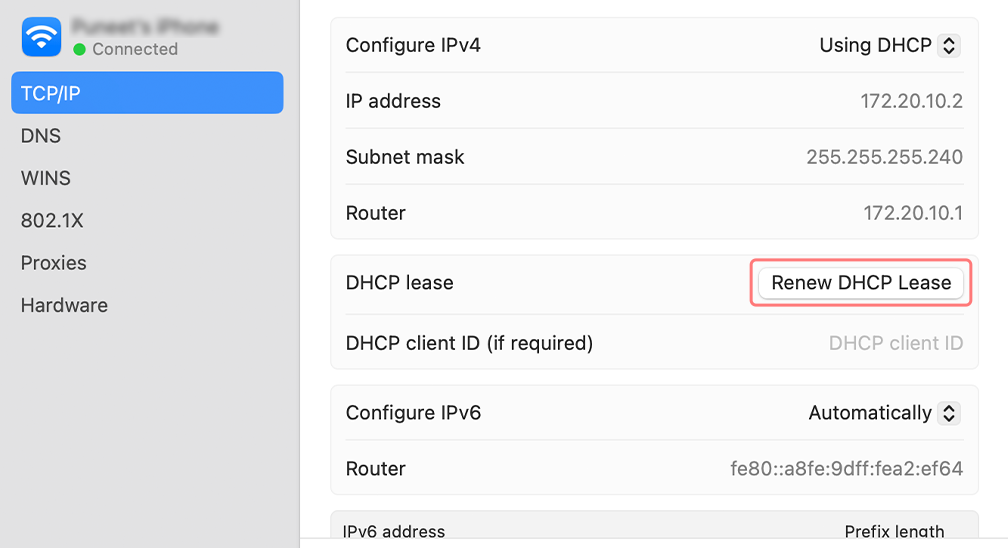
Passaggio 4 : gli utenti MAC possono anche svuotare la cache DNS locale. Ciò comporta la visita alla pagina Utilità> Terminale , dove verrà richiesto di presentare il comando.
Passaggio 5 : il comando per svuotare lo stesso è dscacheutil -flushc
4. Verifica le tue impostazioni DNS
Le impostazioni DNS o Domain Name Server sono generalmente qualcosa che non è necessario configurare o per cui non è necessario utilizzare impostazioni personalizzate. Di solito, queste impostazioni vengono fornite per impostazione predefinita dal tuo ISP. Tuttavia, a volte potresti riscontrare errori "err_network_changed" e, in questi casi, devi verificare le tue impostazioni DNS.
Per gli utenti di Windows 10 o 11, devi andare sull'icona di Windows situata nell'angolo in basso a sinistra dello schermo e fare clic su di essa. Digita "Connessioni di rete" nella barra di ricerca come mostrato nell'immagine seguente e seleziona l'applicazione Visualizza connessioni di rete come mostrato di seguito:
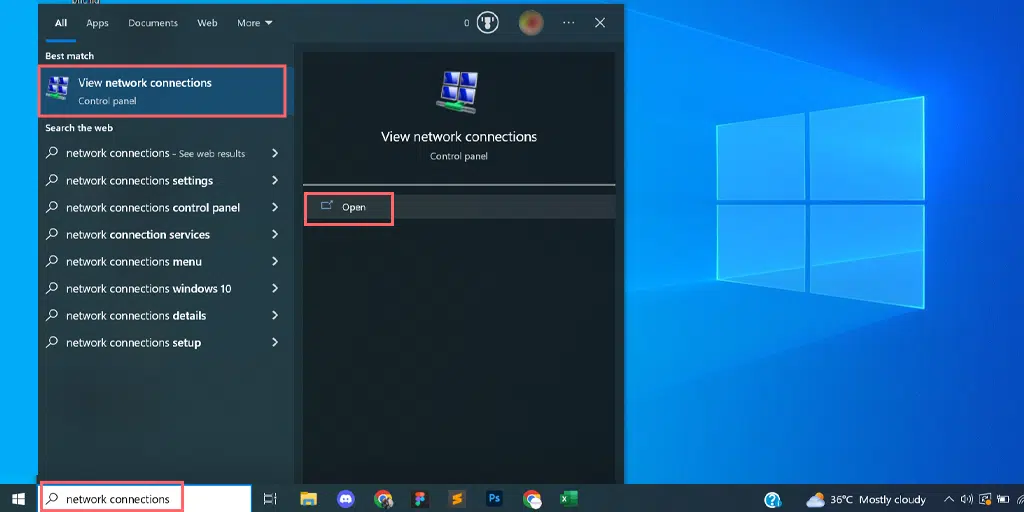
Quando fai clic su Visualizza connessioni di rete, verrai indirizzato alla pagina Connessioni di rete, dove potrai vedere tutte le connessioni disponibili che hai. La connessione attiva/corrente che stai utilizzando sarà contrassegnata come verde mentre le connessioni che non sono in uso saranno contrassegnate come croce rossa come mostrato nell'immagine seguente.
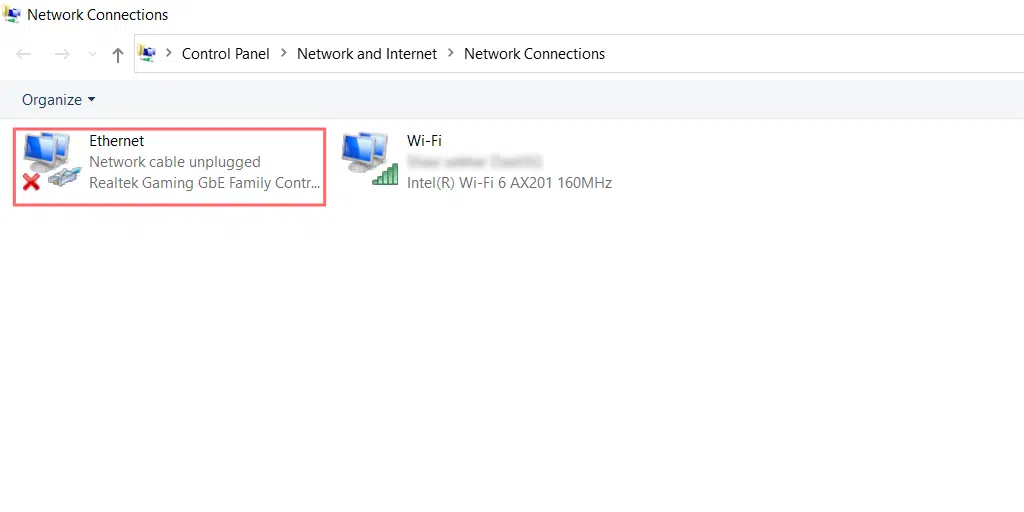
Nella pagina Visualizza connessioni di rete, scegli la connessione che stai attualmente utilizzando o attiva e fai clic con il pulsante destro del mouse su di essa per visualizzare le opzioni. Seleziona proprietà.
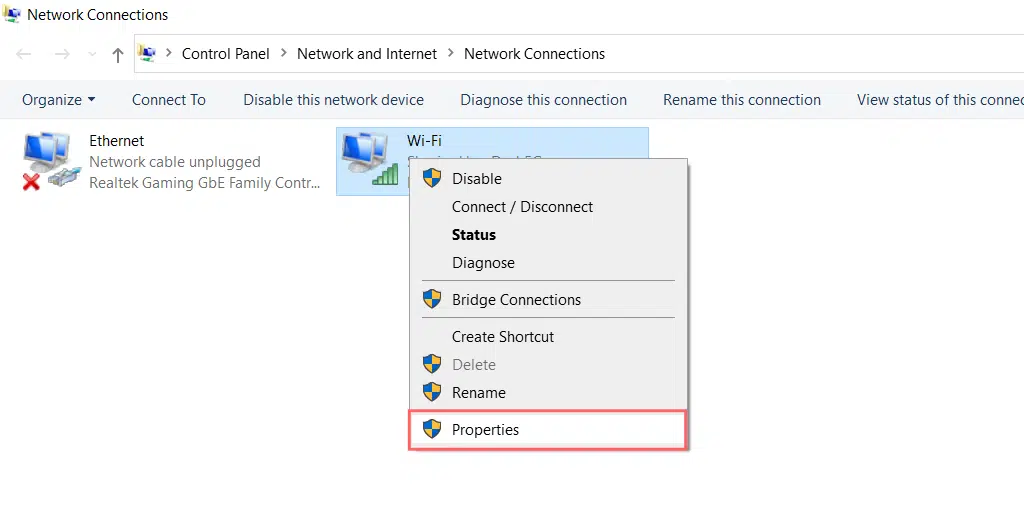
Quando fai clic sulle proprietà, si aprirà una nuova finestra in cui devi selezionare Protocollo Internet versione 4 (TCP/IPv4) seguito dall'opzione Proprietà.
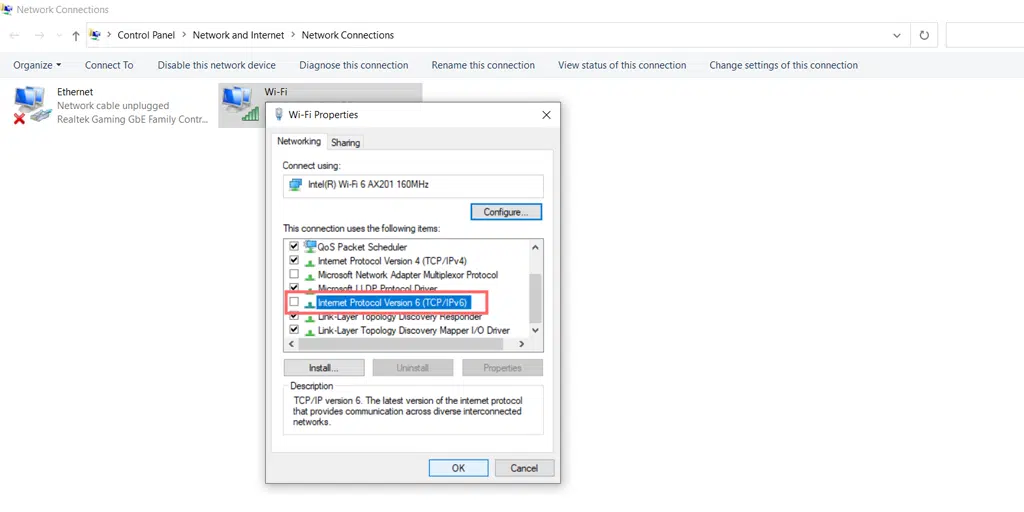
Nella nuova finestra popup, ovvero Proprietà protocollo Internet versione 4 (TCP/IPv4), se è selezionato "Ottieni indirizzo server DNS automaticamente". Devi scegliere "Utilizza i seguenti indirizzi server DNS" e inserire 8.8.8.8 e 8.8.4.4 come server. Fare clic sul pulsante OK e verificare.
Tuttavia, se hai già specificato i tuoi server DNS, questa volta modifica le impostazioni in automatico e fai clic sul pulsante "OK" > controlla.
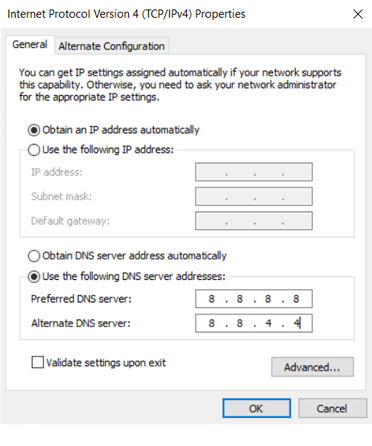
Ora, se l'errore viene attivato a causa del tuo problema DNS, dovrebbe risolverlo. Ma nel caso, non aiuta provare a ripristinare l'adattatore di rete.

5. Disabilita l'adattatore di rete
Disabilitare l'adattatore di rete forzerà Windows a ricaricare la configurazione e ripristinarla ai valori predefiniti.
Per disattivare Microsoft Virtual Wi-Fi Miniport Adapter, la prima cosa che devi fare è premere contemporaneamente il pulsante Windows e il tasto R sulla tastiera. Apparirà una finestra pop-up di esecuzione.
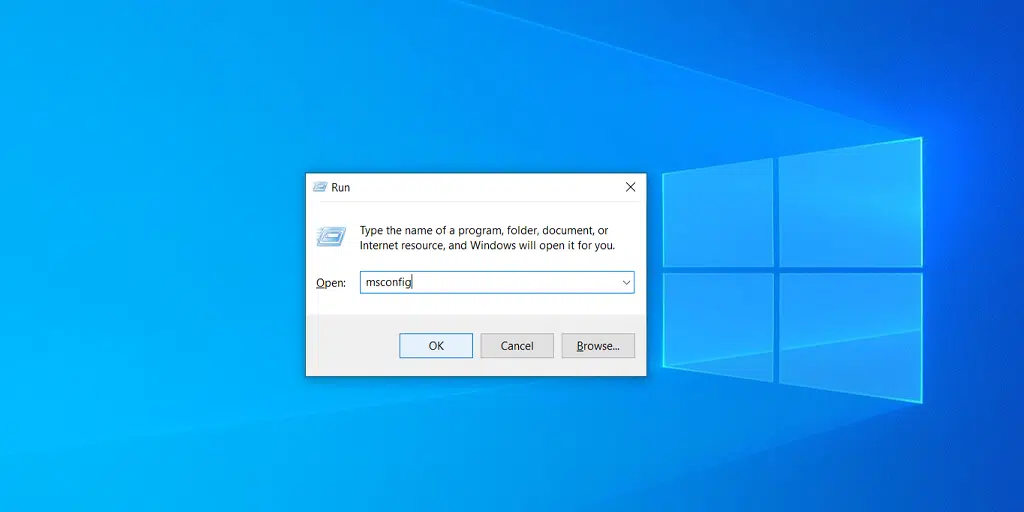
Ora devi digitare devmgmt.msc e premere il tasto Invio. Questo comando avvierà l'applicazione Gestione dispositivi sullo schermo del tuo computer. Ora fai clic sulla scheda Visualizza e seleziona Mostra dispositivi nascosti per mostrare alcuni nuovi dispositivi nascosti nell'elenco come mostrato nell'immagine seguente:
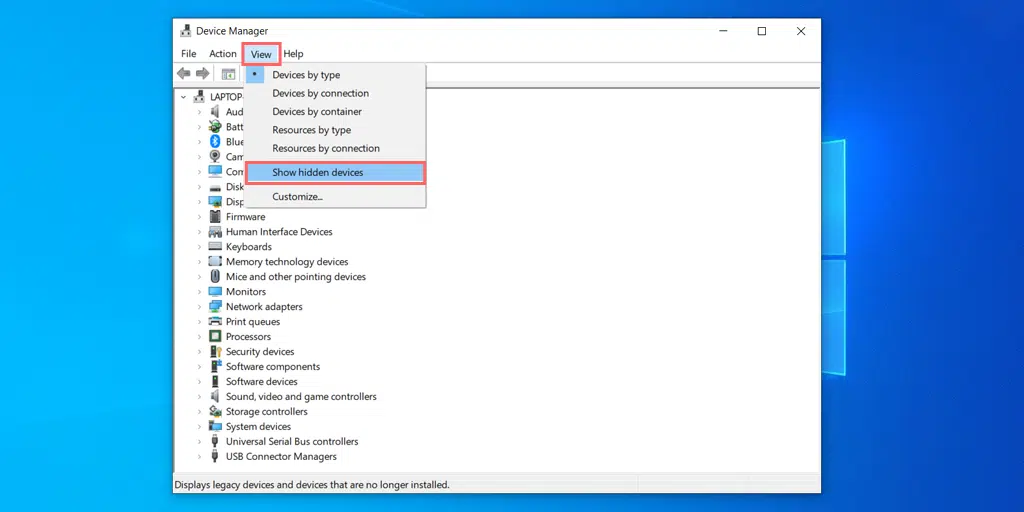
Fare clic sulla categoria Schede di rete per espandere e fare clic con il pulsante destro del mouse su Intel Virtual Wi-Fi Miniport Adapter per scegliere l'opzione di disinstallazione del dispositivo.
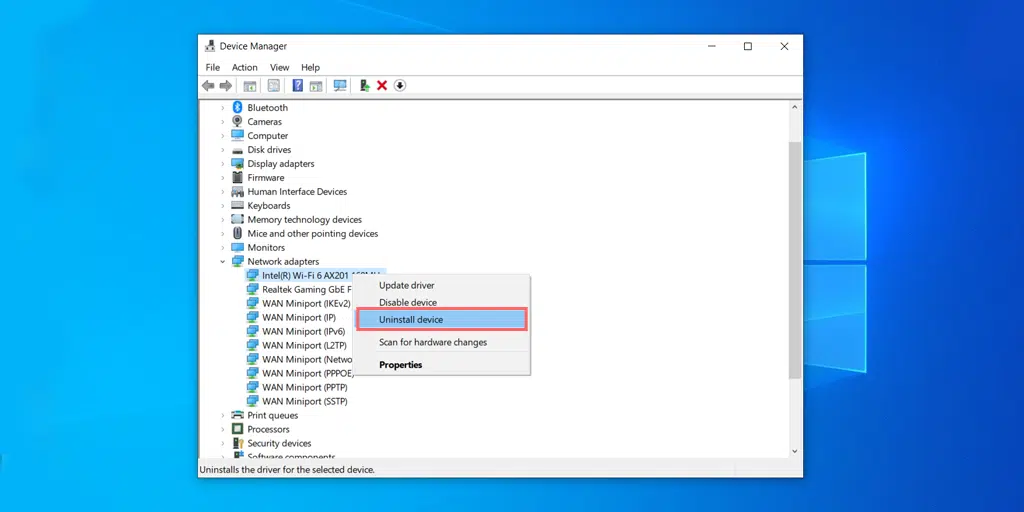
Esegui la stessa procedura con tutti gli adattatori Miniport virtuali disponibili e, al termine, chiudi tutte le finestre e riavvia il sistema.
Leggi: Come correggere l'errore ERR_EMPTY_RESPONSE? (7 metodi)
6. Disabilita il tuo server proxy
Un server proxy funge da intermediario tra il tuo computer o dispositivo e Internet. Facilita il flusso di informazioni tra te e i siti web che desideri visitare, aggiungendo un livello di separazione e controllo.
Ma a volte può anche non funzionare correttamente e non consentire la connessione al sito web. Di conseguenza, viene generato un errore " err_address_unreachable ".
Pertanto, dovresti provare a disattivare il server proxy per vedere se è questa la causa dell'errore.
Ecco un metodo per disabilitare il server proxy.
- Premi il tasto Windows + I per aprire la finestra Impostazioni o digita "impostazioni" nella barra di ricerca come mostrato di seguito:
![Come risolvere l'errore 1005 "Accesso negato"? [9 metodi rapidi] 3 Windows Settings](/uploads/article/52131/R2fpQPzeSca76H1t.webp)
Dalla finestra principale, seleziona Rete e Internet.
![Come risolvere l'errore 1005 "Accesso negato"? [9 metodi rapidi] 4 Windows Network and Internet Settings](/uploads/article/52131/Hxpm5M8udCkK4mjI.webp)
Seleziona l'opzione "Proxy" a sinistra.
![Come risolvere l'errore 1005 "Accesso negato"? [9 metodi rapidi] 5 Turning off Proxy Server](/uploads/article/52131/MQLrNa3Mv6I6xtWB.webp)
Controlla se l'opzione "Rileva automaticamente impostazioni" è disattivata in "Configurazione proxy automatica".
Disattiva l'opzione "Utilizza un server proxy" nella sezione "Configurazione manuale del proxy".
Gli utenti Mac possono procedere come segue per disabilitare le impostazioni proxy:
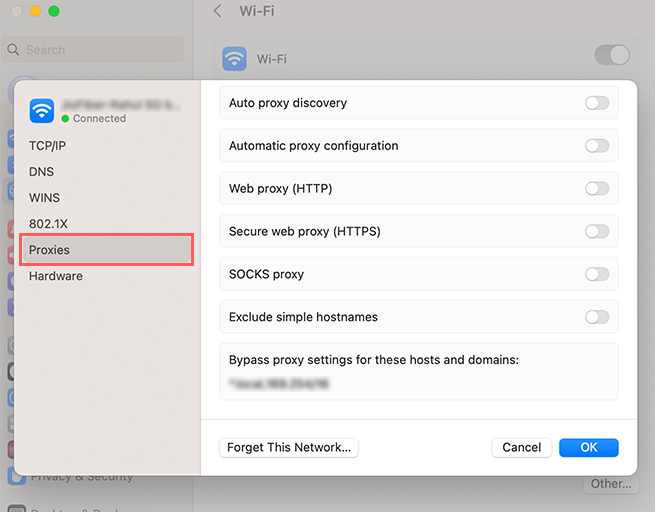
Passaggio 1: vai al menu Apple o fai clic sull'icona Apple situata in alto a sinistra sullo schermo del tuo Mac.
Passaggio 2: fare clic su Impostazioni di sistema o Preferenze di sistema, a seconda del caso.
Passaggio 3: ora fai clic su “Rete” nella barra laterale.
Passaggio 4: dal riquadro di destra, selezionare un servizio di rete > Dettagli .
Passaggio 5: fare clic sui proxy e ora scegliere tra le opzioni di configurazione proxy manuale o automatica, al termine fare clic sul pulsante "Ok" e verificare se l'errore persiste.
7. Svuota la cache del browser (correzione err_network_changed per Chrome)
Se l'errore persiste, prova a svuotare la cache del browser Chrome. Questo metodo cancellerà tutta la cache del browser e obbligherà il browser a recuperare nuovi dati e potrebbe aiutare a correggere l'errore err_network_changed.
Nel browser Chrome, vai su Impostazioni > Privacy e sicurezza > Cancella dati di navigazione > Puoi deselezionare la Cronologia esplorazioni e consentire il controllo dei cookie e di altri dati dei siti, nonché delle immagini memorizzate nella cache > Cancella dati.
In alternativa, puoi inserire direttamente questo indirizzo nel tuo browser Chrome: chrome://settings/privacy. Ti porterà alle impostazioni sulla privacy dove potrai fare clic su " Cancella dati di navigazione ".
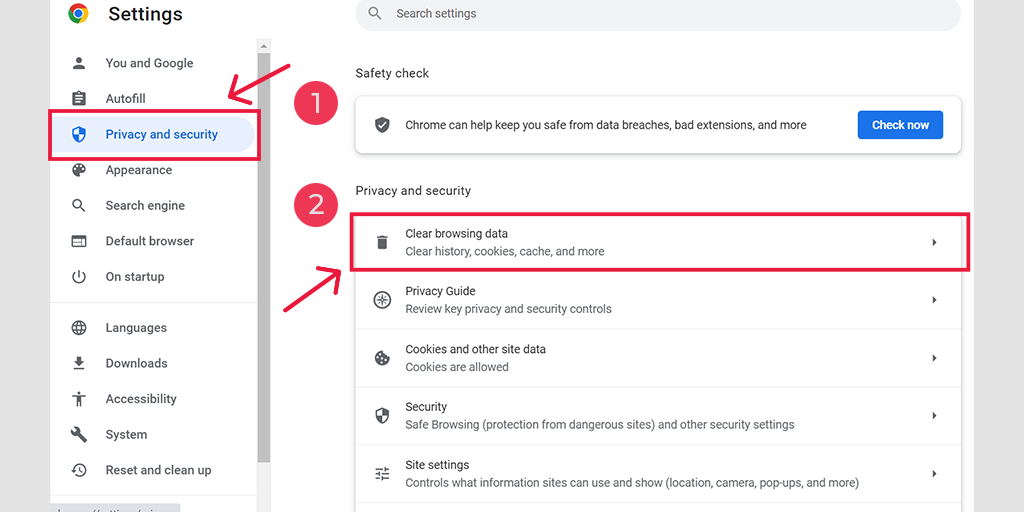
Nella finestra pop-up vedrai molte altre opzioni, ma devi scegliere come segue:
- Seleziona l'intervallo di tempo come "Tutto il tempo".
- Seleziona i cookie e altri dati del sito nonché le immagini della cache (puoi anche selezionare la cronologia di navigazione)
- Fare clic sul pulsante Cancella dati.
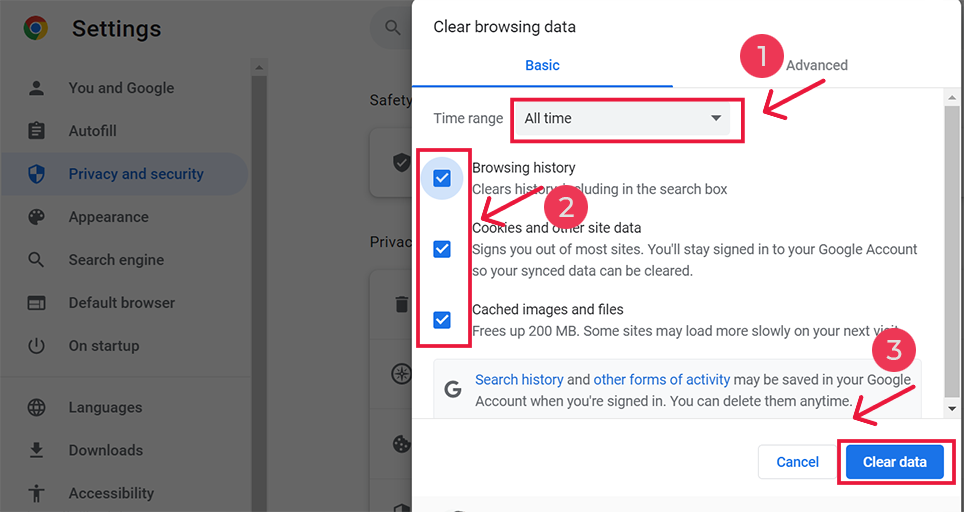
Per la correzione Android err_network_changed
Avvia l'app Chrome sul tuo cellulare Android, quindi per correggere questo errore, fai clic su Altro > Impostazioni.
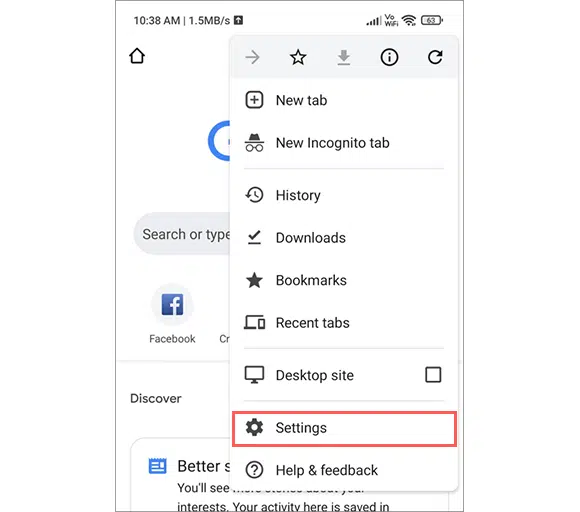
Successivamente fai clic su Privacy e sicurezza > Cancella dati di navigazione.
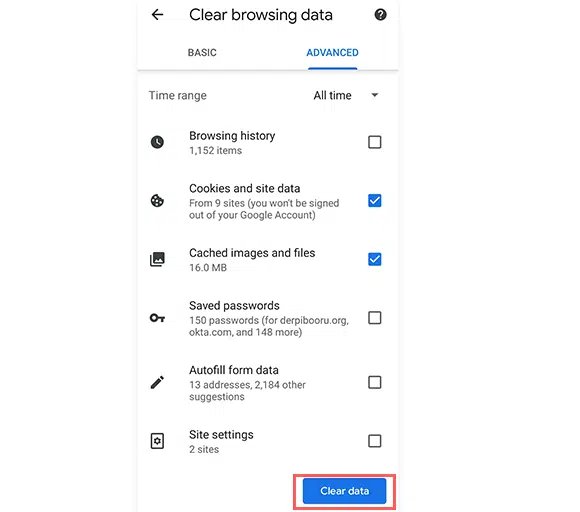
Alla fine, seleziona Immagini e file memorizzati nella cache > Cancella dati. Tuttavia, se visualizzi ancora questo errore, devi provare il nostro prossimo metodo di risoluzione dei problemi.
Se l'errore persiste, abbiamo molti altri metodi menzionati nei nostri blog sugli errori di rete correlati che funzionano come un incantesimo per qualsiasi tipo di errore di rete. Si prega di controllarli utilizzando il collegamento fornito di seguito:
- Come correggere l'errore ERR_INTERNET_DISCONNECTED? (9 metodi)
- Come correggere l'errore ERR_EMPTY_RESPONSE? (7 metodi)
- Come correggere l'errore ERR_CONNECTION_RESET in Chrome? (8 metodi)
Leggi: Come correggere l'errore ERR_CONNECTION_RESET in Chrome? (8 metodi)
Riepilogo
L'errore err_network_changed è esclusivo di Google Chrome, ma non ha nulla a che fare con il tuo browser Chrome. Si attiva principalmente a causa del problema di connettività Internet e dell'indirizzo IP difettoso. Se sei un utente abituale di Internet, è molto probabile che un giorno potresti dover affrontare questo problema.
Fortunatamente, questi tipi di problemi di rete possono essere risolti con semplici passaggi di risoluzione dei problemi come,
1. Controlla la tua connessione Internet
2. Riavvia il PC e il modem Internet
3. Ripristinare le impostazioni TCP/IP
4. Verifica le tue impostazioni DNS
5. Disabilita l'adattatore di rete
6. Disabilita il tuo server proxy
7. Svuota la cache del browser (correzione err_network_changed per Chrome)
Puoi utilizzare uno qualsiasi di questi metodi e risolverà sicuramente facilmente il tuo errore err_network_changed.
Se avete domande o suggerimenti riguardo a questo post, fatecelo sapere nella sezione commenti qui sotto.
Domande frequenti
Come posso correggere una modifica della rete ERR?
Puoi facilmente correggere l'errore di modifica della rete Err utilizzando i seguenti metodi:
1. Controlla la tua connessione Internet
2. Riavvia il PC e il modem Internet
3. Ripristinare le impostazioni TCP/IP
4. Verifica le tue impostazioni DNS
5. Disabilita l'adattatore di rete
6. Disabilita il tuo server proxy
7. Svuota la cache del browser (correzione err_network_changed per Chrome)
Perché ERR_NETWORK_CHANGED quando si utilizza una VPN?
Le VPN, o reti private virtuali, fungono da intermediari attraverso i quali vengono trasmessi i dati Internet. Questo è il motivo per cui possono anche influenzare la velocità complessiva della rete e talvolta causare problemi. Le VPN generalmente modificano l'indirizzo IP per proteggere la privacy dell'utente, ma a volte quando il browser rileva questo cambiamento di indirizzo IP, può portare all'errore "err_network_changed".
Cosa significa l'errore Err_network_changed?
Err_network_changed significa che qualcosa è andato storto con la tua connessione Internet. Come ogni errore del browser, anche il messaggio di errore err_network_changed viene fornito con una breve descrizione che dice poco sulla sua potenziale causa.