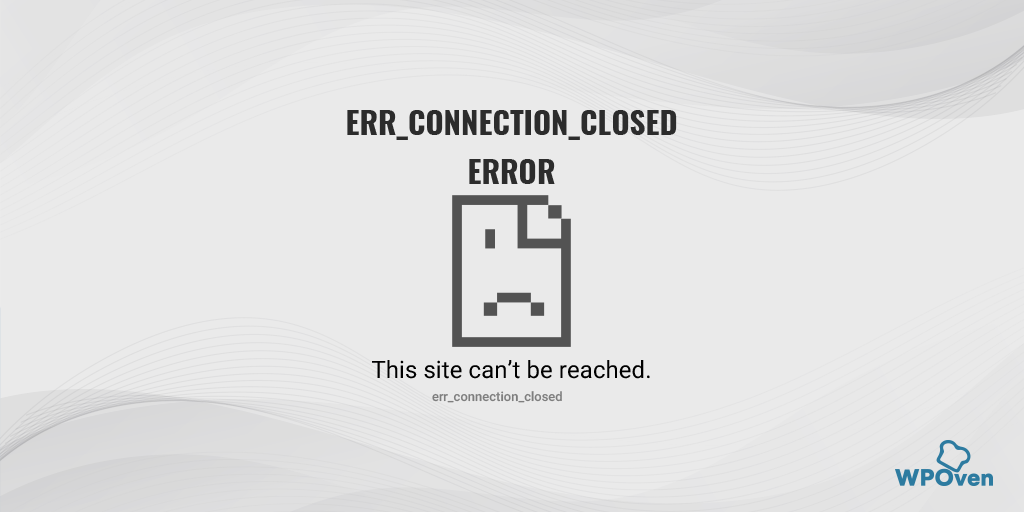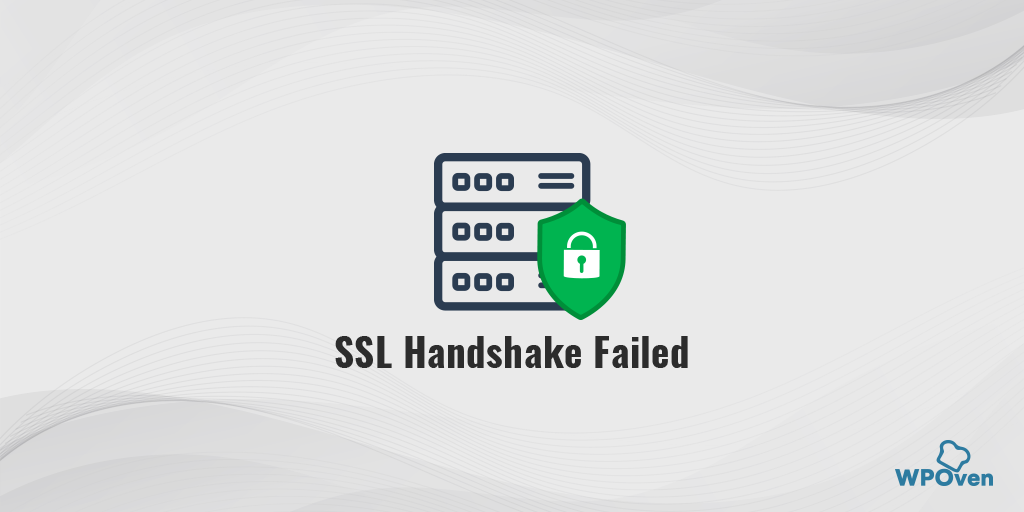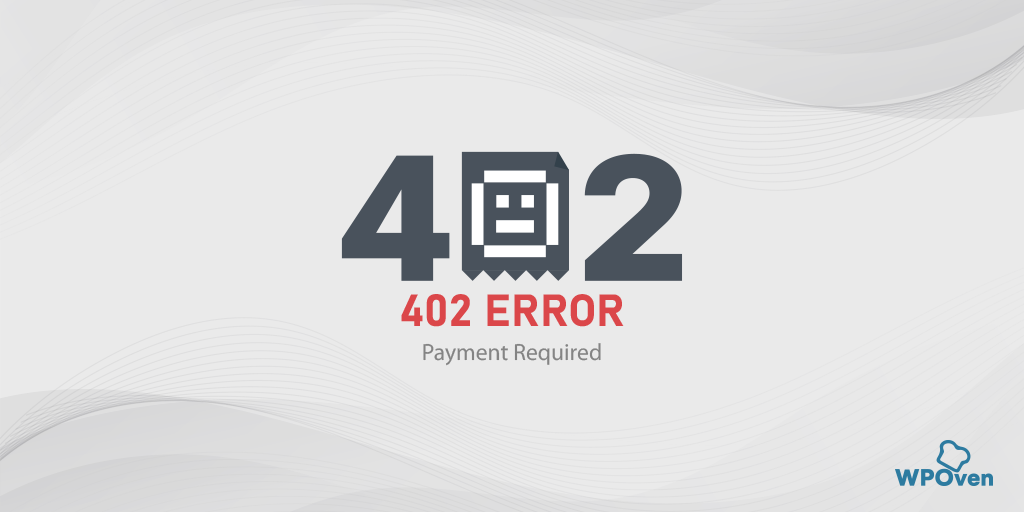Come risolvere ERR_SSL_PROTOCOL_ERROR? [10 metodi]
Pubblicato: 2023-06-06Poiché Google Chrome detiene una quota di mercato significativa dei browser, viene utilizzato prevalentemente da molte persone per navigare in Internet. Di conseguenza, la stragrande maggioranza degli utenti potrebbe aver riscontrato il messaggio di errore "ERR_SSL_PROTOCOL_ERROR".
Ma ciò non significa che solo gli utenti del browser Chrome debbano affrontare questo problema, il messaggio di errore ERR_SSL_PROTOCOL_ERROR può essere diverso e variare a seconda del browser utilizzato.
Questo errore può verificarsi quando si verifica un problema con la connessione SSL/TLS tra il browser dell'utente e il server Web. Sebbene sia difficile determinare la causa esatta di questo errore, in questo post esploreremo le cause comuni e forniremo soluzioni su come risolverlo.
Leggi: Come correggere l'errore SSL_ERROR_NO_CYPHER_OVERLAP di Firefox? (4 metodi)
Cominciamo!
Cosa significa ERR_SSL_PROTOCOL_ERROR?
ERR_SSL_PROTOCOL_ERROR indica che esiste un problema comune relativo a SSL/TLS che si verifica quando il browser non è in grado di stabilire un sito Web protetto da SSL. Quando si verifica questo errore, potresti visualizzare un messaggio come "Questo sito non può fornire una connessione sicura" o "ERR_SSL_PROTOCOL_ERROR" nel browser.
Vediamo come diversi browser mostrano questo ERR_SSL_PROTOCOL_ERROR.
Messaggio ERR_SSL_PROTOCOL_ERROR su diversi browser
Alcuni dei browser più diffusi mostreranno ERR_SSL_PROTOCOL_ERROR in diversi formati, come mostrato di seguito:
Google Chrome
In Google Chrome, troverai questo errore come "ERR_SSL_PROTOCOL_ERROR" con una dichiarazione che dice che il dominio ha inviato una risposta non valida.
![Come risolvere ERR_SSL_PROTOCOL_ERROR? [10 Metodi] 3 ERR_SSL_PROTOCOL_ERROR in chrome](/uploads/article/49288/oGWDqa8IkLT5G3Yn.webp)
Mozilla Firefox
In Mozilla Firefox, err_ssl_protocol_error verrà visualizzato come messaggio di avviso come connessione protetta non riuscita.
![Come risolvere ERR_SSL_PROTOCOL_ERROR? [10 Metodi] 4 ERR_SSL_PROTOCOL_ERROR in Mozilla Firefox](/uploads/article/49288/vorbuXsTCtRAlNAV.webp)
Microsoft Edge
In Microsoft Edge, vedrai un semplice messaggio di errore che indica "Impossibile connettersi in modo sicuro a questa pagina".
![Come risolvere ERR_SSL_PROTOCOL_ERROR? [10 Metodi] 5 ERR_SSL_PROTOCOL_ERROR in Microsoft Edge](/uploads/article/49288/g8JtLQrJiJrFBd2q.webp)
Come avrai notato, a differenza di Microsoft Edge e Google Chrome, Mozilla Firefox ti fornisce maggiori informazioni su err_ssl_ protocol_error.
Perché si verifica ERR_SSL_PROTOCOL_ERROR?
Ci possono essere diversi motivi per cui può verificarsi ERR_SSL_PROTOCOL_ERROR, alcuni di questi sono:
- Certificato SSL obsoleto
- Versione del protocollo SSL/TLS incompatibile
- Impostazioni SSL/TLS configurate in modo errato
- Interferenza antivirus o firewall
- Problemi del server web
Cause comuni di ERR_SSL_PROTOCOL_ERROR
Approfondiamo le cause comuni dell'errore err_ssl_protocol_error:
Certificato SSL obsoleto
Se il tuo certificato SSL è scaduto o non è aggiornato, i tuoi utenti potrebbero riscontrare questo errore. Per risolvere questo problema, dovrai rinnovare o aggiornare il tuo certificato SSL. Puoi farlo tramite il tuo provider di hosting web o da un rinomato emittente di certificati SSL.
Versione del protocollo SSL/TLS incompatibile
Se la tua versione del protocollo SSL/TLS non è compatibile con il browser, ciò potrebbe attivare err_ssl_protocol_error. Per risolvere questo problema, dovrai adattare la versione del tuo protocollo SSL/TLS a una compatibile. Puoi farlo tramite il tuo server web o le impostazioni di configurazione SSL/TLS.
Impostazioni SSL/TLS configurate in modo errato
Impostazioni SSL/TLS errate possono causare questo errore. Per risolvere questo problema, dovrai modificare le impostazioni SSL/TLS sulla configurazione corretta. Puoi farlo tramite il tuo server web o le impostazioni di configurazione SSL/TLS.
Interferenza antivirus o firewall
In alcuni casi, il software antivirus o firewall può interferire con la connessione SSL/TLS, causando l'errore. Per risolvere questo problema, dovrai disabilitare temporaneamente il software antivirus o firewall e vedere se l'errore persiste. Se l'errore scompare, dovrai modificare le impostazioni dell'antivirus o del firewall per consentire le connessioni SSL/TLS.
Problemi del server web
Anche i problemi con il server Web, come le configurazioni errate del server, possono portare a questo errore. Per risolvere questo problema, dovrai contattare il tuo provider di hosting web e chiedere loro di verificare e risolvere eventuali problemi relativi al server.
Come risolvere ERR_SSL_PROTOCOL_ERROR?
Ora che abbiamo identificato le cause comuni dell'errore ERR_SSL_PROTOCOL_ERROR, discutiamo come risolverlo nel modo più semplice possibile.
1. Elimina la cache del browser
2. Cancella il tuo stato SSL
3. Controlla la validità del tuo certificato SSL
4. Modifica la versione del tuo protocollo SSL/TLS
5. Disabilitare temporaneamente l'antivirus o il firewall
6. Controllare la data e l'ora del sistema e aggiornarle
7. Eliminare il file host
8. Disattiva estensioni
9. Disabilita il protocollo QUIC di Google Chrome
10. Contatta il provider di hosting web
Vediamoli nel dettaglio.
1. Elimina la cache del browser
Il principale metodo di risoluzione dei problemi che puoi provare è eliminare o cancellare la cache del browser e lo stato SSL. Una cache del browser è come una memoria temporanea situata sul tuo computer o dispositivo mobile, in cui pagine web, immagini e altre risorse dai siti web che visiti, in modo che la prossima volta che visiti, le pagine si carichino molto più velocemente!
Quindi svuotare la cache del browser costringerà la cache ad aggiornarsi con nuove informazioni. e potrebbe anche risolvere vari problemi relativi al tuo browser, inclusi errori SSL.
Controlla i passaggi indicati di seguito:
Passaggio 1: a seconda del browser, vai al menu delle impostazioni.
In Google Chrome, ad esempio, puoi trovare il menu delle impostazioni facendo clic sui tre punti verticali situati nell'angolo in alto a destra della finestra.
Passaggio 2: per procedere, seleziona "Altri strumenti" e quindi fai clic su "Cancella dati di navigazione".
![Come correggere l'errore DNS_PROBE_STARTED? [8 Modi] 7 Clear browsing data in Chrome](/uploads/article/49288/NJvg2xPpjUZOdQzi.png)
Passaggio 3: verrà visualizzata una finestra pop-up e potrai scegliere tutte e tre le opzioni situate nella sezione "Base" come illustrato nell'immagine seguente. Queste opzioni consistono in "Cronologia di navigazione", "Cookie e altri dati del sito" e "Immagini e file memorizzati nella cache.
Passaggio 4: fare clic su " Cancella dati " per avviare il processo.
![Come correggere l'errore DNS_PROBE_STARTED? [8 Modi] 8 Clearing data in Google Chrome](/uploads/article/49288/EXR3JKpkG3T8v3ay.png)
Se la cancellazione della cache del browser non funziona per te, puoi anche provare a cancellare il tuo stato SSL.
2. Cancella il tuo stato SSL
Lo stato SSL ti aiuta a sapere se il sito Web utilizza HTTPS o meno. Se mostra verde, significa che il sito Web sta utilizzando una connessione HTTPS, in caso contrario diventerà rosso.
Per fare questo,
Passaggio 1: fare clic sul pulsante del menu Start nell'angolo in basso a sinistra dello schermo e selezionare Pannello di controllo dall'elenco delle opzioni.
Passo 2: Ora nella finestra del Pannello di controllo, fai clic su Rete e Internet
Passaggio 3: Successivamente, fai clic su Centro connessioni di rete e condivisione e, nel menu a sinistra, fai clic su Opzioni Internet.
Passaggio 4: nel pannello Proprietà Internet, fare clic sulla scheda Contenuto.
![Come risolvere ERR_SSL_PROTOCOL_ERROR? [10 Metodi] 6 Clear SSL state](/uploads/article/49288/JOKXJJ2bSDzTUOFy.webp)
Passaggio 5: nel pannello Proprietà Internet, fare clic sulla scheda Contenuto.
Passaggio 6: nella sezione Certificati, fare clic sul pulsante Cancella stato SSL.
Passaggio 7: verrà visualizzato un messaggio di conferma, fare clic su OK per procedere.
Passaggio 8: ora, attendi che la cache venga cancellata, dovresti vedere un messaggio di successo una volta completato il processo.
Passaggio 9: infine, riavvia il browser Web, ad esempio Google Chrome, per verificare se il messaggio di errore SSL è stato risolto.
3. Controlla la validità del tuo certificato SSL
I certificati SSL vengono forniti con una validità limitata nel tempo o con una data di scadenza per garantire che le informazioni di convalida rimangano autentiche e accurate. Qualsiasi problema con le informazioni sulla validità o il superamento della data di scadenza, il browser inizierà a mostrare un messaggio di errore.
In genere, i siti Web hanno un periodo di validità da 6 a 12 mesi per i certificati SSL. Se la data di validità è trascorsa da quando hai installato il certificato SSL sul tuo sito web, è il momento di rinnovare o acquistare una nuova licenza SSL.
Uno dei metodi più semplici per verificare la validità del certificato SSL del tuo sito Web è utilizzare uno strumento online SSL Checker di Qaulys .
![Come risolvere ERR_SSL_PROTOCOL_ERROR? [10 Metodi] 7 SSL Server Test](/uploads/article/49288/l9GUMH4GJe03VD0U.png)
Questo strumento è affidabile, affidabile e completamente gratuito da usare. L'unica cosa che devi fare è inserire l'URL del tuo sito Web nella sezione " Nome host " e fare clic sul pulsante " Invia ".
Lo strumento controlla i certificati SSL del tuo sito web, li analizza e ti mostra i risultati
4. Modifica la versione del tuo protocollo SSL/TLS
Se la tua versione del protocollo SSL/TLS non è compatibile con il browser dell'utente, dovrai adattarla a una versione compatibile.
Se il browser Web che stai utilizzando supporta solo TLS 1.1, ma il tuo server supporta le ultime versioni TLS 1.2 e 1.3, la connessione non può essere stabilita e il risultato sarà un errore come "err_ssl_protocol_error" o "SSL Handshake Failure".
Per risolvere questo problema, dovrai aggiornare il tuo browser all'ultima versione disponibile. Di solito, i nuovi aggiornamenti abilitano il supporto per le ultime versioni di TLS. Tuttavia, se aggiorni il tuo browser, assicurati che sia configurato correttamente per supportare l'ultima versione di TLS.
Per verificarlo, puoi avvalerti dell'aiuto dello stesso strumento di verifica SSL " Qualys ".
Passaggio 1 : vai su ssllabs.com di Qualys.
Passaggio 2: vai alla scheda dei progetti.
![Come risolvere ERR_SSL_PROTOCOL_ERROR? [10 Metodi] 8 SSL Server Test](/uploads/article/49288/3t5XajO5lVK7jF0W.png)
Passaggio 3: fare clic sul collegamento di prova del client SSL .

Passaggio 4: nella sezione "Supporto protocollo", verrà visualizzato un messaggio che ti informa se il tuo browser supporta o meno l'ultima versione di TLS.
5. Disabilitare temporaneamente l'antivirus o il firewall
Se il tuo software antivirus o firewall sta interferendo con la connessione SSL/TLS, dovrai disabilitarlo temporaneamente e vedere se l'errore scompare. In tal caso, dovrai modificare le impostazioni dell'antivirus o del firewall per consentire le connessioni SSL/TLS.
Per utenti Windows:
Passo 1: Innanzitutto, devi aprire il pannello di controllo del tuo computer. Per fare ciò, fai clic sul menu "start" sul desktop e digita "control" nel campo di ricerca.
Passaggio 2: Successivamente, seleziona "Sistema e sicurezza" dalle opzioni del pannello di controllo. Questo ti porterà in una nuova pagina.
Passaggio 3: nella nuova pagina, vedrai un'opzione per "Windows Defender Firewall". Fai clic su "Consenti app o funzionalità tramite Windows Firewall".
![Come risolvere ERR_SSL_PROTOCOL_ERROR? [10 Metodi] 9 Allowing an app through Windows Firewall](/uploads/article/49288/lMalquLjDJ3ZqJ7z.png)
Passaggio 4: nella finestra successiva, vedrai un elenco di app e funzionalità a cui è consentito comunicare attraverso il firewall. Per modificare queste impostazioni, fare clic su "Modifica impostazioni".
![Come risolvere ERR_SSL_PROTOCOL_ERROR? [10 Metodi] 10 List of allowed apps in Windows Defender Firewall](/uploads/article/49288/1DZPs4LwOO9lBn5g.png)
Passaggio 5: se non vedi il tuo client DNS nell'elenco, puoi aggiungerlo facendo clic sull'icona più (+).
Passaggio 6: per disabilitare temporaneamente il firewall, deseleziona la casella accanto a "Windows Defender Firewall" e fai clic su "OK" per salvare le modifiche.
Passaggio 7: in alternativa, puoi regolare le impostazioni del firewall trovando il client DNS o qualsiasi altra applicazione che desideri configurare e selezionando o deselezionando le caselle accanto alle impostazioni desiderate.
Passaggio 8: una volta terminata la regolazione delle impostazioni, fare clic su "OK" per salvare le modifiche.
Nota: è importante disabilitare temporaneamente il firewall solo se è necessario risolvere un problema di connettività. Lasciare il computer senza un firewall può esporlo a pot
6. Controllare la data e l'ora del sistema e aggiornarle
Questo è uno dei metodi più semplici che nessuno si aspetterebbe di causare un err_ssl_protocol_error. Se la data e l'ora del tuo PC non sono ben sincronizzate con il tempo reale o configurate in modo errato, può causare err_ssl_protocol_error.
![Come risolvere ERR_SSL_PROTOCOL_ERROR? [10 Metodi] 11 Change the System's Date and time](/uploads/article/49288/jTQatpSiHsnMn5dl.webp)
Un'ora e una data di sistema errate possono compromettere l'autenticità SSL, se la data e l'ora del tuo PC o sistema differiscono dal presente o dal tempo reale. Questo perché i certificati SSL hanno un periodo di validità e il superamento della data di scadenza comporterà un rilascio di certificato non valido.
7. Eliminare il file host
Innanzitutto, sul tuo computer, apri l'unità C e vai a C:\Windows\System32\drivers\etc .
In alternativa, puoi premere contemporaneamente il "tasto Windows + R" e digitare "C:\Windows\System32\drivers\etc", quindi premere il pulsante Invio.
![Come risolvere ERR_SSL_PROTOCOL_ERROR? [10 Metodi] 12
Delete Host File](/uploads/article/49288/jgqLgd3kRMAhZIrC.webp)
In quella particolare finestra, troverai un file chiamato host. Fai clic destro su di esso e seleziona " Elimina ".
Ora riavvia il browser Chrome e verifica se l'errore è stato risolto o meno.
8. Disattiva estensioni
A volte, un'estensione del browser che è stata installata può causare un ERR_SSL_PROTOCOL_ERROR e può essere molto difficile identificare quale sta causando il problema a meno che non si controlli singolarmente.
Per visualizzare tutte le estensioni di Chrome installate, digita " chrome://extensions/ " nella barra degli URL.
![Come risolvere ERR_SSL_PROTOCOL_ERROR? [10 Metodi] 13 Disable Chrome Extensions](/uploads/article/49288/iZt8wrH6CvKQvncY.webp)
Successivamente, disabilita tutte le estensioni di Chrome attive e verifica se l'errore è stato risolto o meno. Se è stato risolto, significa che l'errore è stato causato da un'estensione installata. Per identificare l'estensione colpevole, abilita un plug-in alla volta e prova ad accedere al sito Web ogni volta.
9. Disabilita il protocollo QUIC di Google Chrome
QUIC è un protocollo di rete sviluppato da Google per il suo browser Chrome per migliorare le prestazioni di navigazione web. Funziona su UDP invece che su TCP, crittografa tutto il traffico e supporta il multiplexing di più flussi su una singola connessione.
Per disattivare il protocollo QUIC di Google Chrome, procedi nel seguente modo:
- Apri Google Chrome sul tuo computer.
- Nella barra degli indirizzi, digita " chrome://flags/#enable-quic " e premi invio.
![Come risolvere ERR_SSL_PROTOCOL_ERROR? [10 Metodi] 14 Disable Chrome's QUIC protocol](/uploads/article/49288/jL3L2kU4FhVe9HuK.webp)
- Fare clic sul menu a discesa accanto a "Protocollo QUIC sperimentale" e selezionare "Disabilitato".
- Riavvia Google Chrome per rendere effettive le modifiche.
Dopo aver seguito questi passaggi, il protocollo QUIC verrà disabilitato in Google Chrome.
10. Contatta il provider di hosting web
Se nessuno dei metodi sopra menzionati funziona, l'ultima cosa che puoi fare è contattare il tuo provider di web hosting e chiedere loro di verificare e risolvere eventuali problemi relativi al server.
Come prevenire ERR_SSL_PROTOCOL_ERROR?
Per evitare che l'errore err_ssl_protocol_error si verifichi in futuro, segui queste best practice:
Mantieni aggiornato il tuo certificato SSL
Mantenere aggiornato il certificato SSL è fondamentale per la sicurezza del sito Web e la protezione dei dati degli utenti. I certificati SSL hanno una data di scadenza e, se non rinnovati o sostituiti, possono causare la visualizzazione di avvisi di sicurezza ed errori relativi ai certificati nei browser. Monitorare regolarmente la data di scadenza e rinnovarla o sostituirla prima che scada per garantire la sicurezza del sito Web e la fiducia degli utenti.
Usa versioni del protocollo SSL/TLS compatibili
Anche l'utilizzo di versioni del protocollo SSL/TLS compatibili con la maggior parte dei browser web è importante per la sicurezza del sito web. Dovrebbero essere utilizzate le versioni più recenti e le versioni obsolete dovrebbero essere disabilitate. Ciò garantisce la sicurezza contro le minacce e una migliore esperienza utente.
Configurare correttamente le impostazioni SSL/TLS
La corretta configurazione di SSL/TLS è fondamentale per la sicurezza e le prestazioni del sito Web, oltre a contribuire a evitare errori di configurazione errata. Utilizza cifrari e protocolli avanzati, abilita PFS, utilizza un certificato attendibile e configura il tuo server Web in modo che utilizzi HTTPS per impostazione predefinita. L'implementazione di HSTS impone le connessioni HTTPS.
Aggiorna il tuo software antivirus e firewall
Mantieni aggiornato il software antivirus e firewall per evitare errori relativi al software.
Scegli un provider di hosting Web affidabile
Scegli un provider di hosting gestito affidabile come WPOven che fornisce supporto SSL/TLS sicuro e aggiornato per evitare errori relativi al server. Inoltre, può assisterti in qualsiasi momento 24×7.
Conclusione
L'errore err_ssl_protocol_error può essere frustrante sia per i proprietari di siti Web che per gli utenti. Tuttavia, comprendendo correttamente le cause comuni dell'errore e seguendo le migliori pratiche per prevenirlo, puoi assicurarti che il tuo sito web sia sicuro e accessibile ai tuoi visitatori.
Se riscontri questo errore, prova i migliori metodi di risoluzione dei problemi che abbiamo delineato in questo post per risolverlo. Se l'errore persiste, non esitare a contattare il tuo provider di web hosting per qualsiasi assistenza, oppure puoi anche ridurre i tuoi problemi nella sezione commenti qui sotto, il nostro team di esperti ti guiderà sicuramente per lo stesso.
Domande frequenti
Cosa significa il codice di errore ERR_SSL_PROTOCOL_ERROR?
ERR_SSL_PROTOCOL_ERROR indica che esiste un problema comune relativo a SSL/TLS che si verifica quando il browser non è in grado di stabilire un sito Web protetto da SSL.
Come risolvere ERR_SSL_PROTOCOL_ERROR per Google Chrome?
Puoi correggere facilmente ERR_SSL_PROTOCOL_ERROR seguendo questi metodi di risoluzione dei problemi:
1. Elimina la cache del browser
2. Cancella il tuo stato SSL
3. Controlla la validità del tuo certificato SSL
4. Modifica la versione del tuo protocollo SSL/TLS
5. Disabilitare temporaneamente l'antivirus o il firewall
6. Controllare la data e l'ora del sistema e aggiornarle
7. Eliminare il file host
8. Disattiva estensioni
9. Disabilita il protocollo QUIC di Google Chrome
10. Contatta il provider di hosting web
Cos'è ERR_SSL_PROTOCOL_ERROR su tutti i browser?
ERR_SSL_PROTOCOL_ERROR potrebbe essere visualizzato a causa di software del browser obsoleto, impostazioni SSL/TLS errate, certificati di sicurezza scaduti o problemi con la configurazione SSL/TLS del sito web. Per correggere l'errore, gli utenti possono aggiornare il software del browser, cancellare la cache e i cookie, controllare le impostazioni SSL/TLS o contattare il team di supporto del sito Web per assistenza.

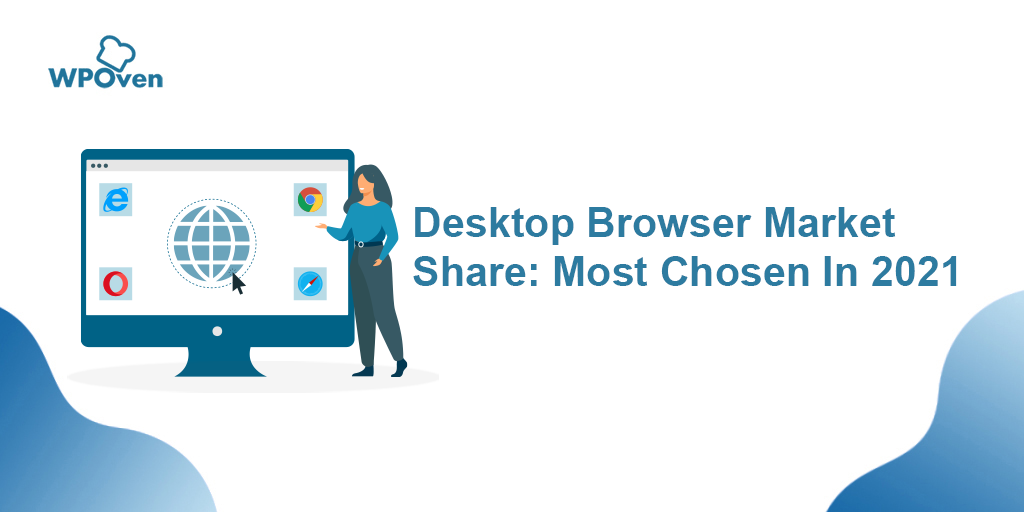
![Come correggere l'errore HTTP NGINX 499? [6 migliori metodi] How to Fix the HTTP NGINX 499 Error? [6 Best Methods]](/uploads/article/49288/FAl1o2YPR2lOXkOe.png)