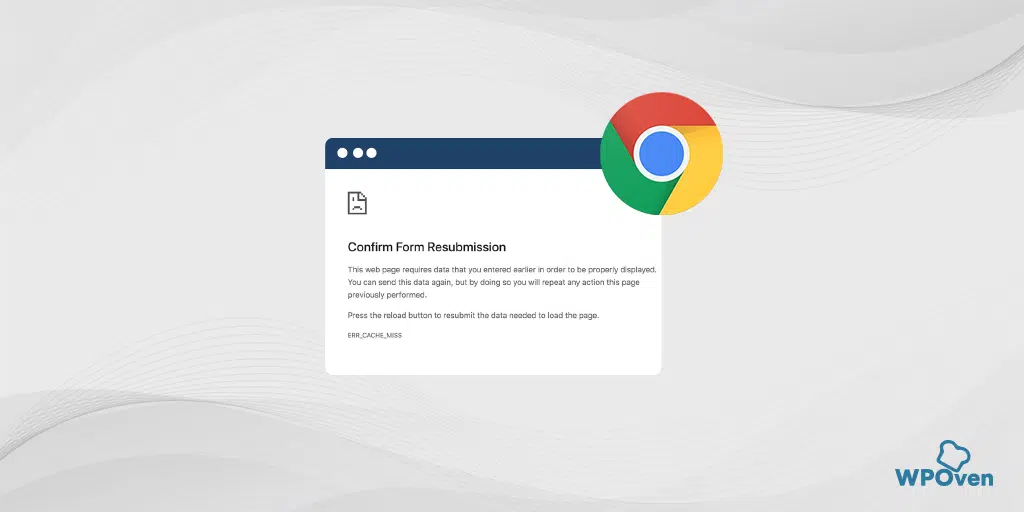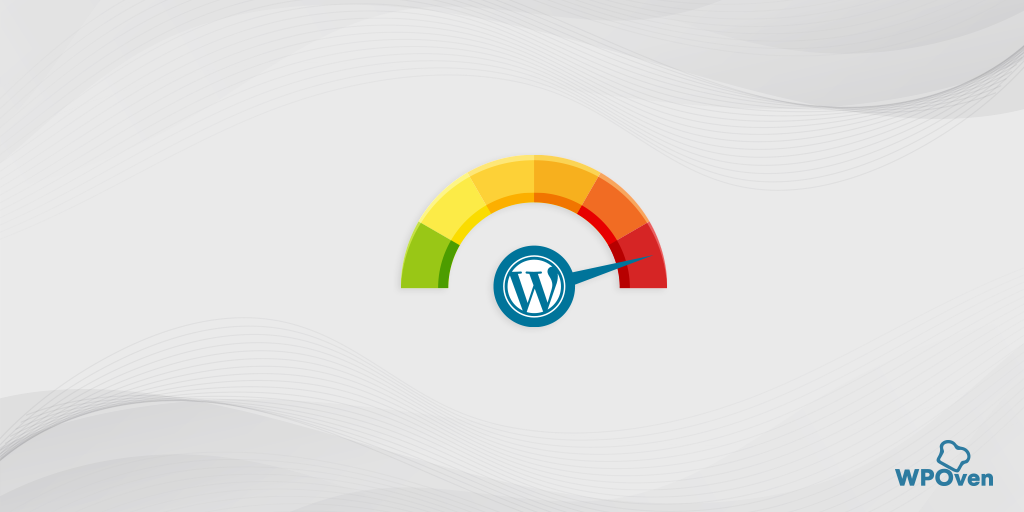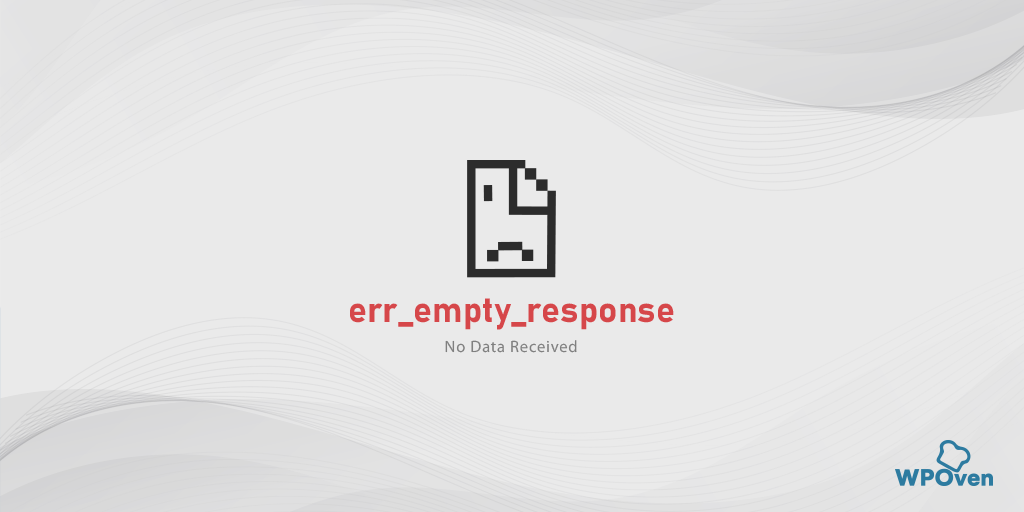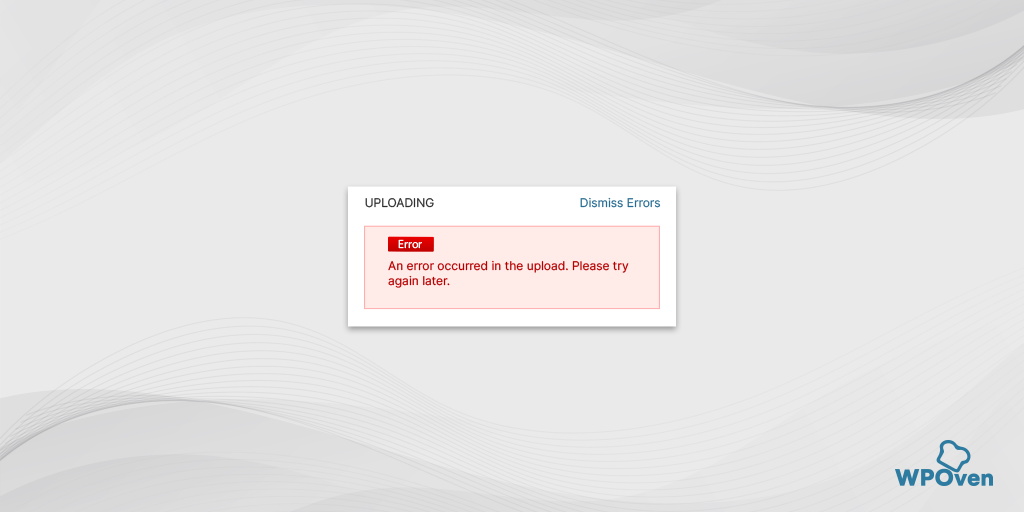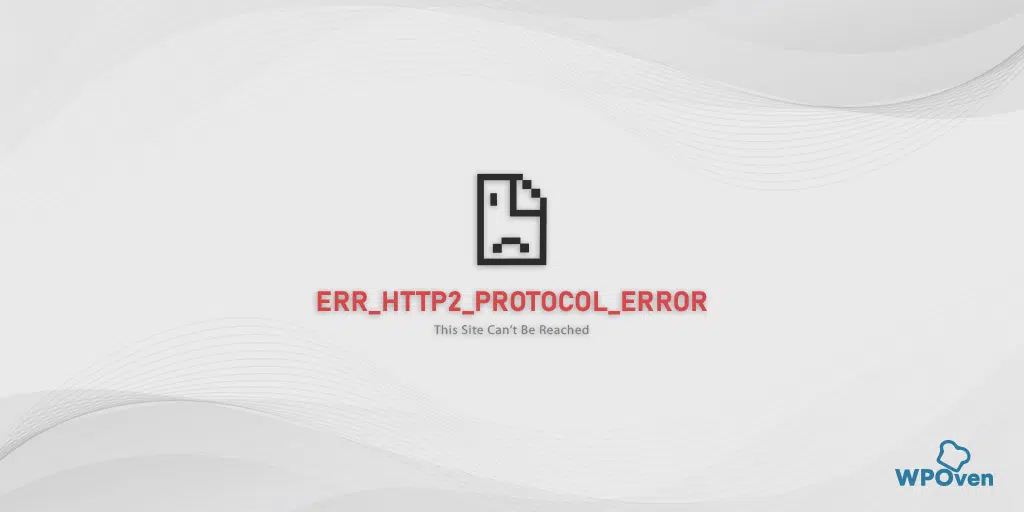Come risolvere ERR_TIMED_OUT su Chrome? (8 tattiche rapide)
Pubblicato: 2023-11-29Sembra che tu abbia riscontrato uno degli errori prevalenti, ovvero err_timed_out, sul browser Chrome e stai cercando una soluzione per risolverlo.
Bene, allora sei atterrato sul post giusto. Sappiamo quanto possa essere frustrante e irritante per chiunque riscontrare tali errori, soprattutto quando si tenta di accedere al proprio sito preferito.
Le cose peggiorano ancora se non hai idea del significato dell'errore e di come procedere ulteriormente per risolverlo.
Ma non devi preoccuparti. In questo post proveremo a coprire tutti gli aspetti dell'errore " err_timed_out " e ti aiuteremo anche a risolvere questo errore con metodi passo passo.
Quindi, senza ulteriori indugi, consulta i migliori metodi di risoluzione dei problemi per correggere err_timed_out su Chrome indicati di seguito.
Come correggere l'errore err_timed_out?
Ora hai imparato il significato dell'errore err_timed_out e quali sono le possibili ragioni che possono causarlo. È tempo di imparare modi semplici per correggere l'errore err_timed_out su Windows 11 e Mac.
- Controlla la tua connessione Internet
- Prova la modalità di navigazione in incognito e disabilita le estensioni
- Correggi err_timed_ su tutti i browser (svuota la cache e i cookie del browser)
- Aggiorna la tua versione di Chrome
- Svuota la cache DNS
- Disattiva il firewall o il programma antivirus
- Controlla il file host
- Aggiorna i driver di rete
1. Controlla la tua connessione Internet
Potresti essere sorpreso di sapere che la maggior parte degli errori Internet si verificano a causa di una connessione Internet scarsa o lenta. Se la tua connessione Internet è lenta o il tuo dispositivo router Internet non è stabile, il sito web che stavi tentando di caricare potrebbe non caricarsi correttamente. Ciò può portare all'errore err_timed_out.
Pertanto, devi assicurarti che la tua connessione Internet sia stabile e veloce e, se possibile, scegliere una connessione Internet più affidabile e stabile.
2. Prova la modalità di navigazione in incognito e disabilita le estensioni
Un'altra cosa che puoi fare è provare ad accedere al sito Web in modalità di navigazione in incognito. Ogni browser Web offre la possibilità di navigare in incognito o privato, in cui non vengono utilizzati plug-in o estensioni e non verrà salvata alcuna cronologia di navigazione.
In Google Chrome, fai clic su Ctrl + Maiusc + N oppure seleziona l'elemento nel menu del browser. Se riesci ad accedere al sito web senza problemi in modalità di navigazione in incognito, significa che potrebbe esserci un'estensione o un plug-in difettoso che sta causando il problema.
Per scoprire il plugin difettoso, disabilita tutte le estensioni. Nel menu Chrome, fai clic su Strumenti avanzati - Estensioni. Per disabilitarli basta deselezionare l'interruttore su ciascuno di essi. Assicurati di disabilitare tutte le estensioni, è molto importante identificare il motivo.
Quindi, apri di nuovo la pagina. Se l'errore non viene più visualizzato, tutto ciò che devi fare è trovare l'estensione che causa l'errore. Attiva le estensioni installate una per una e controlla la disponibilità del sito problematico dopo ciascuna di esse.
3. Correggi err_timed_ su tutti i browser (svuota la cache e i cookie del browser)
I browser tendono a memorizzare elementi del sito Web come immagini e script in una memoria temporanea come cache per migliorare l'esperienza dell'utente. Ma nonostante questo vantaggio, la memoria cache nel tempo viene danneggiata o obsoleta, provocando errori.
La cosa migliore per risolvere questo problema è svuotare di tanto in tanto la cache di navigazione e i cookie.
Ad esempio, stiamo considerando il browser Chrome, vai su Impostazioni > Privacy e sicurezza > Cancella dati di navigazione > Puoi deselezionare la Cronologia esplorazioni e consentire il controllo dei cookie e di altri dati del sito, nonché delle immagini della cache > Cancella dati.
In alternativa, puoi inserire direttamente questo indirizzo nel tuo browser Chrome: chrome://settings/privacy. Ti porterà alle impostazioni sulla privacy dove potrai fare clic su " Cancella dati di navigazione ".
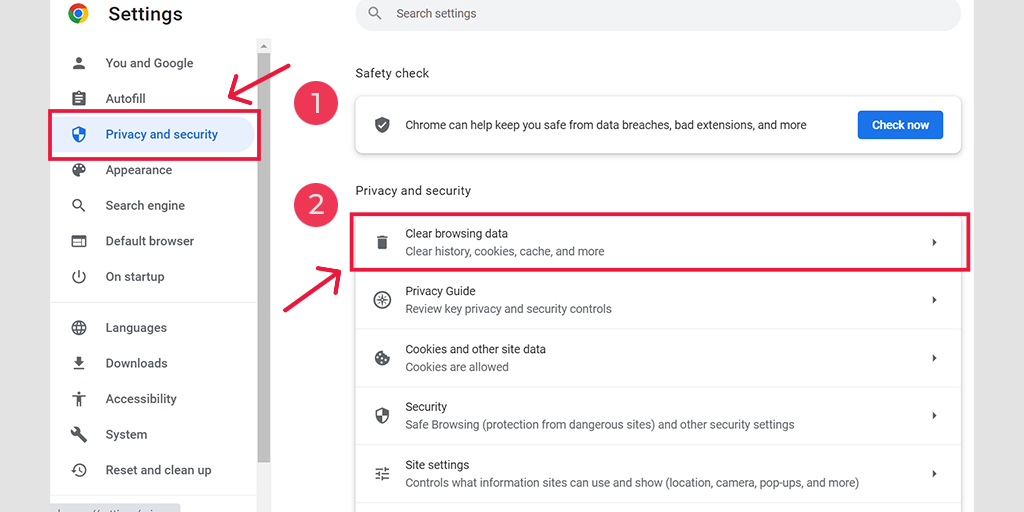
Nella finestra pop-up vedrai molte altre opzioni, ma devi scegliere come segue:
- Seleziona l'intervallo di tempo come "Tutto il tempo".
- Seleziona i cookie e altri dati del sito nonché le immagini della cache (puoi anche selezionare la cronologia di navigazione)
- Fare clic sul pulsante Cancella dati.
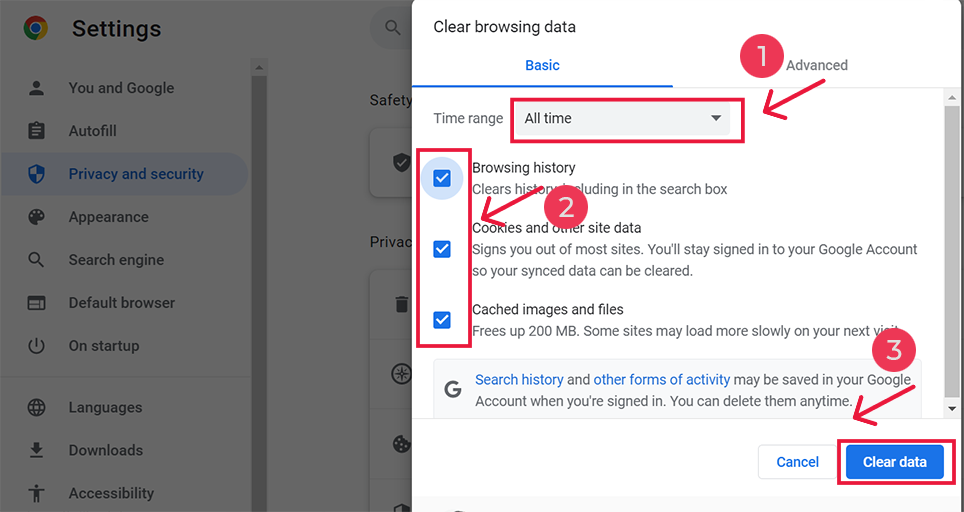
Correggi err_timed_out Android
Se visualizzi questo errore err_timed_out sul tuo dispositivo Android, puoi seguire i passaggi indicati di seguito per risolverlo.
Passaggio 1: vai sul tuo dispositivo Android e premi a lungo sul browser per le opzioni.
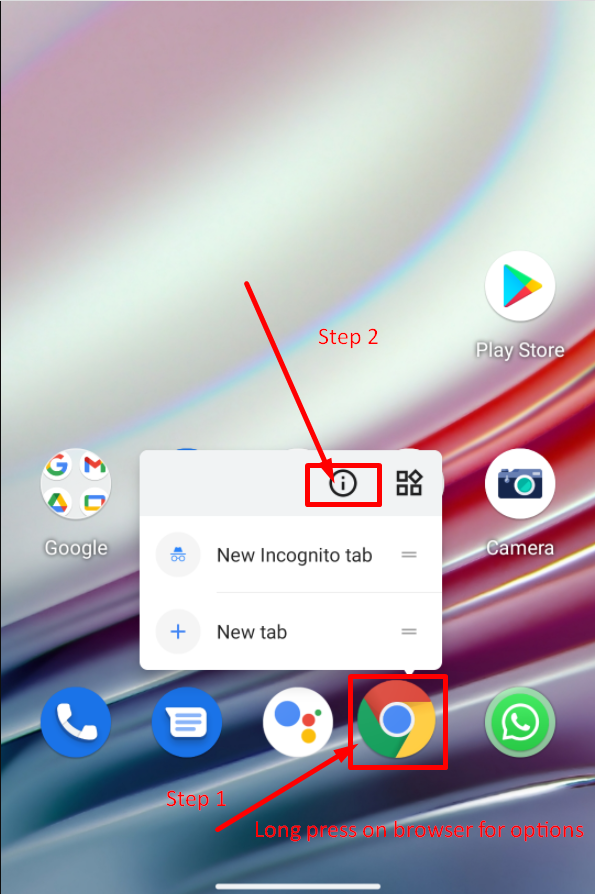
Passaggio 2: seleziona e fai clic sull'opzione Informazioni app come mostrato nell'immagine sopra.
Passaggio 3: Successivamente, puoi visualizzare le informazioni complete sull'app sullo schermo del tuo cellulare, in cui devi selezionare l'opzione Archiviazione e cache come mostrato nell'immagine seguente:
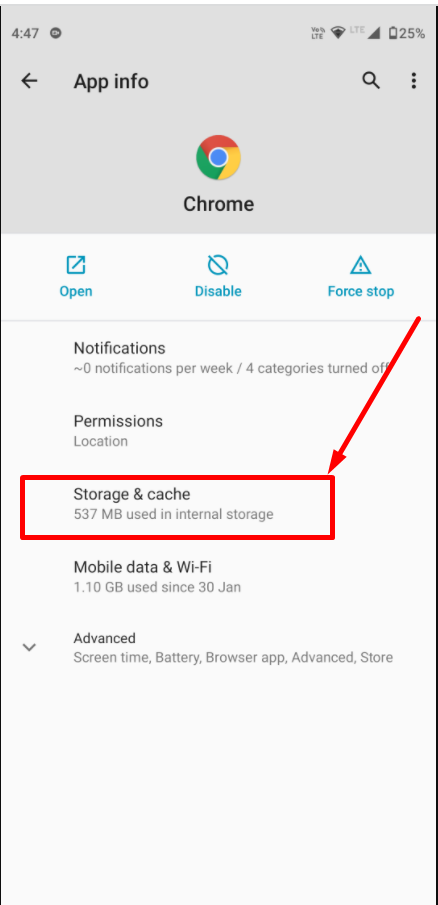
Passaggio 4: ora fai clic sul pulsante Cancella cache come mostrato e il gioco è fatto.
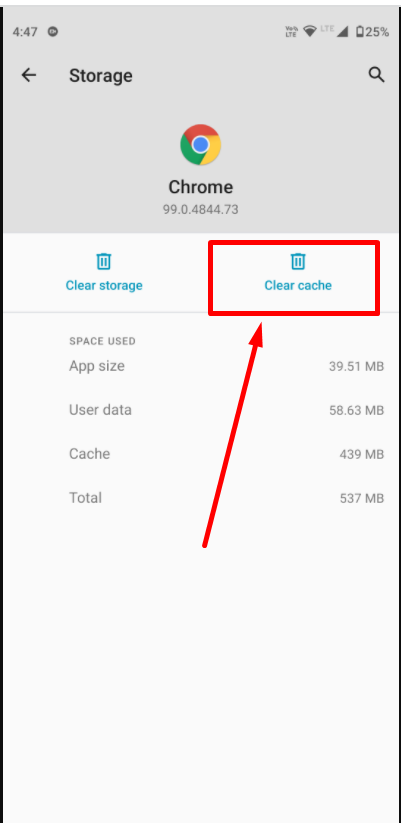
4. Aggiorna la tua versione di Chrome
Un browser Chrome obsoleto può anche contenere alcuni bug che possono causare questo errore err_timed_out. La cosa migliore che puoi fare è aggiornare il tuo browser Chrome all'ultima versione disponibile.
Per aggiornare Chrome, segui questi semplici passaggi:
- Apri Google Chrome sul tuo computer.
- Fai clic sull'icona del menu a tre punti situata nell'angolo in alto a destra della finestra del browser.
- Dal menu a discesa, passa con il mouse sopra l'opzione "Aiuto".
- Nel sottomenu Guida, fai clic su "Informazioni su Google Chrome". Si aprirà una nuova scheda con le informazioni sulla tua attuale versione di Chrome.
- Chrome controllerà automaticamente la presenza di aggiornamenti e visualizzerà lo stato dell'aggiornamento. Se è disponibile un aggiornamento, il download e l'installazione verranno avviati automaticamente.
- Una volta completato il processo di aggiornamento, fai clic sul pulsante "Riavvia" per riavviare Chrome e applicare gli aggiornamenti.
- Dopo il riavvio, Chrome dovrebbe essere aggiornato alla versione più recente.
Nota: i passaggi possono variare leggermente a seconda della versione di Chrome o del sistema operativo che stai utilizzando.
5. Svuotare la cache DNS
Lo scopo principale del DNS o Domain Name Server è tradurre i nomi di dominio in indirizzi IP. Per rendere questo processo veloce e migliorare l'esperienza dell'utente, il tuo computer tende a salvarlo come cache nota come cache DNS, in modo che se visiti di nuovo il sito Web, non è necessario ripetere l'intero processo e può connettersi al server immediatamente.
Ma nel tempo questa memoria cache viene danneggiata o obsoleta, mostrando questo errore err_timed_out sullo schermo.
Per correggere questo errore, dovrai reimpostare o svuotare la cache DNS sul tuo dispositivo o computer.
Correggi err_timed_out Windows 11,
Devi aprire il prompt dei comandi digitando " cmd " nella barra di ricerca di Windows e scegliendo l'applicazione Prompt dei comandi come mostrato:
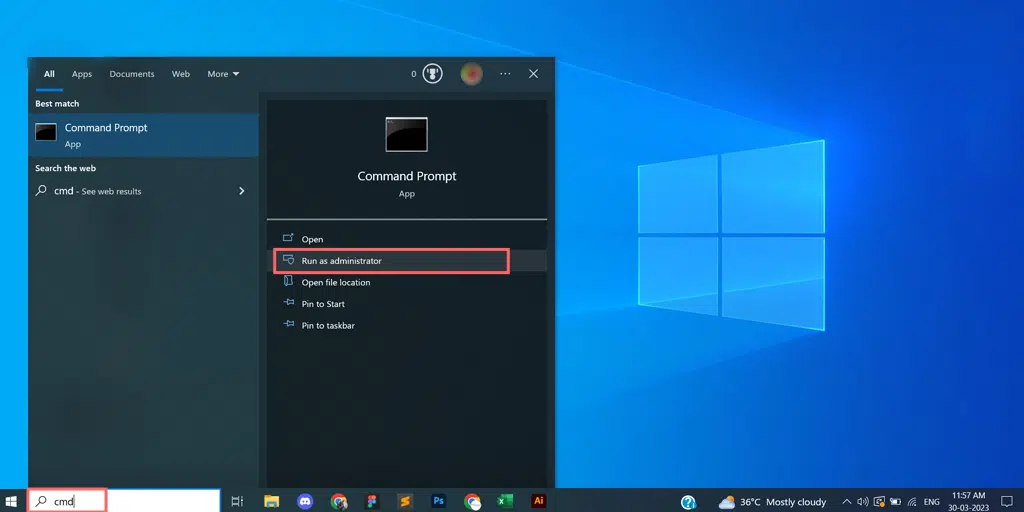
Apri l'app del prompt dei comandi e inserisci ipconfig/flushdns seguito da Invio:
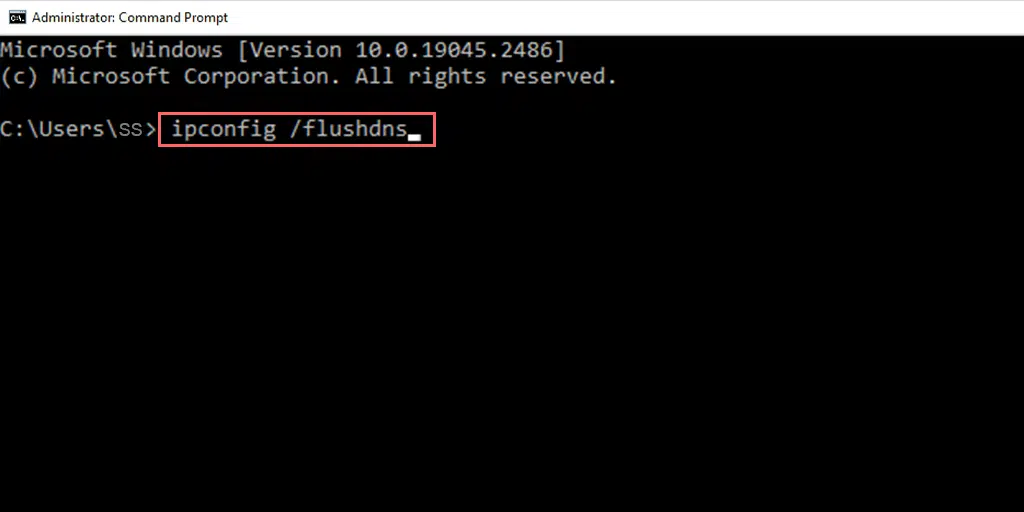
Quando si preme il pulsante Invio, il prompt dei comandi svuoterà immediatamente il DNS e verrà visualizzato un messaggio che indica " Scaricamento riuscito della cache del risolutore DNS " come mostrato nell'immagine seguente:
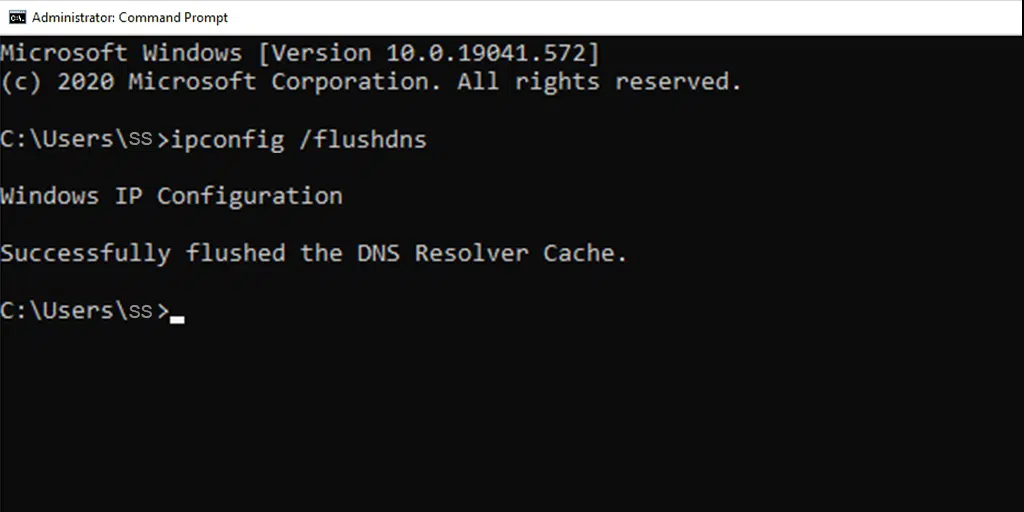
Allo stesso modo, ripeti lo stesso processo digitando i seguenti comandi come indicato di seguito:
ipconfig /registerdns
ipconfig /release
ipconfig /renew
Correggi err_timed_out per gli utenti Mac
Per gli utenti macOS, per eliminare o svuotare la cache DNS, è necessario accedere all'applicazione Terminale premendo contemporaneamente i tasti Comando e Spazio e digitare la parola chiave "terminale" in Spotlight. Apri l'applicazione Terminale, digita il seguente comando e premi invio:
dscacheutil -flushcache
Ora che hai finito, questo semplice comando svuoterà immediatamente la cache DNS.
6. Disattiva il firewall o il programma antivirus
Firewall e programmi antivirus sono alcune delle misure di sicurezza più importanti e basilari che aiutano a proteggere il sistema da attacchi e intrusioni dannosi. Ma a volte questi programmi di sicurezza sono configurati in modo aggressivo e creano problemi.
Quindi, per verificare se i colpevoli sono firewall o programmi antivirus, è necessario disabilitarli temporaneamente e verificare se il problema persiste o meno.
Utenti Windows
Se sei un utente Windows, per disattivare l'applicazione antivirus Windows “Windows Defender” devi accedere al Pannello di controllo > Aggiornamento e sicurezza > Sicurezza di Windows > Protezione da virus e minacce > Gestisci impostazioni .

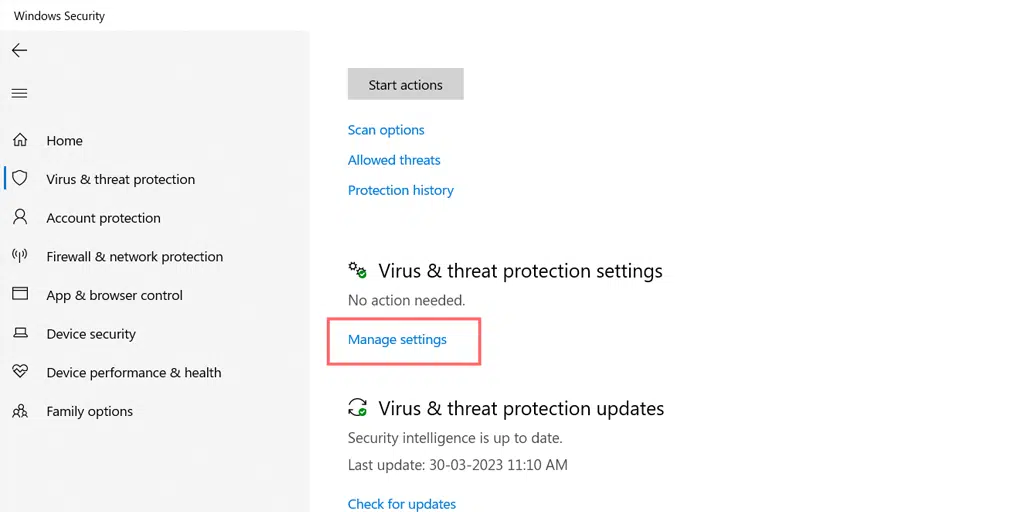
E disattiva temporaneamente la protezione in tempo reale come mostrato nell'immagine qui sotto:
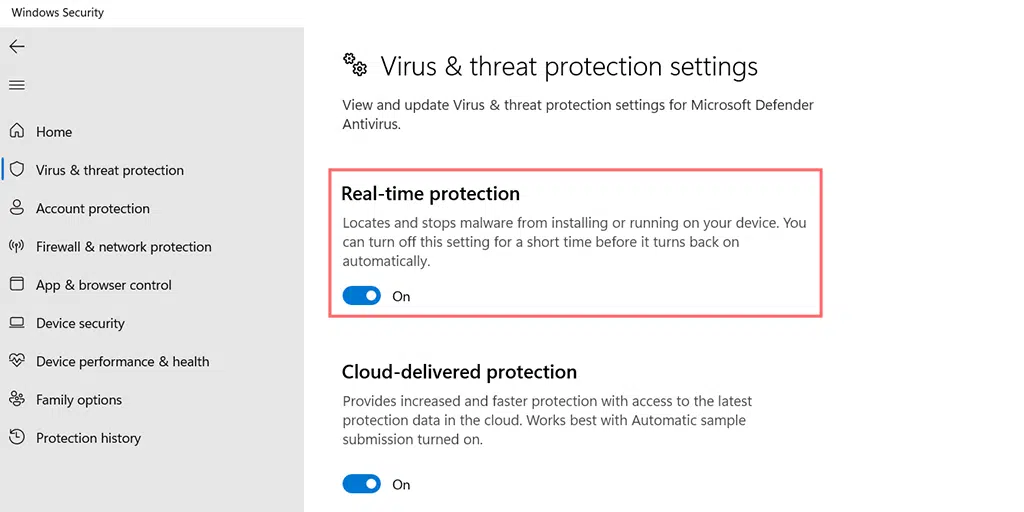
utenti macOS
Per consentire agli utenti Macintosh di disattivare temporaneamente il firewall, è necessario accedere a Preferenze di Sistema > Sicurezza e Privacy > Firewall.
Dopo aver disattivato con successo l'antivirus o i firewall, è possibile accedere al sito Web dal sito Web e verificare se il problema persiste o meno. Se il problema è stato risolto, puoi controllare le impostazioni del tuo programma antivirus e abilitarlo.
7. Controllare il file host
Se riscontri un errore err_timed_out per un sito Web specifico, puoi controllare il file host, se quel particolare sito Web è stato bloccato. Seguire i passaggi indicati di seguito:
Gli utenti di Windows 10 e 11 possono trovare la posizione del proprio file host in C:\Windows\System32\Drivers\etc. Successivamente apri il file host nel Blocco note.
Per impostazione predefinita, ogni commento menzionato nel file host dovrebbe iniziare con un segno di cancelletto (#) a meno che non siano state apportate determinate modifiche.
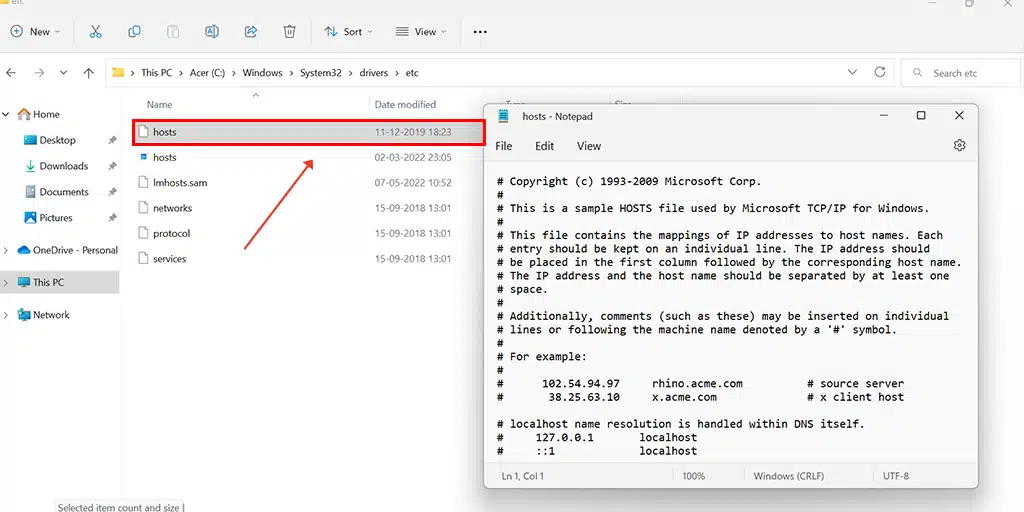
Se vedi che il sito web che stai tentando di visitare è elencato lì, elimina l'intera riga dal file host e salvala.
Ora controlla se puoi accedere a quel file specifico o meno.
8. Aggiorna i driver di rete
A volte i driver di rete corrotti o obsoleti possono anche innescare alcuni errori e problemi come l'errore err_timed_out. Puoi risolverli facilmente seguendo i passaggi indicati di seguito:
Passaggio 1 : premere insieme il tasto Windows + R, quindi digitare "devmgmt.msc" nella finestra di dialogo Esegui e premere Invio.
Passaggio 2 : individuare la categoria del driver danneggiato che causa il problema. Noterai un triangolo di avvertenza giallo accanto ad esso. Ad esempio, se il driver del tuo dispositivo Bluetooth causa problemi, espandi la categoria Adattatori di rete, trova il tuo Intel Gigabit come mostrato nell'immagine e fai clic con il pulsante destro del mouse su di esso. Quindi, seleziona "Aggiorna driver".
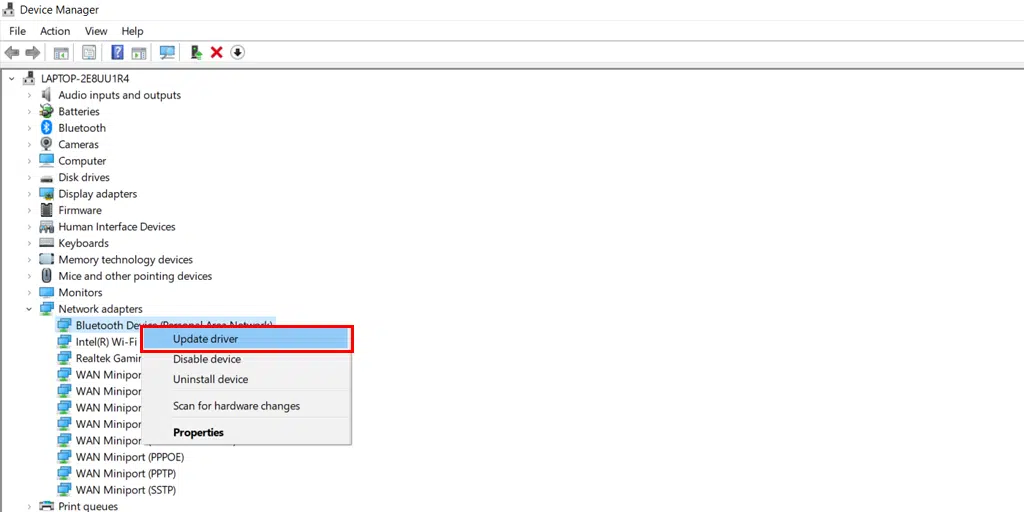
Passaggio 3: scegli l'opzione "Cerca automaticamente i driver", Windows cercherà e installerà tutti gli aggiornamenti disponibili per il driver.
Successivamente riavvia il dispositivo e controlla se l'errore viene ancora visualizzato.
Cosa significa err_timed_out?
L'errore err_timed_out significa che il tuo browser Chrome non è in grado di connettersi al sito Web a cui stai tentando di accedere. Il sito Web impiega troppo tempo per rispondere, causando il timeout della connessione.
Questo è esattamente ciò che accade quando provi a visitare un sito web, il tuo browser invia una richiesta al server su cui è ospitato il sito web. Ma per qualche motivo, se il server non è in grado di rispondere entro un intervallo di tempo specificato, restituirà un messaggio di errore " err_timed_out ".
Leggi: Come risolvere l'errore di timeout del gateway 504?
Cosa causa l'errore err_timed_out?
Come accennato in precedenza se il browser non riceve alcuna risposta dal server nell'intervallo di tempo specificato. Sullo schermo verrà visualizzato il messaggio di errore "err_timed_out". Questo errore può attivarsi per molteplici motivi, tra cui:
- Connessione Internet lenta: se disponi di una connessione Internet lenta o scarsa, potrebbe essere necessario più tempo del solito per caricare il sito Web e di conseguenza si attiverà un errore err_timed_out.
- Sovraccarico del server o risposta lenta del server: è anche possibile che se il tuo server è temporaneamente inattivo, sovraccarico o presenta alcuni problemi tecnici, può anche innescare questo errore.
- Problemi di prestazioni del sito Web: se il sito Web a cui stai tentando di accedere presenta alcuni problemi di prestazioni come una codifica scadente, dimensioni di file di grandi dimensioni o altri problemi che ritardano i tempi di risposta del server, possono anche attivare questo errore.
- Firewall o software di sicurezza: il firewall o il programma antivirus può anche bloccare la comunicazione tra il client e il server provocando un errore di timeout.
- Problemi DNS: se hai configurato male le tue impostazioni DNS o il server è in ritardo nel risolvere il nome di dominio del sito web nell'indirizzo IP corrispondente, causerà un errore err_timed_out.
- Cache e cookie del browser: la cache e i cookie del browser obsoleti o danneggiati sono noti per causare numerosi tipi diversi di errori. anche err_timed_out può essere uno di questi.
- Configurazione di rete: anche impostazioni di rete errate, impostazioni proxy configurate in modo errato o problemi con il router possono causare l'errore "err_timed_out".
Riepilogo
Correggere l'errore err_timed_out è semplice e non è necessario cercare alcun esperto tecnico per questo. Se segui scrupolosamente i metodi menzionati in questo post, risolverai facilmente l'errore err_timed_out da solo.
Prova semplicemente ciascuno dei metodi indicati di seguito uno per uno finché l'errore non scompare,
- Controlla la tua connessione Internet
- Prova la modalità di navigazione in incognito e disabilita le estensioni
- Svuota la cache e i cookie del browser
- Aggiorna la tua versione di Chrome
- Svuota la cache DNS
- Disattiva il firewall o il programma antivirus
- Controlla il file Hosts
- Aggiorna i tuoi driver di rete
Nel caso in cui nessuno dei metodi funzioni per te, l'ultima cosa che puoi fare è contattare il tuo ISP o fornitore di servizi Internet per ulteriore assistenza.
Se desideri che il tuo sito web sia privo di errori, senza stress e più orientato al business. Ospita il tuo sito web sui servizi di hosting WordPress gestiti più affidabili, convenienti e sicuri di WPOven per aiutarti a incrementare la tua attività.
Con le funzionalità di Datacenters Worldwide e di livello aziendale, WPOven è ciò che potresti cercare. Clicca qui per saperne di più.
Domande frequenti
Cosa significa Err_timed_out?
L'errore err_timed_out significa che il tuo browser Chrome non è in grado di connettersi al sito Web a cui stai tentando di accedere. Il sito Web impiega troppo tempo per rispondere, causando il timeout della connessione.
Come posso correggere l'errore scaduto?
Puoi facilmente correggere gli errori di timeout dell'errore seguendo questi semplici metodi.
1. Controlla la tua connessione Internet
2. Prova la modalità di navigazione in incognito e disabilita le estensioni
3. Svuota la cache e i cookie del browser
4. Aggiorna la tua versione di Chrome
5. Svuotare la cache DNS
6. Disattiva il firewall o il programma antivirus
7. Controllare il file Hosts
8. Aggiorna i driver di rete
Qual è il motivo dell'errore di timeout?
I motivi dell'errore di timeout sono:
1. Connessione Internet lenta :
2. Sovraccarico del server o risposta lenta del server
3. Problemi di prestazioni del sito web
4. Firewall o software di sicurezza
5. Problemi DNS
6. Cache e cookie del browser
7. Configurazione di rete

Rahul Kumar è un appassionato del web e stratega dei contenuti specializzato in WordPress e web hosting. Con anni di esperienza e l'impegno a rimanere aggiornato sulle tendenze del settore, crea strategie online efficaci che indirizzano il traffico, aumentano il coinvolgimento e aumentano le conversioni. L'attenzione ai dettagli e la capacità di creare contenuti accattivanti di Rahul lo rendono una risorsa preziosa per qualsiasi marchio che desideri migliorare la propria presenza online.