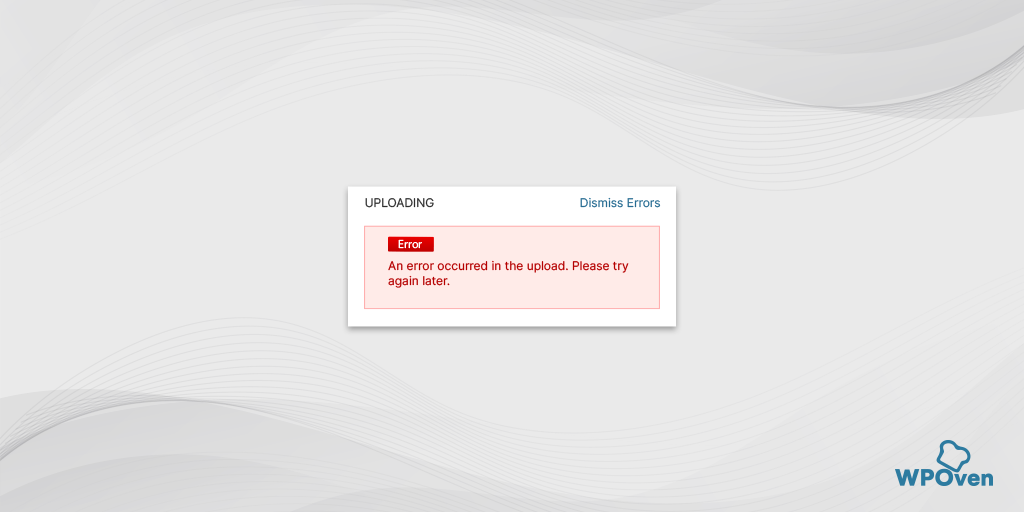Come risolvere rapidamente ERR_TUNNEL_CONNECTION_FAILED?
Pubblicato: 2024-06-20ERR_TUNNEL_CONNECTION_FAILED è un errore univoco che può essere visualizzato solo su Google Chrome e non è un errore comune che potresti riscontrare generalmente. Ma ciò non significa che sia difficile da risolvere.
Basta approfondire le impostazioni del sistema per risolverlo per risolvere il problema e consentirti anche di risolvere altri problemi relativi a Internet.
In questo articolo ti spiegheremo cosa significa ERR_TUNNEL_CONNECTION_FAILED, perché si verifica e come puoi risolverlo in vari modi.
Quindi, senza ulteriori indugi, cominciamo.
Cos'è err_tunnel_connection_failed?
Il termine "tunnel" nel messaggio ERR_TUNNEL_CONNECTION_FAILED si riferisce a un tipo di connessione che aiuta a inviare o accedere ai dati in modo sicuro e privato su una rete.
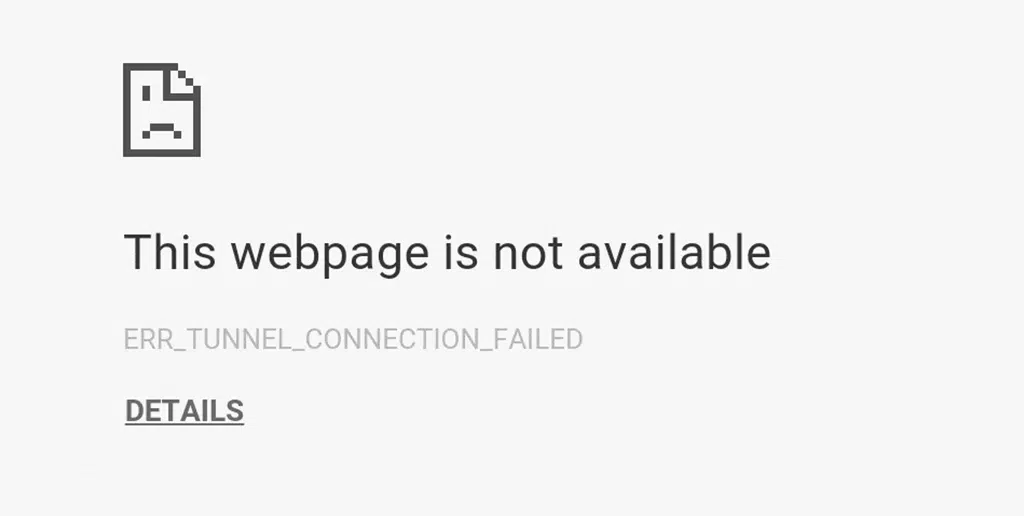
L'errore ERR_TUNNEL_CONNECTION_FAILED generalmente significa che c'è qualcosa che non va nel tuo proxy o nel Domain Name System (DNS). Questo messaggio di errore viene visualizzato quando il browser non è in grado di connettersi al server a causa di un guasto nel canale di comunicazione, ad esempio nel tunnel.
Tuttavia, non dovresti prenderlo come un problema di connessione Internet; in effetti, non ha nulla a che fare con questo. Mostra invece che il DNS o il proxy non sono in grado di determinare il sito web che stai tentando di visitare.
Inoltre, tieni presente che questo particolare errore è esclusivo di Google Chrome. Altri browser potrebbero riscontrare lo stesso problema ma visualizzeranno messaggi di errore diversi.
In breve, l'errore non rivela il problema reale. Chrome utilizza questo messaggio di errore per indicare vari problemi, ad esempio quando un sito Web non è disponibile o l'URL è stato modificato. Tuttavia, il vero problema risiede nelle impostazioni DNS e proxy.
Alcune varianti dell'errore err_tunnel_connection_failed che potresti visualizzare:
- La connessione al server proxy non riesce in Google Chrome
- ERR_TUNNEL_CONNECTION_FAILED
- Connessione sicura tramite server proxy, non è possibile stabilire un tunnel VPN disponibile
- Il browser non è in grado di connettersi a Internet tramite un proxy

Come si verifica err_tunnel_connection_failed?
Ogni volta che provi ad accedere o visitare un nuovo sito Web, il tuo browser invia richieste a più server per ottenere il contenuto del sito Web. Tuttavia, a causa di alcuni problemi nel percorso di comunicazione di rete, le richieste non riescono a raggiungere i server intermedi, causando l'errore Err_tunnel_connection_failed.
Alcuni motivi comuni che generalmente causano l'errore Err_tunnel_connection_failed
L'errore ERR_TUNNEL_CONNECTION_FAILED è causato da diversi problemi, tra cui:
- Impostazioni proxy errate : se hai configurato le impostazioni proxy in modo errato o se sono diventate obsolete, Chrome potrebbe non essere in grado di instradare correttamente il tuo traffico.
- Problemi DNS : se c'è qualche problema con il Domain Name System (DNS), può impedire al tuo browser di trovare il server del sito web.
- Problemi di configurazione di rete : se hai configurato in modo errato le impostazioni di rete o hai impostato restrizioni forti sul firewall, la connessione può essere bloccata.
- Problemi del server proxy : se il server proxy è inattivo, sovraccarico o presenta problemi, può causare questo errore.
- Estensioni del browser : alcune estensioni, in particolare quelle relative alla rete o alla sicurezza, possono interferire con la capacità di Chrome di stabilire una connessione tramite un proxy.
- Problemi VPN : anche se utilizzi una connessione VPN, può verificarsi questo errore, soprattutto se il server VPN presenta problemi.
- Impostazioni di rete configurate in modo errato : impostazioni proxy o configurazioni VPN errate possono interrompere la connessione.
- Interferenza di firewall o antivirus : a volte, il software di sicurezza blocca erroneamente i tentativi legittimi di stabilire una connessione di rete.
- Problemi con la rete stessa : problemi con il tuo ISP o con le apparecchiature di rete locali (come i router) possono interrompere l'accesso a Internet.
- Problemi specifici del browser : la colpa può essere anche di file o impostazioni danneggiati nel browser.
- Conflitti software : a volte, altri software sul tuo computer (come firewall o programmi antivirus) possono interferire con la tua connessione Internet.
- Dati del browser danneggiati : cache, cookie o altri dati del browser possono diventare danneggiati o obsoleti nel tempo, causando vari problemi tra cui questo errore.
Conoscere tutte queste possibili cause ti consente di risolvere il problema in modo accurato e ti aiuta a evitare qualsiasi metodo di prova ed errore.
Come correggere l'errore err_tunnel_connection_failed?
Ora che hai capito cos'è l'errore ERR_TUNNEL_CONNECTION_FAILED e cosa lo causa, diamo un'occhiata ai metodi con cui puoi provare a risolverlo.
- Controlla le impostazioni VPN e proxy (disabilitale se necessario)
- Ripristina/Rinnova le tue impostazioni Internet
- Disattiva temporaneamente qualsiasi firewall o software antivirus
- Prova a cancellare la cronologia e i dati del browser
- Prova a cambiare server DNS
- Aggiorna o ripristina le impostazioni di Chrome predefinite
1. Controlla le impostazioni VPN e proxy (disabilitale se necessario)
Poiché i problemi del server proxy sono generalmente la causa principale dell'errore, la semplice regolazione delle impostazioni del sistema operativo per trovare automaticamente le impostazioni proxy o impostarlo per utilizzare un server specifico potrebbe risolvere il problema.
Questi proxy e VPN fungono da intermediari tra il tuo computer e Internet e garantiscono privacy, oltre a bypassare le restrizioni geografiche.
Se hai configurato in modo errato le impostazioni del proxy, puoi impedire a Chrome di stabilire una connessione sicura e quindi causare questo problema. Inoltre, un server proxy che non risponde può causare lo stesso.
Quando si parla di VPN, generalmente cambia il tuo indirizzo IP e instrada il tuo traffico attraverso server diversi. Ciò può causare problemi se i server VPN non sono ottimizzati per la tua posizione o per i siti Web che visiti.
Per risolvere questo problema, tutto ciò che puoi fare è assicurarti che le impostazioni siano configurate correttamente o è possibile disabilitarle direttamente. Ecco come puoi farlo:
Disabilita proxy in Windows 10
Passaggio 1: apri il browser Chrome. Fare clic sul pulsante del menu “⋮” nell'angolo in alto a destra e selezionare “Impostazioni”.
Passaggio 2: scorri verso il basso e fai clic su "Sistema", quindi seleziona "Apri impostazioni proxy".
Passaggio 3: si aprirà una nuova finestra per le impostazioni del proxy.
Passaggio 4: nella finestra delle impostazioni del proxy, vedrai due sezioni: configurazione automatica del proxy e configurazione manuale del proxy.
Nella sezione Configurazione automatica del proxy:
- Disattiva "Rileva automaticamente impostazioni" (utilizza il pulsante di attivazione/disattivazione).
- Disattiva "Utilizza script di configurazione" (fai clic su Configurazione, quindi disattiva e salva).
Nella sezione Configurazione manuale del proxy:
- Disattiva "Utilizza un server proxy" (fai clic su Configurazione, quindi disattiva e salva).
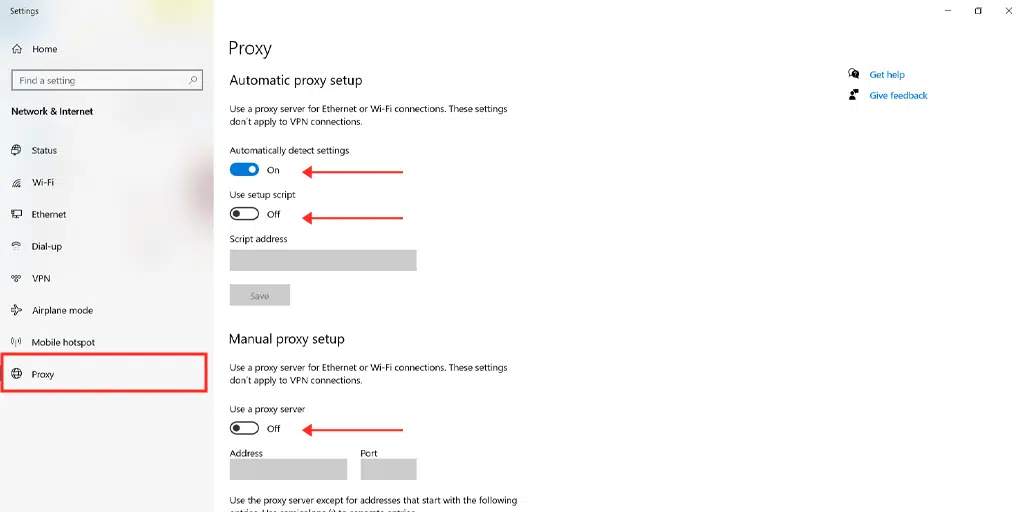
Disabilita proxy in MacOS
Passaggio 1: vai al menu Apple o fai clic sull'icona Apple in alto a sinistra sullo schermo del tuo Mac.
Passaggio 2: seleziona "Impostazioni di sistema" o "Preferenze di Sistema".
Passaggio 3: fare clic su “Rete” nella barra laterale.
Passaggio 4: nel riquadro di destra, scegli un servizio di rete e fai clic sul pulsante "Avanzate".
Passaggio 5: vai alla scheda "Proxy", deseleziona tutti i protocolli elencati in "Seleziona un protocollo da configurare", quindi fai clic su "OK".
Se utilizzi una VPN, puoi disattivarla nelle impostazioni o consultare la documentazione dell'applicazione. Tuttavia, se utilizzi una VPN o un'estensione di Chrome, disabilitala da Chrome > Impostazioni > Estensioni.
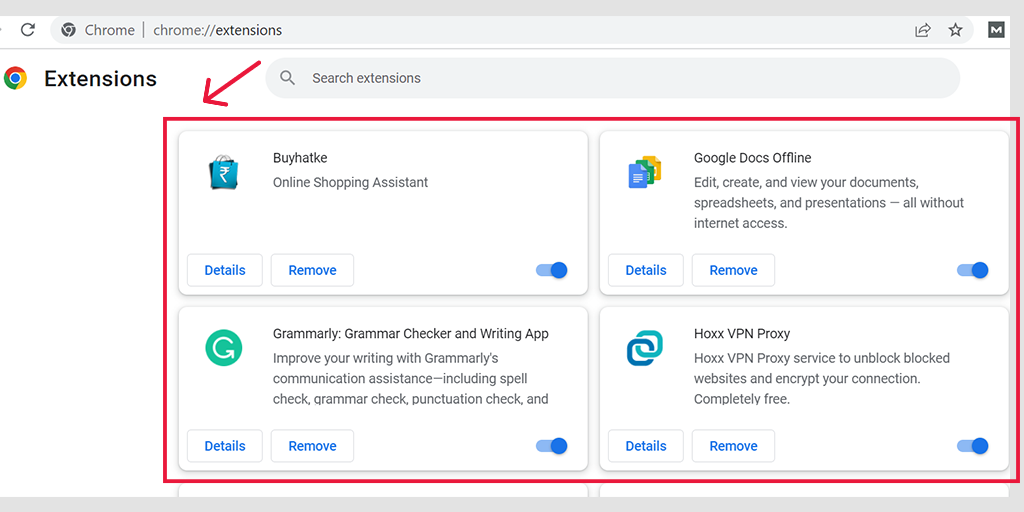
2. Ripristina/Rinnova le tue impostazioni Internet
Se hai configurato in modo errato le impostazioni Internet sul tuo computer, ciò può portare a una serie di problemi di connettività come l'errore ERR_TUNNEL_CONNECTION_FAILED. Puoi risolvere facilmente questo problema semplicemente ripristinando o rinnovando le impostazioni Internet seguendo il metodo seguente:
Per utenti Windows 7 o 10
Passaggio 1 : apri il comando Esegui premendo il tasto Windows + R. Nelle versioni più recenti, puoi anche cercare "Esegui" nella barra di ricerca nel menu Start.
Passaggio 2 : digitare "cmd" e premere Invio.
Passaggio 3 : nella finestra del prompt dei comandi che si apre, digita "ipconfig/release" e premi Invio. Questo rilascerà il tuo attuale indirizzo IP.
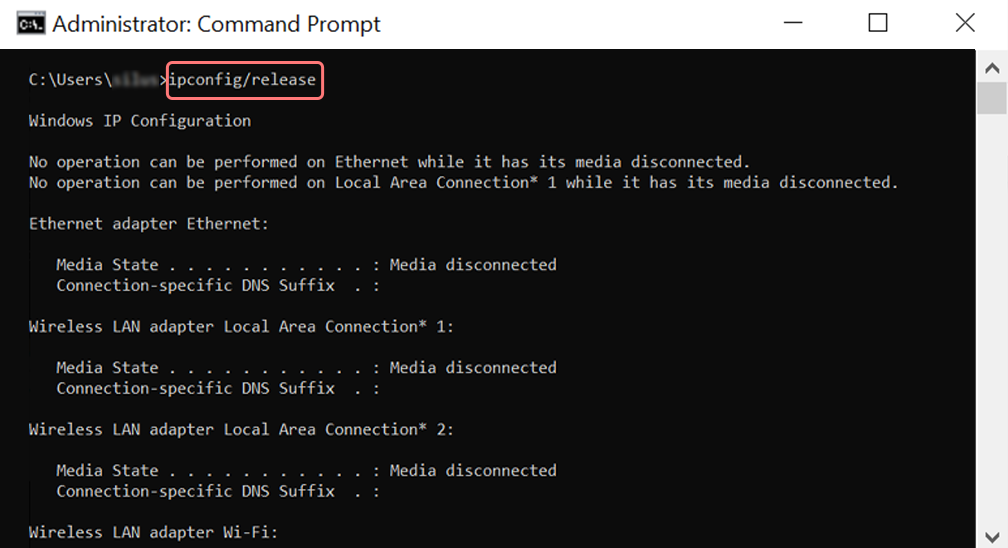
Passaggio 4 : Successivamente, digita "ipconfig/flushdns" e premi Invio per svuotare la cache DNS.
Passaggio 5 : quindi digitare "ipconfig/renew" e premere Invio per ottenere un nuovo indirizzo IP.
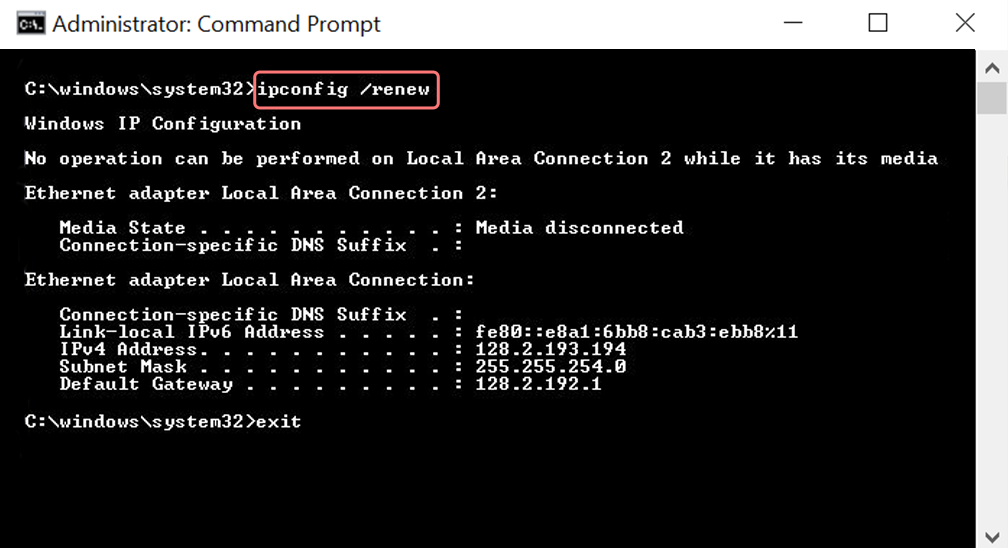
Passaggio 6 : digitare "netsh int ip set dns" e premere Invio per ripristinare le impostazioni IP.

Passaggio 7 : infine, digita "netsh winsock reset" e premi Invio per ripristinare il catalogo Winsock.
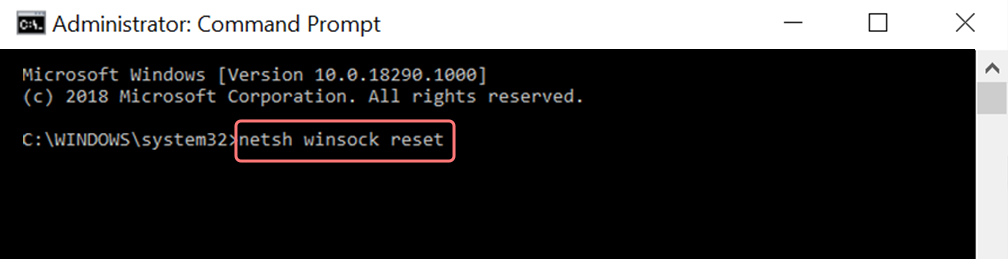
Passaggio 8 : riavvia il computer per completare il processo.
Per gli utenti Mac
Passaggio 1: per iniziare, apri le preferenze di sistema dal menu principale.
Passaggio 2: vai alla scheda Ethernet e fai clic su "Avanzate".
Passaggio 3 : nelle impostazioni avanzate, fare clic sulla scheda TCP/IP e selezionare l'opzione "Rilascia DHCP Lease". Ciò cancellerà il DNS locale.
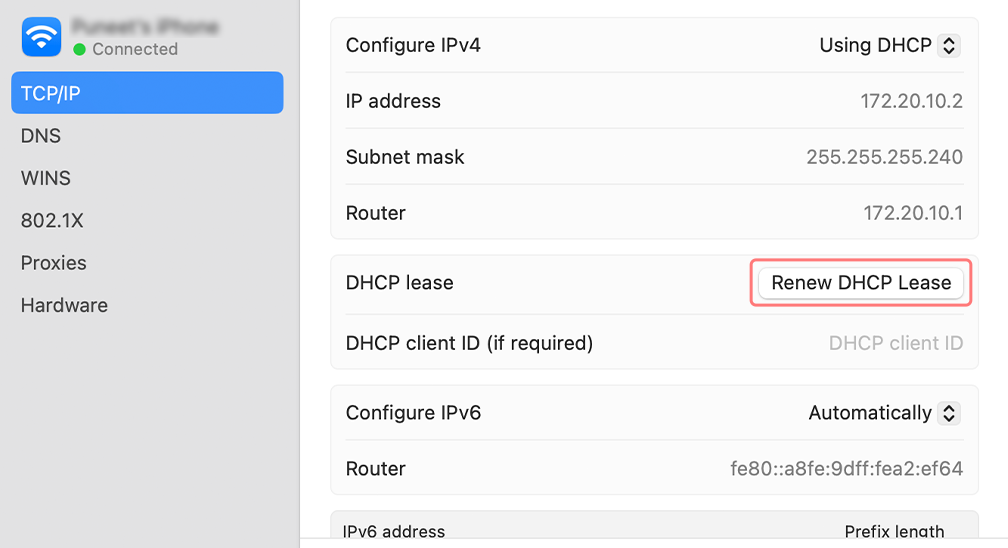
Passaggio 4 : per svuotare la cache DNS locale, vai su Utilità > Terminale.
Passaggio 5 : nel Terminale, digitare il comando "dscacheutil -flushcache" e premere Invio.
3. Disabilitare temporaneamente qualsiasi firewall o software antivirus
Non si può negare che i firewall e i software antivirus abbiano lo scopo di proteggerti da attacchi dannosi o tentativi di hacker. Tuttavia, a volte questi programmi si comportano in modo così aggressivo che possono iniziare a bloccare le richieste legittime di Chrome di stabilire una connessione tunnel.
Ciò può accadere perché il programma antivirus o i firewall sono configurati in modo troppo rigido oppure le relative definizioni di sicurezza sono obsolete.
L'aggiornamento dei programmi di sicurezza garantisce che il software sia aggiornato con i registri delle modifiche, le definizioni e le regole di sicurezza più recenti, che potrebbero riconoscere e consentire queste connessioni di rete legittime.
Se non funziona, disabilitarli temporaneamente può aiutare a risolvere il problema.
Leggi: Come disattivare temporaneamente antivirus e firewall?
4. Prova a cancellare la cronologia e i dati del browser
Prova ad accedere al sito Web su un browser alternativo (diverso da Chrome) con la stessa connessione Internet. Se non riscontri problemi di tunnel, il problema è con Chrome.
I dati di Chrome potrebbero essere obsoleti o danneggiati, che è una delle principali cause della maggior parte degli errori di connessione.
Per risolvere questo problema, cancellare completamente i dati del browser Chrome è l'opzione migliore, ecco come puoi farlo:
- Apri Google Chrome.
- Fai clic sui tre punti verticali nell'angolo in alto a destra.
- Seleziona “Altri strumenti”, quindi fai clic su “Cancella dati di navigazione”.
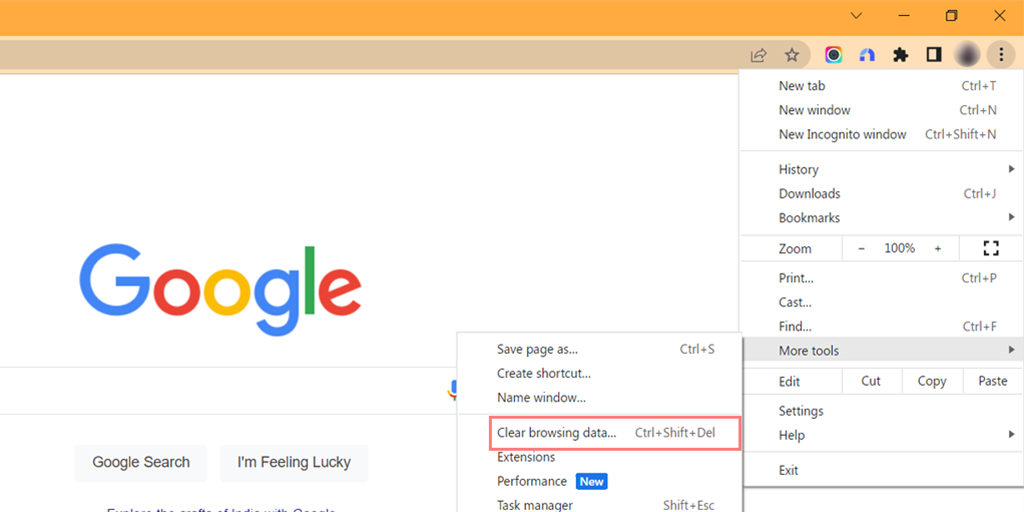
- Nella finestra pop-up, seleziona “Cronologia esplorazioni”, “Cookie e altri dati dei siti” e “Immagini e file memorizzati nella cache” nella sezione “Base”.
- Fare clic su "Cancella dati" per avviare il processo.
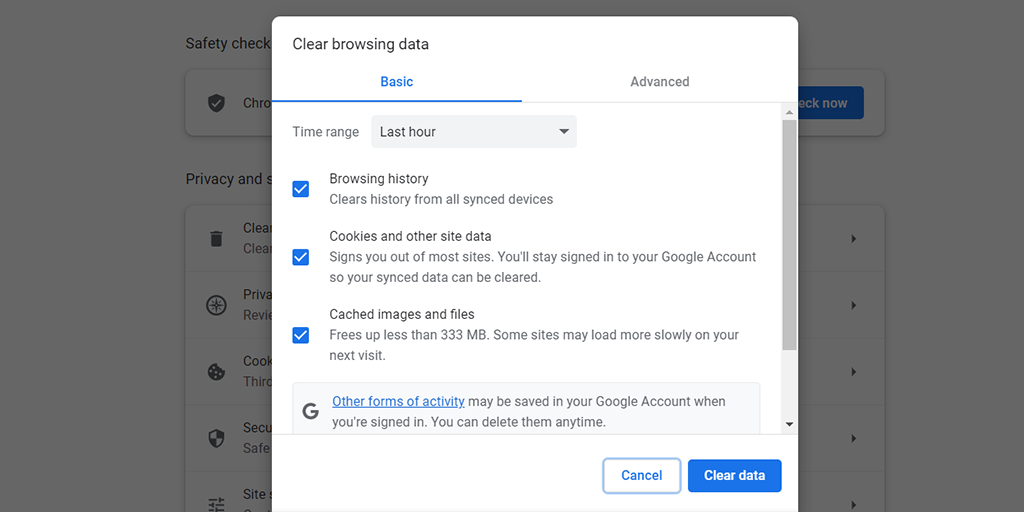
5. Prova a cambiare il server DNS
Per impostazione predefinita, il tuo sistema operativo utilizzerà il server DNS fornito dal tuo ISP (provider di servizi Internet), che traduce i nomi di dominio nei rispettivi indirizzi IP affinché i server possano comunicare.
Tuttavia, il server DNS predefinito potrebbe talvolta riscontrare problemi come interruzioni o rallentamenti, con conseguenti errori ERR_TUNNEL_CONNECTION_FAILED.
Pertanto, puoi provare a passare a server DNS pubblici alternativi come Google o Cloudflare, che potrebbero risolvere il problema.
Leggi: Come cambiare il server DNS?
6. Aggiorna o ripristina le impostazioni di Chrome predefinite
Poiché si tratta di un errore specifico di Chrome, dovresti assicurarti che Google Chrome sia aggiornato con la versione più recente disponibile, altrimenti segui i passaggi per aggiornarlo immediatamente.
Aggiornamento di Google Chrome
- Apri Google Chrome sul tuo computer.
- Fai clic sull'icona del menu a tre punti nell'angolo in alto a destra.
- Passa il mouse su "Aiuto" nel menu.
- Fai clic su "Informazioni su Google Chrome" nel sottomenu.
- Chrome aprirà una nuova scheda e controllerà automaticamente gli aggiornamenti.
- Se è disponibile un aggiornamento, Chrome lo scaricherà e lo installerà.
- Al termine dell'aggiornamento, fai clic su "Riavvia" per riavviare Chrome con la versione più recente.
Anche se l'aggiornamento di Chrome non risolve l'errore err_tunnel_connection_failed, prova a ripristinare Chrome alle impostazioni predefinite.
Ripristinare Chrome alle impostazioni predefinite
- Apri il browser Chrome.
- Fai clic sull'icona del menu a tre punti nell'angolo in alto a destra.
- Seleziona "Impostazioni" dal menu.
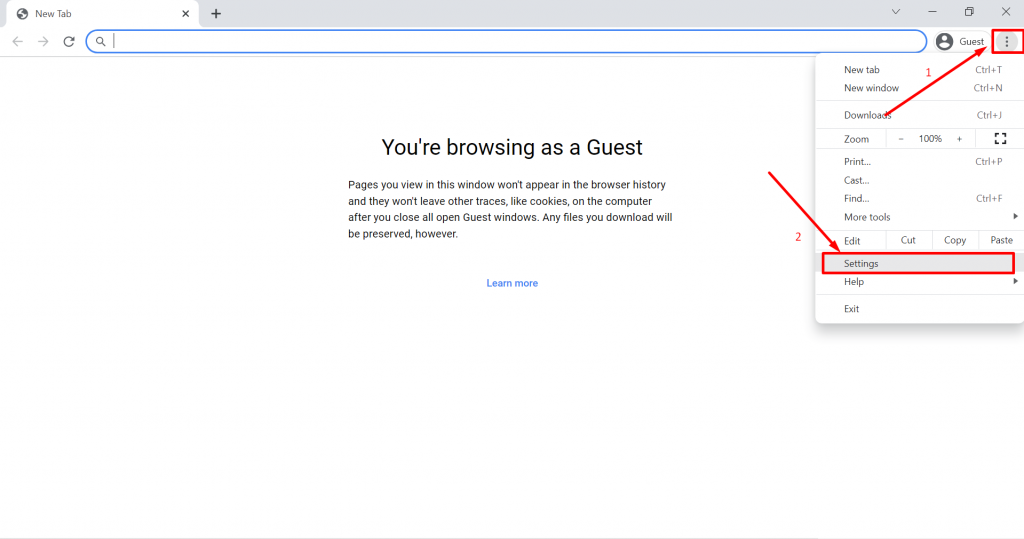
- Scorri verso il basso e fai clic sulla scheda "Avanzate" seguita da "Ripristina e pulisci" come mostrato nell'immagine.
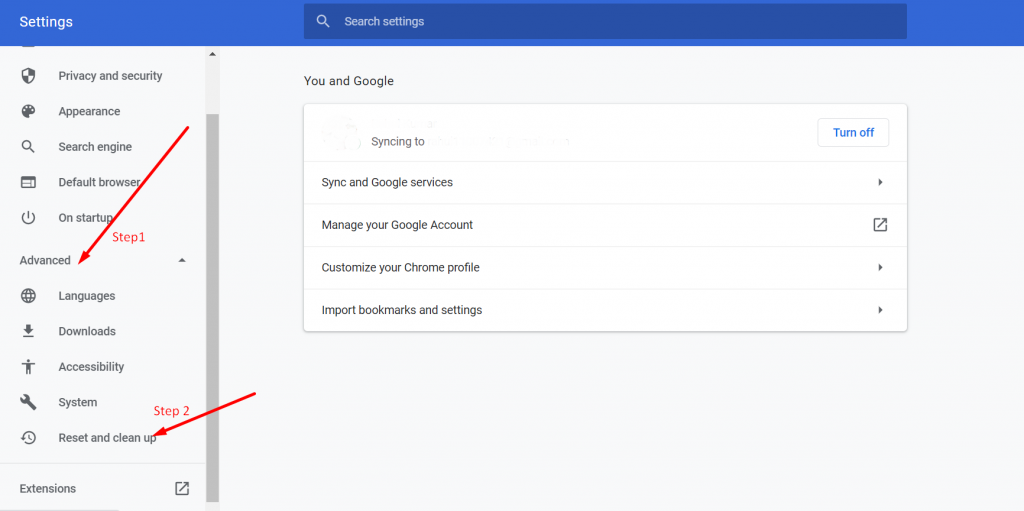
- Scegli "Ripristina le impostazioni ai valori predefiniti originali".
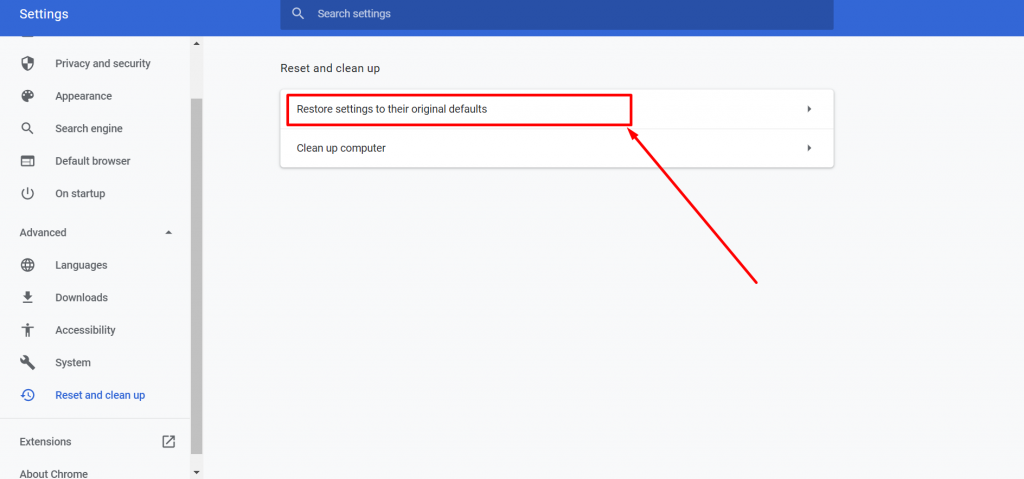
- Apparirà una nuova finestra. Fare clic sul pulsante "Ripristina impostazioni".
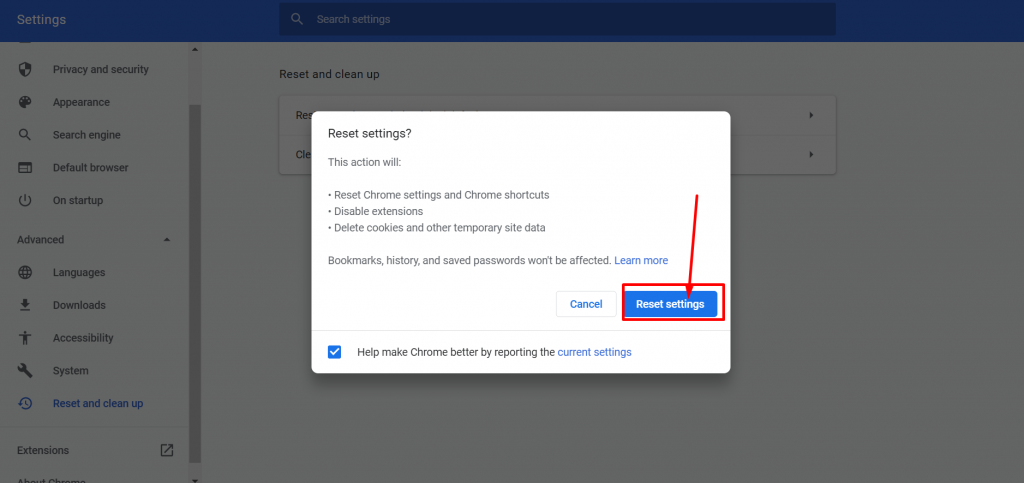
- Riavvia Chrome e controlla se l'errore si verifica ancora visitando qualsiasi sito web.
Nota: i passaggi possono variare leggermente a seconda della versione di Chrome o del sistema operativo che stai utilizzando.
Conclusione
L'errore ERR_TUNNEL_CONNECTION_FAILED si verifica principalmente in Google Chrome. Se riscontri questo errore, significa che c'è qualcosa che non va con Chrome stesso o potrebbe essere dovuto a un problema con il proxy o il server DNS.
Qualunque sia il motivo, abbiamo già trattato metodi completi per risolvere questo problema. Tuttavia, ti consigliamo di provare ad accedere al sito Web su browser alternativi per verificare se ciò accade solo in Chrome.

Rahul Kumar è un appassionato di web e content strategist specializzato in WordPress e web hosting. Con anni di esperienza e l'impegno a rimanere aggiornato sulle tendenze del settore, crea strategie online efficaci che indirizzano il traffico, aumentano il coinvolgimento e aumentano le conversioni. L'attenzione ai dettagli e la capacità di creare contenuti accattivanti di Rahul lo rendono una risorsa preziosa per qualsiasi marchio che desideri migliorare la propria presenza online.

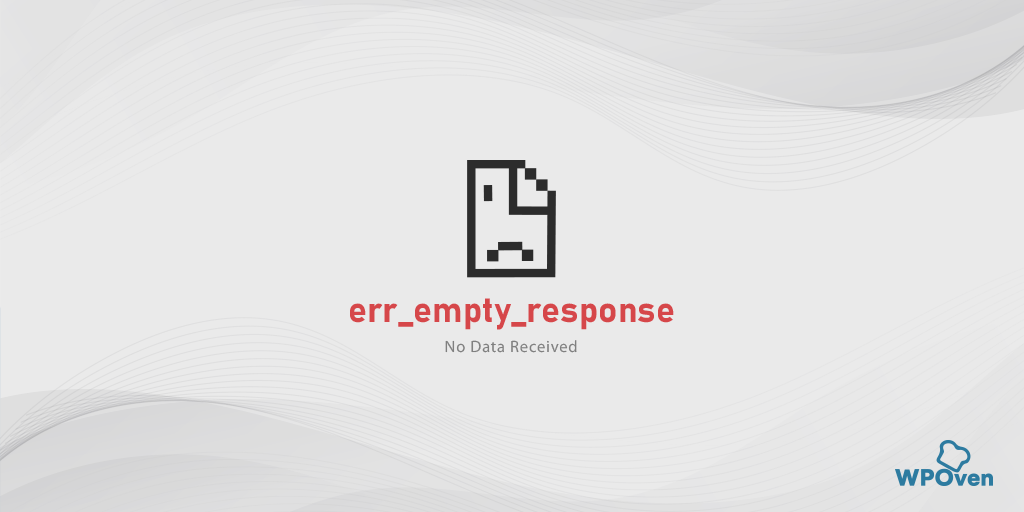
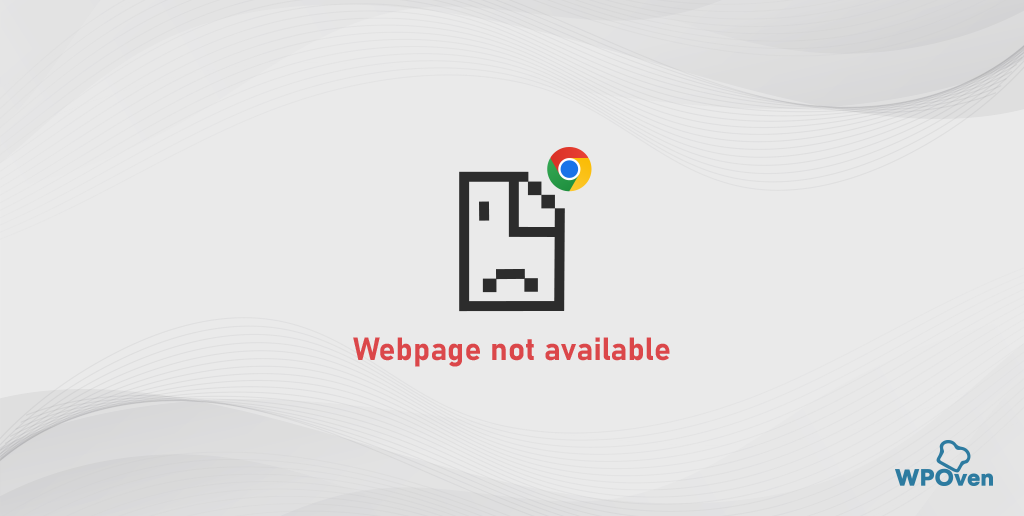
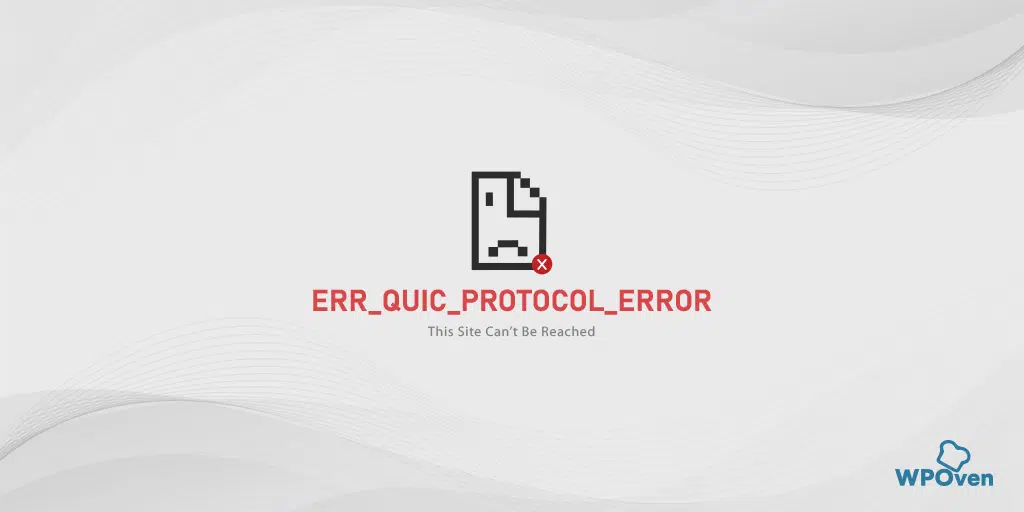
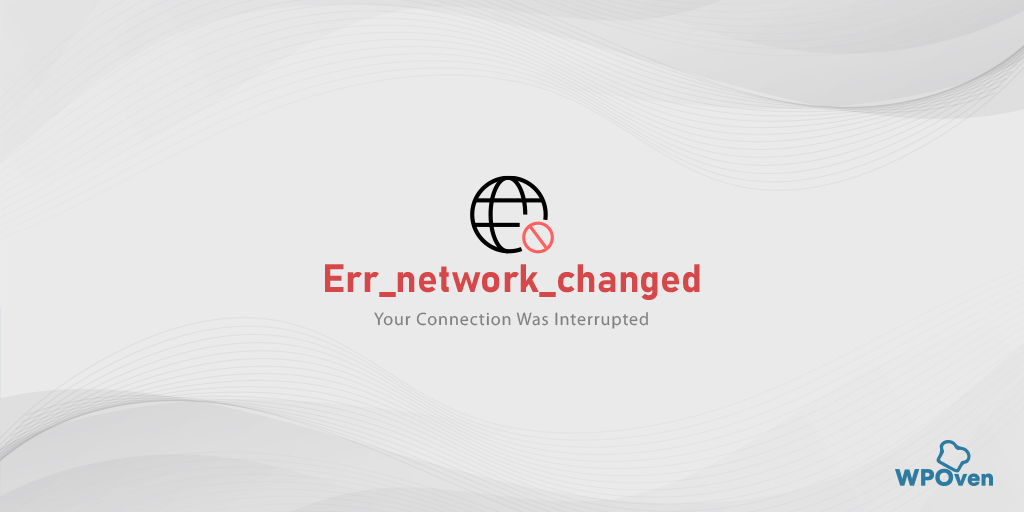
![Come correggere l'errore DNS_PROBE_STARTED? [8 modi] DNS_PROBE_STARTED erorr](/uploads/article/54290/uUEsTQWAvTiMltMF.png)