Come correggere l'errore 1005 "Accesso negato"? [9 metodi rapidi]
Pubblicato: 2023-06-06Durante la navigazione in Internet, ci sono alcuni punti che devi aver riscontrato con un messaggio di errore "Errore 1005, Accesso negato" piuttosto che con la pagina web che stai tentando di visitare. Ci può accadere a causa di molteplici motivi.
Ad esempio, alcuni siti Web hanno le loro restrizioni e politiche. Quindi possono impedire a determinati utenti di accedervi o gli utenti sono limitati a causa di alcuni problemi con il loro sistema.
Comprendere la natura dell'errore 1005 e come risolverlo è fondamentale per mantenere un database solido e affidabile. In questa guida completa, approfondiremo le complessità dell'errore 1005, le sue cause, i metodi di risoluzione dei problemi, le migliori pratiche e le insidie comuni per aiutarti a superare efficacemente questa sfida.
Cos'è l'errore 1005?
L'errore 1005, messaggio di accesso negato sul browser in genere indica che il server sta bloccando la richiesta di connessione inviata dal client, con conseguente mancato recapito del contenuto al client. Questo problema si verifica comunemente quando l'indirizzo IP del client viene bloccato dall'host.
Comprendere la causa principale di questo errore è essenziale per la risoluzione dei problemi e la risoluzione del problema. Vediamo cosa sono.
Cause dell'errore 1005, accesso negato
Le possibili cause dell'errore 1005, accesso negato sono:
- Il proprietario del sito web ha bloccato una determinata regione
- L'amministratore del sito web ha bloccato il tuo indirizzo IP
- Data e/o ora del sistema errate
- Il tuo IP è stato aggiunto alla backlist di Cloudflare
- I servizi VPN sono bloccati dal sito web
Diamo un'occhiata più in dettaglio.
Il proprietario del sito web ha bloccato una determinata regione
Alcuni proprietari o amministratori di siti Web non desiderano che il proprio sito Web ottenga l'accesso da una determinata regione per vari motivi, ad esempio
- Conformità legale o di sicurezza
- Licenza e distribuzione dei contenuti
- Problemi di sicurezza
- Larghezza di banda e risorse del server
- Marketing mirato o localizzazione
- Restrizioni sui contenuti o considerazioni culturali
L'amministratore del sito web ha bloccato il tuo indirizzo IP
Per motivi di sicurezza, gli amministratori o i proprietari del sito Web limitano occasionalmente l'accesso agli utenti in base a indirizzi IP specifici o a un intervallo di indirizzi, in genere per combattere problemi quali:
- Attività sospetta
- Violazione delle politiche del sito web
- Blocco dell'intervallo IP
- Protezione Denial of Service (DoS).
- I proprietari di siti Web possono bloccare un indirizzo IP in base alle preferenze personali o per errore
Data e/o ora del tuo sistema errate
L'errore 1005 a volte può verificarsi a causa di impostazioni di data e ora errate sul computer. Per risolvere questo problema, puoi semplicemente regolare di conseguenza le impostazioni di data e ora del tuo computer.
Il tuo IP è stato aggiunto alla lista nera di Cloudflare
Per motivi di sicurezza, Cloudflare può anche aggiungere il tuo indirizzo IP alla sua lista nera.
I servizi VPN sono bloccati dal sito web
Alcuni proprietari di siti Web non consentono alcun traffico VPN ai propri siti Web, per vari motivi, come la prevenzione di attività fraudolente, la garanzia del rispetto delle restrizioni regionali o la protezione dei diritti d'autore dei contenuti.
Come correggere l'errore 1005, accesso negato?
Ora che conosci i possibili motivi che causano l'errore 1005, diamo un'occhiata ai migliori metodi di risoluzione dei problemi che puoi provare.
- Rimuovi qualsiasi servizio VPN e utilizzane uno affidabile
- Disattiva il server proxy
- Correggi la data e l'ora del tuo sistema
- Svuota la cache del browser e cancella i cookie
- Controlla il tuo programma antivirus installato
- Utilizza i server DNS di Google
- Controlla la tua reputazione IP
- Aggiungi un'eccezione del browser al firewall
- Contatta il tuo amministratore web
Diamo un'occhiata a loro in dettaglio.
1. Rimuovi tutti i servizi VPN gratuiti e utilizzane uno affidabile
Alcuni servizi VPN gratuiti non sono rinomati e spesso vengono inseriti nella lista nera di vari siti web. Pertanto, è meglio sostituirli con un provider di servizi VPN più affidabile e fidato.
Potresti aver notato che alcuni contenuti in streaming sono limitati a posizioni specifiche. Utilizzando una VPN affidabile, puoi aggirare queste restrizioni e ottenere l'accesso a qualsiasi contenuto di streaming online limitato a livello regionale.
2. Disattivare il server proxy
Il server proxy a volte può essere responsabile del blocco dell'indirizzo IP di un utente da parte del sito Web. Ecco un metodo per disabilitare il server proxy.
- Premi il tasto Windows + I per aprire la finestra Impostazioni o digita "impostazioni" nella barra di ricerca come mostrato di seguito:
![Come correggere l'errore 1005 "Accesso negato"? [9 metodi rapidi] 3 Windows Settings](/uploads/article/49290/b1fNgTAe2VixTl9A.webp)
Dalla finestra principale, seleziona Rete e Internet.
![Come correggere l'errore 1005 "Accesso negato"? [9 metodi rapidi] 4 Windows Network and Internet Settings](/uploads/article/49290/ckXLDGMND92ywgWZ.webp)
Seleziona l'opzione "Proxy" a sinistra.
![Come correggere l'errore 1005 "Accesso negato"? [9 metodi rapidi] 5 Turning off Proxy Server](/uploads/article/49290/NmDnqicuoXeocLtD.webp)
Controlla se l'opzione "Rileva automaticamente impostazioni" è disattivata in "Configurazione automatica proxy".
Disabilita l'opzione "Usa un server proxy" nella sezione "Configurazione manuale del proxy".
3. Correggi la data e l'ora del tuo sistema
Se la data e l'ora del tuo PC non sono ben sincronizzate con il tempo reale o sono configurate in modo errato, il sito Web potrebbe considerarlo sospetto e impedire all'utente di accedervi.
![Come correggere l'errore 1005 "Accesso negato"? [9 metodi rapidi] 6 Change the System's Date and time](/uploads/article/49290/6Wm9Daacnq1o1uWJ.webp)
Per modificare la data e l'ora del sistema, attenersi alla seguente procedura:
- Vai al pannello di controllo del tuo PC Windows e fai clic su "Orologio e regione".
- Nella finestra successiva, selezionare il collegamento "Data e ora".
- Fare clic sul pulsante "Data e ora" nella finestra successiva > Seguito facendo clic sul pulsante "Modifica data e ora".
- Ora inserisci la data e l'ora corrette manualmente
- Fare clic sul pulsante Ok per confermare.
In alternativa, puoi risolvere questo errore abilitando le impostazioni automatiche di data e ora. Ciò consente a Microsoft di recuperare automaticamente dati accurati dal Web in base al tuo fuso orario.
4. Svuota la cache e i cookie del browser
Passaggio 1: a seconda del browser, vai al menu delle impostazioni.
In Google Chrome, ad esempio, puoi trovare il menu delle impostazioni facendo clic sui tre punti verticali situati nell'angolo in alto a destra della finestra.
Passaggio 2: per procedere, seleziona "Altri strumenti" e quindi fai clic su "Cancella dati di navigazione".
![Come correggere l'errore DNS_PROBE_STARTED? [8 Modi] 7 Clear browsing data in Chrome](/uploads/article/49290/ptA8XgY9lFdq5sDW.png)
Passaggio 3: verrà visualizzata una finestra pop-up e potrai scegliere tutte e tre le opzioni situate nella sezione "Base" come illustrato nell'immagine seguente. Queste opzioni consistono in "Cronologia di navigazione", "Cookie e altri dati del sito" e "Immagini e file memorizzati nella cache.
Passaggio 4: fare clic su " Cancella dati " per avviare il processo.
![Come correggere l'errore DNS_PROBE_STARTED? [8 Modi] 8 Clearing data in Google Chrome](/uploads/article/49290/zl7LwXLPejvBimAN.png)
5. Controlla il programma antivirus installato
Se hai installato un programma antivirus, invece di fare affidamento su Windows Defender, dai un'occhiata più da vicino al software per assicurarti che non stia bloccando il tuo browser Web o il sito Web che stai tentando di visitare.
Se li sta effettivamente bloccando, sarà necessario aggiungere il browser o il sito Web alla whitelist.
Leggi: Una guida completa sugli attacchi DDoS (attacchi Denial of Service)
6. Usa il server DNS di Google
Quando il tuo resolver DNS non riesce a svolgere il suo lavoro, può portare a un caricamento lento della pagina e a impostazioni Internet non sicure, lasciandoti vulnerabile agli attacchi DDoS.

Di conseguenza, potresti incontrare siti Web che non sono in grado di caricare. Tuttavia, puoi risolvere questo problema modificando i server DNS sul tuo computer. Questo è il motivo per cui si consiglia vivamente di scegliere Google Public DNS, che fornisce server DNS gratuiti, pubblici e altamente sicuri.
Utenti Windows 10 e Windows 11:
Passaggio 1: se sei un utente Windows 10 o 11, devi aprire il pannello di controllo semplicemente digitando "Pannello di controllo " nella barra di ricerca.
Passaggio 2: nel Pannello di controllo selezionare Rete e Internet > Centro connessioni di rete e condivisione .
Passaggio 3: dal menu a sinistra, seleziona Modifica impostazioni adattatore.
Passaggio 4: fare clic con il pulsante destro del mouse sulla rete e selezionare Proprietà.
Passaggio 5: nella finestra che si apre, fare clic su Protocollo Internet versione 4 (TCP/IPv4) dall'elenco, quindi selezionare di nuovo Proprietà.
![Come correggere l'errore 1005 "Accesso negato"? [9 metodi rapidi] 7 Network Properties](/uploads/article/49290/zs6pTfRtjLA4WfnG.png)
Passaggio 6: fare clic su Usa i seguenti indirizzi server DNS.
Passaggio 7: immettere " 8.8.8.8 " per il server DNS preferito e " 8.8.4.4 " per il server DNS alternativo.
![Come correggere l'errore 1005 "Accesso negato"? [9 metodi rapidi] 8 Entering Preferred DNS server](/uploads/article/49290/J8DG8RZFfXBFKMGk.png)
Passaggio 8: fare clic sul pulsante OK per salvare le modifiche.
Passaggio 9: chiudi tutte le finestre e prova ad accedere nuovamente al sito Web per vedere se l'errore è ancora presente.
Se il problema persiste, potrebbe essere necessario provare altre soluzioni. Tuttavia, la modifica dell'indirizzo DNS può spesso risolvere i problemi di connessione a Internet.
7. Controlla la tua reputazione IP
Sono disponibili vari strumenti di reputazione IP online con l'aiuto dei quali puoi facilmente determinare se il tuo indirizzo IP è stato contrassegnato da ISP o servizi come Cloudflare.
Nel caso in cui il tuo indirizzo IP sia stato contrassegnato come contrassegnato, puoi provare a risolvere questo problema semplicemente,
- cambiando il tuo indirizzo IP
- Cambiare la connessione a Internet
- accedere al sito Web utilizzando un dispositivo diverso
- Utilizzo di una connessione Internet diversa
8. Aggiungere l'eccezione del browser al firewall
Il motivo per cui continui a ricevere l'errore 1005, Accesso negato nel tuo browser Web potrebbe essere dovuto alle impostazioni del firewall.
Tuttavia, questo è altamente improbabile poiché se il firewall sta bloccando il traffico del tuo browser web, non sarai in grado di accedere a nessun sito web.
Per utenti Windows:
Passaggio 1: per accedere al pannello di controllo del computer, fare clic sul menu "Start" sul desktop e cercare "controllo" nel campo di ricerca.
Passaggio 2: Successivamente, seleziona "Sistema e sicurezza" dalle opzioni del pannello di controllo. Questo ti porterà in una nuova pagina.
Passaggio 3: fare clic su "Windows Defender Firewall" nella nuova pagina e selezionare "Consenti app o funzionalità tramite Windows Firewall".
![Come correggere l'errore DNS_PROBE_STARTED? [8 Modi] 20 Allow app through Windows Firewall](/uploads/article/49290/23i7A7a9nB4dAWdG.png)
Passaggio 4: nella finestra successiva, vedrai un elenco di app e funzionalità a cui è consentito comunicare attraverso il firewall. Per modificare queste impostazioni, fare clic su "Modifica impostazioni".
![Come correggere l'errore DNS_PROBE_STARTED? [8 Modi] 21 Allowed Apps in Windows Defender Firewall](/uploads/article/49290/uBDw9Lm1HXmtuGG6.png)
Passaggio 5: cerca il tuo browser Web in questo elenco e seleziona entrambe le caselle, pubblica e privata, come mostrato nell'immagine.
![Come correggere l'errore 1005 "Accesso negato"? [9 metodi rapidi] 9 Adding Google chrome Browser to an exception in Firewall settings](/uploads/article/49290/oGUruTJAfqkcI1RW.webp)
Passaggio 8: una volta terminata la regolazione delle impostazioni, fare clic su "OK" per salvare le modifiche.
9. Contatta l'amministratore web
Se nessuno dei metodi di risoluzione dei problemi di cui sopra funziona, l'ultima cosa che puoi fare è scrivere direttamente un'e-mail all'amministratore del sito web o al webmaster.
Potrebbe essere un errore da parte loro e può essere facilmente risolto semplicemente chiedendo loro di sbloccare il sito Web per te.
Conclusione
Questo è tutto ciò che abbiamo per i migliori metodi di risoluzione dei problemi per correggere l'errore 1005, Accesso negato, sul tuo browser. Ti abbiamo fornito alcuni dei modi più efficaci per superare questo codice di errore e riottenere l'accesso ai tuoi siti Web preferiti.
Se riscontri messaggi di errore simili come l'errore interno del server 500, ti consigliamo di consultare la nostra guida completa per risolverlo.
Inoltre, facci sapere nella sezione dei commenti di seguito quale metodo di risoluzione dei problemi ti ha aiutato a risolvere questo problema.
Domande frequenti
Come posso correggere l'errore 1005?
I migliori metodi di risoluzione dei problemi che puoi provare a correggere l'errore 1005 sono:
1. Rimuovi qualsiasi servizio VPN e utilizzane uno affidabile
2. Disattivare il server proxy
3. Correggi la data e l'ora del tuo sistema
4. Svuota la cache del browser e cancella i cookie
5. Controlla il tuo programma antivirus installato
6. Usa i server DNS di Google
7. Controlla la tua reputazione IP
8. Aggiungere un'eccezione del browser al firewall
9. Contatta il tuo amministratore web
Che cos'è l'errore di collegamento 1005?
L'errore 1005 si riferisce in genere a un errore di accesso negato che si verifica quando si tenta di accedere a un sito Web o a una pagina Web. Indica che il server o il sito Web che stai tentando di raggiungere si rifiuta di concedere l'accesso, probabilmente a causa di
1. Il proprietario del sito Web che blocca una determinata regione
2. L'amministratore del sito web ha bloccato il tuo indirizzo IP
3. Data e/o ora del sistema errate
4. Il tuo IP è stato aggiunto alla backlist di Cloudflare
5. I servizi VPN sono bloccati dal sito web
Che cos'è l'errore 1005 nell'iPhone?
L'errore 1005 mostra semplicemente che la connessione TCP, che trasportava la richiesta HTTP, è terminata prima di ricevere una risposta. Esistono due possibili scenari: la richiesta non è riuscita a raggiungere il server oppure la richiesta ha raggiunto correttamente il server ma la risposta non è tornata al client.

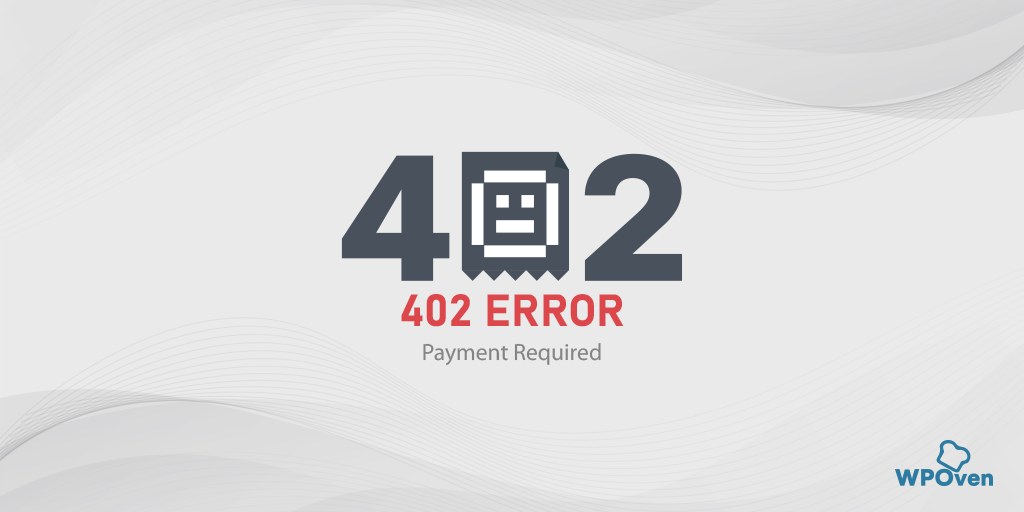

![Come Risolvere l'Errore Proibito 403 di WordPress? [9 soluzioni rapide] How to Fix WordPress 403 Forbidden Error? [9 Quick Fixes]](/uploads/article/49290/o7Mw8vXXTVBVHeA5.webp)
![Come risolvere l'errore 500 del server interno Nginx? [9 soluzioni] How to Fix 500 Internal Server Error Nginx? [9 Solutions]](/uploads/article/49290/Es480ZnJzfLoy71k.webp)
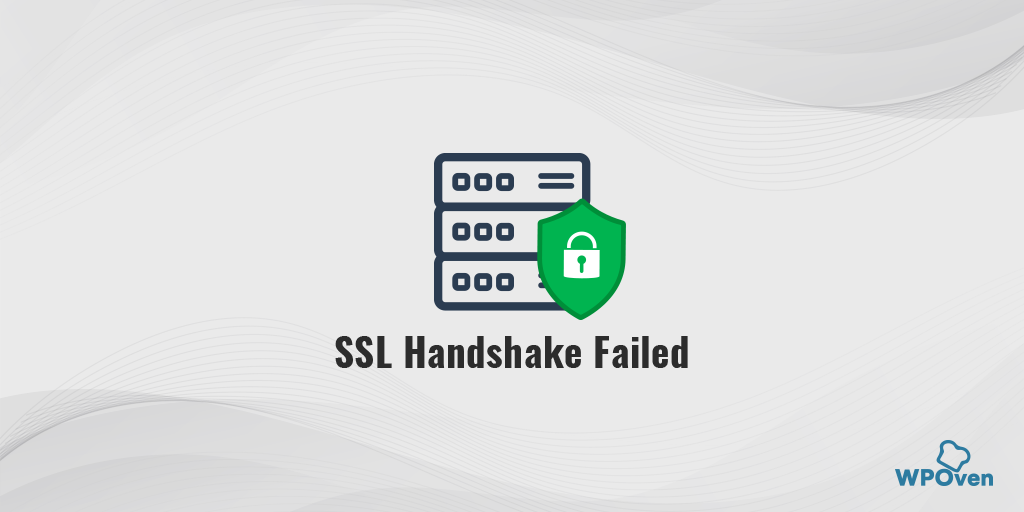
![Come correggere l'errore HTTP NGINX 499? [6 migliori metodi] How to Fix the HTTP NGINX 499 Error? [6 Best Methods]](/uploads/article/49290/BkfbjUJr1JccLxfy.png)