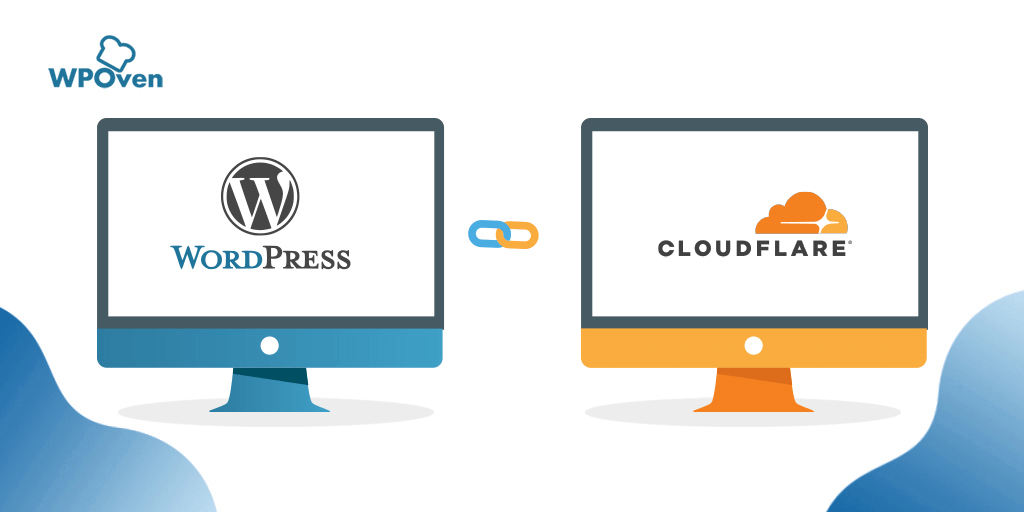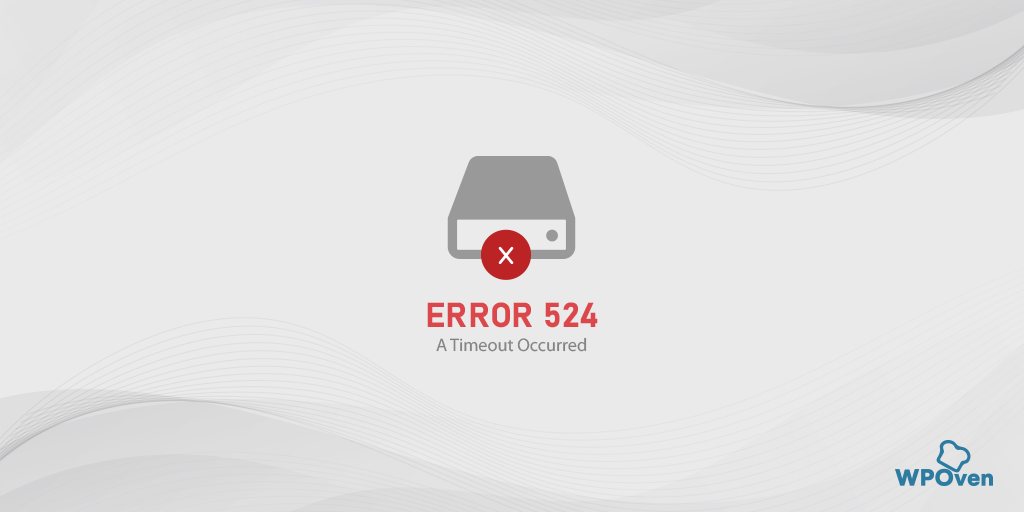Come correggere l'errore 1020 di accesso negato di Cloudflare? (14 modi)
Pubblicato: 2023-07-03Cos'è l'errore 1020?
L'errore 1020 è un errore specifico di Cloudflare che si attiva quando si tenta di visitare un sito Web protetto dai firewall di Cloudflare. Se Cloudflare rileva attività sospette o spam, blocca immediatamente il tuo indirizzo IP, lasciandoti bloccato.
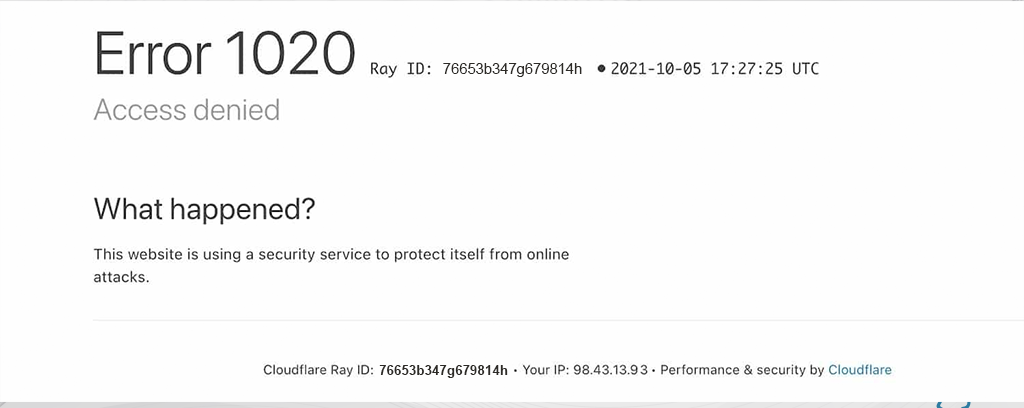
Per coloro che non sanno cosa sia Cloudflare, è una rete di distribuzione di contenuti (CDN), protezione DDoS e fornitore di servizi di sicurezza Internet ampiamente utilizzata che offre vari servizi per migliorare le prestazioni, la sicurezza e l'affidabilità del sito web.
L'errore 1020 può essere attivato per vari motivi, dalla parte dell'utente o quando Cloudflare nega deliberatamente l'accesso per proteggere il sito web.
Quali sono i possibili motivi che causano l'errore 1020?
Cause dell'errore 1020 Diversi fattori possono contribuire al verificarsi dell'errore 1020. Questi includono:
- Impostazioni del firewall : alcuni firewall potrebbero bloccare l'accesso a determinati siti Web, attivando l'errore.
- Blocco IP : il sito Web potrebbe aver bloccato il tuo indirizzo IP per vari motivi, come attività sospette o violazioni precedenti.
- Sistemi di rilevamento dei bot: i siti Web utilizzano spesso sistemi di rilevamento dei bot che possono erroneamente identificare gli utenti legittimi come bot, determinando restrizioni di accesso.
- Blocco regionale: a causa di problemi di GDPR, alcuni siti Web, in particolare notizie o siti Web governativi, bloccano il traffico proveniente da determinate aree geografiche.
- Problema del browser: è anche possibile che nel browser siano archiviati alcuni file di cache corrotti, che possono comportare l'invio di una "richiesta errata" a determinati siti Web.
In generale, è stato osservato che il problema deriva principalmente dalla natura iperprotettiva di Cloudflare, che occasionalmente può bloccare gli indirizzi IP senza alcun potenziale danno effettivo. Indipendentemente dalla causa sottostante, esploriamo i seguenti metodi di risoluzione dei problemi per aiutarti a risolvere l'"Errore 1020" di Cloudflare.
Come correggere il codice di errore 1020?
Dai un'occhiata a questi metodi di risoluzione dei problemi che possono aiutarti a correggere l'errore 1020 di Cloudflare.
- Controlla tutte le pagine dei siti di una sola
- Controlla i problemi relativi al browser
- Riavvia il router
- Svuota la cache del browser
- Disabilita VPN o server proxy
- Controlla la data e l'ora del sistema e aggiornale
- Verifica che i tuoi cookie siano abilitati
- Reimposta il tuo indirizzo IP
- Disabilita temporaneamente il software antivirus o firewall
- Disabilita le estensioni del browser
- Contatta l'amministratore del sito web
- Contatta il tuo ISP (Internet Service Provider)
- Implementa i certificati SSL
- Chiedi aiuto a un professionista
1. Controlla tutte le pagine dei siti di una sola
La prima cosa che devi fare è capire se il problema è specifico di una pagina o è un problema a livello di sito.
Se scopri che altre pagine funzionano correttamente, ma riscontri un errore in una pagina specifica, prova a chiudere il sito Web e riaprire la stessa pagina. Non dimenticare di accedere se necessario.
Se l'errore persiste su più pagine o in tutto il sito, anche su pagine non di accesso, è probabile che indichi un problema con il tuo browser.
Procedi con la risoluzione dei problemi del tuo browser.
2. Controlla i problemi relativi al browser
Per risolvere i problemi relativi al browser, attenersi alla seguente procedura:
La prima cosa che devi assicurarti che il problema sia effettivamente correlato al tuo browser. Controlla se l'errore si verifica quando accedi allo stesso sito Web utilizzando un browser diverso.
Se la pagina Web funziona correttamente su un altro browser, prova i seguenti passaggi per risolvere il problema con il tuo browser principale.
- Aggiorna il tuo browser con l'ultima versione disponibile.
- Reinstallare il browser dal suo sito Web ufficiale.
Tuttavia, se il problema persiste su tutti i browser, è possibile che il sito web sia stato bloccato da Cloudflare o che ci sia un problema di connessione.
3. Riavvia il router

A volte, soluzioni semplici possono risolvere problemi comuni. Il tuo router, responsabile della connessione a Internet, ha una cache che aiuta i siti web a caricarsi più velocemente. Tuttavia, questa cache può essere danneggiata o potrebbe esserci un problema con il tuo provider di servizi Internet (ISP).
Per risolvere questo problema, prova a riavviare il router. Basta spegnerlo, attendere circa 30 secondi, quindi riaccenderlo. Successivamente, prova ad accedere allo stesso sito Web o alla stessa pagina Web in cui hai riscontrato il messaggio Errore 1020 Accesso negato. Se l'errore è sparito, è fantastico! In caso contrario, continua a leggere per ulteriori metodi di risoluzione dei problemi.
4. Svuota la cache del browser
Proprio come i router memorizzano la cache per fornire tempi di caricamento più rapidi, anche il tuo browser fa lo stesso. Ciò significa che, analogamente al router, la cache del browser può danneggiarsi nel tempo, causando l'errore 1020 sui siti Web.
Per risolvere questo problema, la soluzione consigliata è eliminare o svuotare la cache del browser. Segui i passaggi seguenti per farlo.
Tieni presente che in questo passaggio ci concentreremo su Google Chrome, in quanto è il browser preferito dalla maggior parte degli utenti quando si tratta di navigare sul sito web.
Leggi: Quota di mercato del browser e statistiche sull'utilizzo
Vai al tuo browser Chrome > Impostazioni > Privacy e sicurezza > Cancella dati di navigazione > Puoi deselezionare la Cronologia esplorazioni e consentire la verifica dei cookie e di altri dati dei siti, nonché delle immagini della cache > Cancella dati .
In alternativa, puoi inserire direttamente questo indirizzo nel tuo browser Chrome: chrome://settings/privacy. Ti porterà alle impostazioni sulla privacy dove puoi fare clic su " Cancella dati di navigazione ".
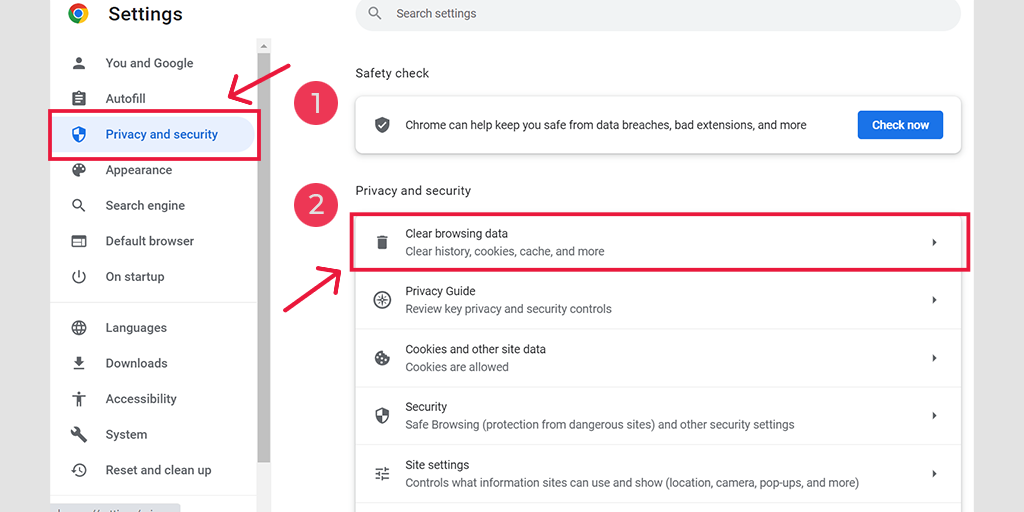
Nella finestra pop-up, vedrai molte altre opzioni, ma devi scegliere come segue:
- Seleziona l'intervallo di tempo come "Sempre".
- Seleziona i cookie e altri dati del sito, nonché le immagini della cache (puoi anche selezionare la cronologia di navigazione)
- Fare clic sul pulsante Cancella dati.
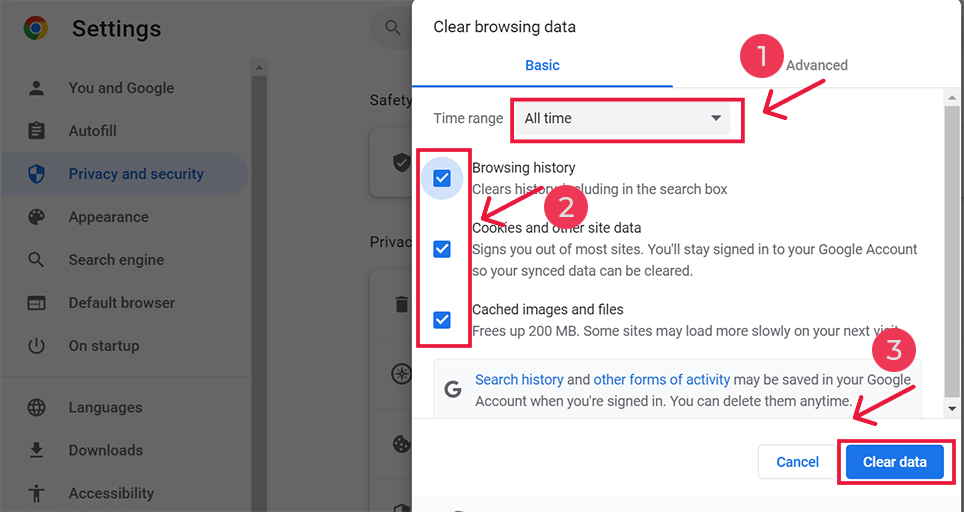
5. Disattiva VPN o server proxy
Se utilizzi un server proxy o una VPN, è importante sapere che se non sono impostati correttamente, a volte possono causare "Errore 1020". I server proxy e le VPN vengono utilizzati per rimanere anonimi durante la navigazione in Internet, ma possono anche complicare le cose e portare a questo errore.
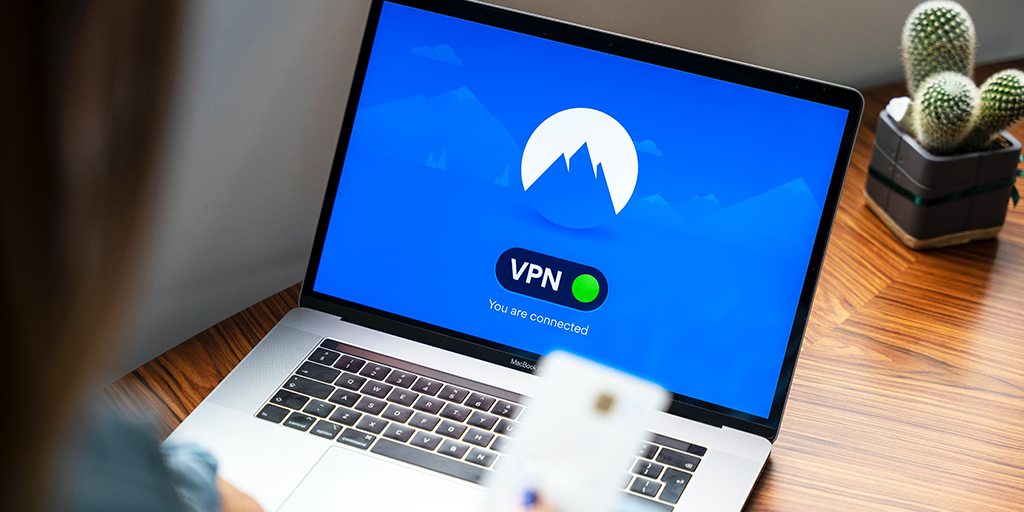
Per risolvere il problema, prova a disabilitare temporaneamente il server proxy o la VPN e verifica se l'errore scompare nel browser Chrome. Se tutto funziona correttamente senza di loro, allora sai che stavano causando il problema.
Se utilizzi un software VPN, puoi disattivarlo modificandone le impostazioni. Se disponi di un'estensione di Chrome per un server proxy, vai su Chrome > Impostazioni > Estensioni e disabilitala lì.
Seguendo questi passaggi, puoi scoprire se il server proxy o la VPN configurati in modo errato è stato il motivo dell'errore 1020 e intraprendere le azioni necessarie per risolverlo.
Ricorda di abilitare correttamente questi strumenti una volta risolto l'errore per mantenere la privacy e la sicurezza.
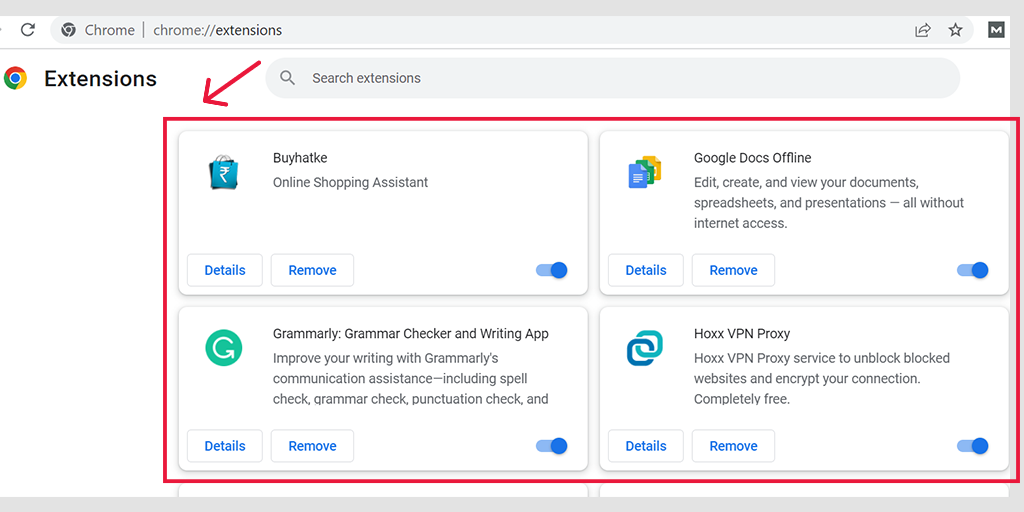
Disattiva il server proxy in Windows
Per disattivare o disabilitare qualsiasi server proxy in Windows, devi seguire i passaggi indicati di seguito:
- Vai al pannello di controllo di Windows e cerca " Opzioni Internet ".
- Fare clic su " Opzioni Internet " e verrà visualizzata una finestra pop-up con tutte le proprietà Internet.
- Ora fai clic sulla scheda Connessioni > Impostazioni LAN
- Deseleziona " Rileva automaticamente impostazioni " e seleziona la casella " Utilizza un server proxy per la tua LAN ".
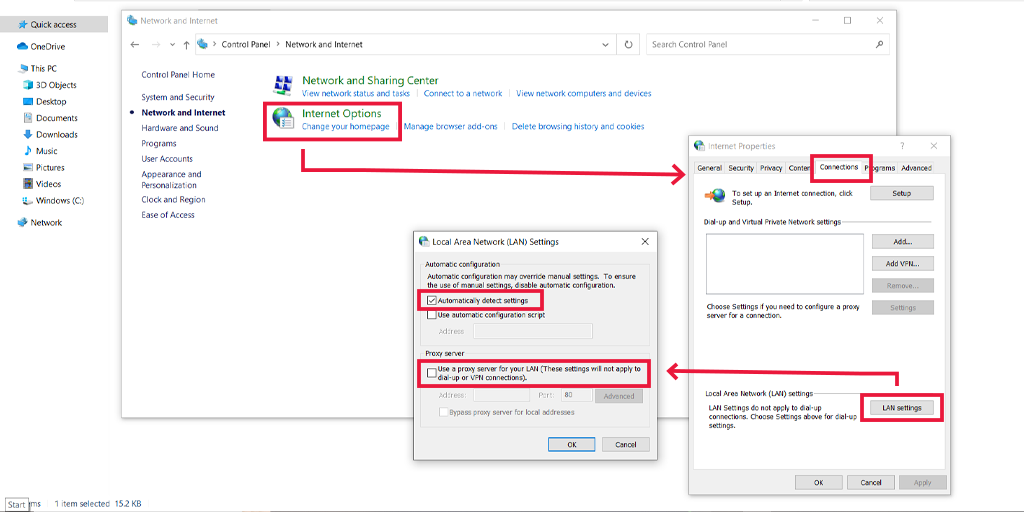
Disattiva il server proxy in macOS
Per gli utenti Mac, la loro documentazione completa è fornita da Apple nella loro pagina di supporto, per modificare le impostazioni proxy. Puoi consultare la pagina di supporto Apple dedicata qui.
6. Controllare la data e l'ora del sistema e aggiornarle
A volte, se la data e l'ora sul tuo computer sono sbagliate, possono causare problemi di comunicazione con il server. Ciò potrebbe comportare una connessione non riuscita. Quindi, prima di provare altre soluzioni, ricontrolla che la data e l'ora del tuo computer siano impostate correttamente.
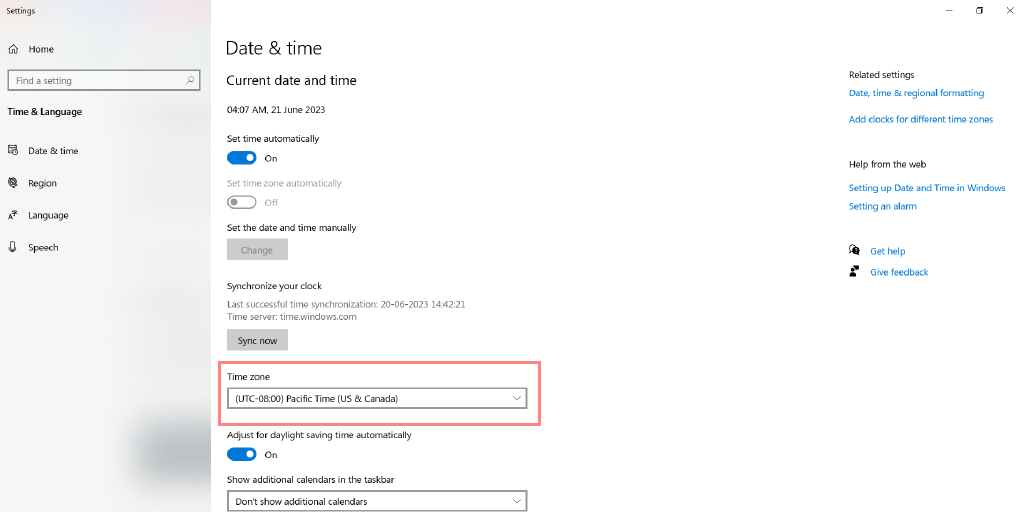
Se la correzione della data e dell'ora non funziona, puoi passare a provare alcune correzioni a livello di browser.
7. Verifica che i tuoi cookie siano abilitati
Quando visiti un sito Web, il tuo browser Web può salvare alcune informazioni relative al sito Web. Queste informazioni, chiamate cookie, vengono utilizzate da servizi come Cloudflare per controllare il tuo accesso a tali siti web.
Per assicurarti che tutto funzioni correttamente, devi autorizzare il tuo browser a consentire a siti Web e servizi di utilizzare i cookie. Quindi, dovresti abilitare i cookie nel tuo browser affinché tutto funzioni correttamente.
Ecco come abilitare i cookie in diversi browser.
7.1. Abilitare i cookie in Chrome
Se sei un utente del browser Chrome, inserisci semplicemente " chrome://settings/cookies " nella barra degli indirizzi dell'URL e premi Invio. Successivamente è necessario contrassegnare la casella di controllo per l'opzione "Consenti tutti i cookie" come mostrato di seguito:
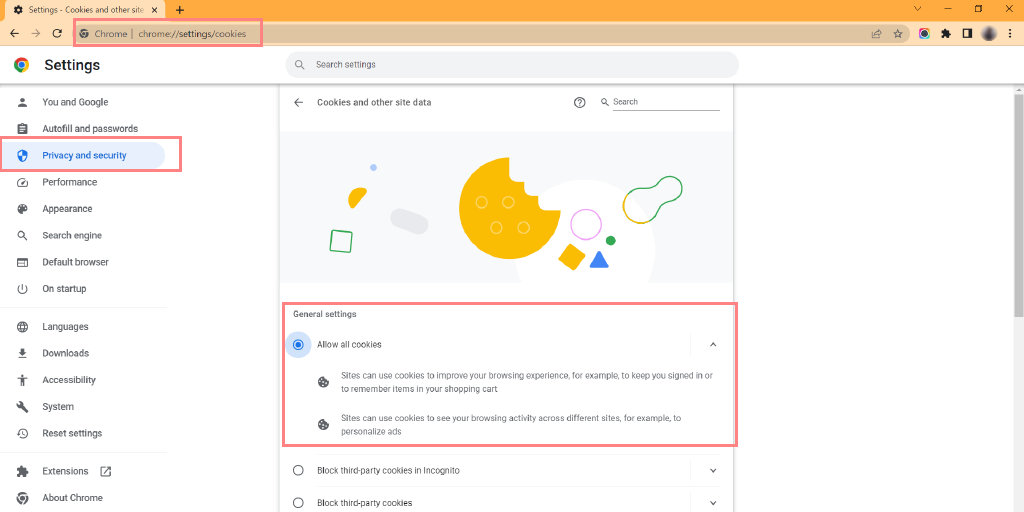
7.2. Abilitare i cookie in Microsoft's Edge
Se sei un utente del browser Chrome, devi inserire il seguente indirizzo " edge://settings/content " nella barra degli indirizzi URL, quindi fare clic sull'opzione cookie e autorizzazioni del sito e premere invio. Successivamente, attiva l'opzione Consenti ai siti di salvare e leggere i dati dei cookie (consigliato) come mostrato di seguito:
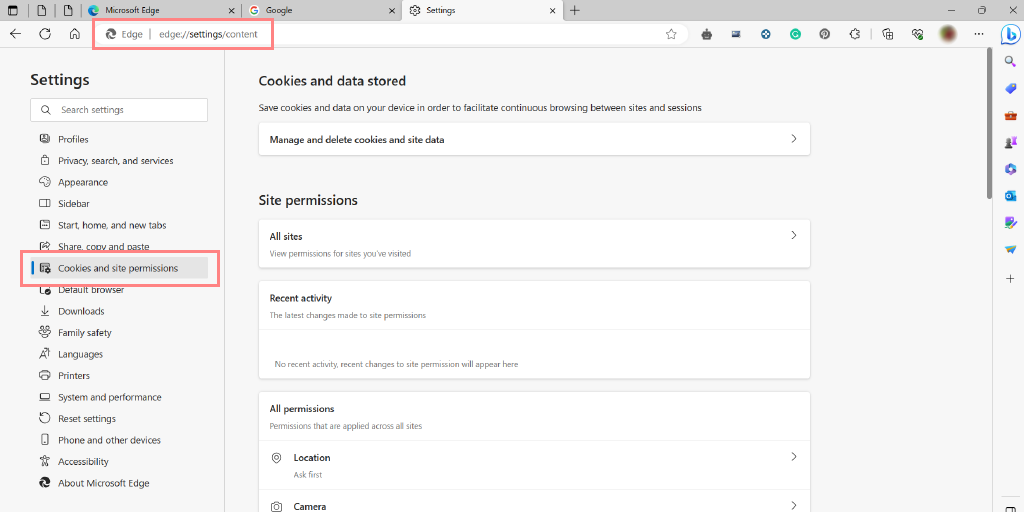
7.3. Abilitazione dei cookie in Firefox
Se sei un utente di Firefox,
- Vai su Impostazioni > Privacy
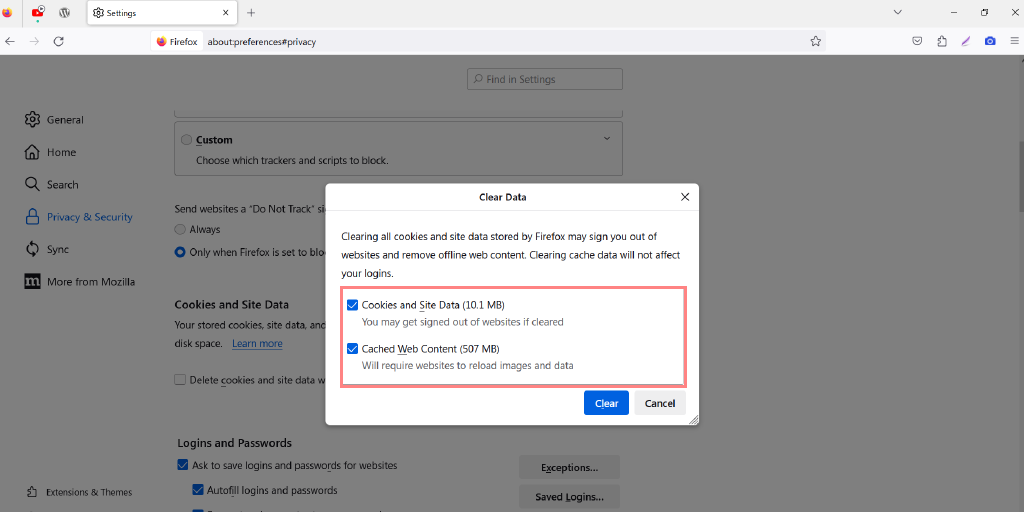
- Quindi procedere ulteriormente su Impostazioni> Cookie e dati del sito.
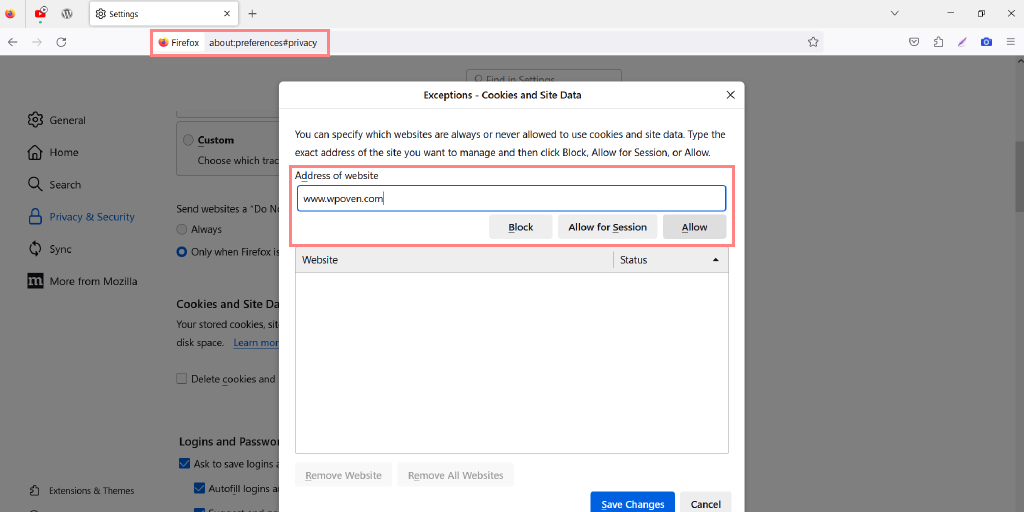
8. Reimposta il tuo indirizzo IP
Se nessuno dei metodi di risoluzione dei problemi sopra menzionati è in grado di correggere l'errore 1020, il passaggio successivo che puoi eseguire è ripristinare le impostazioni Internet.
Per reimpostare l'indirizzo IP in Windows 11, puoi seguire questi passaggi:
Per Windows:
Passaggio 1 : apri il comando Esegui facendo clic sul Windows key and R . Nelle versioni moderne, possono anche essere cercati nella barra di ricerca presente nell'opzione del menu di avvio.

Passaggio 2 : scrivi cmd e premi invio.
Passaggio 3: dopo l'apertura della pagina del prompt dei comandi basata sull'amministratore, il passaggio successivo prevede la digitazione ipconfig/release nella pagina dei comandi. Questo processo attiva il rilascio dell'indirizzo IP esistente.
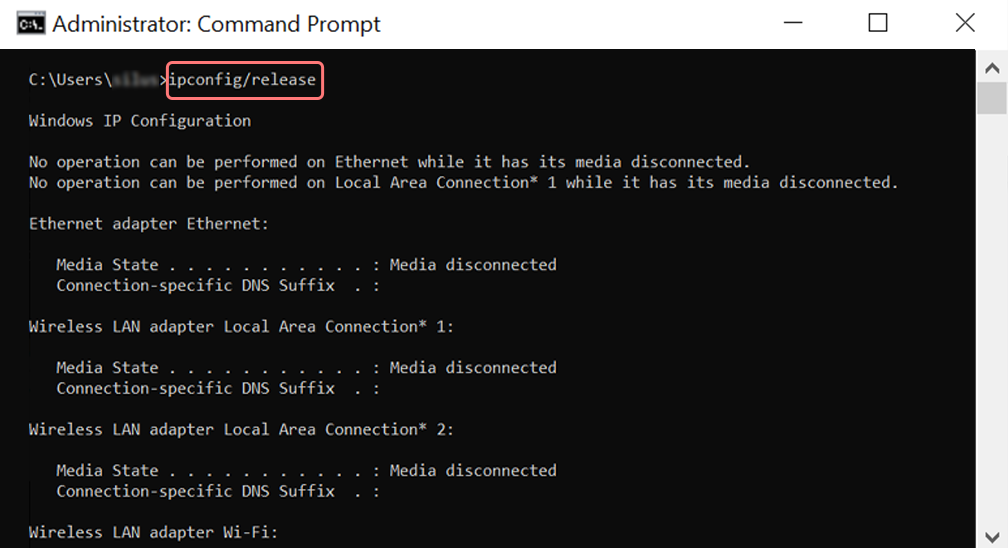
Passaggio 4 : una volta che l'indirizzo IP è stato rilasciato dal sistema, seguire il passaggio successivo per rilasciare la cache DNS. Pertanto, digita ipconfig/flushdns per rilasciare la cache DNS.
Passaggio 5 : nel passaggio successivo, digitare ipconfig /renew , che rinnoverà il nuovo indirizzo IP nel sistema.
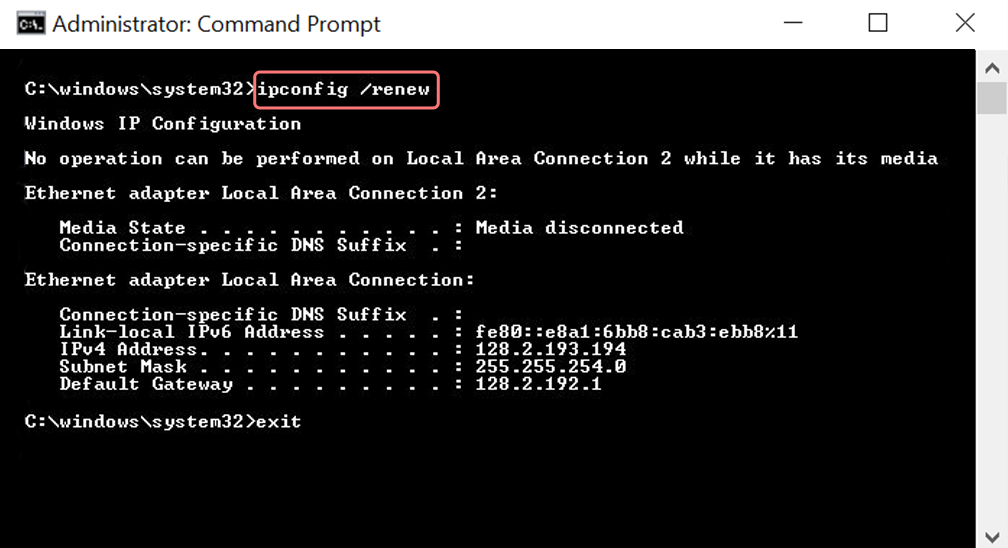
Passaggio 6 : digitare netsh int ip set dns e fare clic su Invio. Ciò ripristinerà tutte le impostazioni IP dell'IP precedente memorizzato.
Passaggio 7 : digitare il comando netsh winsock reset . Ripristinerà il catalogo Winsock.
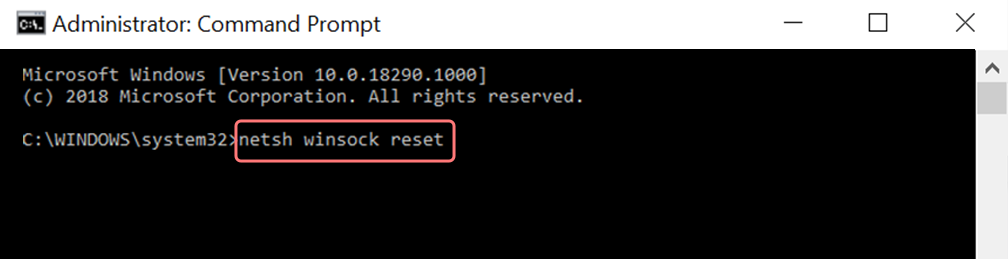
Passaggio 8 : infine, al termine del processo, il riavvio del computer garantirà la risoluzione del problema.
Per utenti MAC:
Passaggio 1 : come accennato in precedenza, l'utilizzo di Gas Mask è un modo semplice per cercare tutti i lavori relativi al sistema. Per gli utenti abituali del caso, il primo passaggio consiste nell'aprire le opzioni delle preferenze di sistema nella finestra principale.
Passaggio 2 : Successivamente, nella scheda Ethernet, fare clic sulle opzioni avanzate.
Passaggio 3 : per cominciare, con i comandi, è necessario fare clic sulla scheda TCP/IP, che ha l'opzione per rilasciare un'opzione DHCP. Pertanto, il processo consente agli utenti MAC di cancellare il DNS locale.
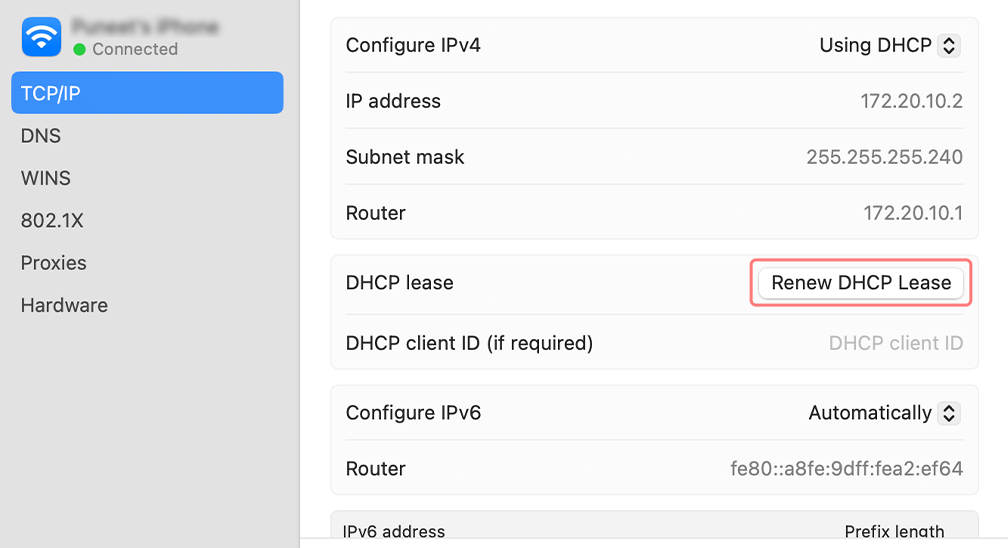
Passaggio 4 : gli utenti MAC possono anche cancellare la cache DNS locale. Ciò comporta la visita della pagina Utilità>Terminale , dove sarà necessario presentare il comando.
Passaggio 5 : il comando per svuotare lo stesso è dscacheutil -flushcache
Passaggio 6 : tuttavia, non verrà visualizzato alcun messaggio separato di successo o errore. Tuttavia, nei casi più importanti, tutti questi vengono rimossi senza problemi.
9. Disabilitare temporaneamente il software antivirus o firewall
Il software antivirus o firewall del software di sicurezza sul computer potrebbe essere eccessivamente restrittivo e impedire l'accesso a determinati siti Web.
Disabilitali temporaneamente e controlla se stanno causando il problema.
Per computer Windows
Vai su Windows e il pulsante di avvio situato nell'angolo in basso a sinistra dello schermo e digita "Windows Defender Firewall" per cercare.
Ora, fai clic su Windows Defender Firewall come mostrato nell'immagine e verrà visualizzata una finestra di Windows Defender Firewall, in cui puoi trovare diverse opzioni.
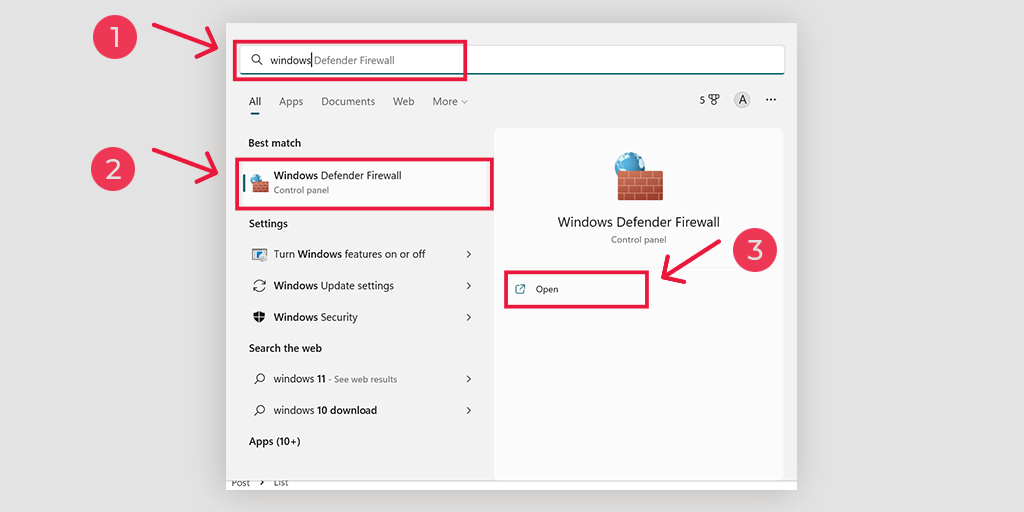
Seleziona " Attiva o disattiva Windows Defender Firewall ".
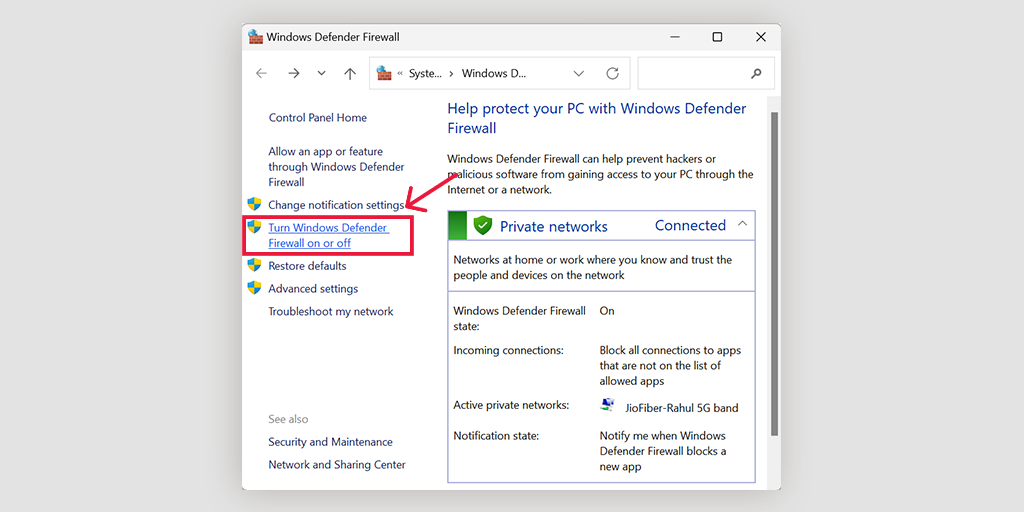
Per macOS
Nei dispositivi macOS, devi aprire la sezione Sicurezza e privacy nelle impostazioni delle preferenze di sistema.
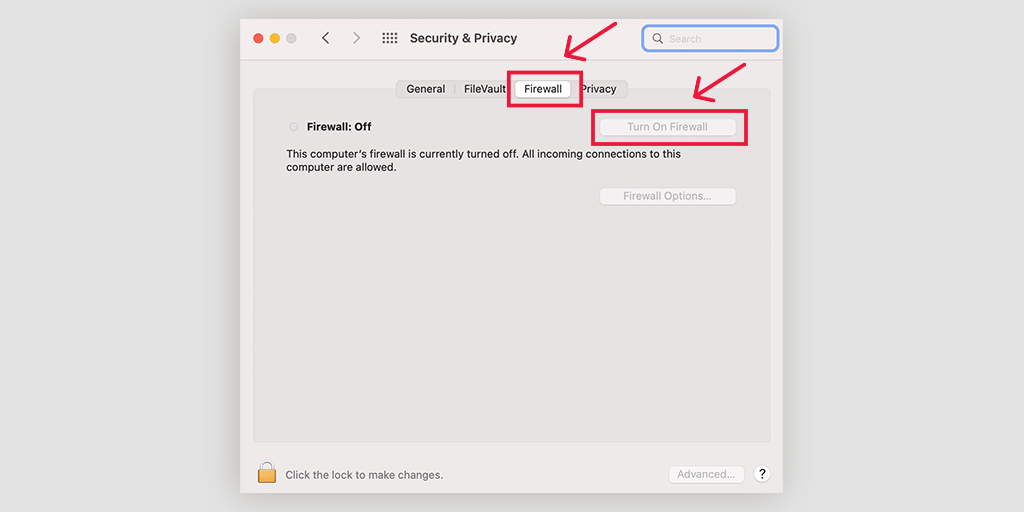
10. Disattiva le estensioni del browser
Alcune estensioni del browser possono interferire con le impostazioni di sicurezza di un sito Web e attivare l'errore 1020. Disattiva tutte le estensioni e ricarica la pagina per vedere se l'errore persiste.
![Come risolvere ERR_SSL_PROTOCOL_ERROR? [10 Metodi] 13 Disable Chrome Extensions](/uploads/article/49758/6k0ZXwFEjU6PXPfM.webp)
Successivamente, disabilita tutte le estensioni di Chrome attive e controlla se l'errore è stato risolto o meno. Se è stato risolto, significa che l'errore è stato causato da un'estensione installata. Per identificare l'estensione colpevole, abilita un plug-in alla volta e prova ad accedere al sito Web ogni volta.
11. Contatta l'amministratore del sito web
Se l'errore persiste, prendere in considerazione la possibilità di contattare l'amministratore del sito Web per assistenza. Possono offrire approfondimenti sulle restrizioni di accesso e aiutare a risolvere il problema.
Tuttavia, prima di contattare, assicurati di acquisire uno screenshot del messaggio di errore relativo all'errore 1020 visualizzato sullo schermo e di annotare anche tutti i dettagli importanti da condividere con l'amministratore del sito web.
Dopo averlo fatto, crea una copia digitale di tutte le informazioni e inviala al team di supporto del sito Web, richiedendo il loro aiuto.
Possono quindi autorizzare il tuo IP, garantendoti l'accesso al sito web.
Probabilmente esamineranno il tuo indirizzo IP utilizzando il loro database e i log di Cloudflare e, se ritengono che si tratti di un vero errore, probabilmente inseriranno nella whitelist il tuo IP e ti concederanno l'accesso al sito web.
12. Contatta il tuo ISP (Internet Service Provider)
Mettiti in contatto con il tuo provider di servizi Internet (ISP) per chiedere se stanno bloccando l'accesso al sito web. Possono fornire ulteriori indicazioni e assistenza per risolvere il problema.
Proprio come hai fatto nel caso dell'amministratore del sito web, assicurati di fare uno screenshot del messaggio di errore relativo all'errore 1020 visualizzato sullo schermo e annota tutti i dettagli importanti da condividere sia con il tuo ISP che con l'amministratore del sito web.
Una volta raccolte le informazioni necessarie, creane una copia digitale e inviala all'assistenza clienti del tuo ISP, spiegando la situazione e chiedendo il loro aiuto.
Proprio come l'amministratore del sito web, anche il tuo ISP probabilmente indagherà sul problema. Il tuo ISP può verificare se ci sono restrizioni o blocchi da parte sua, mentre gli amministratori del sito web possono esaminare il tuo indirizzo IP attraverso il loro database e i log di Cloudflare per identificare eventuali errori legittimi.
13. Implementare i certificati SSL
I certificati SSL sono essenziali per la sicurezza del sito web. Se un sito Web non dispone di un certificato SSL, potrebbe attivare l'errore 1020 o restrizioni di accesso simili. Incoraggia il proprietario del sito web a implementare un certificato SSL per garantire un accesso sicuro a tutti gli utenti.
14. Chiedi aiuto a un professionista
Se tutti i passaggi precedenti non riescono a risolvere l'errore 1020, è consigliabile richiedere l'aiuto professionale di uno sviluppatore web. Possiedono l'esperienza per diagnosticare problemi complessi e implementare soluzioni personalizzate per correggere l'errore.
Conclusione
Incontrare l'errore 1020 può essere frustrante, ma seguendo i passaggi per la risoluzione dei problemi menzionati in questa guida, puoi risolvere efficacemente i problemi di accesso al sito web.
L'errore 1020 è un errore specifico di Cloudflare che si verifica quando si tenta di accedere a un sito Web protetto dai firewall di Cloudflare. Può essere attivato da vari fattori, tra cui le impostazioni del firewall, il blocco IP, i sistemi di rilevamento dei bot, il blocco della regione e i problemi del browser. Sebbene l'errore derivi principalmente dalla natura iperprotettiva di Cloudflare, esistono diversi metodi di risoluzione dei problemi per risolverlo.
Per correggere l'errore 1020, puoi provare i seguenti passaggi:
- Verifica se il problema è specifico di una pagina o dell'intero sito.
- Risolvi i problemi relativi al browser aggiornando o reinstallando il browser.
- Riavvia il router per risolvere eventuali problemi relativi alla cache o all'ISP.
- Svuota la cache del browser per risolvere i file della cache corrotti.
- Disabilita temporaneamente i server VPN o proxy, in quanto possono interferire con l'accesso al sito web.
- Controlla e aggiorna la data e l'ora del tuo sistema.
- Verifica che i cookie siano abilitati nelle impostazioni del tuo browser.
- Reimposta il tuo indirizzo IP per risolvere i problemi relativi alla rete.
- Disattiva temporaneamente il software antivirus o firewall per verificare se sono la causa del problema.
- Disabilita le estensioni del browser che potrebbero interferire con le impostazioni di sicurezza del sito web.
- Contatta l'amministratore del sito web con i dettagli dell'errore per ricevere assistenza e autorizzare il tuo IP.
- Mettiti in contatto con il tuo ISP per chiedere se stanno bloccando l'accesso al sito web.
- Incoraggia il proprietario del sito web a implementare i certificati SSL per un accesso sicuro.
- Se tutto il resto fallisce, cerca l'aiuto di uno sviluppatore web professionista in grado di diagnosticare e risolvere problemi complessi.
Seguendo questi metodi di risoluzione dei problemi, puoi aumentare le possibilità di risolvere l'errore 1020 e riottenere l'accesso al sito Web protetto dai firewall Cloudflare.
Quindi quale metodo di risoluzione dei problemi ha funzionato per te per risolvere i problemi di accesso negato dell'errore 1020 di Cloudflare? Fateci sapere nella sezione commenti qui sotto.
Domande frequenti
Come posso correggere l'errore 1020 di accesso negato?
Per correggere l'errore 1020, puoi provare i seguenti passaggi:
1. Verifica se il problema è specifico di una pagina o dell'intero sito.
2. Risolvere i problemi relativi al browser aggiornando o reinstallando il browser.
3. Riavvia il router per risolvere eventuali problemi relativi alla cache o all'ISP.
4. Elimina la cache del browser per risolvere i file della cache corrotti.
5. Disabilita temporaneamente i server VPN o proxy, in quanto possono interferire con l'accesso al sito web.
6. Controlla e aggiorna la data e l'ora del tuo sistema.
7. Verifica che i cookie siano abilitati nelle impostazioni del tuo browser.
8. Reimposta il tuo indirizzo IP per risolvere i problemi relativi alla rete.
9. Disabilitare temporaneamente il software antivirus o firewall per verificare se sono la causa del problema.
10. Disabilita le estensioni del browser che potrebbero interferire con le impostazioni di sicurezza del sito web.
11. Contatta l'amministratore del sito web con i dettagli dell'errore per ricevere assistenza e autorizzare il tuo IP.
12. Mettiti in contatto con il tuo ISP per chiedere se stanno bloccando l'accesso al sito web.
13. Incoraggiare il proprietario del sito Web a implementare certificati SSL per un accesso sicuro.
14. Se tutto il resto fallisce, chiedi aiuto a uno sviluppatore web professionista in grado di diagnosticare e risolvere problemi complessi.
Che cos'è l'errore 1020 nell'accesso a ChatGPT negato?
L'errore 1020, o "Accesso negato", è un codice di stato HTTP che indica l'accesso limitato a una risorsa o a un sito web. In ChatGPT, si riferisce a un messaggio di errore quando determinate funzionalità sono inaccessibili a causa di misure di sicurezza.
Perché mi viene negato l'accesso a un sito Web?
Ci possono essere diversi motivi per cui ti potrebbe essere negato l'accesso a un sito web. Ecco alcuni fattori comuni:
1. Autorizzazioni insufficienti
2. Blocco IP
3. Restrizioni geografiche
4. Firewall o impostazioni di sicurezza
5. Manutenzione del server o del sito webhttps://www.wpoven.com/blog/http-status-codes/https://www.wpoven.com/blog/http-status-codes/
6. Sovraccarico di traffico
7. Compatibilità del browser o del dispositivo

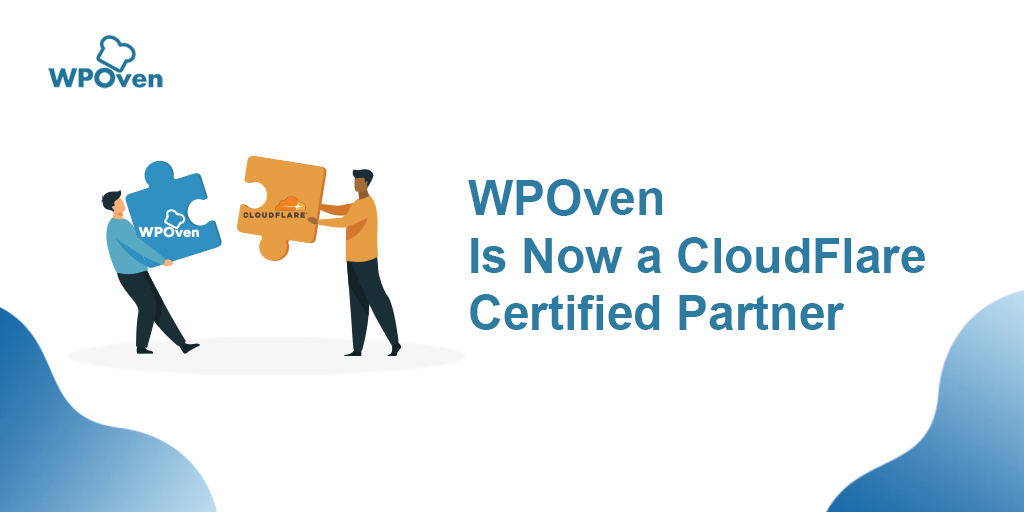
![Quota di mercato di Cloudflare 2023 [Statistiche e report] Cloudflare Market Share 2023 [Statistics & Report]](/uploads/article/49758/pYjZ2VLQPxQAIQZR.png)
![Come correggere l'errore 1005 "Accesso negato"? [9 metodi rapidi] How to fix Error 1005 "Access Denied"? [9 Quick Methods]](/uploads/article/49758/HJZK5LmmNccbsMUG.webp)