Come esportare ordini da WooCommerce
Pubblicato: 2022-02-03WooCommerce è uno dei migliori e più famosi componenti aggiuntivi per WordPress CMS. Il fatto che sia utilizzato da quasi il 30% di tutti i negozi online a livello globale dice molto sulla sua popolarità.
Per migliorare la funzionalità del plugin WooCommerce, numerose estensioni forniscono nuove funzionalità e opzioni. Nell'articolo di oggi menzioneremo le estensioni utilizzate per esportare i dati di WooCommerce.
Come esportare i dati di WooCommerce
Ci sono così tanti plugin che puoi usare per esportare i dati di WooCommerce. Uno dei migliori strumenti attualmente disponibili è WooCommerce Order Export di JEM Plugins.
WooCommerce Order Export è un ottimo plugin che esporta rapidamente i dati di WooCommerce in formato CSV o Excel. Usando questo plugin, esporterai tutti i dati di cui hai bisogno in pochi clic. È molto chiaro, facile da usare e può essere utilizzato su piattaforme Windows e MAC.
I vantaggi più significativi di WooCommerce Order Export sono la facilità di installazione e configurazione. Puoi installare il plugin in pochi secondi. La semplice interfaccia utente lo rende facile per principianti e utenti affermati. All'interno del plugin, molti filtri ti aiuteranno a determinare esattamente quali ordini vuoi esportare. Puoi quindi esportare i dati di WooCommerce con un solo clic.
È importante sottolineare che il plug-in WooCommerce Order Export ha una versione gratuita e una PRO. La versione PRO viene fornita con funzionalità avanzate e hai opzioni aggiuntive come campi aggiuntivi per gli ordini, la possibilità di esportare i dati dei clienti, la possibilità di esportare i dati di spedizione, se hai coupon nel tuo negozio online, puoi esportare i dati dei coupon, se disponi di molte categorie, puoi esportare i dati delle categorie, esportare tag, pianificare le tue esportazioni e inviare esportazioni pianificate direttamente all'e-mail o a un account FTP.
Mentre il plug-in WooCommerce Order Export ha molte opzioni che semplificano gli affari, ci sono alcune delle opzioni che sicuramente utilizzerai più spesso.
Caratteristiche
 Intervalli di date
Intervalli di date
Puoi scegliere di esportare i dati che si associano solo a un intervallo di date specifico. Lo farai facendo clic sul campo "DA DATA" all'interno dell'opzione "Seleziona intervallo" e selezionando la data di inizio. C'è un calendario integrato per aiutarti a scegliere una data. Quindi fare clic sul campo "TO DATE" per selezionare la data di fine. Dopo aver impostato le date di inizio e fine, fai semplicemente clic su Esporta.
I tuoi dati saranno pronti ed esportati in pochi secondi. Se non si desidera selezionare una data manualmente, è disponibile un'opzione per selezionare un intervallo di date predefinito. Nella stessa schermata, fai clic su "Intervallo predefinito". Sarai in grado di selezionare valori già predefiniti come "ordini di oggi", "ordini di ieri", "ordini di questa settimana", "ordini della scorsa settimana", "ordini dal mese fino ad oggi", "ordini del mese scorso" e " ordini dall'inizio dell'anno". Dopo aver selezionato le opzioni desiderate, fare clic su "Esporta" e il lavoro è fatto.
Esporta solo nuovi ordini
Per qualche motivo, potresti voler esportare solo nuovi ordini. Con questo plugin è anche possibile. C'è un'opzione "Esporta nuovi ordini solo nella schermata di esportazione principale". Accanto a questa opzione c'è il segno PIÙ. Fare clic sul segno più per visualizzare ulteriori opzioni. Non ci sono molte opzioni aggiuntive; ce ne sono solo due.
La prima opzione è una casella di controllo che dice "Esporta solo nuovi ordini". Questa opzione viene utilizzata per attivare o disattivare questa funzionalità. Un'altra opzione è "Inizio dopo l'ordine n.". Questa opzione determina dove inizia l'esportazione dei dati. Immettere il valore desiderato e questo sarà il valore iniziale. Tutti gli ordini che si sono verificati dopo quel valore verranno esportati.
Filtri
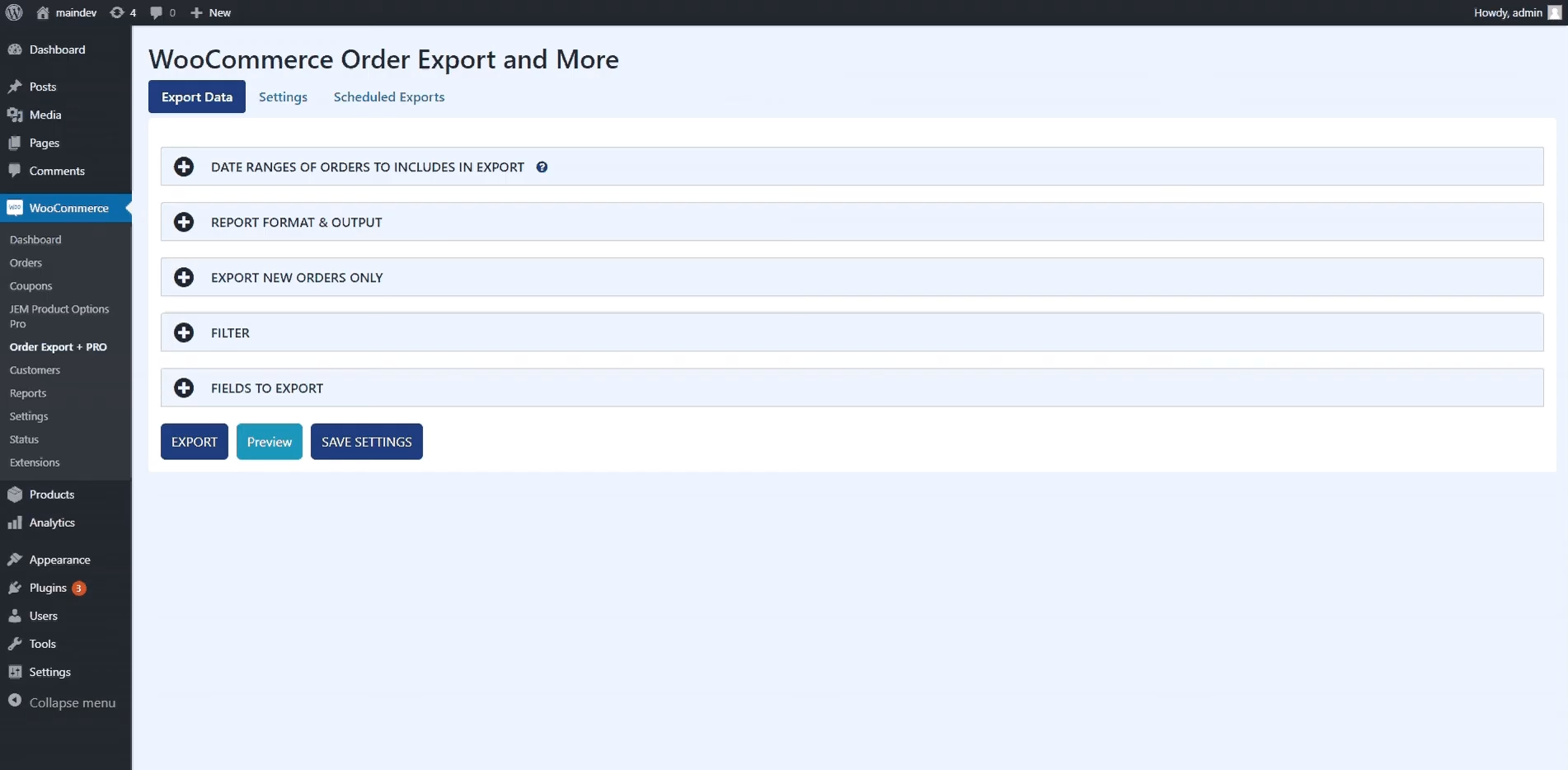 Esistono tre tipi di filtri in base ai quali puoi filtrare i dati che desideri esportare dal tuo negozio WooCommerce. Questi filtri sono "Filtro ordine", "Filtro prodotto" e "Filtro coupon".
Esistono tre tipi di filtri in base ai quali puoi filtrare i dati che desideri esportare dal tuo negozio WooCommerce. Questi filtri sono "Filtro ordine", "Filtro prodotto" e "Filtro coupon".

Il filtro dell'ordine è il filtro predefinito utilizzato per esportare i dati. All'interno, hai "Stato dell'ordine" che offre diverse opzioni, ovvero "pagamento in sospeso", "non riuscito", "elaborazione", "completato", "in attesa", "cancellato" e "rimborsato". Se desideri esportare tutti i dati, lascia deselezionate queste opzioni.
All'interno di "Campi dell'ordine", seleziona il filtro desiderato, inserisci il valore desiderato e fai clic su Aggiungi. Il tuo lavoro è finito. Product Fitter offre il filtraggio in base a due opzioni, vale a dire "filtra sottoprodotto" e "filtra per categoria di prodotto". Nell'opzione "filtra per prodotto", inserisci il prodotto che desideri esportare.
Dopo aver inserito il nome del prodotto, quel prodotto apparirà sullo schermo. All'interno dell'opzione "filtra per categoria di prodotto", puoi selezionare l'intera categoria di prodotto. Inserisci il nome della categoria, apparirà sullo schermo, quindi esporterai tutti i prodotti archiviati in quella categoria.
Il filtro coupon consente di esportare i dati solo negli ordini utilizzati dal coupon. Questo filtro offre due opzioni, ovvero "Qualsiasi coupon" - include l'esportazione di tutti gli ordini su cui è stato utilizzato un coupon, "Buono specifico" - include l'esportazione dei dati su cui è stato utilizzato solo un coupon specifico.
Campi da esportare
Questa è un'ottima opzione in cui puoi selezionare solo campi specifici che desideri esportare. Quando apri questa opzione sul lato destro dello schermo, i campi verranno raggruppati all'interno di un gruppo particolare. Seleziona il campo che desideri e trascina il campo a sinistra dello schermo in cui si trovano i campi da esportare.
Tutti i campi sul lato sinistro dello schermo verranno esportati. È importante sottolineare che i campi pronti per l'esportazione possono essere aggiornati e riprogrammati trascinandoli in alto o in basso. Se hai cambiato idea e non desideri esportare un campo, fai clic sul pulsante Elimina e quel campo verrà escluso dall'esportazione.
Anteprima di esportazione
WooCommerce Order Export ha un'ottima opzione che ti farà risparmiare un sacco di tempo, ed è "anteprima di esportazione". Nella parte inferiore dell'esportazione, lo schermo è l'opzione "Anteprima", in cui è possibile visualizzare in anteprima l'esportazione.
Appariranno i primi 25 campi precedentemente predefiniti per l'esportazione. In questo modo puoi verificare di aver scelto correttamente i dati che desideri esportare.
Pannello
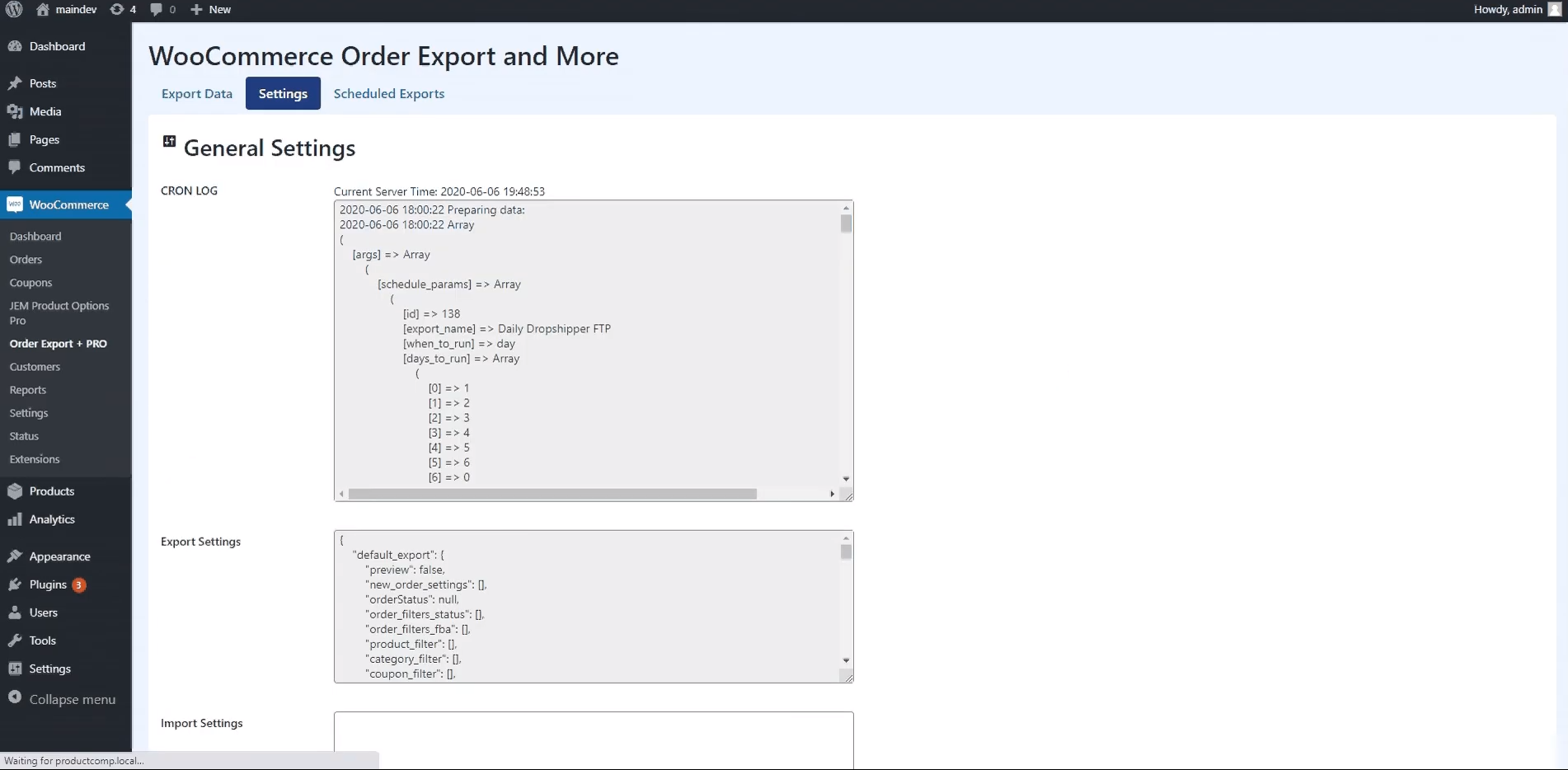 Come qualsiasi altro plugin, puoi configurare WooCommerce Order Export in diversi modi. Le impostazioni di base si trovano nella scheda "Impostazioni". Nella scheda "Impostazioni generali", puoi vedere tutte le esportazioni pianificate e ottimizzare il modo in cui i dati vengono importati da un sito all'altro.
Come qualsiasi altro plugin, puoi configurare WooCommerce Order Export in diversi modi. Le impostazioni di base si trovano nella scheda "Impostazioni". Nella scheda "Impostazioni generali", puoi vedere tutte le esportazioni pianificate e ottimizzare il modo in cui i dati vengono importati da un sito all'altro.
Questa opzione è divisa in tre parti, vale a dire "cron log", "impostazioni di esportazione" e "impostazioni di importazione". Il "Cron log" mostra la data e l'ora sul server e registra il registro di esportazione in modo da poter eseguire l'analisi aggiuntiva in un secondo momento.
"Impostazioni di esportazione" contiene tutte le impostazioni di tutte le esportazioni degli ordini. Puoi facilmente inserire queste impostazioni in un altro sito copiando il contenuto di questa sezione nella sezione "Impostazioni di importazione" e facendo clic sul pulsante "Importa".
Esportazioni programmate
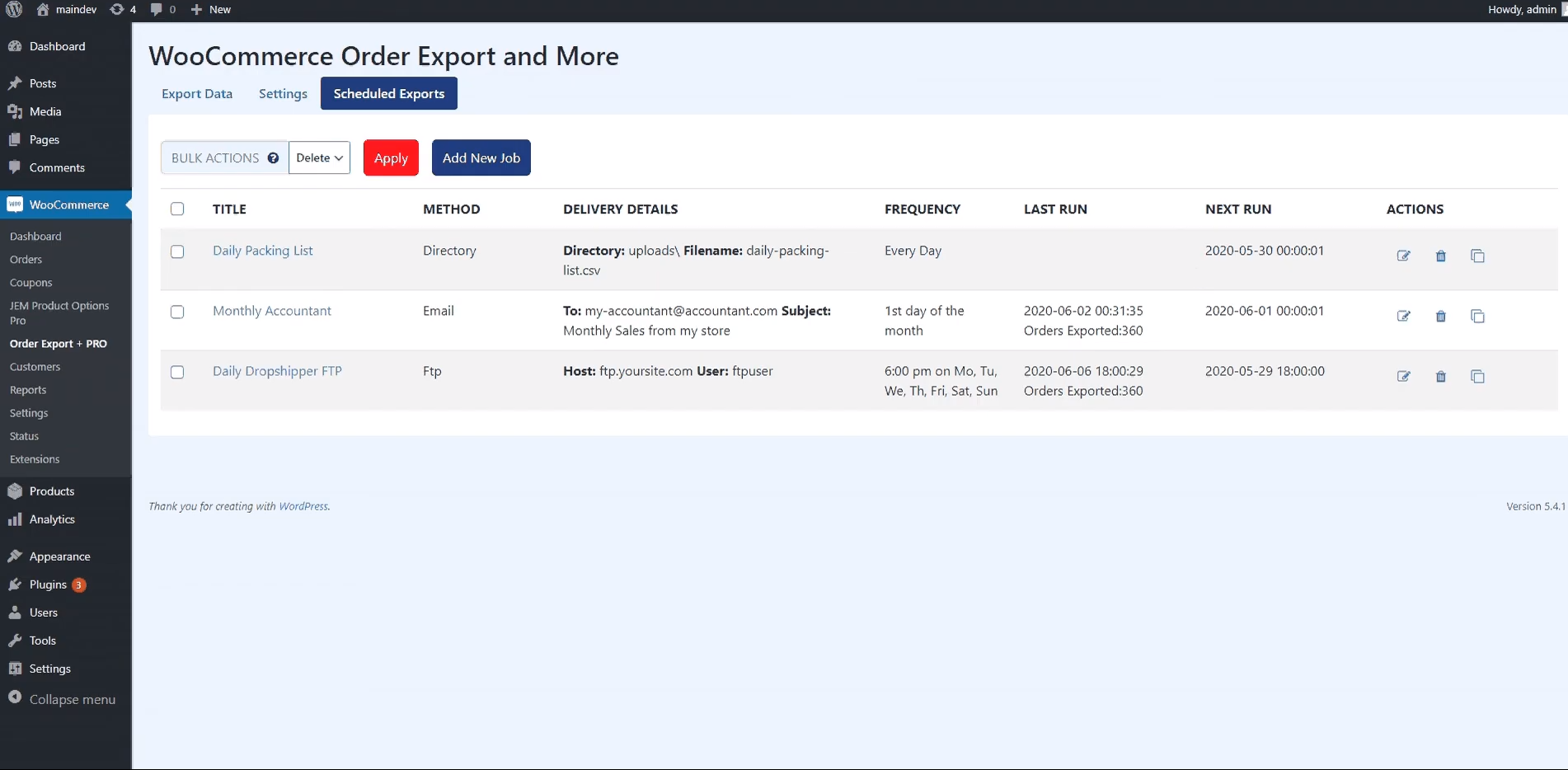 È possibile pianificare tutte le attività relative all'esportazione dei dati. Seleziona la data e l'ora all'interno dell'opzione "Esportazioni pianificate" e il processo di esportazione verrà eseguito automaticamente. Puoi impostare tutti i dettagli di esportazione da inviare a un'e-mail o a un account FTP e ciò ti consentirà di avere un'idea di tutti i lavori che sono stati eseguiti.
È possibile pianificare tutte le attività relative all'esportazione dei dati. Seleziona la data e l'ora all'interno dell'opzione "Esportazioni pianificate" e il processo di esportazione verrà eseguito automaticamente. Puoi impostare tutti i dettagli di esportazione da inviare a un'e-mail o a un account FTP e ciò ti consentirà di avere un'idea di tutti i lavori che sono stati eseguiti.
La pianificazione di un'esportazione viene eseguita facendo clic su "Aggiungi nuovo lavoro" nella scheda "Esportazioni pianificate". Successivamente, apparirà una schermata in cui è necessario selezionare diverse opzioni. La prima opzione è inserire il nome Esporta per la nuova esportazione. Quindi è necessario definire quando eseguire l'esportazione.
Sono disponibili tre opzioni tra cui scegliere: “giorno specifico” – selezionare il giorno e l'ora in cui inizierà l'esportazione, “Programmazione predefinita” – selezionare un valore già predefinito. È possibile selezionare “giornaliero”, “1° giorno del mese”, “ultimo giorno del mese” e “Ogni ora”.
All'interno dell'opzione "Dettagli di consegna", seleziona come desideri salvare i dati o esportarli. Puoi inviarli via e-mail al tuo account FTP e Directory. Quindi fai clic su "Salva esportazione" e il tuo lavoro è fatto.
Conclusione
Sebbene ci siano molti strumenti per esportare i dati dai negozi WooCommerce, il nostro preferito è WooCommerce Order Export. Interfaccia semplice, velocità di esecuzione delle attività, affidabilità e prezzo sono i motivi per cui ogni serio amministratore di WordPress dovrebbe includere questo plugin nella propria raccolta.
