Come correggere l'errore "413 Entità richiesta troppo grande" su WordPress
Pubblicato: 2022-08-04Cerchi modi per correggere l'errore " 413 entità richiesta troppo grande " sul tuo sito Web WordPress?
Oppure, in alcune situazioni, potresti visualizzare questo errore come " 413 payload troppo grande ".
In ogni caso, viene visualizzato l'errore HTTP "413 entità richiesta troppo grande" quando si tenta di caricare un file che supera il limite di caricamento del server.
Poiché si tratta di un errore HTTP a livello di server, non è specifico di WordPress. Tuttavia, molti siti WordPress possono riscontrare questo errore a causa della configurazione del loro server.
La soluzione a questo problema è caricare file più piccoli o aumentare il limite di caricamento del tuo server web, se possibile. Oppure, in situazioni urgenti, potresti aggirare l'errore caricando il file tramite FTP.
In questo articolo, ti mostreremo come correggere l'errore "413 entità richiesta troppo grande" riducendo la dimensione del file e/o aumentando il limite di caricamento del tuo sito Web WordPress.
Iniziamo.
Sommario:
- Carica file più piccoli
- Carica invece il file tramite FTP
- Modifica PHP.ini
- Modifica il file functions.php
- Modifica il file .htaccess
- Modifica il file nginx.conf
Cosa causa l'errore "413 entità richiesta troppo grande"?
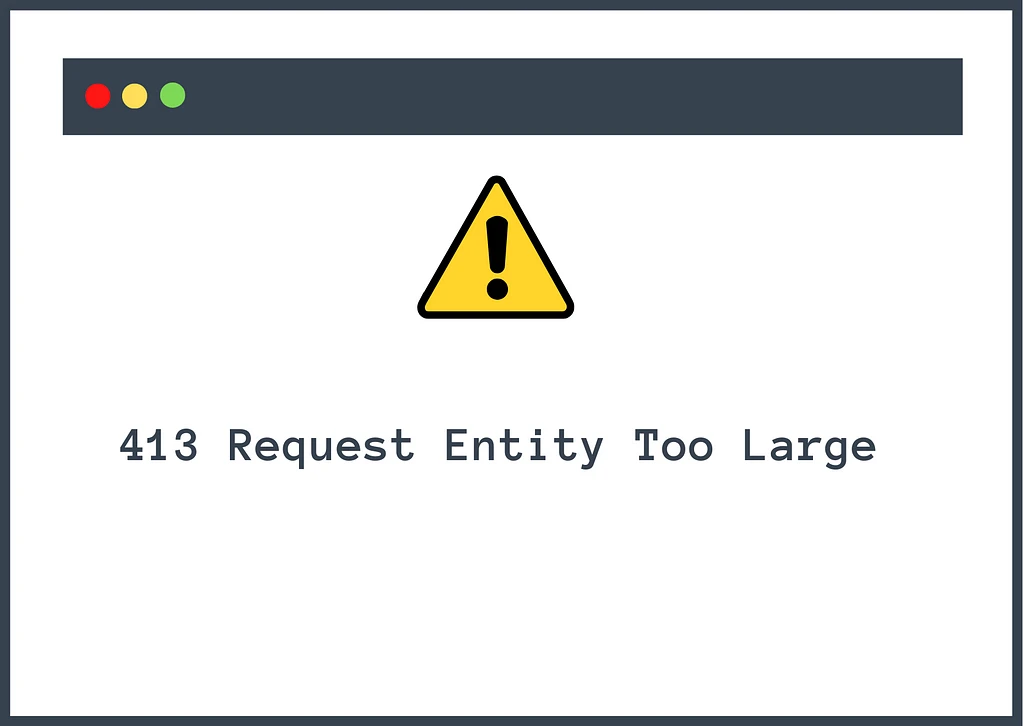
Ogni server di hosting stabilisce un limite di caricamento, che generalmente è sufficiente per caricare un file su un sito Web WordPress.
Alcuni file, che si tratti di immagini, plug-in o temi, sono più grandi dei tuoi file tipici e richiedono più spazio di archiviazione.
Quando provi a caricare tali file sul tuo sito WordPress, superano il limite di caricamento e sovraccaricano il server.
Questo è quando il server mostra l'errore "413 entità richiesta troppo grande".
L'errore stesso offre ulteriori informazioni sul problema quando è suddiviso nelle seguenti parti: "413", "entità richiesta" e "troppo grande".
- "413" si riferisce agli errori HTTP 4xx, che sono generalmente correlati a problemi tra un server di hosting e il browser.
- "Entità richiesta" si riferisce alla richiesta effettuata al server.
- E "troppo grande" si riferisce al fatto che la richiesta è molto più grande di ciò che il server può servire.
Fortunatamente, l'errore può essere facilmente superato riducendo la dimensione del file o aumentando il limite di caricamento.
Nella prossima sezione, ti mostreremo come correggere l'errore e caricare file di grandi dimensioni sul tuo sito Web WordPress.
Come correggere l'errore "413 entità richiesta troppo grande".
Di seguito, condivideremo sei diverse soluzioni a questo problema. Le prime due soluzioni si concentrano sull'aggiramento del problema, mentre le ultime quattro soluzioni comportano la regolazione delle impostazioni del server per risolvere il problema in modo permanente.
Prima di procedere, esegui un backup dell'intero sito Web per ogni evenienza.
Nel seguente tutorial, dovrai accedere al back-end del tuo sito Web e apportare modifiche a file WordPress importanti. Questo è un affare rischioso. Un singolo passo falso e puoi finire con un sito Web danneggiato.
Se le cose vanno male, puoi utilizzare il backup per rendere operativo il tuo sito in pochissimo tempo. Quindi fai un backup prima di immergerti nelle soluzioni.
1. Carica file più piccoli
La soluzione più semplice è caricare un piccolo file sul tuo sito Web WordPress.
Se stai caricando un'immagine, assicurati di ridurre le dimensioni utilizzando strumenti come TinyPNG e IMG2Go.
In un'altra nota, anche l'utilizzo di una soluzione di ottimizzazione delle immagini come Optimole potrebbe aiutare.
Se stai caricando un plug-in o un tema, prova a trovare un plug-in o un tema alternativo che viene fornito in una dimensione più piccola.
Per molti di voi il caricamento di un file più piccolo potrebbe non essere possibile. In tal caso, provare la soluzione successiva.
2. Carica invece il file tramite FTP
Un altro modo per aggirare questo problema è provare a caricare il file tramite FTP invece di farlo dall'interno della dashboard di WordPress.
A seconda della configurazione del tuo server, questo potrebbe funzionare o meno. Tuttavia, è bene controllare per due motivi:
- Se funziona, sarai in grado di caricare il file sul tuo server.
- Se non funziona, puoi essere certo che si tratta di un problema a livello di server piuttosto che di qualcosa di sbagliato nello stesso WordPress.
Per plugin e temi, puoi caricarli direttamente nella cartella pertinente.
Per i file multimediali, puoi caricarli direttamente nella cartella dei caricamenti pertinente. Tuttavia, dovresti utilizzare un plug-in come Aggiungi dal server per registrarli nella Libreria multimediale di WordPress se desideri accedere a questi file nella Libreria multimediale.
Versione corrente: 3.4.5
Ultimo aggiornamento: 11 dicembre 2020
add-from-server.3.4.5.zip
Per ulteriori informazioni, consulta la nostra guida FTP completa di WordPress.
3. Modifica PHP.ini
I file PHP.ini controllano le dimensioni di caricamento dei file, i timeout dei file e i limiti delle risorse. Puoi utilizzare questo file per aumentare il limite di caricamento del tuo sito Web WordPress.
Ecco come farlo in cPanel: i passaggi del tuo host potrebbero essere leggermente diversi se il tuo host non offre cPanel.
Passaggio 1: apri il tuo account di hosting e vai su cPanel e cerca il file PHP.ini .
Alcuni provider di hosting hanno il file che si trova nel File Manager. Quindi, se non riesci a trovare il file PHP.ini in cPanel, apri File Manager in cPanel.
Passaggio 2: nel File Manager , troverai il file PHP.ini all'interno della cartella public_html o nella cartella che prende il nome dal tuo sito web .
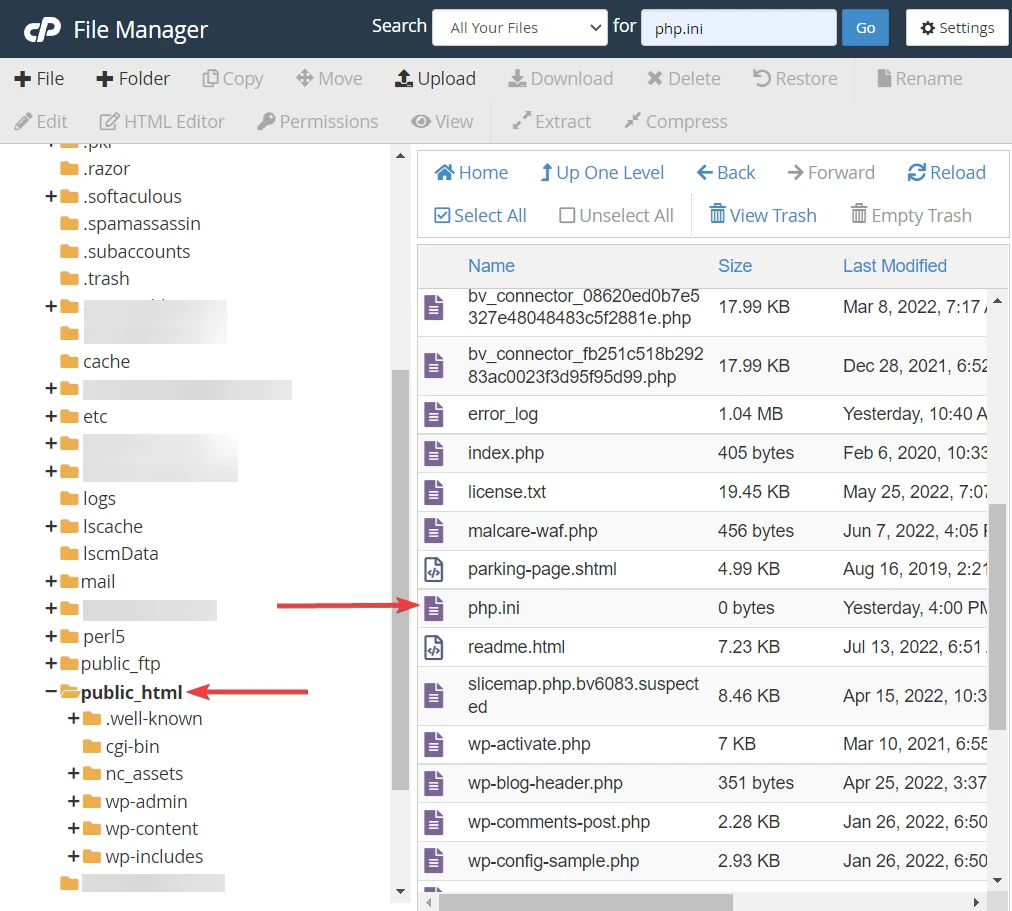
Passaggio 3: fai clic con il pulsante destro del mouse sul file PHP.ini e seleziona Modifica . Dovresti essere in grado di vedere il seguente codice:

max_execution_time (max time to upload) upload_max_filesize (max upload size) post_max_size (max post size)Passaggio 4: modifica i valori in un numero di tua preferenza. E premi il pulsante Salva modifiche prima di uscire.
Ora apri la dashboard di WordPress e controlla se puoi caricare il file senza riscontrare l'errore.
Serve ancora aiuto? Quindi dai un'occhiata a questa guida sulla modifica del file PHP.ini.
4. Modifica il file functions.php
Il file functions.php fa parte del tuo tema e determina come funziona il tema sul tuo sito web. Ti consente inoltre di aggiungere nuove funzioni al tuo sito web.
Puoi aumentare il limite di upload del tuo sito web tramite il file functions.php.
Sebbene sia possibile accedere al file function.php dal File Manager, non è consigliabile utilizzarlo direttamente.
Il file function.php è estremamente importante. Quindi, cambiarlo direttamente è troppo rischioso. La pratica standard prevede l'utilizzo di un tema figlio o di un plug-in gratuito come Code Snippets.
La creazione di un tema figlio è un compito difficile e dispendioso in termini di tempo. Pertanto consigliamo di utilizzare il plugin.
Passaggio 1: installa e attiva gli snippet di codice sul tuo sito Web WordPress.
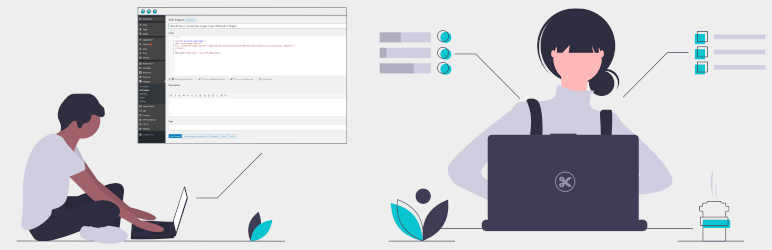 Frammenti di codice
Frammenti di codiceVersione corrente: 3.2.0
Ultimo aggiornamento: 21 luglio 2022
code-snippets.zip
Passaggio 2: nel menu di sinistra del tuo sito Web WordPress, troverai un nuovo menu chiamato Snippet. Vai a Snippet e seleziona Aggiungi nuovo .
Passaggio 3: copia e incolla il codice seguente nella sezione Funzioni :
@ini_set( "upload_max_size", "64M" ); @ini_set( "post_max_size", "64M"); @ini_set( "max_execution_time", "300" );Assicurati di inserire un titolo e quindi premi il pulsante Salva e attiva prima di uscire dalla pagina.
Se ancora non riesci a caricare un file di grandi dimensioni sul tuo sito, prova ad aumentare i valori di upload_max_size e post_max_size .
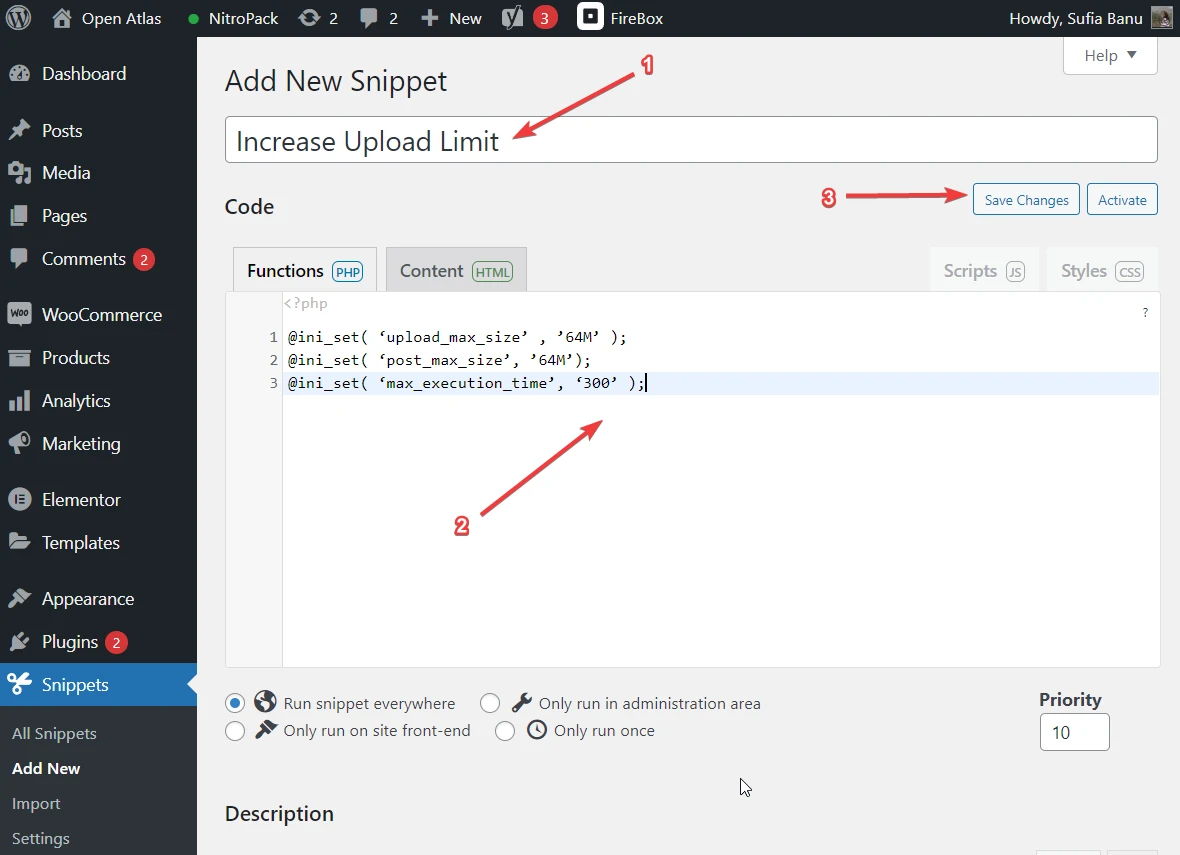
5. Modifica il file .htaccess
Se il tuo sito WordPress è ospitato su un server Apache, puoi aumentare il limite di upload modificando il file .htaccess. Ecco come:
Passaggio 1: utilizza uno strumento come iplocation e dnschecker per assicurarti che i tuoi server siano in esecuzione su Apache.
Passaggio 2: apri il tuo account di hosting e vai su cPanel → File Manager → public_html → .htaccess .
Fare clic con il pulsante destro del mouse su .htaccess e quindi selezionare Modifica .
In alternativa, puoi connetterti al tuo server tramite FTP e modificare il file .htaccess in questo modo .
Passaggio 3: quindi copia e incolla il codice seguente alla fine del file:
php_value upload_max_filesize 64M php_value post_max_size 64M php_value max_execution_time 300 php_value max_input_time 300Salva il file prima di uscire e quindi prova a caricare file di grandi dimensioni sul tuo sito Web WordPress.
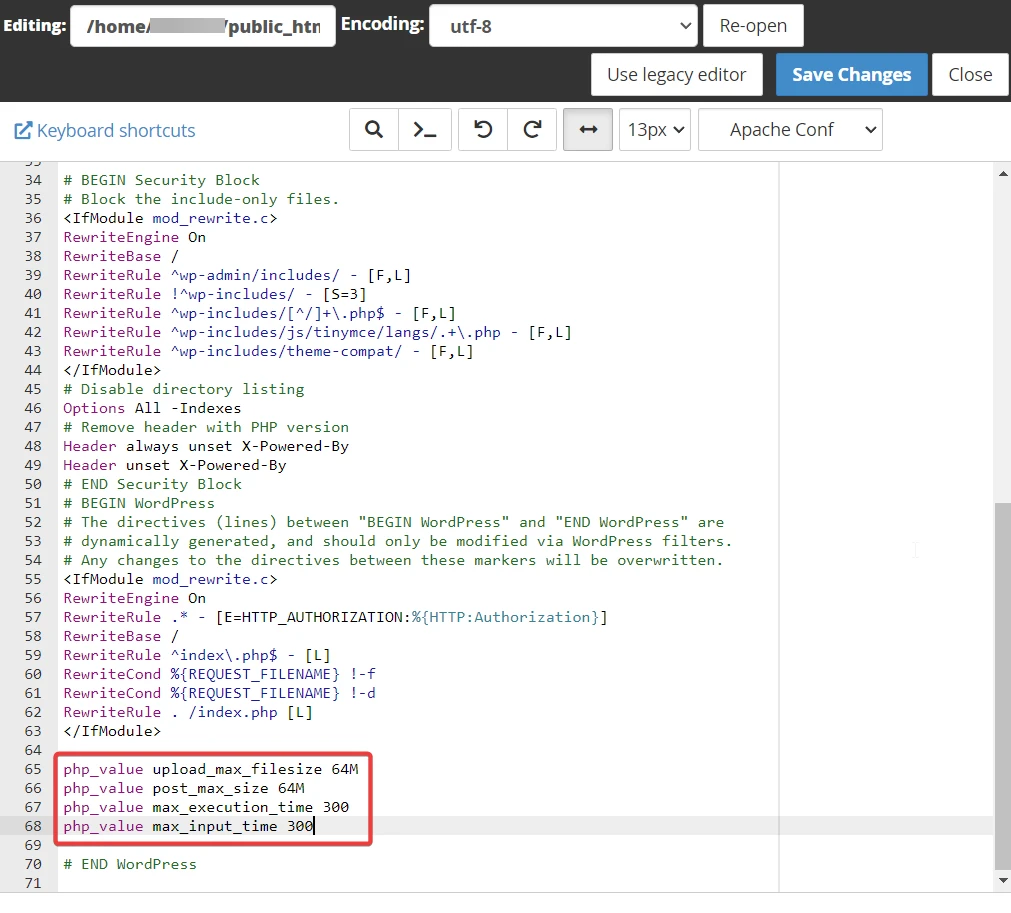
6. Modificare il file nginx.conf
Oltre a questi, c'è un altro metodo che coinvolge il file nginx.conf, che dovresti usare se il tuo server usa Nginx invece di Apache ( perché Nginx non supporta il file .htaccess ). Per implementare questo metodo, dovrai possedere conoscenze tecniche avanzate. Quindi, questo metodo è meglio lasciare agli sviluppatori che sanno come individuare il file e apportarvi modifiche.
Il file nginx.conf contiene una direttiva simile a questa:
server { ... client_max_body_size 18M; }Tutto quello che devi fare è modificare il numero in 64M e verificare se puoi caricare file di grandi dimensioni sul tuo sito.
Correggi definitivamente l'errore "413 entità richiesta troppo grande".
Il messaggio " 413 entità richiesta troppo grande ", AKA " 413 payload troppo grande ", è un errore HTTP comune che potresti riscontrare in WordPress.
Viene visualizzato quando si tenta di caricare un'immagine, un plug-in o un tema di grandi dimensioni che supera i limiti di caricamento del server.
Per superare questo ostacolo, puoi ridurre le dimensioni del file o aumentare i limiti di caricamento del server.
Per ridurre le dimensioni del file, puoi utilizzare strumenti di compressione delle immagini o trovare plugin e temi alternativi di piccole dimensioni.
Per aumentare i limiti di caricamento del server puoi modificare alcuni file WordPress come PHP.ini, functions.php, .htaccess e nginx.conf.
Per ulteriori informazioni su questi tipi di errori, puoi consultare la nostra guida completa ai codici di errore HTTP.
Questo è tutto gente! Con ciò, siamo giunti alla fine di questo tutorial.
Hai domande sull'errore "413 entità richiesta troppo grande"? Quindi, faccelo sapere nella sezione commenti qui sotto.
