Come correggere "l'errore 503" in WordPress (passo dopo passo)
Pubblicato: 2022-01-26Hai riscontrato l'errore 503 sul tuo sito WordPress? È un errore comune di WordPress che può essere corretto seguendo i passaggi che abbiamo trattato nel tutorial di oggi.
Alcuni di questi passaggi possono sembrare tecnici, ma in realtà non richiedono alcuna conoscenza tecnica approfondita.
In questo articolo, discuteremo prima cosa ha causato l'errore 503 in WordPress, quindi ti mostreremo tutte le potenziali soluzioni e come puoi evitare di incontrare l'errore 503 in futuro.
Immergiamoci!
Qual è l'errore 503? Cosa lo causa?
L'errore 503 si verifica quando non è possibile raggiungere il server del sito Web, ovvero il server non è disponibile. I motivi dell'indisponibilità possono essere un plug-in o un tema codificato male, uno snippet di codice diventato canaglia, un problema tecnico nel server, un attacco DDoS o problemi di qualità con il servizio di hosting in generale.
Diamo uno sguardo più approfondito a ciascuna delle cause:
Questi sono i motivi tipici che causano l'errore 503 sui siti WordPress.
Vale la pena notare che esistono diverse varianti dell'errore:
- "503 servizio non disponibile"
- "503 Servizio temporaneamente non disponibile"
- "Errore server HTTP 503"
- "Errore HTTP 503"
- "Errore 503 Servizio non disponibile"
- “Il server non è temporaneamente in grado di soddisfare la tua richiesta a causa di tempi di fermo per manutenzione o problemi di capacità. Per favore riprova più tardi."
Le soluzioni che abbiamo trattato di seguito dovrebbero correggere qualsiasi errore 503 su un sito Web WordPress.
Come correggere l'errore 503 (WordPress)
La soluzione esatta che funzionerà per te dipende dalla causa principale. L'errore 503 stesso non fornisce molte informazioni per continuare. Quindi, in questa sezione, ti mostreremo una serie di passaggi da seguire per individuare la causa e quindi risolverla.
Prima di approfondire le soluzioni, assicurati di eseguire i seguenti passaggi preliminari:
L'errore 503 WordPress si verifica anche durante l'aggiornamento di un plug-in o di un tema. Potresti voler controllare di nuovo il tuo sito web per vedere se si trattava di un problema temporaneo. Assicurati solo di aver svuotato la cache prima di controllare il sito.
Come accennato in precedenza, a volte l'errore 503 si verifica a causa di lavori di manutenzione sul server web. Devi essere stato avvisato via e-mail dal tuo provider di hosting. In un tipico avviso di manutenzione, si viene informati per quanto tempo il server dovrebbe rimanere inattivo. Quindi controlla la tua email.
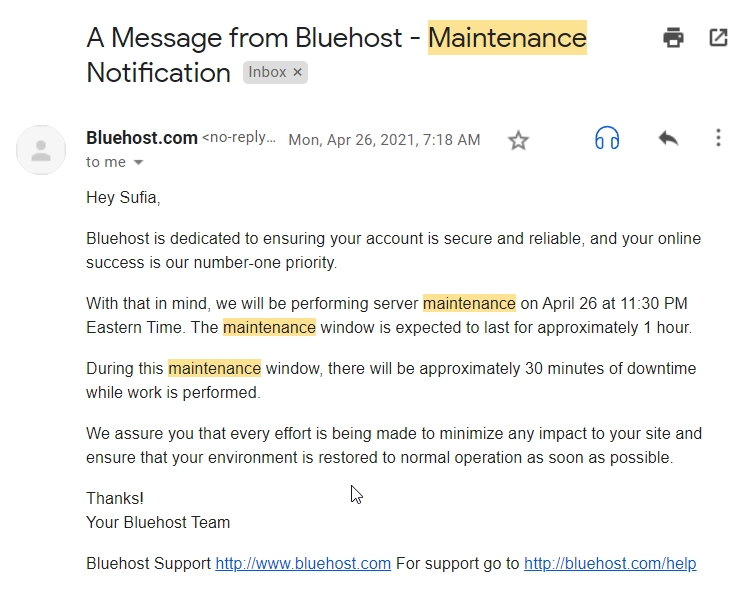
Se l'errore è apparso subito dopo aver aggiunto uno snippet di codice al tuo sito web, allora sai chi è il colpevole. Rimuovi il codice e il tuo sito web dovrebbe tornare alla normalità. Ma se hai perso l'accesso alla dashboard, ti consigliamo di ripristinare un backup del tuo sito web. Il tuo provider di hosting dovrebbe essere in grado di aiutarti in questo.
Niente ha funzionato? Quindi proviamo i passaggi seguenti.
1. Disattiva temporaneamente i plugin
Gli errori 503 sono comunemente causati dai plugin che hai installato sul tuo sito. Per determinare se un plug-in ha causato l'errore, dovrai disabilitare tutti i plug-in solo temporaneamente.
L'errore 503 ti impedisce di accedere alla dashboard, quindi dovrai utilizzare un client FTP come FileZilla.
Apri FileZilla, connettiti al tuo sito e vai alla directory public_html . Apri la cartella e vai a wp-content . All'interno di questa directory, ne troverai un'altra chiamata plugins . Contiene tutti i plugin del tuo sito (attivi e inattivi). Rinomina la directory dei plugin in plugins_ o qualsiasi altra cosa. Questo disattiverà tutti i plugin sul tuo sito.
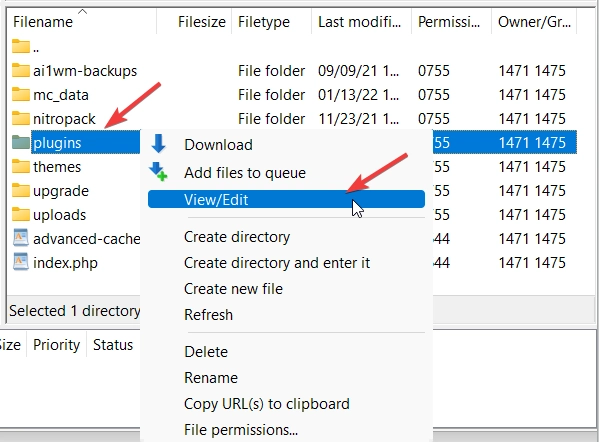
Torna di nuovo al tuo sito e verifica se l'errore 503 è scomparso. In tal caso, è lecito ritenere che l'errore sia stato causato da un plug-in.

Ora è il momento di individuare il plugin esatto che sta causando i problemi.
Torna a FileZilla, cambia il nome della directory dei tuoi plugin nell'originale ("plugin"). Entra e inizia a lavorare su tutti i tuoi plugin uno per uno. Fai questo:
- Cambia il nome del primo plugin nella directory in qualcos'altro.
- Controllare il sito Web per vedere se l'errore è scomparso.
- Se è davvero sparito, hai trovato il tuo colpevole. In caso contrario, cambia nuovamente il nome del primo plug-in e procedi a testare il successivo allo stesso modo.
- Ripeti finché non trovi il plug-in che causa i problemi.
Una volta trovato il plug-in che causa l'errore, è meglio eliminarlo e cercare un'alternativa. Se nessuno dei tuoi plugin causa l'errore 503, prova la soluzione successiva.
2. Disattiva temporaneamente il tuo tema
Disattivare il tema è un po' complicato perché non puoi semplicemente rinominare la cartella del tema come abbiamo fatto con la cartella dei plugin. Porterebbe a un errore di per sé.
Quindi ecco cosa devi fare: accedi al tuo account di hosting, vai alla sezione cPanel e apri il phpMyAdmin .
Seleziona wp_options e vai a Cerca . Sotto option_name, scrivi il template e fai clic su Vai .
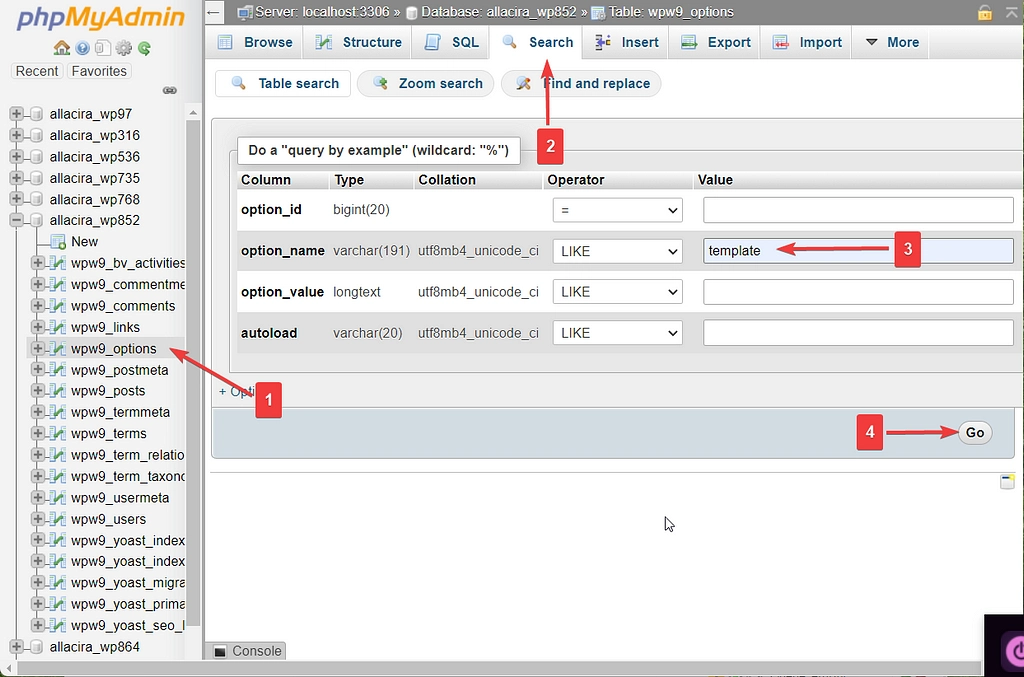
Il sistema eseguirà una ricerca e poi ti mostrerà il tuo tema attuale sotto option_value . Seleziona Modifica e cambia il tema corrente in twentytwentyone .

Se questo risolve l'errore, potresti provare a ottenere una versione precedente del tema (una che funzionasse), installarla e attendere che lo sviluppatore del tema rilasci un aggiornamento. Oppure puoi passare a un tema completamente diverso se questa è un'opzione.
3. Disattiva temporaneamente la tua CDN
Occasionalmente, è noto che i CDN causano errori 503, quindi disabilitarlo, se ne hai uno funzionante sul tuo sito, può essere una soluzione rapida. Tutti i CDN hanno alcune opzioni che ti consentono di metterli in pausa manualmente. Ad esempio, su Cloudflare, devi accedere al tuo account, selezionare il tuo sito Web e fare clic sull'opzione Metti in pausa Cloudflare sul sito .
Quindi, controlla il tuo sito Web e se l'errore 503 persiste, riattiva la CDN e prova la soluzione successiva.
4. Limita l'API Heartbeat di WordPress
L'API Heartbeat è responsabile di diverse funzioni essenziali, come il salvataggio automatico dei post, la visualizzazione delle notifiche dei plug-in, la prevenzione dell'accesso a un post quando qualcun altro lo sta modificando, ecc.
L'API utilizza le risorse del tuo server per svolgere queste funzioni. Se il tuo server non è in grado di gestire le richieste dell'API, genererà un errore 503. Per determinare se l'API Heartbeat sta causando l'errore, è necessario disabilitarla temporaneamente.
Apri il tuo client FTP (FileZilla), connettiti al tuo sito web e vai su public_html → wp-content → temi . Apri la directory del tema corrente e scarica una copia del file functions.php , quindi modificalo.
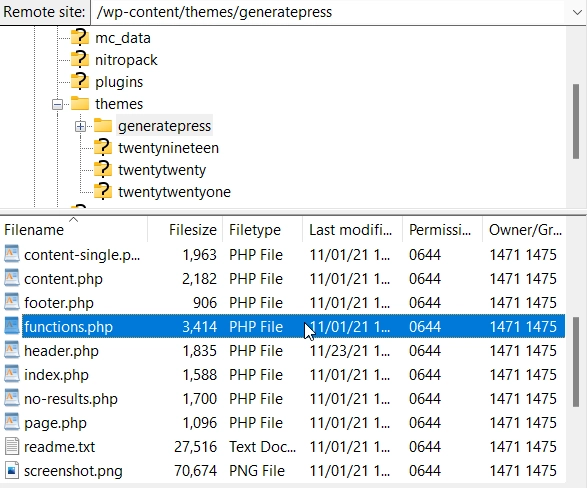
Aggiungi il seguente frammento di codice subito dopo il tag di apertura <?php :
add_action( 'init', 'stop_heartbeat', 1 ); function stop_heartbeat() { wp_deregister_script('heartbeat') } 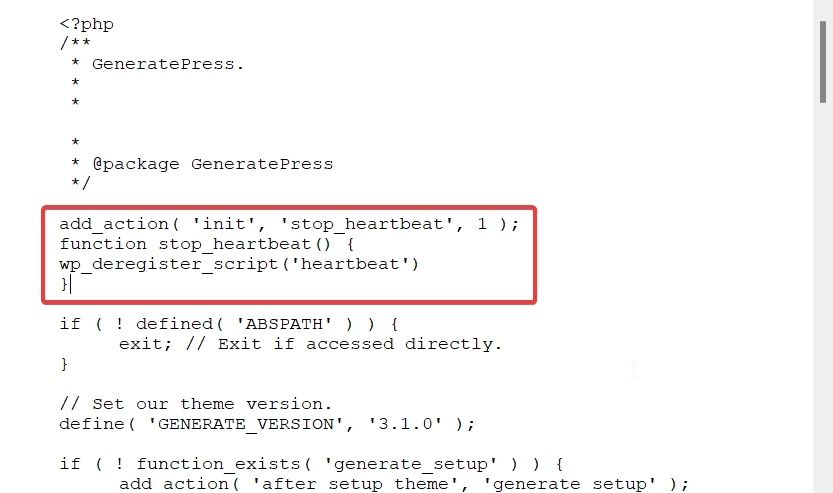
Salva il file, ricaricalo e controlla il tuo sito web. Se l'errore scompare, allora hai colto il colpevole.
Ma ricorda, l'API Heartbeat è essenziale, quindi non puoi tenerla disabilitata a lungo termine. Puoi rallentarne la frequenza se ne hai voglia installando il plug-in di controllo Heartbeat. Assicurati solo di eliminare lo snippet di codice dal file functions.php prima di configurare il plug-in.
5. Abilita WP_DEBUG
Quando tutte le altre soluzioni falliscono, abilitare la modalità di debug potrebbe darti delle risposte.
Puoi abilitare la modalità di debug usando un plugin o modificando il file wp-config.
Poiché l'errore 503 ti impedisce di accedere alla dashboard, l'installazione di un plug-in è fuori questione. Quindi devi modificare il wp-config manualmente.
Apri il tuo client FTP (FileZilla), vai su public_html → wp-config.php e scarica una copia del file, quindi modificalo. Inserisci il seguente frammento di codice al suo interno:
define( 'WP_DEBUG', true ); define( 'WP_DEBUG_LOG', true ); define( 'WP_DEBUG_DISPLAY', false );Salva il file e ricaricalo.
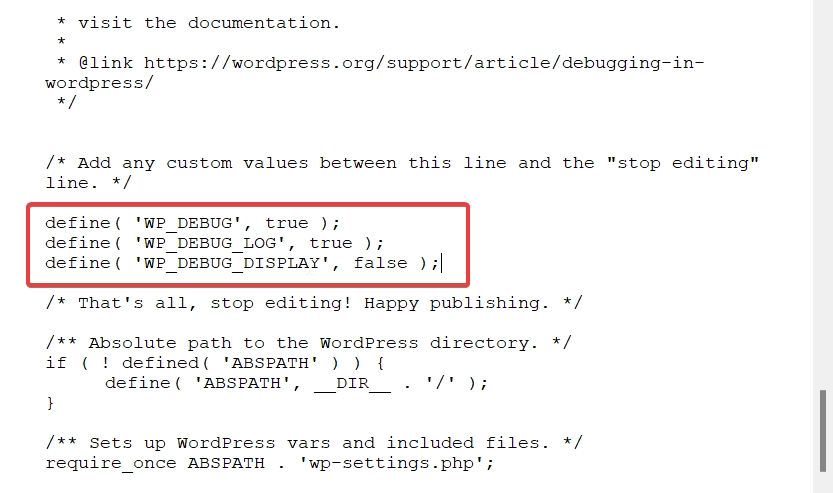
Ora vai alla directory wp-content e dovresti trovare un file debug.log lì.
Il file di registro contiene errori che il tuo sito web ha riscontrato. Ti mostrerà le cause dell'errore insieme a righe di codice specifiche che lo hanno portato. Non troverai un'indicazione diretta dell'errore 503, quindi ti suggeriamo di mostrare il registro al tuo provider di hosting e cercare aiuto con loro.
A questo punto, dovresti avere una soluzione all'errore 503 di WordPress. Tuttavia, dovresti assicurarti che non si ripeta mai più sul tuo sito in futuro.
Prevenire l'errore 503 WordPress in futuro
Puoi impedire la visualizzazione dell'errore 503 sul tuo sito Web seguendo le istruzioni seguenti:
- Usa temi e plugin dal repository di WordPress o da sviluppatori fidati (come Themeisle). Leggi come scegliere un tema e come scegliere un plugin per maggiori informazioni.
- Passa a un piano di hosting migliore se il tuo sito richiede più risorse per funzionare correttamente.
- Utilizzare un firewall per prevenire attacchi DDoS.
- Installa o aggiorna i plug-in su un sito di staging prima di eseguirli sul sito live.
Questo è tutto gente! Con questo, siamo arrivati alla fine di questo articolo.
Spero che tu abbia trovato questa guida facile da seguire e utile. Se hai domande, faccelo sapere nei commenti qui sotto.
