Come risolvere rapidamente i problemi avanzati di WordPress
Pubblicato: 2025-01-22Stai riscontrando qualche problema con il tuo sito? Niente panico; segui la nostra guida per correggere rapidamente l’errore WordPress! Sebbene WordPress sia un sistema di gestione dei contenuti affidabile, occasionalmente sorgono problemi. Questa guida fornisce soluzioni per far sì che il tuo sito torni online il prima possibile. Imparerai a conoscere gli errori avanzati di WordPress più frequenti e le loro cause, come identificarli attraverso esempi reali e come risolverli.
Perché affrontare i problemi avanzati di WordPress
Se gestisci il tuo sito WordPress, vedrai che potrebbe comportare errori tecnici, che vanno da piccoli inconvenienti a problemi seri. Ad esempio, gli errori potrebbero mettere offline il sito, interrompere le funzionalità chiave e causare perdite di entrate.
Ma c'è di più.
Un'esperienza utente scadente, come tempi di caricamento lenti, funzionalità non funzionanti o un sito inaccessibile, può danneggiare le prestazioni SEO . Google dà priorità ai siti web user-friendly nelle sue classifiche di ricerca perché un'ottima esperienza sulla pagina aiuta gli utenti a impegnarsi di più e a trovare rapidamente informazioni preziose.
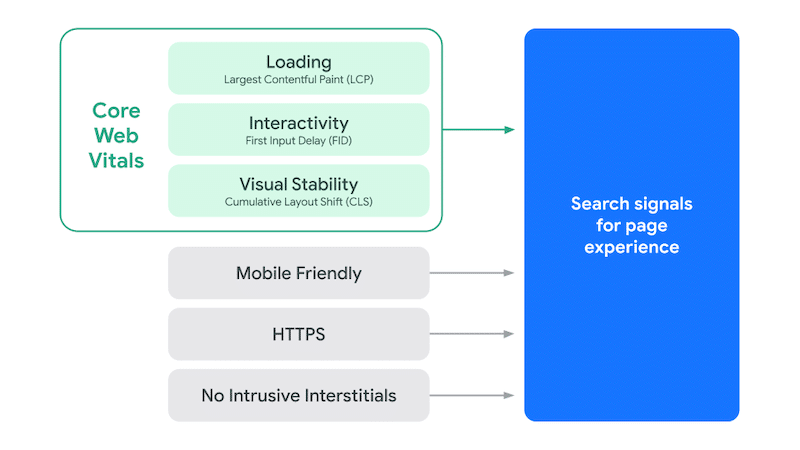
| ️ L'esperienza sulla pagina è uno dei numerosi segnali di ranking che potrebbero influire sulla tua visibilità organica. Pertanto, non dovrebbe essere trascurato. Eventuali problemi di WordPress dovrebbero essere affrontati e risolti il prima possibile. |
Ecco un'anteprima degli 11 problemi avanzati di WordPress che affronteremo in questo articolo per evitare di offrire ai visitatori un'esperienza utente insoddisfacente: errori del server, problemi di connessione al database, sovraccarico di memoria, compatibilità PHP, conflitti di plugin o temi e altro ancora.
Prima di discutere gli 11 errori avanzati WordPress più comuni e le relative soluzioni, segui queste quattro regole d’oro per la risoluzione dei problemi.
Come risolvere gli errori avanzati di WordPress: 4 regole d'oro
Questi passaggi per la risoluzione dei problemi, consigliati anche da WordPress stesso, sono un buon inizio per aiutare a risolvere la maggior parte dei problemi in modo efficiente.
1. Identificare il messaggio di errore
Individua il problema esatto per restringere la causa e applicare la soluzione appropriata dalla nostra guida.
2. Crea un backup completo del tuo sito WordPress
Esegui sempre il backup del tuo sito prima di apportare modifiche, principalmente ai file di codice, per evitare di creare problemi più significativi.
3. Disattiva tutti i plugin e riattivali uno per uno
Disattiva tutti i plugin e riattivali individualmente finché non identifichi eventuali conflitti tra plugin.
4. Passa a un tema WordPress predefinito
Passa temporaneamente a un tema predefinito come Twenty Twenty-Three per verificare se il problema è causato dal tuo tema.
Soluzioni rapide per 11 problemi avanzati di WordPress
Ora che conosci le quattro regole d'oro per iniziare a risolvere i problemi di WordPress, passiamo alla sezione successiva che spiega come risolvere in dettaglio gli 11 problemi più comuni di WordPress.
1. Tempi di caricamento della pagina lenti
️ Problema WordPress avanzato: stai riscontrando un sito che si carica lentamente o una dashboard in ritardo.
Google considera “lento” qualsiasi sito che si carica in più di 3 secondi. L'algoritmo utilizza la velocità della pagina come fattore di ranking, quindi un sito lento può influire sui tuoi sforzi SEO, rendendo più difficile per gli utenti trovare il tuo sito web. Un sito web lento può anche influire negativamente sul tasso di conversione, rendendo gli utenti meno propensi a completare le azioni. Un ritardo di 100 millisecondi ha influito negativamente sui tassi di conversione del 7% (Fonte: Akamai).
Esempio del mondo reale
Il modo migliore per testare le prestazioni del tuo sito è utilizzare strumenti come GTmetrix o PageSpeed Insights. Sono strumenti di analisi delle prestazioni del sito Web che misurano la velocità di caricamento della pagina, identificano opportunità di ottimizzazione e forniscono consigli utili per migliorare l'esperienza dell'utente.
Nel nostro esempio, GTmetrix mostra che il tempo di caricamento totale della pagina è di quasi 6 secondi, al di sopra della soglia consigliata (circa 3 s).
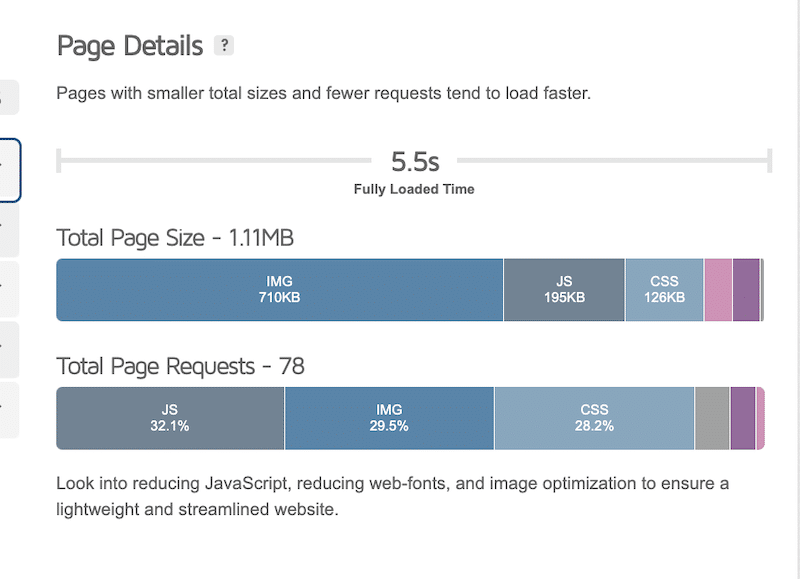
GTmetrix elenca i principali problemi che influiscono sulle tue prestazioni in modo da sapere cosa deve essere risolto.
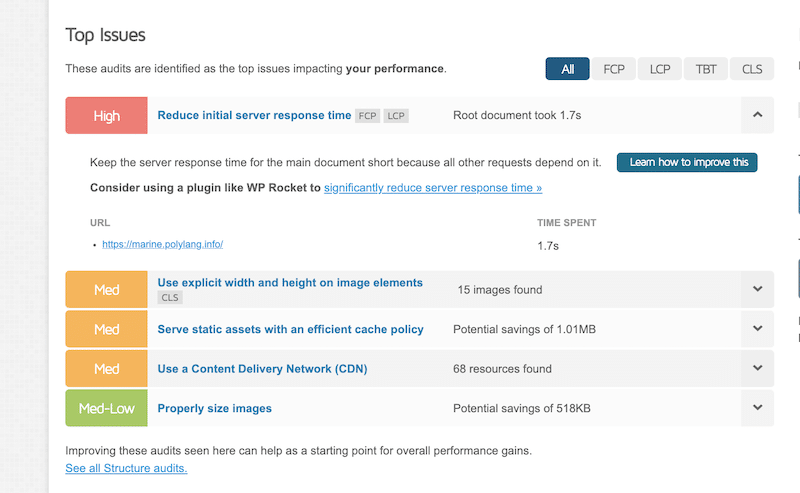
In questo rapporto, GTmetrix indica che la riduzione del tempo di risposta iniziale del server potrebbe migliorare significativamente le prestazioni.
Suggerimento : per ridurre il tempo iniziale del server, è possibile applicare le seguenti tecniche:
- Comprimi i file del sito con GZIP per ridurne le dimensioni.
- Installa un plug-in di memorizzazione nella cache per archiviare pagine statiche per un caricamento più rapido.
- Mantieni aggiornati plugin e temi per evitare problemi di prestazioni.
- Aggiorna la tua versione PHP per migliorare la velocità del server.
- Ottimizza il tuo codice e il tuo database per prestazioni migliori.
Potenziali cause
Come visto sopra, molti fattori possono contribuire a rallentare le prestazioni del sito web, come immagini grandi e non ottimizzate, codice gonfio, mancanza di memorizzazione nella cache o plug-in obsoleti.
Come risolvere il problema
Utilizza un plugin per le prestazioni come WP Rocket. WP Rocket fornisce l'80% delle migliori pratiche prestazionali al momento dell'attivazione, tra cui memorizzazione nella cache, compressione GZIP, minimizzazione del codice, ottimizzazione delle immagini critiche sopra la piega e rendering lento automatico. La sua interfaccia intuitiva ti consente anche di abilitare funzionalità potenti come la rimozione di CSS inutilizzati, il caricamento differito di JavaScript e il ritardo dell'esecuzione di JavaScript in pochi clic, senza toccare alcun codice.
- Assicurati di utilizzare una società di hosting veloce e affidabile.
- Installa un CDN come RocketCDN o Cloudflare per migliorare la velocità delle pagine in tutto il mondo.
- Ottimizza le immagini con un plugin come WebP Express o Imagify. Imagify è uno dei plugin per le prestazioni delle immagini più semplici, comprime le tue immagini senza influire sulla qualità. Converte anche qualsiasi PNG o JPEG in WebP o AVIF, i formati consigliati da Google per migliorare la velocità della pagina.
- Utilizza un plugin per le prestazioni come WP Rocket. WP Rocket fornisce l'80% delle migliori pratiche prestazionali al momento dell'attivazione, tra cui memorizzazione nella cache, compressione GZIP, minimizzazione del codice, ottimizzazione delle immagini critiche sopra la piega e rendering lento automatico. La sua interfaccia intuitiva ti consente anche di abilitare funzionalità potenti come la rimozione di CSS inutilizzati, il caricamento differito di JavaScript e il ritardo dell'esecuzione di JavaScript in pochi clic, senza toccare alcun codice.
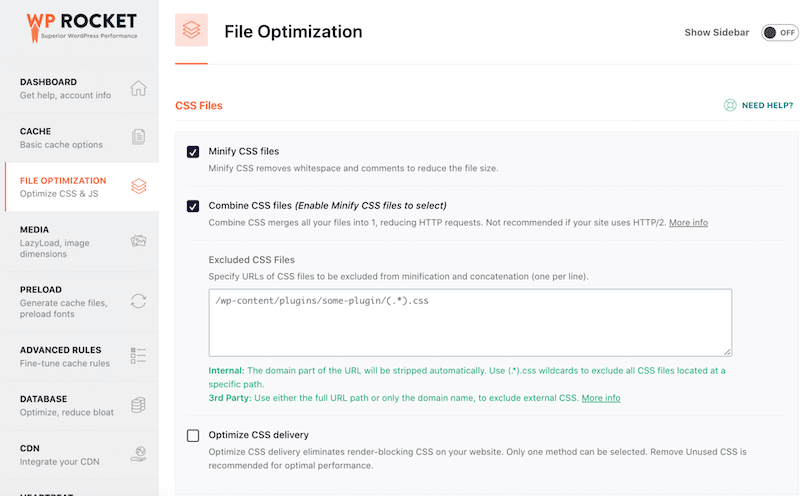
WP Rocket aiuta a migliorare il tempo di caricamento, il punteggio di PageSpeed Insights e le metriche Core Web Vitals.
Questi sono i risultati delle prestazioni del nostro sito prima e dopo l'installazione di WP Rocket.
| Curiosi di sapere questi risultati? Metti alla prova anche le prestazioni del tuo WordPress! Controlla il tuo grado di prestazione prima e dopo aver utilizzato WP Rocket per vedere la differenza. |
- Il voto di prestazione è passato da C ad A.
- Il tempo a pieno carico è passato da 5,5 s a 2,7 s.
| Risultati delle prestazioni su GTmetrix prima di WP Rocket | Risultati delle prestazioni su GTmetrix con WP Rocket |
2. L'errore critico o lo schermo bianco della morte (WSoD)
️ Problema avanzato con WordPress: stai riscontrando un errore critico o il White Screen of Death (WDoD).
Lo schermo bianco della morte è un problema comune di WordPress avanzato in cui il tuo browser visualizza una schermata vuota senza contenuto.
Esempio del mondo reale
A meno che il debug di WordPress non sia abilitato, i messaggi di errore e le notifiche non sono visibili, rendendo il problema misterioso e difficile da diagnosticare. Sembra che il browser non sia riuscito a caricare alcun contenuto dal sito web.
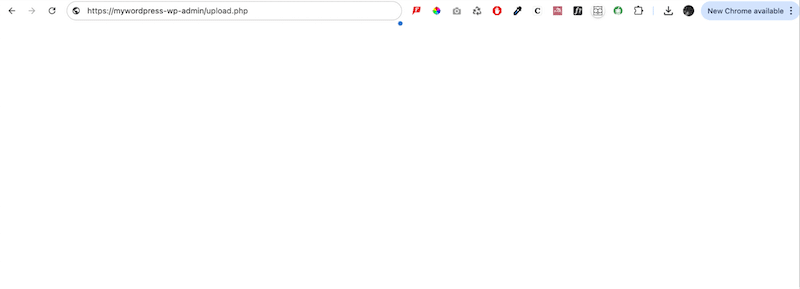
Potenziali cause
- Cache obsoleta che causa conflitti.
- La memoria del server allocata al tuo sito web è insufficiente.
- Incompatibilità di temi e plugin.
Come risolvere il problema
Cancella la cache del browser
In Chrome, fai clic sul menu con tre punti > Elimina dati di navigazione > Cancella dati di navigazione .
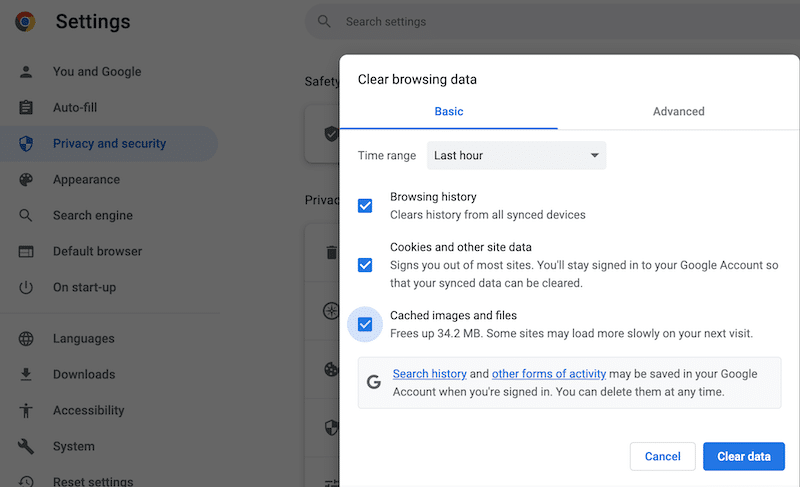
Svuota la cache di WordPress
Puoi facilmente svuotare la cache di WordPress con un plugin come WP Rocket. Nella dashboard del plugin, vai alla sezione Azioni rapide e fai clic sul pulsante Cancella e precarica cache .
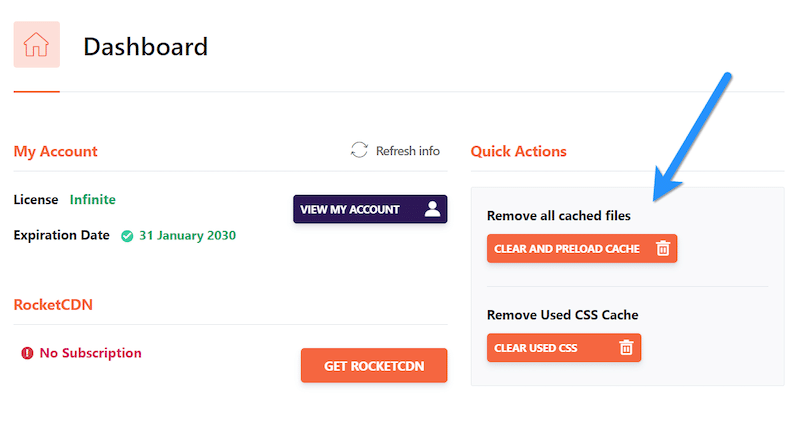
Aumentare il limite di memoria
Aumentare il limite di memoria può aiutare a risolvere il problema dello schermo bianco su WordPress perché dà al tuo sito web più “potenza” per l’esecuzione. Proprio come un computer ha bisogno di memoria sufficiente per gestire le attività, il tuo sito web ha bisogno di memoria per caricare plugin, temi e contenuti. Il sito può smettere di funzionare se la memoria si esaurisce e mostra una schermata vuota.
Ecco come aumentare il limite di memoria:
- Accedi al file wp-config.php tramite FTP o dal pannello di controllo del tuo hosting.
Aggiungi il seguente snippet di codice:
php define('WP_MEMORY_LIMIT', '256M');Utilizza la modalità di ripristino di WordPress
Se un plugin o un tema causa il WSOD, WordPress potrebbe inviare un'e-mail al tuo indirizzo amministratore con un collegamento di ripristino. Se non ricevi alcuna email, abilita il debug manualmente tramite FTP:
- Aggiungi la seguente riga a wp-config.php:
php define('WP_DEBUG', true); define('WP_DEBUG_LOG', true);- Controlla il file di registro del debug (/wp-content/debug.log) per identificare il problema.
Ecco come appare un file di registro di debug:
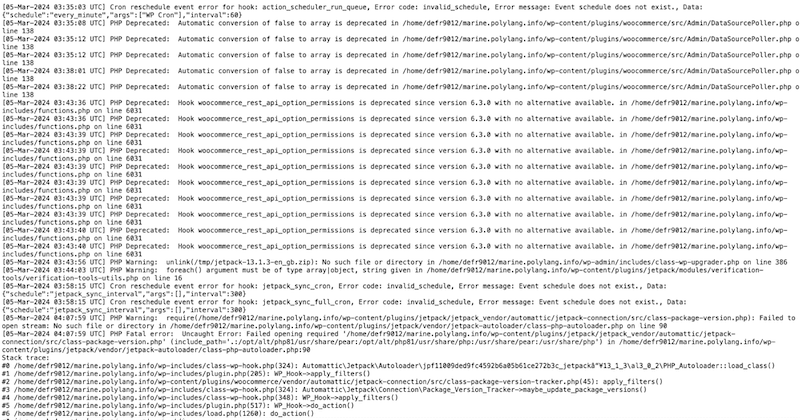
3. Errore nello stabilire la connessione al database
️ Problema avanzato con WordPress: errore nello stabilire una connessione al database.
Questo errore significa che il tuo sito web non può connettersi al suo database WordPress, che memorizza tutte le informazioni necessarie per gestire il tuo sito. Poiché WordPress dipende da questo database, l'intero sito si interrompe quando la connessione fallisce.
Esempio del mondo reale
Il messaggio indica che WordPress non può comunicare con il database, rendendo il sito inaccessibile ai visitatori.
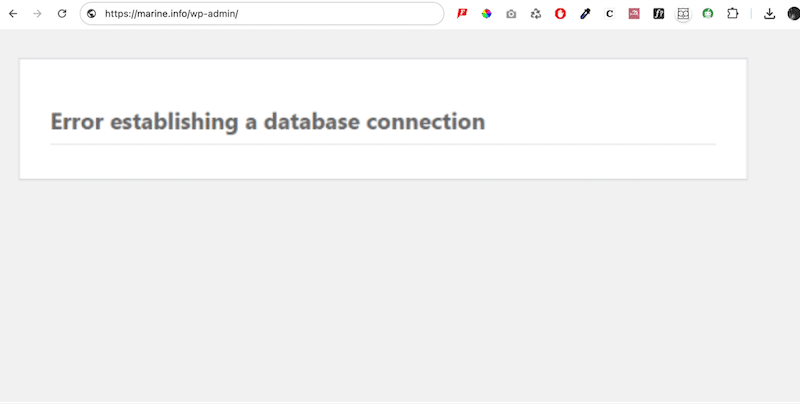
Potenziali cause
- Nome del database, nome utente, password o nome host errati.
- I file o le tabelle nel database vengono danneggiati.
- Il server che ospita il tuo database è inattivo o sopraffatto dal traffico elevato.
Come risolvere il problema
Controlla le credenziali del database
- Apri il file wp-config.php nella directory principale del tuo sito.
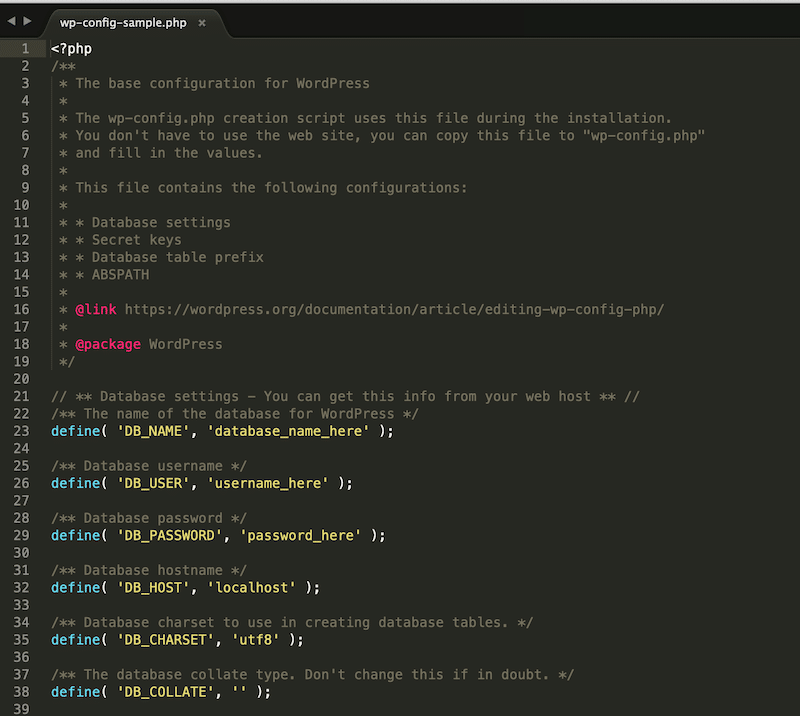
- Verificare i seguenti dettagli:
- Nome della banca dati
- Nome utente MySQL
- Password MySQL
- Nome host MySQL
- Assicurati che corrispondano ai dettagli del database del tuo account di hosting.
Correggi un database WordPress corrotto
- Scarica una nuova copia di WordPress da WordPress.org.
- Decomprimi il file sul tuo computer ed elimina la cartella wp-content e i file wp-config-sample.php.
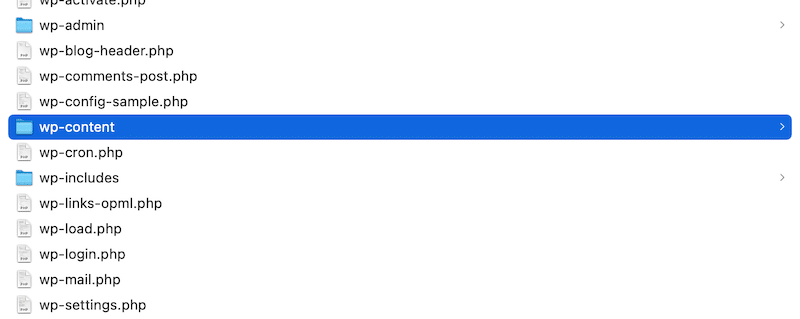
- Carica i file rimanenti tramite FTP sul tuo sito, sovrascrivendo quelli esistenti.
- Ciò sostituisce i file principali danneggiati con versioni nuove e pulite e dovrebbe risolvere il problema del database.
Riparare il database in WordPress
- Apri il tuo file wp-config.php tramite File Manager o FTP.
Aggiungi la riga:
php define('WP_ALLOW_REPAIR', true);- Apri il browser e vai su:
"http://www.your-site.com/wp-admin/maint/repair.php." - Seleziona l'opzione Ripristina database .
- Attendi il completamento del processo e verifica che il problema sia stato risolto.
Importante: dopo aver completato l'attività, suggeriamo di rimuovere la linea di riparazione da rom il file wp-config.php per motivi di sicurezza.
Gestire i problemi del server database o i picchi di traffico
Se il server del database non è attivo o il traffico è troppo elevato, contatta il tuo provider di hosting per ricevere assistenza. Possono aiutare a ottimizzare le risorse del server aumentando la larghezza di banda o le capacità di archiviazione. Se è un problema lato server, potrebbero essere in grado di risolverlo.
4. Utilizzo eccessivo della CPU o sovraccarico del server
️ Problema WordPress avanzato: utilizzo eccessivo della CPU o sovraccarico del server.
Un utilizzo eccessivo della CPU o un sovraccarico del server si verifica se un sito WordPress utilizza più risorse del server di quanto dovrebbe.
Esempio del mondo reale
Se vai su Strumenti > Salute del sito nella dashboard di WordPress, puoi controllare rapidamente la quantità di spazio di archiviazione rimasto sul tuo sito. La sezione della directory descrive in dettaglio lo spazio disponibile e utilizzato, aiutandoti a determinare se il tuo sito sta esaurendo lo spazio di archiviazione.
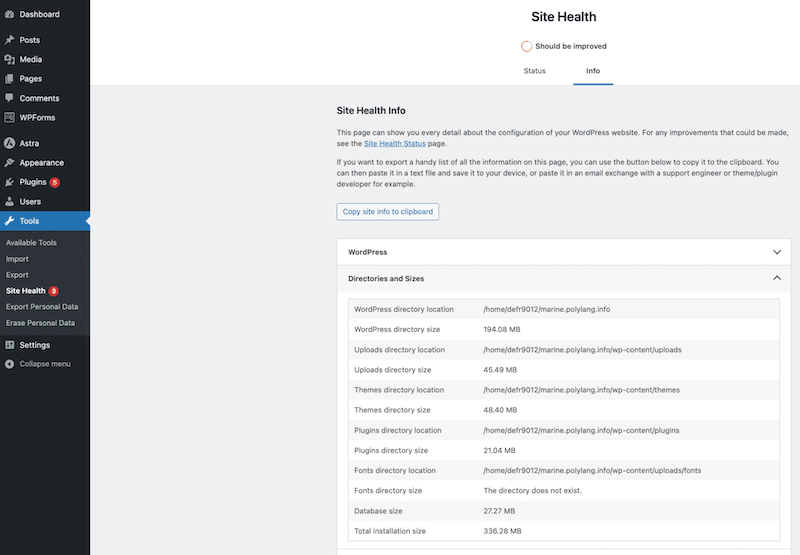
Potenziali cause
- Codice scarsamente ottimizzato, che causa inefficienze.
- Pubblicazione di immagini di grandi dimensioni o formattate in modo errato.
- Mancanza di memorizzazione nella cache per ridurre le richieste ripetute.
- Troppe attività WP-Cron sono in esecuzione in background.
- I plugin pesanti o obsoleti consumano risorse.
Come risolvere il problema
- Parla con il tuo provider di hosting per identificare i dati pesanti in termini di risorse e chiedere loro ulteriori opzioni di ottimizzazione.
- Utilizza la memorizzazione nella cache per archiviare versioni statiche delle pagine del tuo sito Web ed eliminare richieste ripetute del server. Puoi anche minimizzare e comprimere i file CSS e JS per ridurne le dimensioni e ridurre il trasferimento dei dati. WP Rocket è perfetto per ottimizzare il tuo codice e implementare la memorizzazione nella cache senza essere esperto di tecnologia.
- Ottimizza le immagini comprimendole e utilizzando formati efficienti come WebP o AVIF, riducendo le dimensioni dei file e diminuendo la larghezza di banda e l'utilizzo della CPU. I plugin di ottimizzazione delle immagini come Imagify o Optimole possono aiutare.
- Disabilita WP-cron per limitare le attività in background non necessarie.
- Utilizza l'estensione WP Hive per Chrome per analizzare l'impatto dei tuoi plugin sulle prestazioni del sito e disattivare quelli che occupano troppe risorse.
5. Aggiornamento PHP richiesto
️ Problema WordPress avanzato: è richiesto l'aggiornamento PHP.
WordPress Core è basato su PHP, un linguaggio di programmazione che gestisce la comunicazione tra il tuo sito WordPress e il suo database. PHP garantisce che i tuoi contenuti vengano caricati correttamente e che le funzionalità funzionino.
NB: WordPress consiglia una versione PHP minima di 7.4 per funzionare .
Esempio del mondo reale
Se vedi un avviso “Aggiornamento PHP richiesto” nella dashboard di WordPress, significa che sul tuo sito è in esecuzione una versione obsoleta di PHP, che può influire sulle prestazioni e sulla sicurezza.
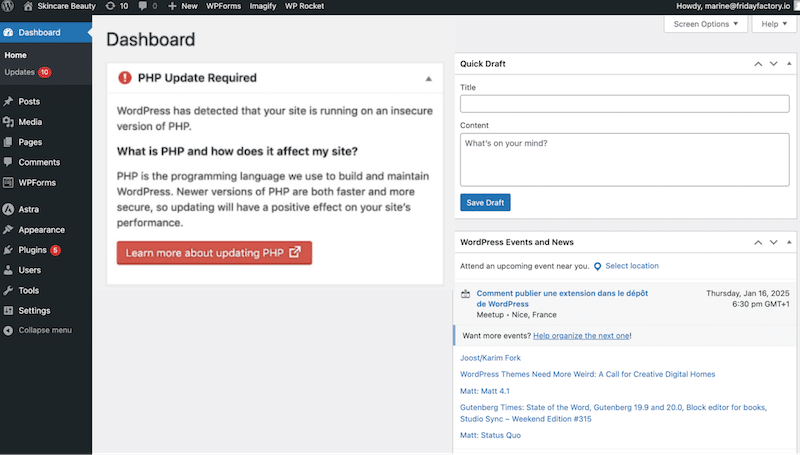
Potenziali cause
- Esecuzione di una versione PHP precedente alla 7.0.
Come risolvere il problema
Devi aggiornare il tuo sito all'ultima versione di PHP. Esistono diversi modi per farlo, ma esaminiamo quello cPanel.

- Avvia il tuo cPanel, vai alla sottosezione Software e fai clic sul pulsante Seleziona versione PHP .
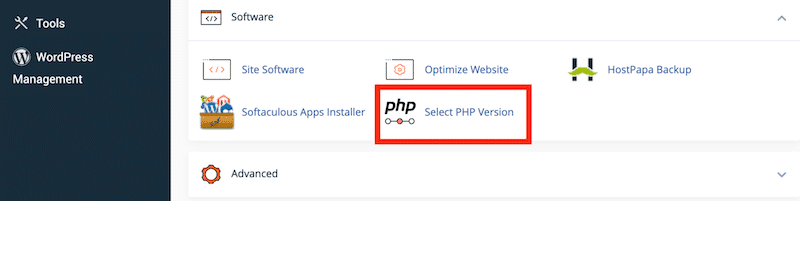
- Scegli la nuova versione PHP a cui desideri eseguire l'aggiornamento dal menu a discesa.
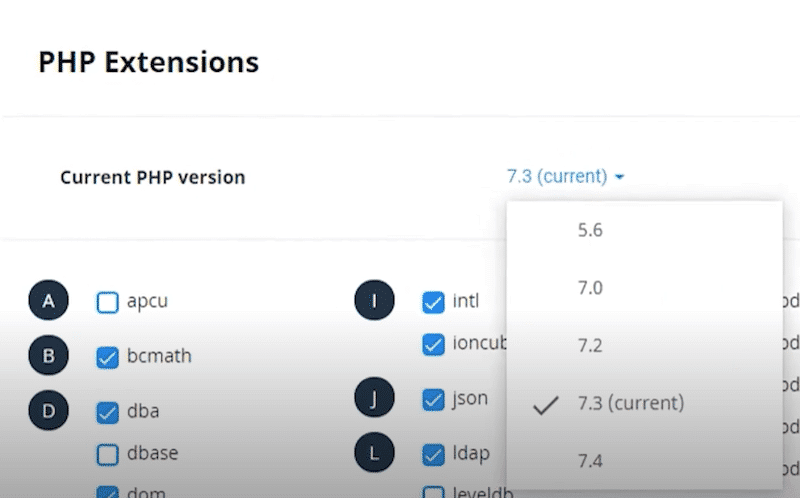
| Leggi la nostra guida completa per sapere come controllare e aggiornare la tua versione PHP su WordPress. |
6. Errore relativo al tempo massimo di esecuzione superato
️ Problema WordPress avanzato: errore relativo al tempo di esecuzione massimo superato.
Il tempo di esecuzione PHP su WordPress è un limite integrato (di solito 30 secondi) che definisce per quanto tempo può essere eseguito uno script PHP. Se uno script supera questo limite, è semplice; WordPress attiva automaticamente l’errore “tempo massimo di esecuzione superato”.
Esempio del mondo reale
Immagina di aggiornare un plugin pesante come WooCommerce o di aggiornare molti plugin contemporaneamente. Il processo potrebbe richiedere più tempo del tempo di esecuzione PHP consentito, il che potrebbe attivare il messaggio di errore.
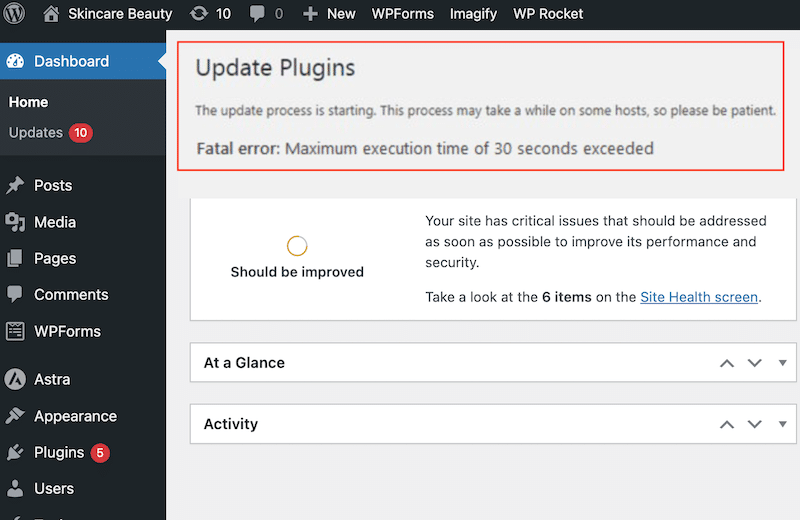
Potenziali cause
Questo errore si verifica quando uno script sul tuo sito impiega troppo tempo per essere eseguito entro il limite di tempo PHP. Spesso è causato da attività pesanti come l'importazione di file di grandi dimensioni o l'esecuzione di aggiornamenti complessi.
Come risolvere il problema
Aumentare manualmente il limite di tempo
- Accedi al tuo file wp-config.php tramite il pannello di controllo dell'hosting o FTP.
- Fare clic con il tasto destro sul file e selezionare Modifica .
Ora puoi aumentare il limite a 300 secondi (aggiustalo secondo necessità ma consigliamo 300 secondi) aggiungendo la seguente riga:
set_time_limit(300);Aumenta il limite di tempo utilizzando un plugin
- Installa e attiva il plugin WP Maximum Execution Time Exceeded.
- Vai al pannello di amministrazione di WordPress e utilizza le impostazioni del plugin per aumentare il tempo di esecuzione.
7. Errore di analisi: errore di sintassi, imprevisto
️ Problema avanzato di WordPress: errore di analisi: errore di sintassi, imprevisto.
Un "Errore di analisi: errore di sintassi, inaspettato" si verifica se PHP rileva un errore nel codice che ne impedisce la corretta esecuzione.
Esempio del mondo reale
Ad esempio, se lasci accidentalmente una citazione non chiusa o dimentichi di aggiungere una parentesi, l'interprete PHP non potrà analizzare il codice.
Quindi, se aggiungi una riga di codice PHP come questa:
php echo 'Hello World; La virgoletta di chiusura mancante (') attiverà un errore di analisi perché il parser PHP si aspetta che la stringa venga chiusa correttamente. Ecco il messaggio di errore che riceverai quando tenti di accedere al tuo sito:
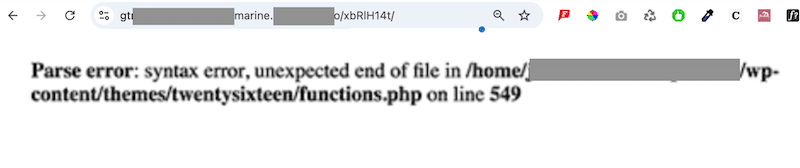
Potenziali cause
- Virgolette o parentesi non chiuse.
- Caratteri o punteggiatura mancanti (ad esempio, punto e virgola).
- Codice errato o incompatibile.
- File danneggiati o modificati.
Come risolvere il problema
Controlla manualmente le recenti modifiche al codice
Se di recente hai modificato un codice, esamina tali modifiche. L'errore è probabilmente dovuto a un semplice errore, ad esempio una parentesi, una parentesi o un punto e virgola mancanti.
Utilizza un controllo della sintassi PHP
Scarica il codice e incollalo in un correttore o editor di sintassi PHP. Ciò evidenzierà la posizione esatta dell'errore nel codice.
Abilita la modalità debug Per abilitare la modalità debug in WordPress, apri il file wp-config.php e modifica la seguente riga:
php define('WP_DEBUG', true);Dopo aver salvato le modifiche, ricarica il tuo sito web. Il messaggio di errore critico verrà visualizzato nuovamente, fornendo maggiori dettagli sul problema.
La prima riga del messaggio di errore in genere individuerà l'origine del problema e fornirà il numero di riga che necessita di una correzione.
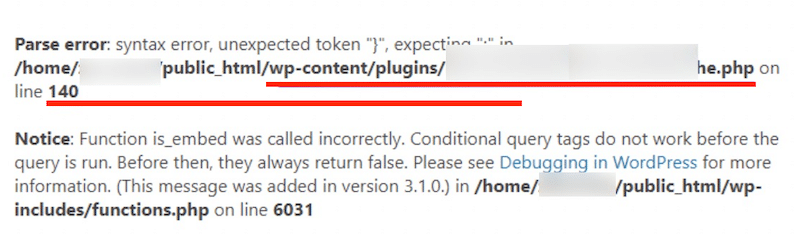
8. WordPress bloccato in modalità di manutenzione
️ Problema avanzato con WordPress: brevemente non disponibile per manutenzione programmata. Ricontrolla tra un minuto.
Quando avvii un aggiornamento per il tuo tema o plugin, WordPress entra automaticamente temporaneamente in modalità di manutenzione. Questo messaggio solitamente scompare dopo alcuni secondi al termine degli aggiornamenti. Tuttavia, se il tuo sito si “blocca” in modalità di manutenzione, i visitatori non potranno accedere ai tuoi contenuti.
Esempio del mondo reale
Visualizzi il messaggio relativo alla modalità di manutenzione quando aggiorni il plug-in del modulo di contatto. Non puoi finalizzare l'aggiornamento e, invece di ripristinare l'accesso, il tuo sito si blocca con il seguente avviso:
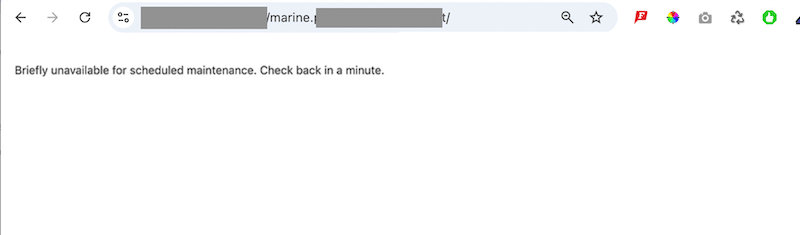
Potenziali cause
- Aggiornamento di troppi plugin o temi contemporaneamente.
- Un problema di compatibilità ha causato un problema tecnico durante l'aggiornamento.
Come risolvere il problema
- Utilizza FTP per accedere ai file del tuo sito.
- Accedi con le tue credenziali e vai alla cartella principale del tuo sito.
- Individua il file .maintenance ed eliminalo.
- Aggiorna il tuo sito e il messaggio sulla modalità di manutenzione dovrebbe scomparire.
| Suggerimento per evitare questo problema in futuro: Aggiorna plugin e temi uno alla volta per ridurre il rischio di rimanere bloccato in modalità di manutenzione. |
9. Errore Troppi reindirizzamenti
️ Problema avanzato di WordPress: ERR_TOO_MANY_REDIRECTS.
È probabile che questo errore si verifichi quando il tuo browser rimane “bloccato” in un ciclo di reindirizzamento mentre tenta di recuperare il contenuto del tuo sito WordPress. Il browser tenta di connettersi al server corretto rimbalzando tra diversi URL o server. Di conseguenza, il sito diventa inaccessibile, bloccando gli utenti in un ciclo infinito.
Esempio del mondo reale
Provi ad aprire il tuo sito web, ma invece di caricarsi correttamente, vedi un messaggio di errore che dice che ci sono troppi reindirizzamenti e la pagina non funziona.
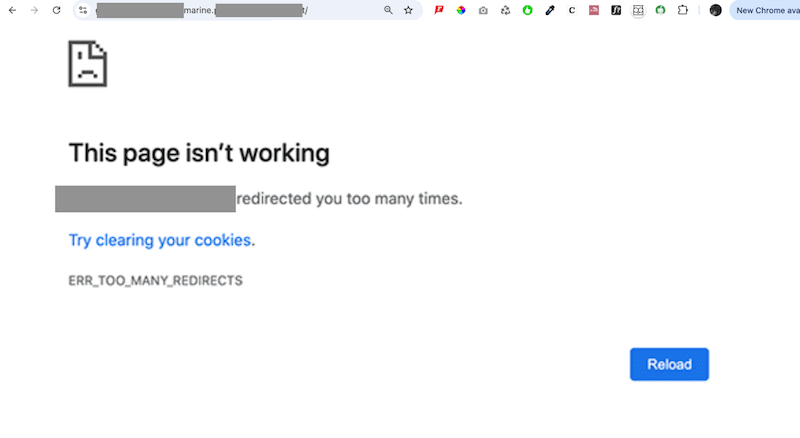
Potenziali cause
- Impostazioni errate in WordPress, come URL o permalink non corrispondenti.
- I plugin difettosi causano conflitti.
- La memorizzazione nella cache lato server crea problemi di reindirizzamento.
Come risolvere il problema
Cancella cookie
Su Chrome: fai clic sul menu a tre punti > Impostazioni > Privacy e sicurezza > Cancella dati di navigazione > Seleziona Cookie e altri dati dei siti > Fai clic su Cancella dati.
Su Firefox: apri il menu > Impostazioni > Privacy e sicurezza > Scorri fino a Cookie e dati dei siti > Fai clic su Cancella dati.
Svuota la cache di WordPress
Utilizzando WP Rocket, vai alla dashboard di WordPress, fai clic su Impostazioni > WP Rocket e fai clic sul pulsante Cancella cache.
Controlla gli URL di WordPress
Vai su Impostazioni > Generali nella dashboard di WordPress. Assicurati che l'indirizzo WordPress (URL) e l'indirizzo del sito (URL) corrispondano. Ad esempio, entrambi dovrebbero utilizzare "www" o "www" in modo coerente.
Reimposta .htaccess
Il file .htaccess aiuta a gestire funzionalità importanti come reindirizzamenti, URL SEO-friendly, controlli di accesso e ottimizzazioni delle prestazioni. Svolge inoltre un ruolo chiave nella generazione di permalink e nella gestione di altre configurazioni a livello di server. Il ripristino potrebbe anche risolvere il problema ERR_TOO_MANY_REDIRECTS.
- Accedi ai file del tuo sito web tramite un client FTP o un File Manager nella dashboard di hosting.
- Individua il file .htaccess nella cartella principale.
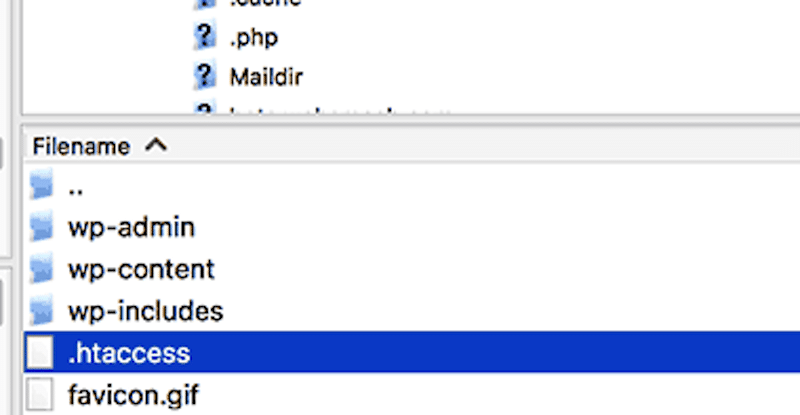
- Scarica il file .htaccess come backup, quindi eliminalo dal server.
Visita il tuo sito web per verificare se il problema è stato risolto.
- Ricrea il file .htaccess andando su Impostazioni > Permalink nella dashboard di WordPress e facendo clic su Salva modifiche .
| Suggerimento: se nessuna di queste soluzioni ha funzionato, puoi esplorare la nostra guida dedicata su come risolvere ERR_TOO_MANY_REDIRECTS su WordPress. |
10. Errori di contenuto misto SSL/HTTPS
️ Problema avanzato con WordPress: la tua connessione a questo sito non è sicura.
Questo errore, noto anche come avviso di contenuto misto, si verifica quando alcuni elementi del tuo sito WordPress utilizzano ancora HTTP anziché HTTPS. Spesso è causato da impostazioni SSL (Secure Socket Layer) errate. In poche parole, il tuo sito ha alcuni URL non sicuri che utilizzano HTTP, anche se ora il tuo sito dovrebbe essere completamente HTTPS.
Esempio del mondo reale
Quando visiti il tuo sito, vedrai un messaggio di avviso che dice: "La tua connessione a questo sito non è sicura".
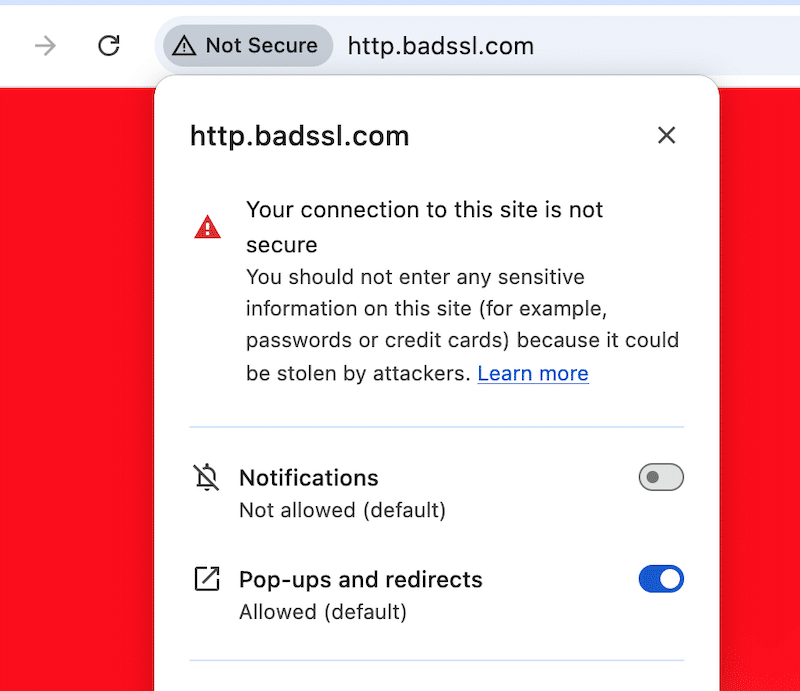
Potenziali cause
Questo problema si verifica spesso dopo aver cambiato il tuo sito da HTTP a HTTPS. Alcune risorse, come immagini o script, potrebbero comunque utilizzare collegamenti HTTP anche se SSL è installato correttamente.
Come risolvere il problema
Esistono due modi per risolvere gli errori di contenuto misto su WordPress.
Usa un plugin
Installa e attiva un plug-in come SSL Insecure Content Fixer per una soluzione semplice e automatizzata.
Aggiorna manualmente i collegamenti HTTP
Se sono presenti solo pochi collegamenti non sicuri, puoi trovarli ed eliminarli. Puoi anche sostituirli manualmente con HTTPS.
Per collegamenti multipli, puoi utilizzare un plugin come Better Search replace.
- Vai su Strumenti > Ricerca migliore Sostituisci nella dashboard di WordPress.
- Inserisci l'indirizzo HTTP del tuo sito nel campo Cerca e la versione HTTPS nel campo Sostituisci con .
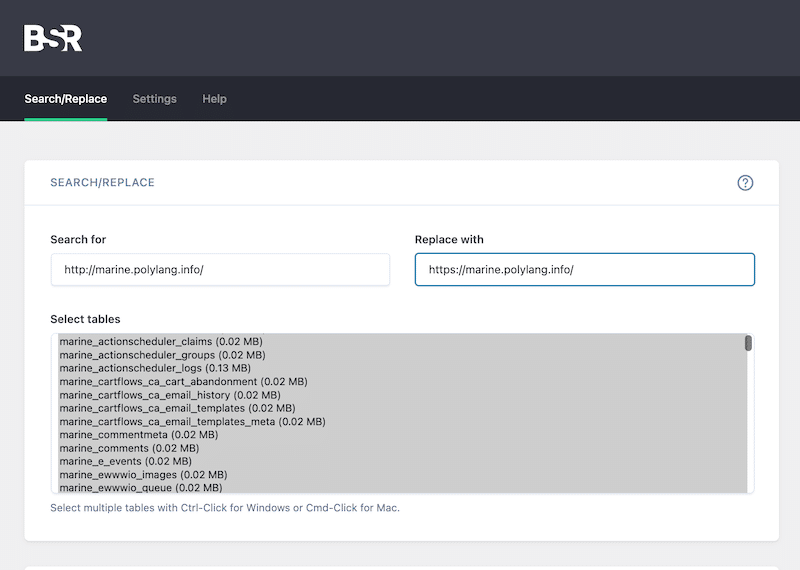
- Seleziona tutte le tabelle del database tenendo premuto Ctrl (o Cmd su Mac) e facendo clic su ciascuna tabella.
- Lascia tutte le altre impostazioni così come sono e fai clic sul pulsante Esegui ricerca/sostituisci per eseguire l'operazione di ricerca e sostituzione.
- Questa azione aggiornerà tutti i collegamenti non sicuri nel tuo database su HTTPS.
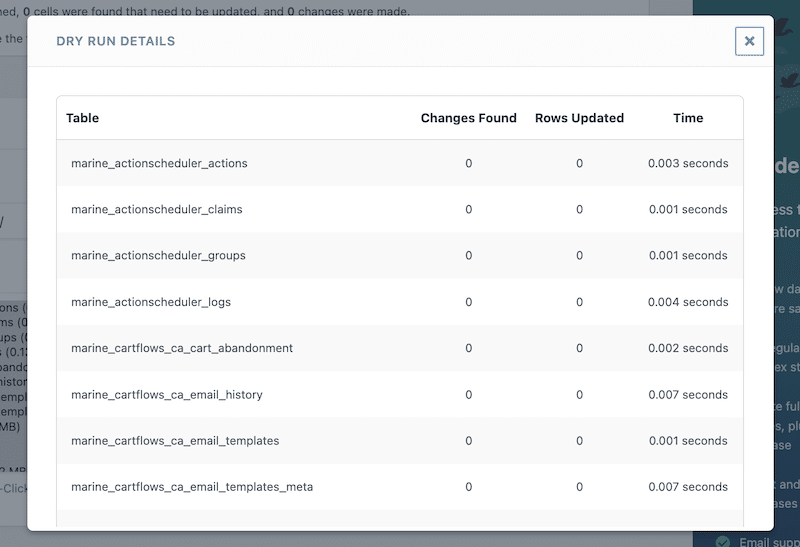
11. Conflitti tra plugin e temi
️ Problema avanzato con WordPress: conflitti tra plugin e problemi relativi ai temi.
Quando due plugin entrano in conflitto, possono causare vari problemi che interrompono la funzionalità e l'aspetto del tuo sito web. Inoltre, i conflitti possono portare a un rallentamento delle prestazioni del sito poiché i plugin competono per le risorse, oppure potresti incontrare difficoltà nell’accesso o nell’utilizzo dell’area di amministrazione di WordPress.
Esempio del mondo reale
Hai installato un nuovo plug-in e alcune funzionalità, come i moduli di contatto o i processi di pagamento, potrebbero smettere di funzionare come previsto. Potresti anche vedere errori o avvisi PHP sul front-end o nella tua area di amministrazione. Il layout del sito potrebbe apparire non funzionante, con immagini mancanti, formattazione strana o caricamenti di pagina incompleti.
Potenziali cause
- Alcuni plugin potrebbero entrare in conflitto se tentano di modificare la stessa parte di WordPress o si sovrappongono nelle funzionalità.
- I plugin più vecchi o le installazioni WordPress obsolete aumentano la probabilità di conflitti.
- I plugin che non seguono le migliori pratiche di WordPress possono interferire con altri o con il core di WordPress.
- Un tema con funzionalità integrate potrebbe scontrarsi con plugin che gestiscono attività simili.
- Le risorse limitate del server possono causare problemi quando più plug-in richiedono un utilizzo elevato.
Come risolvere il problema
Aggiorna i tuoi plugin
Assicurati che tutti i plugin eseguano le versioni più recenti. Per verificare, vai su Plugin > Plugin installati. Tutti i plugin che necessitano di un aggiornamento avranno l'avviso giallo "È disponibile una nuova versione di XX".
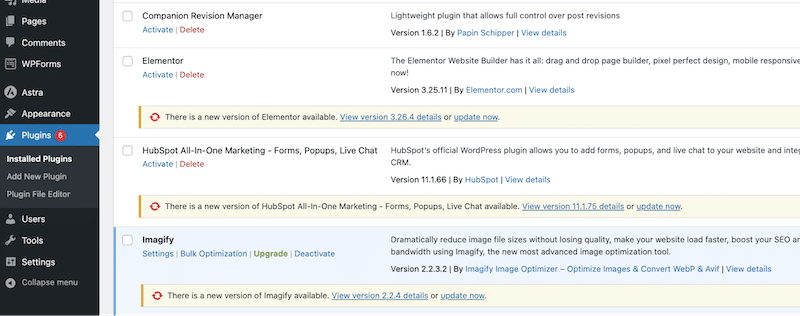
Controlla i conflitti di temi
Passa temporaneamente a un tema WordPress predefinito tramite Aspetto > Tema per escludere problemi relativi al tema.
Verifica la compatibilità del plugin
Verifica che ogni plug-in sia etichettato come "Compatibile con la tua versione WordPress" su WordPress.org.
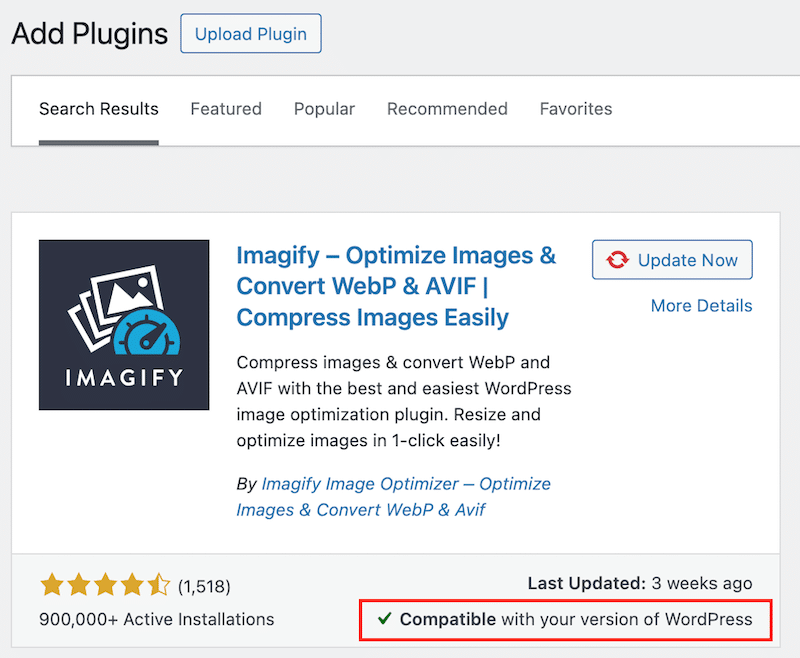
Disattiva tutti i plugin e riattivali uno per uno per identificare la fonte del conflitto, disabilita tutti i plugin e riattivali singolarmente. Quindi vai su Plugin > Plugin installati > Azioni collettive > Elimina .
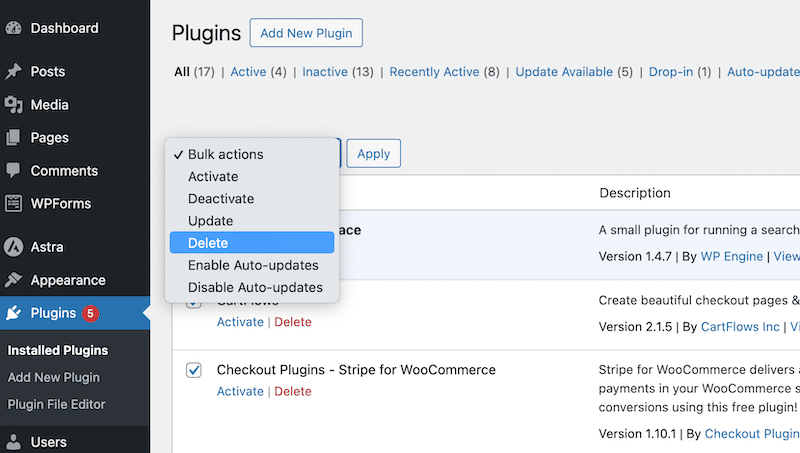
Installa un plug-in per la risoluzione dei problemi come Health Check & Risoluzione dei problemi, sviluppato dalla community di WordPress.org. Questo plugin aiuta a identificare gli errori di configurazione e fornisce strumenti di risoluzione dei problemi disabilitando plugin e temi per una sessione WordPress pulita.
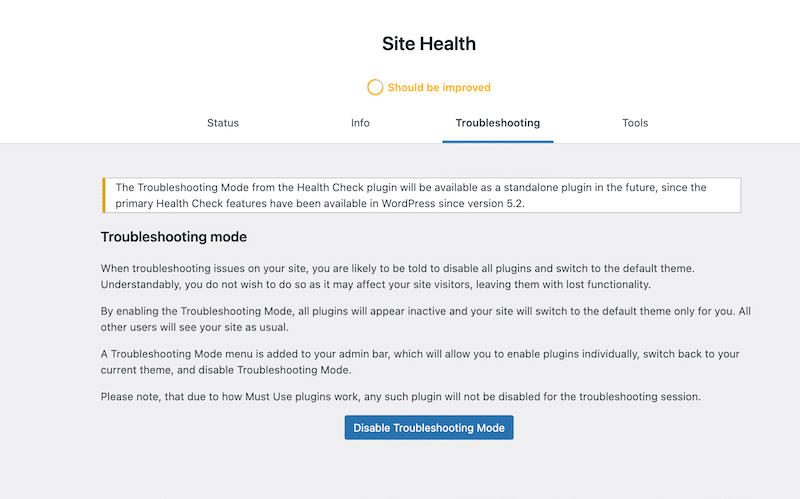
| Suggerimenti per evitare conflitti futuri: – Pianifica backup automatici per ripristinare una versione precedente in caso di problemi. – Esegui gli aggiornamenti su un sito di staging prima di eseguire lo stesso processo sul tuo sito di produzione (quello visto dai tuoi clienti). |
Concludendo
Questo è tutto! Ora dovresti sapere come risolvere in modo efficace gli errori avanzati di WordPress. Esegui sempre il backup del tuo sito prima di apportare modifiche e ricorda che i problemi non sono sempre visibili: tempi di caricamento lenti spesso segnalano problemi di fondo. Fortunatamente, strumenti come WP Rocket, Imagify e Rocket CDN semplificano l'ottimizzazione delle prestazioni, consentendoti di implementare le migliori pratiche con pochi clic e senza codifica.
Prova WP Rocket oggi senza rischi con una garanzia di rimborso di 14 giorni e inizia a sistemare il tuo sito web lento!
