Come risolvere "Brevemente non disponibile per manutenzione programmata. Ricontrolla tra un minuto."
Pubblicato: 2022-03-16Ti è mai capitato di incontrare il ' Brevemente non disponibile per manutenzione programmata. Ricontrolla tra un minuto. ' errore sul tuo sito web?
Il messaggio di solito viene visualizzato durante l'aggiornamento del core, dei plug-in o dei temi di WordPress. Il messaggio scompare non appena l'aggiornamento è terminato. A volte, gli aggiornamenti vanno storti ed è allora che il tuo sito web mostra l'errore della modalità di manutenzione.
Non preoccuparti! Ti mostreremo come correggere l'errore. In questo tutorial imparerai:
- Perché il tuo sito web si è bloccato in modalità di manutenzione
- Come far uscire il tuo sito dalla modalità di manutenzione
- Come ridurre al minimo l'effetto dell'errore sul tuo sito
- E quali misure puoi intraprendere per evitare che si ripeta
Immergiamoci.
Qual è l'errore "brevemente non disponibile per manutenzione programmata"? Perché si verifica?
Potresti essere sorpreso di apprendere che "Brevemente non disponibile per la manutenzione programmata". Ricontrolla tra un minuto.' l'errore non è realmente un errore, è una notifica. Viene visualizzato quando il software principale, i plug-in o i temi del tuo sito vengono aggiornati.
Durante un aggiornamento, molte cose succedono in background. WordPress scarica i file aggiornati nel server del tuo sito. Estrae i file e li installa sul tuo sito web.
Quindi puoi immaginare, quando aggiorni il tuo sito Web, alcune delle funzionalità del tuo sito Web sono interessate. Ciò potrebbe portare a un'esperienza utente negativa. E potresti finire per perdere preziosi dati utente.
Per evitare che si verifichino questi problemi, WordPress crea un file temporaneo chiamato file .maintenance e mette il tuo sito in modalità di manutenzione. Questo file genera il file 'Brevemente non disponibile per la manutenzione programmata. Ricontrolla tra un minuto.' messaggio e lo mostra per tutto il tempo in cui il sito Web viene aggiornato.
WordPress impiega solo un paio di secondi per eseguire gli aggiornamenti. Una volta completato l'aggiornamento, elimina automaticamente il file .maintenance e il tuo sito Web torna alla normalità.
A volte, tuttavia, WordPress non riesce a eliminare il file ed è allora che il tuo sito si blocca in modalità di manutenzione.
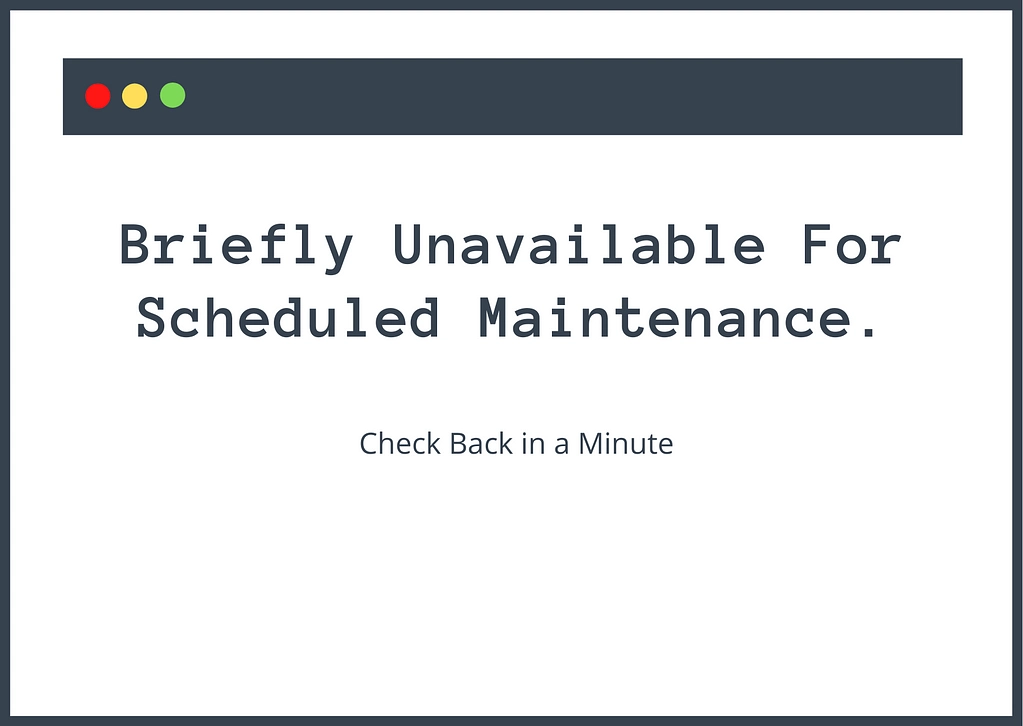
Allora perché WordPress non riesce a eliminare il file .maintenance?
WordPress potrebbe non essere riuscito a eliminare il file .maintenance a causa di uno dei seguenti motivi:
- Hai chiuso il browser durante un aggiornamento
- Il tuo server è scaduto durante l'esecuzione degli aggiornamenti perché era sovraccarico. Questo può accadere quando aggiorni troppi plugin e temi insieme
- Alcuni dei tuoi temi e plugin non sono compatibili con la tua versione di WordPress o tra loro
Indipendentemente dai motivi, puoi risolvere il problema seguendo i passaggi che abbiamo trattato nella sezione successiva.
Come risolvere il problema 'Brevemente non disponibile per manutenzione programmata. Ricontrolla tra un minuto.' errore
Per correggere l'errore, dovrai eliminare il file .maintenance dalla cartella principale del tuo sito. Esistono due modi principali per accedere alla cartella principale:
- Utilizzando FTP e un client FTP, come FileZilla.
- Tramite cPanel File Manager, se il tuo host offre cPanel.
ℹ Ti mostreremo entrambi i metodi. Ma prima, alcuni passaggi di pulizia...
Per iniziare, svuota la cache del browser. Il browser spesso esegue una copia di un sito Web e presenta agli utenti la versione copiata (in altre parole, una versione memorizzata nella cache) per accelerare il processo di caricamento della pagina. Quindi è possibile che il tuo sito sia tornato alla normalità e l'errore sia solo una versione memorizzata nella cache del sito.
Quindi, fai un backup del tuo sito web. Per rimuovere l'errore, dovrai accedere al backend del tuo sito ed eliminare il file di manutenzione. Se finissi per eliminare il file sbagliato, ciò porterebbe a problemi più grandi. Quindi fai un backup. Nel caso qualcosa vada storto, puoi ripristinare il tuo sito e riprovare.
Se disponi già di un sistema in cui viene eseguito il backup del tuo sito ogni giorno, procedi con i passaggi seguenti. Altrimenti, dovrai eseguire un backup manuale poiché non puoi accedere al tuo wp-admin e non puoi installare un plug-in di backup. Detto questo, i backup e i ripristini manuali sono difficili, ma il tuo provider di hosting potrebbe essere in grado di aiutarti.
Ora, iniziamo.
Risolto il problema con la modalità di manutenzione tramite FTP
Installa un client FTP come FileZilla sul tuo computer.
Quindi, connetti FileZilla al tuo server usando le credenziali FTP dal tuo host. Se non sei sicuro di come funzioni, puoi seguire la nostra guida FTP di WordPress.
Una volta connesso al tuo server, accedi alla cartella principale del tuo sito andando nella cartella public_html e quindi individua il file .maintenance nella cartella principale.
Se non riesci a trovare il file, vai su Server , seleziona Forza la visualizzazione dei file nascosti, quindi prova a individuare di nuovo il file.
Fare clic con il pulsante destro del mouse sul file .maintenance e selezionare Elimina . Questo è tutto.
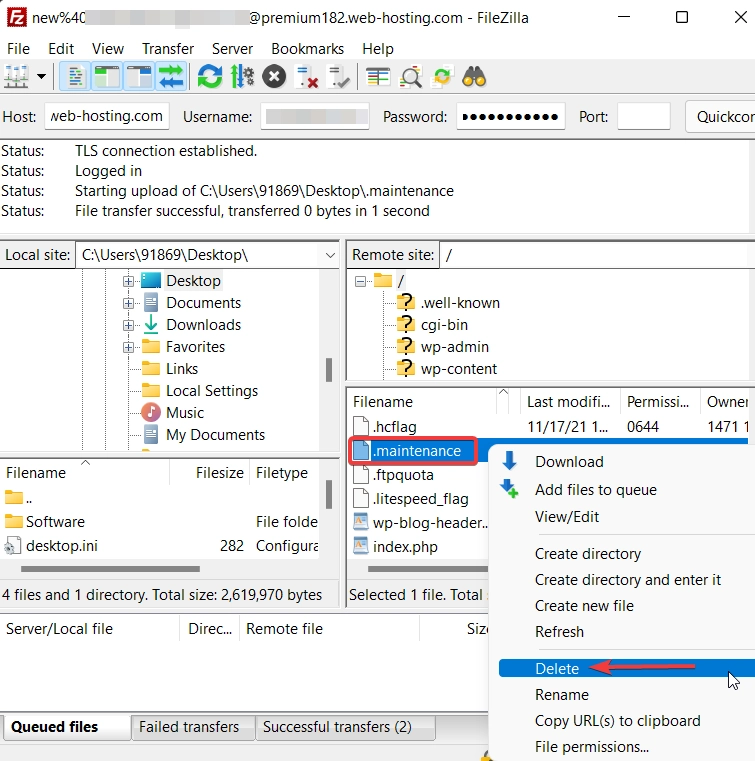
Risolto il problema con la modalità di manutenzione tramite cPanel File Manager
Se il tuo host utilizza cPanel, puoi correggere l'errore della modalità di manutenzione di WordPress utilizzando lo strumento File Manager di cPanel invece di doverti connettere tramite FTP.
Accedi al tuo account di hosting e vai su cPanel → File Manager → public_html → .maintenance . Fai clic con il pulsante destro del mouse sul file .maintenance, seleziona Elimina e controlla il tuo sito. Dovrebbe tornare alla normalità.
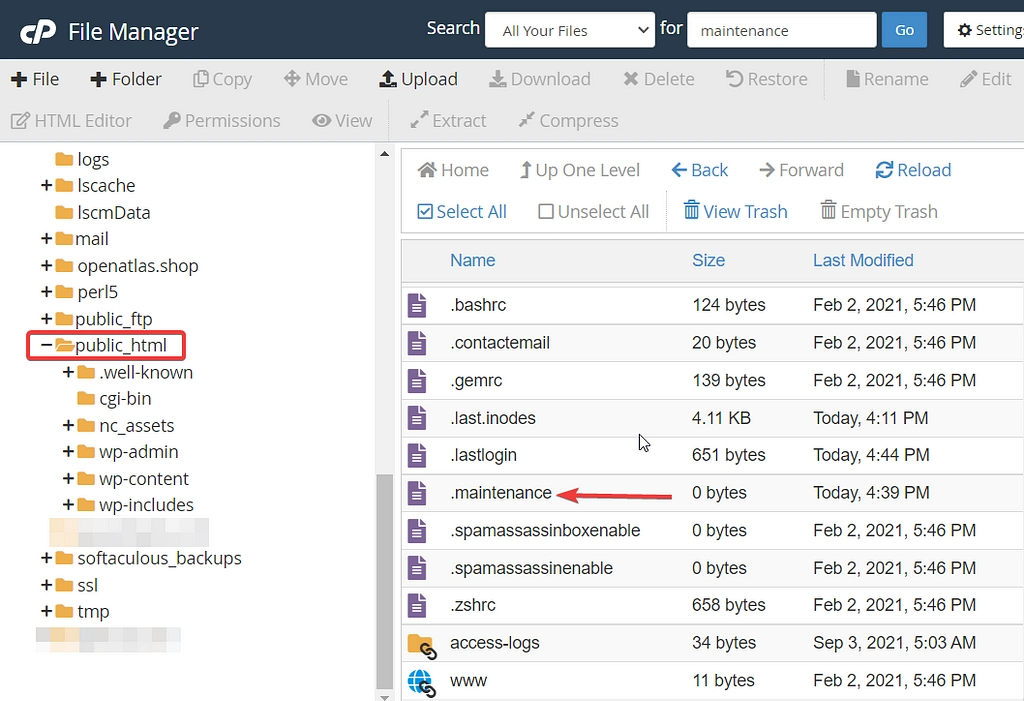
Questo è tutto gente! È così che rimuovi il "Brevemente non disponibile per la manutenzione programmata". Ricontrolla tra un minuto.' errore dal tuo sito.

Problemi che potresti incontrare dopo aver eliminato il file .maintenance
Dopo aver eliminato il file .maintenance, gli utenti di WordPress tendono ad affrontare due problemi comuni. Potrebbero scoprire che il loro sito è ancora bloccato in modalità di manutenzione o potrebbero scoprire che il loro sito è danneggiato. Se stai affrontando uno di questi problemi, non preoccuparti. Continua a leggere per trovare soluzioni.
Ancora bloccato nella modalità di manutenzione
Se il tuo sito è ancora bloccato in modalità di manutenzione dopo aver seguito i passaggi precedenti, è molto probabile che il tuo file wp-activate.php debba essere aggiornato. Il file si trova nello stesso punto in cui hai trovato il file .maintenance, cioè nella cartella principale del tuo sito web. Apri il file e dovresti vedere il seguente codice: define ('WP_INSTALLING', true)
Sostituisci la parola "vero" con "falso" e salva il file. Questo è tutto. A questo punto dovresti smettere di vedere l'errore.
Il sito si è interrotto dopo aver corretto l'errore della modalità di manutenzione
Dopo aver rimosso il tuo sito web dalla modalità di manutenzione, potresti trovare il tuo sito danneggiato. Ciò accade a causa di problemi di compatibilità con uno dei tuoi plugin o temi. Dovrai disabilitare i tuoi plugin e temi uno per uno per capire quale sta rompendo il tuo sito web. Puoi seguire la nostra guida alla risoluzione dei problemi di WordPress per imparare come eseguire il debug di questi tipi di problemi.
Come evitare di rimanere bloccati in modalità di manutenzione in futuro
Potresti aver risolto il problema per ora, ma non vi è alcuna garanzia che ciò non accada di nuovo. Eliminare il file .maintenance più e più volte è una seccatura. È meglio prendere misure preventive. Ecco alcuni suggerimenti per evitare di riscontrare nuovamente l'errore della modalità di manutenzione sul tuo sito Web WordPress:
- Non chiudere il browser durante l'esecuzione degli aggiornamenti
- Evita di aggiornare troppi plugin e temi contemporaneamente
- Verifica la presenza di problemi di compatibilità con plugin e temi
- Passa a un piano di hosting migliore
1. Non chiudere il browser durante l'esecuzione degli aggiornamenti
Dopo aver avviato un aggiornamento sul tuo sito WordPress, assicurati di non chiudere la scheda del browser fino al completamento degli aggiornamenti. Sia che tu stia aggiornando dalla pagina dedicata Aggiornamenti o dalla pagina Temi o Plugin, non chiudere la scheda finché WordPress non ti avvisa che l'aggiornamento è completo.
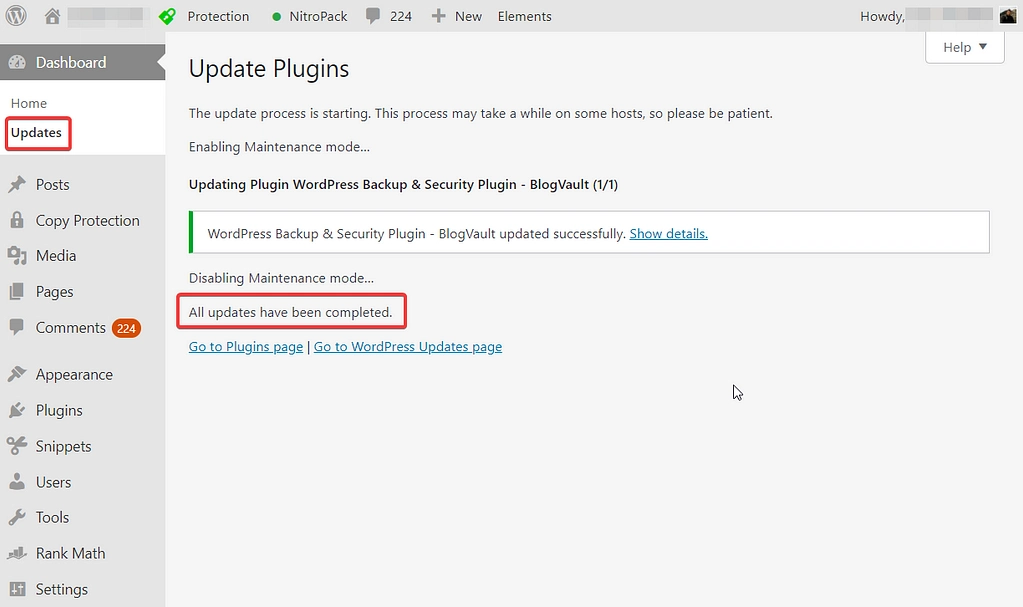
2. Evita di aggiornare troppi plugin e temi contemporaneamente
Gli aggiornamenti in blocco sono convenienti, ma possono portare a conflitti di plug-in, che causeranno il blocco del tuo sito Web in modalità di manutenzione.
Quindi cerca di limitare il numero di aggiornamenti che esegui contemporaneamente. La migliore pratica è aggiornare i plugin, i temi e quello principale alla volta. Ti consigliamo di controllare il sito Web e di eseguire gli aggiornamenti a giorni alterni.
3. Verifica la presenza di problemi di compatibilità con plugin e temi
Prima di aggiornare qualsiasi plugin o tema, assicurati di verificare la presenza di problemi di compatibilità. Utilizzare un sito di staging per testare gli aggiornamenti.
Un sito di staging è una replica del tuo sito web. Creare un sito di staging è facile. Se il tuo host non offre già una funzione di staging dedicata, tutto ciò che devi fare è installare e attivare un plug-in di staging. Richiederà un backup dell'intero sito Web e lo utilizzerà per creare un sito di staging. Puoi prima eseguire gli aggiornamenti sul tuo sito di staging e, se tutto va bene, aggiorna il tuo sito live senza preoccuparti dei problemi di compatibilità.
4. Passa a un piano di hosting migliore
Se hai provato tutti i passaggi precedenti e il tuo sito rimane bloccato in modalità di manutenzione, esegui l'upgrade a un piano di hosting migliore. Molto probabilmente, il tuo provider di hosting non può gestire la richiesta di aggiornamento del tuo sito. Un piano di hosting migliore offrirà risorse migliori in modo che il tuo sito possa eseguire aggiornamenti senza problemi.
Per trovare una buona opzione, dai un'occhiata alla nostra raccolta del miglior hosting WordPress.
Conclusione su come correggere l'errore "brevemente non disponibile per manutenzione programmata".
Il 'Brevemente non disponibile per la manutenzione programmata. Ricontrolla tra un minuto.' l'errore è snervante. Non ti dice cosa c'è che non va o come rimuovere l'errore e correggere il tuo sito. Ma per fortuna, è un errore comune di WordPress e può essere facilmente rimosso.
Tutto quello che devi fare è connetterti al server del tuo sito tramite cPanel File Manager o FTP ed eliminare il file .maintenance che si trova nella tua cartella principale.
Per evitare che il tuo sito Web rimanga bloccato in modalità di manutenzione in futuro, valuta la possibilità di testare gli aggiornamenti su un sito di staging prima di eseguirli sul sito live. Inoltre, limita il numero di aggiornamenti che applichi contemporaneamente e ricorda di tenere sempre aperta la scheda del browser durante l'esecuzione degli aggiornamenti.
Hai domande sull'errore della modalità di manutenzione? Fatecelo sapere nella sezione commenti qui sotto!
