Come correggere l'errore DNS_PROBE_FINISHED_NXDOMAIN?
Pubblicato: 2022-12-15Come si corregge l'errore DNS_PROBE_FINISHED_NXDOMAIN? Se incontri l'errore DNS_PROBE_FINISHED_NXDOMAIN, riceverai un messaggio che indica che il tuo browser web non è in grado di individuare l'indirizzo IP del server.
Potrebbe esserci un aspetto frustrante in questo problema in quanto non è possibile accedere al sito Web. Tuttavia, questo problema può essere risolto rapidamente grazie a molte semplici soluzioni.
Questo articolo spiegherà DNS_PROBE_FINISHED_NXDOMAIN, le variazioni di errore e le sue cause principali. Inoltre, verranno condivisi nove metodi per risolvere questo problema.
Cos'è DNS_PROBE_FINISHED_NXDOMAIN?
L'errore DNS_PROBE_FINISHED_NXDOMAIN è in genere il risultato di un errore o di un problema di configurazione DNS.
Domain Name System (DNS) è un servizio che aiuta a dirigere il traffico Internet collegando i nomi di dominio a server di web hosting reali. Converte una richiesta a misura d'uomo in un indirizzo IP a misura di computer per il server.
Il sistema DNS collega un URL inserito in un browser Web da un utente all'indirizzo IP del server in questione.
Il processo è noto come risoluzione dei nomi DNS. Consiste in un recursor DNS che interroga più nameserver per determinare un indirizzo IP di un server.
L'errore DNS_PROBE_FINISHED_NXDOMAIN può essere visualizzato se il DNS non è in grado di risolvere un nome di dominio o un indirizzo. 'NXDOMAIN' sta per dominio inesistente.
DNS_PROBE_FINISHED_NXDOMAIN Variazioni di errore nei browser?
Questo errore può apparire in un paio di modi diversi a seconda del browser che stai utilizzando:
Google Chrome
Google Chrome visualizzerà l'errore come DNS_PROBE_FINISHED_NXDOMAIN , indicando che " questo sito non può essere raggiunto ", seguito da "l' indirizzo IP del server non è stato trovato ".
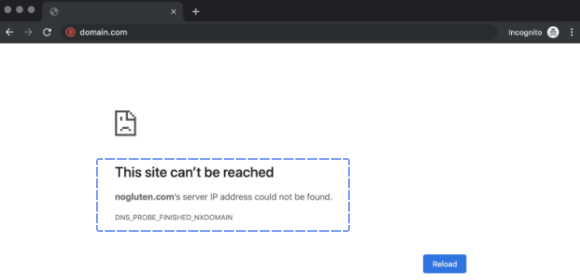
Mozilla Firefox
Mozilla Firefox mostrerà questo errore come ' Hmm. Non riusciamo a trovare quel sito .'
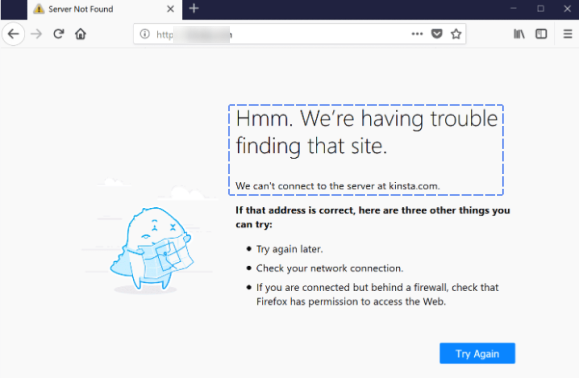
Microsoft Edge
Microsoft Edge mostrerà l'errore come " Hmmm... impossibile raggiungere questa pagina", che non è molto utile.
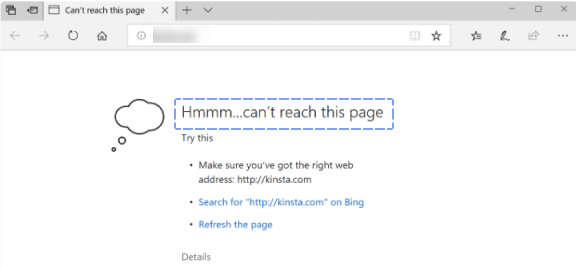
Safari
Safari mostrerà questo errore come " Safari non riesce a trovare il server ".
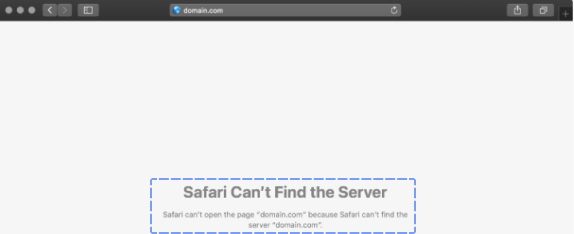
Cause principali dell'errore DNS_PROBE_FINISHED_NXDOMAIN
Esistono diversi motivi per cui si verifica DNS_PROBE_FINISHED_NXDOMAIN, ad esempio:
- Il sito Web di destinazione non può essere individuato da un browser Web a causa di nomi di dominio non registrati o scaduti.
- Nessun indirizzo IP è assegnato al dominio.
- C'è una configurazione errata nelle impostazioni DNS del computer dell'utente, che impedisce al computer di risolvere il nome di dominio.
- Le impostazioni di rete interferiscono con VPN o software antivirus.
- Si è verificato un problema con il provider Internet.
È possibile determinare il motivo di DNS_PROBE_FINISHED_NXDOMAIN in due modi:
Assicurati che il dominio sia attivo
DNS_PROBE_FINISHED_NXDOMAIN potrebbe essere attivato da un problema con il nome di dominio del sito web. Ad esempio, se si digita in modo errato l'URL, il browser non è in grado di individuare l'indirizzo IP corretto nel DNS del sistema dei nomi di dominio.
Se l'ortografia dell'URL è corretta e l'errore persiste, molto probabilmente il dominio è scaduto o non registrato. Puoi visitare lo strumento di ricerca ICANN per determinare se un dominio è attivo.
Segui questi passaggi per utilizzare questo strumento:
- Inserisci l' URL del sito .
- Fare clic sul pulsante Cerca .
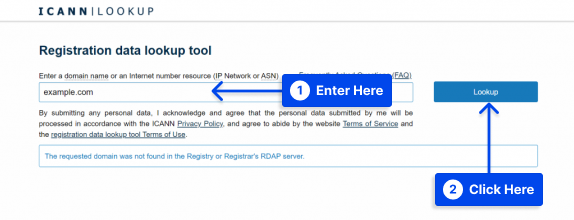
- Controlla i dati ICANN per vedere se è attivo.
In qualità di proprietario di un sito web, puoi prevenire gli errori DNS_PROBE_FINISHED_NXDOMAIN implementando le seguenti azioni:
- L'ICANN può sospendere il tuo dominio se non verifichi le informazioni sulla proprietà entro 15 giorni dalla registrazione del dominio. Per annullare la sospensione di un dominio, segui le istruzioni nell'e-mail di verifica inviata alla tua casella di posta.
- È essenziale utilizzare i nameserver forniti dall'host Web per garantire che il dominio punti al sito Web corretto.
- Assicurati che i record DNS del dominio siano accurati, in particolare il record A, che indirizza il nome del dominio all'indirizzo Internet.
- Le registrazioni dei domini devono essere rinnovate prima della data di scadenza. Due cose possono essere osservate dal ciclo di vita del dominio:
- Dopo la scadenza di un dominio, entra in un periodo di grazia da 0 a 45 giorni. Non dovrai sostenere costi aggiuntivi se rinnovi il tuo dominio durante questo periodo.
- Dopo aver inserito il periodo di riscatto, che dura fino a 30 giorni, la riattivazione del dominio comporterà un costo aggiuntivo.
- Il tuo nome di dominio potrebbe essere in fase di eliminazione, quindi dovrai attendere fino a quando non sarà disponibile per il riacquisto.
Utilizzare un server proxy per testare il sito web
Il metodo consente di determinare se l'errore DNS_PROBE_FINISHED_NXDOMAIN si verifica per tutti gli utenti o per il browser.
Segui questi passaggi per testare il sito web:
- Vai su un sito di server proxy come hide.me o HMA.
- Inserisci l' URL del sito web e scegli la posizione del server.
- Fare clic sul pulsante Vai .
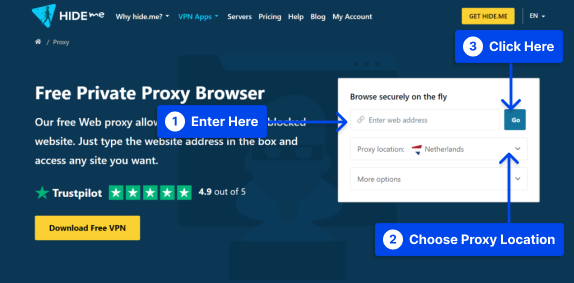
È più probabile che i problemi con il dispositivo o il browser causino questo errore rispetto al sito Web se è accessibile da altre posizioni.
Come correggere l'errore DNS_PROBE_FINISHED_NXDOMAIN (9 metodi)
È importante notare che l'errore DNS_PROBE_FINISHED_NXDOMAIN può verificarsi a causa di problemi relativi al sito Web, al computer del client o alla connessione Internet, quindi la soluzione dipenderà dal problema principale da risolvere.
Questa sezione fornirà nove metodi per correggere il messaggio di errore DNS_PROBE_FINISHED_NXDOMAIN.
Metodo 1: svuota la cache DNS
Si consiglia vivamente di svuotare la cache DNS per risolvere l'errore DNS_PROBE_FINISHED_NXDOMAIN.
Tutti gli indirizzi IP dei siti Web che il client ha precedentemente visitato utilizzando lo stesso computer vengono memorizzati nella cache DNS.
In alcuni casi, il computer potrebbe non essere in grado di individuare il sito Web corretto a causa di indirizzi IP obsoleti nella cache DNS.
Se riscontri l'errore DNS_PROBE_FINISHED_NXDOMAIN su Windows, macOS o Google Chrome, svuota la cache DNS per risolvere il problema.
Segui questi passaggi per farlo in Windows :
- Cerca il prompt dei comandi nel menu Start .
- Fare clic sull'opzione Esegui come amministratore .
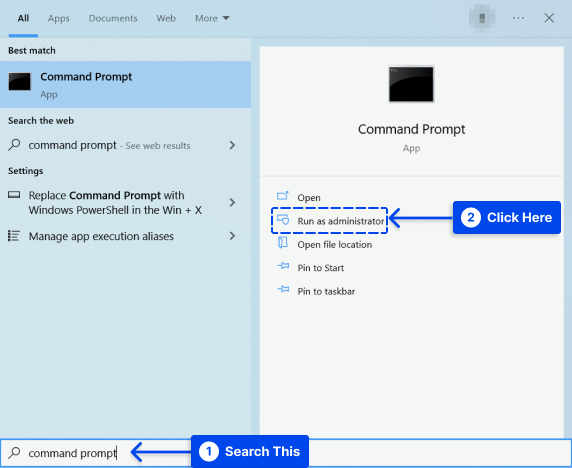
- Digita i comandi seguenti quando viene visualizzata una nuova finestra e premi Invio :
ipconfig /flushdns- Verificare se il messaggio di errore è ancora visualizzato nel browser.
Segui questi passaggi per farlo in macOS :
- Vai all'applicazione Terminale .
- Immettere i seguenti comandi:
sudo dscacheutil -flushcache; sudo killall -HUP mDNSResponder- Premi il tasto Invio .
- Inserisci la tua password e premi nuovamente il tasto Invio .
- Controlla se l'errore persiste nel browser.
Segui questi passaggi per farlo in Google Chrome :
La cache DNS di Chrome è separata dalla cache DNS del sistema operativo, quindi scaricarla potrebbe risolvere l'errore DNS_PROBE_FINISHED_NXDOMAIN in Chrome.
- Inserisci
chrome://net-internals/#dnsnella barra degli indirizzi di Chrome e premi Invio . - Fare clic sul pulsante Cancella cache host .
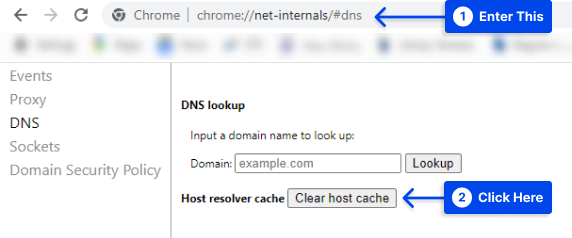
- Assicurati che l'errore DNS_PROBE_FINISHED_NXDOMAIN sia stato risolto.
Metodo 2: riavviare il servizio client DNS
Per gli utenti Windows, potresti voler riavviare i servizi client DNS, che risolvono e memorizzano nella cache i nomi di dominio DNS.
- Premi i tasti Windows + R per aprire il prompt dei comandi .
- Digita "
services.msc" e fai clic sul pulsante OK .
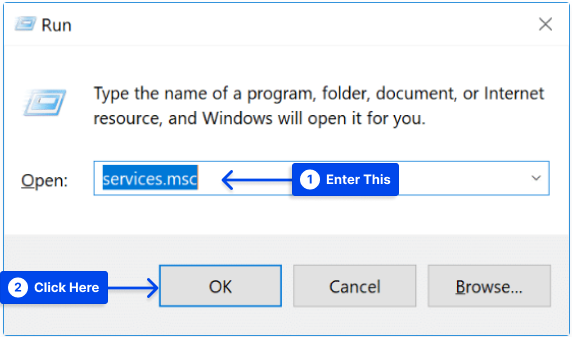
- Cerca Client DNS , fai clic destro su di esso e scegli Riavvia .
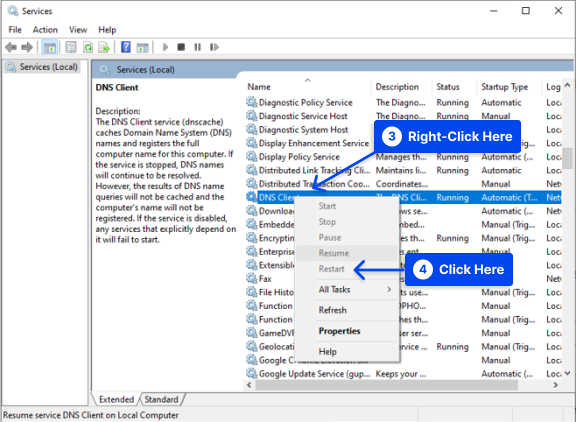
Nel caso in cui l'opzione di riavvio sia disattivata per te, puoi invece utilizzare il prompt dei comandi.
- Premi i tasti Windows + R per aprire il prompt dei comandi .
- Digita " cmd " e fai clic sul pulsante OK .
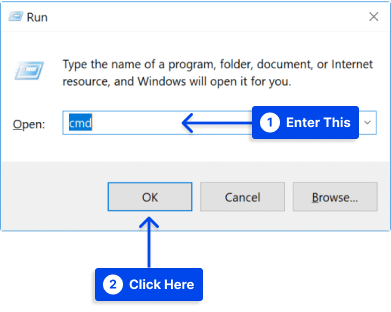
- Immettere i seguenti comandi:
net stop dnscache net start dnscacheA seconda della versione di Windows in esecuzione, potresti ricevere un messaggio di errore che indica: ' La pausa, il proseguimento o l'arresto richiesti non sono validi per questo servizio .'
Se ciò si verifica, molto probabilmente è perché CMD deve essere eseguito come servizio di rete per eseguire i comandi.
In alternativa, se riscontri questo errore, ti consigliamo di provare i metodi alternativi elencati di seguito.
Metodo 3: modificare i server DNS
Puoi anche considerare di cambiare il tuo server DNS come alternativa per correggere l'errore. Il tuo provider di servizi Internet (ISP) assegna automaticamente i server DNS per impostazione predefinita.
Tuttavia, potresti essere in grado di trasferirli temporaneamente a un server DNS pubblico, come Google o Cloudflare.
Alcuni a volte preferiscono il DNS pubblico di Google (8.8.8.8 e 8.8.4.4) poiché è più affidabile di altri provider di DNS pubblici. Inoltre, Cloudflare ha lanciato un nuovo set di server DNS gratuiti, 1.1.1.1 e 1.0.0.1.
Inoltre, se desideri utilizzare i server DNS di Google, devi sostituire l'indirizzo del server DNS con l'indirizzo DNS di Google.
In alternativa, potresti essere in grado di risolvere i problemi rimuovendo il tuo server DNS gratuito esistente e ripristinando i server DNS del tuo ISP.
Né Google né Cloudflare sono sempre perfetti e, in alcune occasioni, è stato osservato che tornare a Google ha risolto il problema.

Segui questi passaggi per modificare i server DNS in Windows :
- Premi i tasti Windows + R per aprire il prompt dei comandi .
- Digita " pannello di controllo " e fai clic sul pulsante OK .
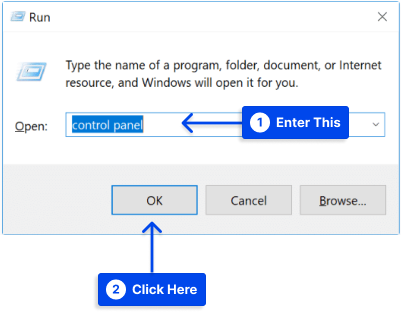
- Fare clic sull'opzione Centro connessioni di rete e condivisione .
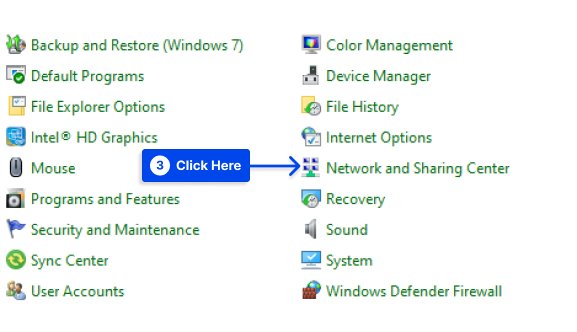
- Fare clic su " Modifica impostazioni adattatore " sul lato sinistro.
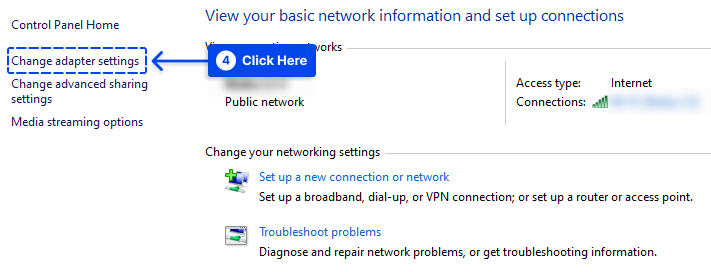
- Fai clic con il pulsante destro del mouse sulla connessione corrente.
In base a come ti stai connettendo, questa sarà una connessione alla rete locale (LAN) o una connessione di rete wireless (WNC).
- Fare clic sull'opzione Proprietà .
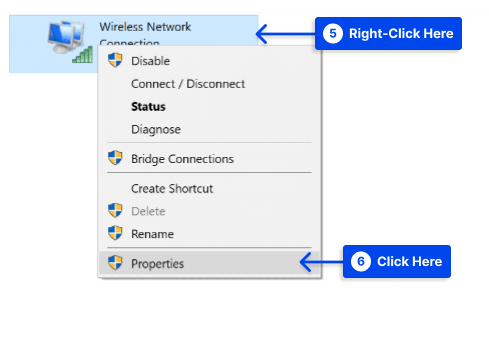
- Scegli Protocollo Internet versione 4 o IPv6 e fai clic su Proprietà .
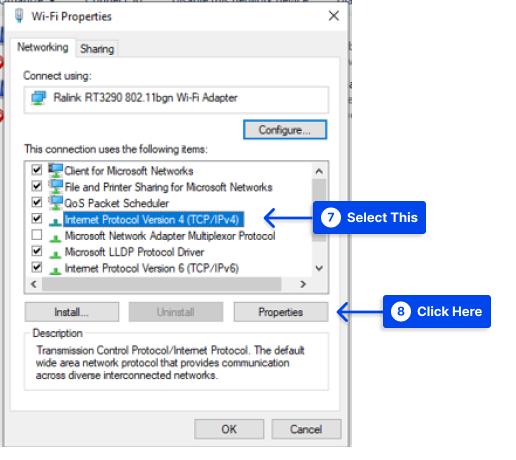
- Prendi nota di eventuali impostazioni esistenti nel caso in cui sia necessario ripristinarle.
- Seleziona l'opzione " Utilizza i seguenti indirizzi server DNS ".
- Inserisci i tuoi server DNS .
- Fare clic sul pulsante OK e riavviare il browser.
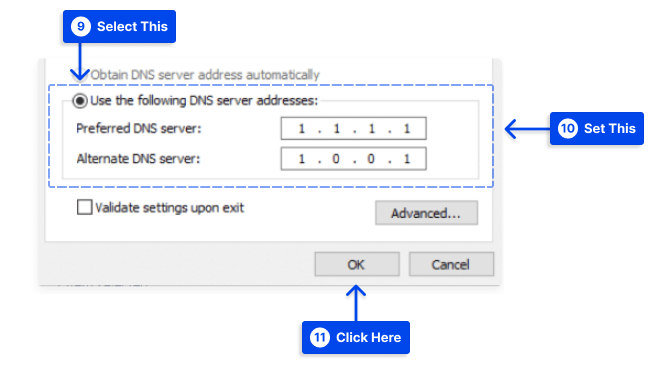
Segui questi passaggi per modificare i server DNS su Mac :
- Vai a Preferenze di Sistema .
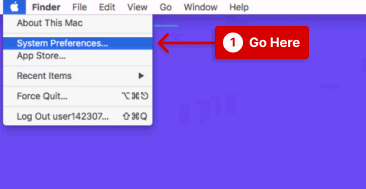
- Fare clic sull'icona di rete, quindi fare clic sul pulsante Avanzate .
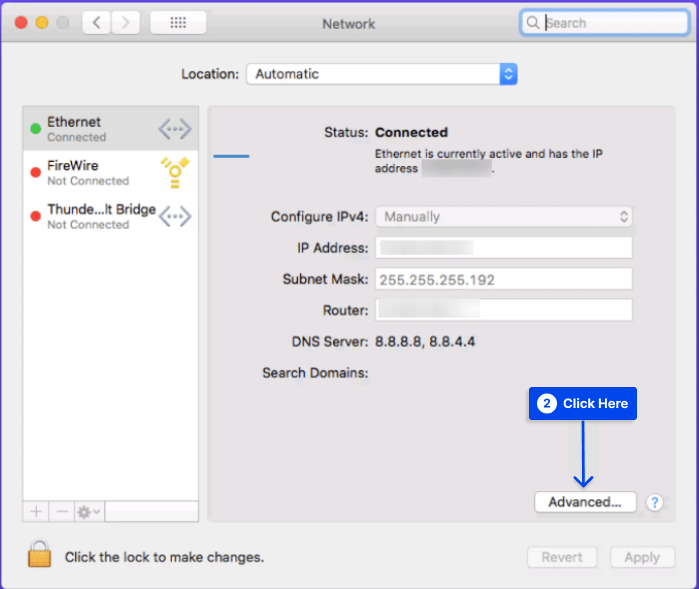
- Fare clic sulla scheda DNS .
- Aggiungi gli indirizzi del tuo server DNS.
- Fare clic sul pulsante OK .
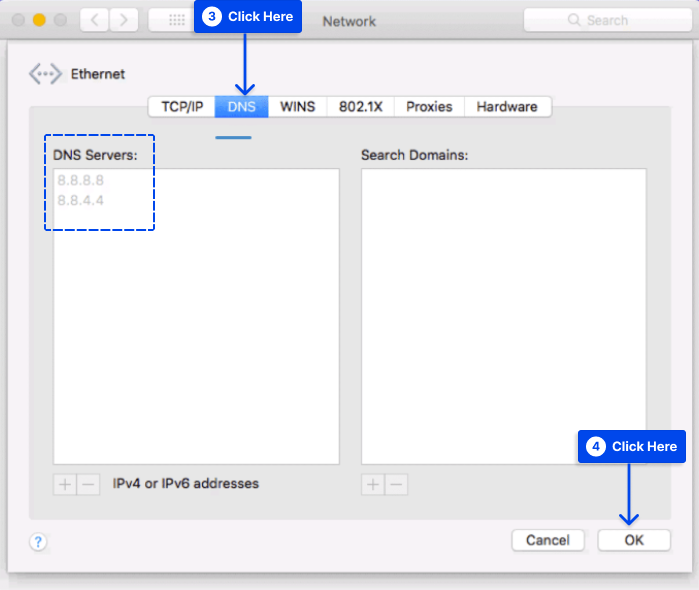
Metodo 4: controllare il file degli host locali
I computer utilizzano i file degli host locali per associare un nome di dominio al suo indirizzo IP, in modo che quando apri un sito Web, possano visualizzare la pagina corretta.
Occasionalmente, un particolare nome di dominio o indirizzo IP può essere inconsapevolmente contrassegnato come inaccessibile dal file degli host. Un semplice controllo e modifica del file può risolvere l'errore DNS_PROBE_FINISHED_NXDOMAIN.
Segui questi passaggi per controllare il file host su Windows :
- Fare clic con il tasto destro sull'applicazione Blocco note e selezionare Esegui come amministratore .
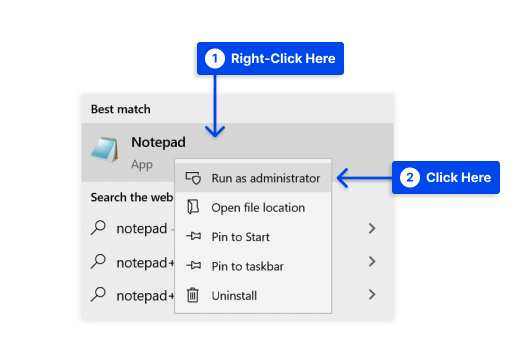
- Vai su File , quindi su Apri.
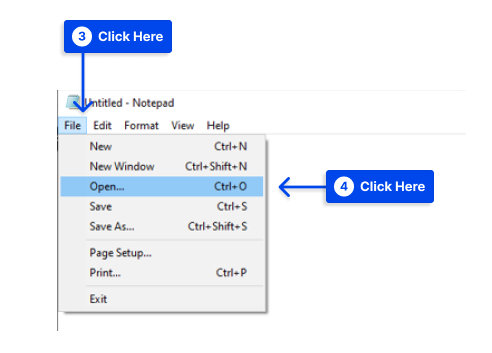
- Modificare il filtro file da Documenti di testo (*.txt) a Tutti i file .
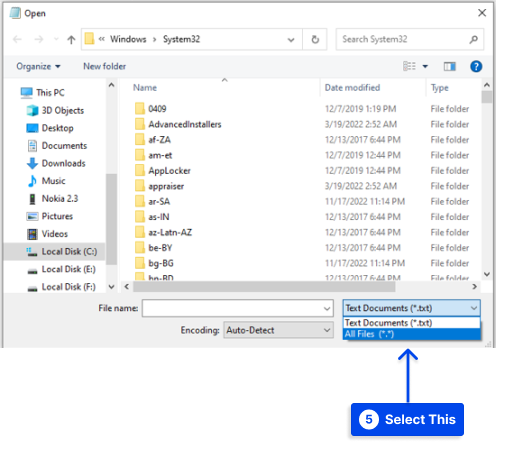
- Immettere questo percorso nella barra Nome file :
C:\Windows\System32\drivers\etc\- Selezionare il file degli host e fare clic sul pulsante Apri .
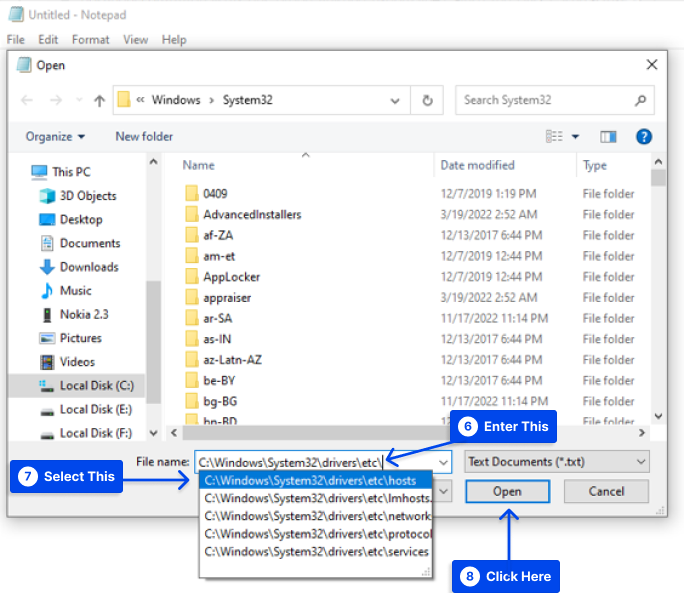
Utilizzando il simbolo # nel file, sotto l'ultima riga verrà visualizzato un elenco di siti Web nella lista nera.
- Rimuovi il nome di dominio e l'indirizzo IP del sito Web di destinazione in : :1 riga localhost e salva le modifiche se le vedi.
- Controlla i siti web precedentemente bloccati per vedere se la notifica DNS_PROBE_FINISHED_NXDOMAIN continua ad apparire.
Segui questi passaggi per controllare il file degli host su macOS :
- Apri l'applicazione Terminale .
- Inserisci questo comando:
sudo nano /private/etc/hosts- Inserisci la tua password. Verrai indirizzato al file degli host dopo questo.
- Elimina i siti web elencati sotto l'ultima riga ::1.
- Elimina le informazioni relative al sito inaccessibile e sovrascrivi il file degli host premendo Command + O.
- Premi Invio per confermare le modifiche.
- Premi Comando + X per chiudere il file degli host.
- Controlla i precedenti siti nella lista nera per vedere se il problema è stato risolto.
Metodo 5: reimposta i flag di Chrome
Va notato che i flag di Google Chrome sono funzionalità sperimentali che non sono ancora state incorporate nell'esperienza di navigazione predefinita ma sono state rese disponibili per i test.
In alcuni casi, configurazioni errate potrebbero causare l'errore Chrome DNS_PROBE_FINISHED_NXDOMAIN.
Segui questi passaggi per disabilitare i flag di Chrome:
- Inserisci
chrome://flagsnella barra degli indirizzi e premi Invio .
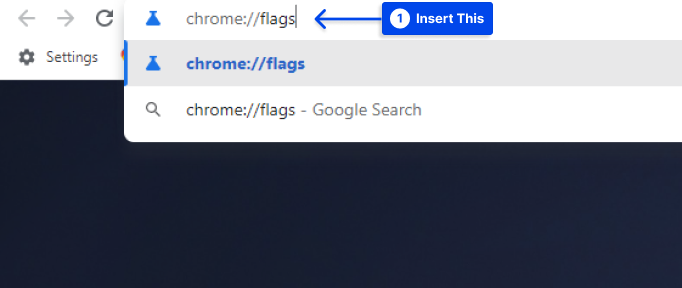
L'applicazione consente di visualizzare le nuove funzionalità attualmente attive.
- Fai clic sul pulsante Ripristina tutto in alto per riportare le impostazioni del browser allo stato predefinito o modifica i flag di Chrome abilitati su Disabilitato.
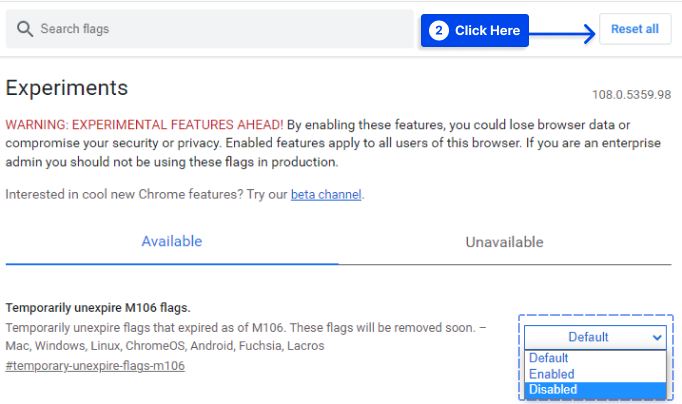
- Chiudi e riapri il browser al termine.
Metodo 6: disabilitare temporaneamente VPN e antivirus
Se nessuna delle altre opzioni è efficace, potresti considerare di disabilitare VPN, firewall e software antivirus.
Soprattutto per quanto riguarda i programmi VPN, possono verificarsi errori DNS quando le estensioni vengono installate sul browser e utilizzate esternamente.
DNS_PROBE_FINISHED_NXDOMAIN potrebbe essere causato da uno di questi programmi che interferisce con le impostazioni del server DNS, quindi potrebbe essere utile disabilitarli per risolvere temporaneamente il problema.
Firewall o programmi antivirus possono bloccare l'accesso al sito se l'errore è dovuto al blocco di uno di questi programmi.
Pertanto, prima di disattivare uno di questi programmi software, assicurati che il sito web che intendi visitare sia sicuro.
Ciò può essere ottenuto controllando che il sito non sia elencato nelle liste nere globali. In questo caso, puoi inserire un indirizzo e vedere se è stato segnalato come sito non sicuro da altri utenti.
Metodo 7: riavvia il computer
C'è qualcosa di fastidioso in questo, ma deve essere notato. Inoltre, potresti provare a riavviare il computer e forse il router.
Sebbene la maggior parte delle persone abbia centinaia di schede e applicazioni aperte, il riavvio di un dispositivo cancella una grande quantità di cache temporanea e potrebbe correggere l'errore.
Metodo 8: riavvia il router o il modem
Se accedi a Internet tramite un router o un modem, il riavvio potrebbe aiutarti a risolvere l'errore "dns_probe_finished_nxdomain".
Spegnere e poi riaccendere un modem o un router cancellerà la cache degli indirizzi IP, il che risolverà l'errore a lungo termine.
Segui questi passaggi per riavviare il router o il modem:
- Trova il pulsante di accensione e premi a lungo per spegnerlo.
- Attendere qualche minuto.
- Premi di nuovo a lungo per accenderlo.
Metodo 9: correggere l'errore DNS_PROBE_FINISHED_NXDOMAIN su Android
Supponiamo che tu stia riscontrando l'errore DNS_PROBE_FINISHED_NXDOMAIN su Android dopo aver verificato che il sistema o il browser non necessitano di aggiornamento. In tal caso, potresti voler cancellare la cache e i cookie del browser.
In alternativa, supponiamo che questa procedura non funzioni. Puoi configurare manualmente i server DNS utilizzando i server DNS pubblici, come quelli di Google.
Segui questi passaggi per farlo:
- Accedi alle impostazioni della rete WiFi a cui sei connesso.
- Modificare le impostazioni IP in Static .
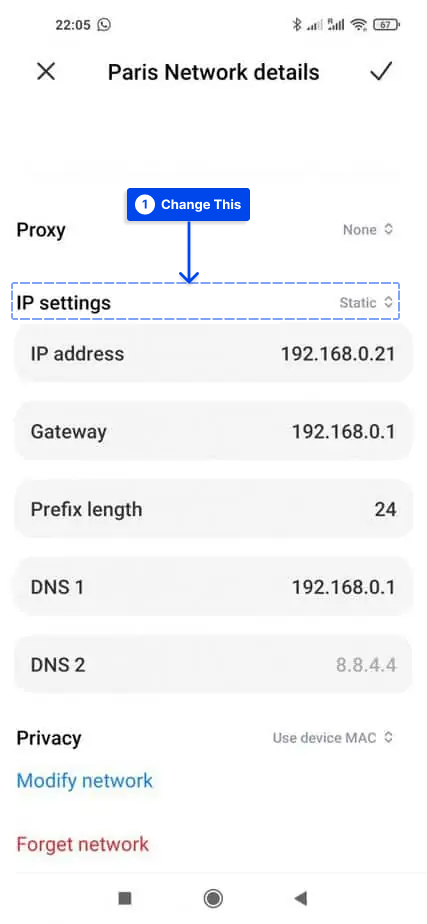
- Sostituisci DNS 1 e 2 con i server DNS di Google 8.8.8.8 e 8.8.4.4 .
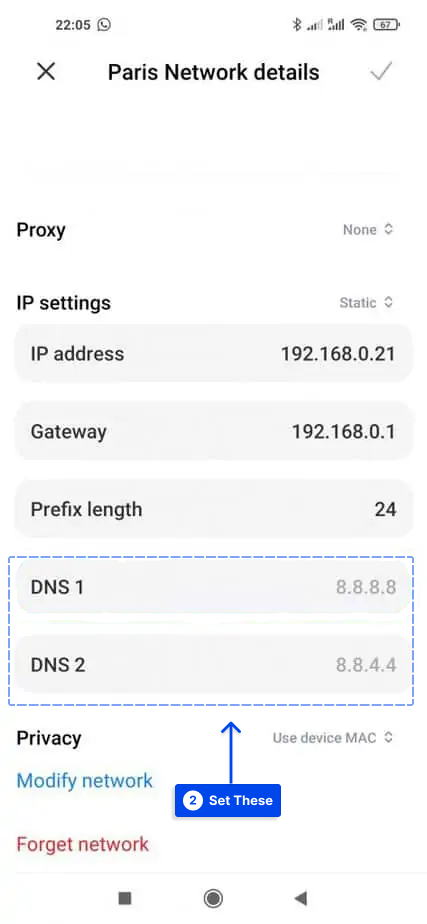
Domande frequenti generali su DNS_PROBE_FINISHED_NXDOMAIN
Questo articolo risponderà alle domande frequenti per aiutarti a correggere l'errore DNS_PROBE_FINISHED_NXDOMAIN.
Cos'è DNS_PROBE_FINISHED_NXDOMAIN?
Questo errore si verifica quando l'indirizzo IP non corrisponde all'indirizzo DNS del tuo computer. L'intero messaggio viene convertito in un indirizzo IP dal DNS a livello tecnico.
Quando una persona inserisce un URL nel proprio browser, viene consultato il DNS per determinare l'indirizzo IP appropriato per il server di feed.
Cosa significa dns_probe_finished_nxdomain?
Quando il computer di un utente non è in grado di risolvere l'indirizzo del sito Web di destinazione, si verifica un errore e il suo significato è dns_probe_finished_nxdomain. Questo è un errore relativo al DNS che può essere risolto rapidamente.
Come posso correggere il codice di errore DNS_PROBE_FINISHED_NXDOMAIN?
Se si verifica l'errore DNS_PROBE_FINISHED_NXDOMAIN, l'indirizzo IP deve essere rilasciato e rinnovato. Si consiglia di riavviare il servizio client DNS e di modificare i server DNS.
Il tuo computer deve quindi essere riavviato dopo aver reimpostato i flag di Chrome, disabilitato VPN e antivirus e controllato il file degli host locali e il DNS per il tuo dominio.
Come si risolve DNS_PROBE_FINISHED_NXDOMAIN sui dispositivi mobili?
Di seguito sono riportati alcuni consigli e cose da controllare per risolvere il problema sul tuo dispositivo mobile:
- Riavvia il dispositivo.
- Verifica la disponibilità di aggiornamenti per l'app Chrome.
- Cancella i dati del browser e i dati delle app di Chrome.
- Mantieni il tuo sistema controllando gli aggiornamenti.
- Assicurati che le impostazioni di rete del tuo dispositivo mobile siano corrette.
Conclusione
Questo articolo ha spiegato DNS_PROBE_FINISHED_NXDOMAIN, le variazioni di errore e le cause principali. Inoltre, verranno condivisi nove metodi per risolvere questo problema.
È nostro sincero piacere che tu abbia letto questo articolo. Commenti e domande possono essere pubblicati nella sezione commenti.
Le nostre pagine Facebook e Twitter vengono regolarmente aggiornate con nuove informazioni, quindi ti invitiamo a seguirci per gli ultimi aggiornamenti.
