Come correggere l'errore "ERR_CONNECTION_CLOSED"? (14 soluzioni)
Pubblicato: 2022-10-20Stai cercando di scoprire come correggere l'errore "ERR_CONNECTION_CLOSED"? A differenza di altri messaggi di errore che potresti visualizzare, l'errore ERR_CONNECTION_CLOSED indica che qualcosa non va con la connessione del tuo computer piuttosto che con il sito web stesso.
A volte, l'errore è solo un problema tecnico temporaneo e può essere corretto semplicemente ricaricando la pagina. Tuttavia, in altri casi, sarà necessario eseguire alcuni problemi con il computer per risolvere il problema.
Questo articolo spiegherà più dettagliatamente cosa significa l'errore ERR_CONNECTION_CLOSED. Ti forniremo quindi diversi metodi di risoluzione dei problemi che potrebbero aiutarti a risolvere localhost err_connection_closed, err_connection_closed su Windows, err_connection_closed Godaddy e err_connection_closed SSL.
Che cos'è "ERR_CONNECTION_CLOSED"?
Per comprendere il significato del messaggio ERR_CONNECTION_CLOSED, dobbiamo spiegare brevemente cosa succede dietro le quinte in Chrome quando tenti di accedere a un sito web.
Se fai clic sui collegamenti o inserisci il nome di dominio di un sito Web nella barra degli indirizzi, Chrome deve stabilire una connessione con il server che ospita il sito Web.
Dopo aver stabilito tale connessione, Chrome richiederà i file specifici necessari per il rendering della pagina, come tutte le immagini del codice, ecc.
Chrome ha ricevuto il messaggio di errore ERR_CONNECTION_CLOSED perché si è verificato un problema nella connessione Internet o nel computer, che ha impedito a Chrome di configurare o mantenere la connessione.
Potresti visualizzare questo errore sul tuo computer, riscontrare err_connection_closed su dispositivo mobile o ricevere err_connection_closed su Android.
A causa dell'impossibilità di Chrome di connettersi al server del sito Web, non può eseguire il rendering del sito Web, con conseguente visualizzazione di questo messaggio di errore.
Per risolvere il problema ERR_CONNECTION_CLOSED, devi determinare cosa non va in Chrome che impedisce al browser di connettersi al server del sito web.
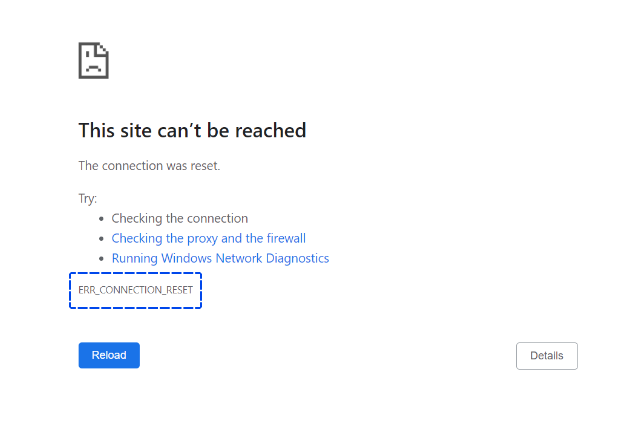
Come risolvere "ERR_CONNECTION_CLOSED"?
Potresti riscontrare questo errore utilizzando Google Chrome o un altro browser web basato su Chrome. Potrebbe indicare un problema con la connessione tra il tuo dispositivo e il sito web.
Questa sezione fornisce vari metodi semplici per correggere l'errore.
Metodo 1: controlla la tua connessione a Internet
Quando vedi il messaggio ERR_CONNECTION_CLOSED, dovresti prima assicurarti che la tua connessione Internet sia ancora funzionante. Durante l'accesso a un sito Web, Chrome genererà questo errore se la connessione a Internet si interrompe.
È possibile che la connessione Internet sia stata interrotta a causa di un cavo scollegato, dell'uscita dalla portata del Wi-Fi, di un problema con il router, di un segnale dati insufficiente sul telefono o di altri fattori.
È possibile verificare se Internet funziona ancora aprendo un'app desktop o mobile. Ad esempio, se utilizzi Spotify, puoi provare a riprodurre un brano che non hai scaricato.
Vedere che Spotify può ancora riprodurre il brano indica che Internet funziona e che qualcosa non va in Chrome.
Metodo 2: ripristina le impostazioni di rete
Sebbene la tua connessione Internet possa funzionare correttamente, è possibile che una o più configurazioni errate nelle impostazioni di rete del tuo dispositivo stiano bloccando le connessioni al sito Web e causando la visualizzazione di ERR_CONNECTION_CLOSED.
In genere, la causa del problema può essere ricondotta a un problema di configurazione TCP/IP che può essere risolto ripristinando le impostazioni di rete.
Ripristino delle impostazioni di rete in Windows
Puoi ripristinare le impostazioni di rete in Windows aprendo il prompt dei comandi come amministratore.
Il modo più semplice per eseguire questa attività è fare clic con il pulsante destro del mouse sul prompt dei comandi e selezionare Esegui come amministratore.
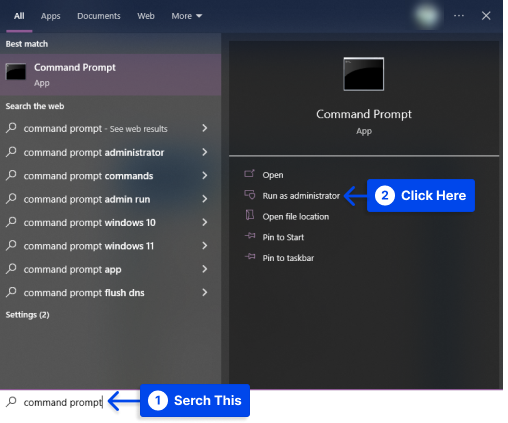
Sarà necessario eseguire alcuni comandi non appena viene visualizzato il prompt.
Immettendo il seguente comando sulla tastiera e premendo Invio, ripristinerai le impostazioni TCP/IP:
netsh int ip resetSuccessivamente, sarà necessario reimpostare l'interfaccia Windows Sockets (Winsock) eseguendo il comando seguente:
netsh winsock resetDopo aver apportato le modifiche, sarà necessario riavviare il computer per rendere effettive.
Ripristino delle impostazioni di rete nel Mac
Puoi ripristinare le impostazioni di rete senza dover utilizzare l'interfaccia della riga di comando se utilizzi il Mac. Segui questi passaggi per farlo:
- Vai alle Preferenze di Sistema .
- Vai alle impostazioni di rete .
- Scegli la tua connessione Internet connessa.
- Fare clic sull'opzione Avanzate nell'angolo in basso a destra.
- Seleziona la scheda TCP/IP nelle impostazioni avanzate.
- Fare clic sul pulsante per rinnovare il leasing DHCP .
Metodo 3: disabilitare il server proxy e le connessioni VPN
Puoi rimanere anonimo durante la navigazione in Internet utilizzando server proxy o connessioni VPN, che forniscono un diverso livello di privacy.
Le due soluzioni svolgono un ruolo attivo nel processo di trasferimento dei dati, motivo per cui possono causare complicazioni. Ad esempio, potrebbero generare un messaggio di errore che legge "ERR_CONNECTION_RESET".
Se stai utilizzando una delle due tecniche di bridging, dovresti disattivarla, almeno durante il test, o non utilizzarla nel caso di una VPN.
Seguire i passaggi seguenti per disattivare il server proxy:
- Vai su " Impostazioni Internet " nel pannello di controllo.
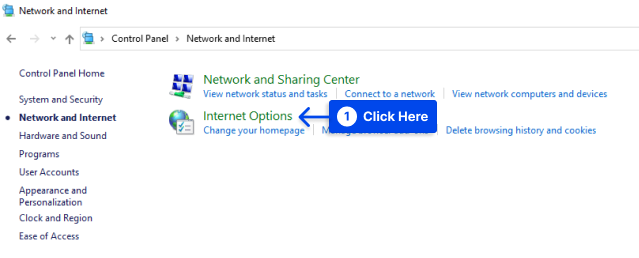
- Seleziona la scheda " Connessioni " dal menu.
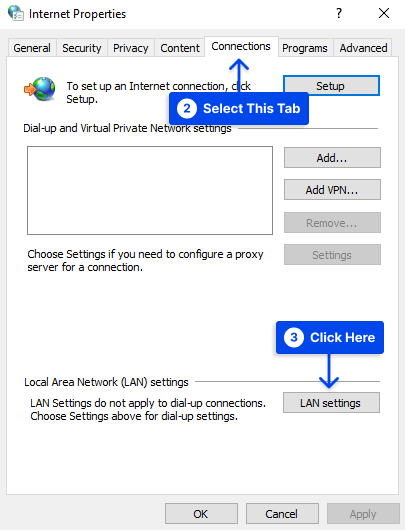
- Deseleziona “ Utilizza un server proxy per la tua LAN ” per disattivare il proxy configurato, quindi fai clic su OK .
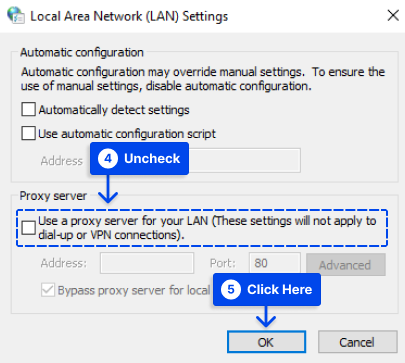
Metodo 4: svuota la cache DNS
Uno dei meccanismi essenziali di Internet è la risoluzione dei nomi tramite server DNS.
Una cache DNS è un record di voci di indirizzi che i server DNS e i browser creano in modo che gli indirizzi di dominio non debbano essere convertiti ogni volta che si accede a un sito Web.
Il risultato sono tempi di caricamento più rapidi; tuttavia, voci obsolete e incompatibili possono causare errori tecnici come l'errore "ERR_CONNECTION_CLOSED" se non sono più compatibili con la versione corrente del sito Web.
È possibile risolvere questo problema tramite lo svuotamento del DNS, che svuota la cache degli indirizzi. Ad esempio, puoi ripristinare la cache di sistema digitando il seguente comando dalla riga di comando:
ipconfig /flushdnsI seguenti comandi devono prima essere inseriti nella barra degli indirizzi di Chrome per svuotare la sua cache DNS:
chrome://net-internals/#dnsLe impostazioni DNS verranno visualizzate nel menu delle opzioni nascoste "Network interno" come risultato di questa azione.
Oltre a un elenco di voci DNS valide e scadute, qui troverai anche il pulsante “ Svuota cache host ”, che deve essere cliccato per svuotare la cache.
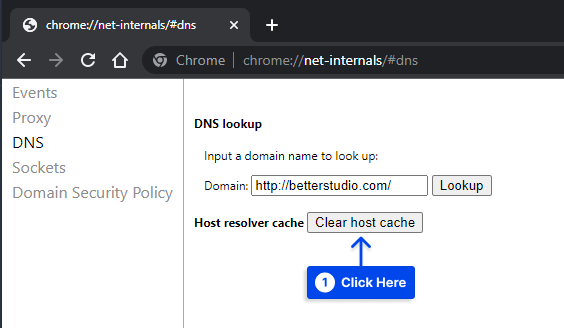
Metodo 5: reimposta il protocollo Winsock
Segui i passaggi seguenti per ripristinare il protocollo Winsock:
- Fare clic con il tasto destro del mouse sul prompt dei comandi e selezionare Esegui come amministratore .
- Digita il seguente comando e premi Invio .
netsh winsock reset catalog- Riavvia il computer.
Metodo 6: ripristina il browser Chrome
È possibile che l'errore Err_Connection_Closed in Chrome sul tuo computer sia dovuto a modifiche nelle impostazioni del browser Chrome.
Questo problema può essere risolto ripristinando le impostazioni di Chrome sui valori predefiniti. Segui questi passaggi per farlo:
- Apri il browser Chrome, fai clic sull'icona del menu a 3 punti e fai clic su Impostazioni nel menu a discesa.
- Fare clic sull'opzione Ripristina e pulisci
- Fare clic su Ripristina le impostazioni ai valori predefiniti originali
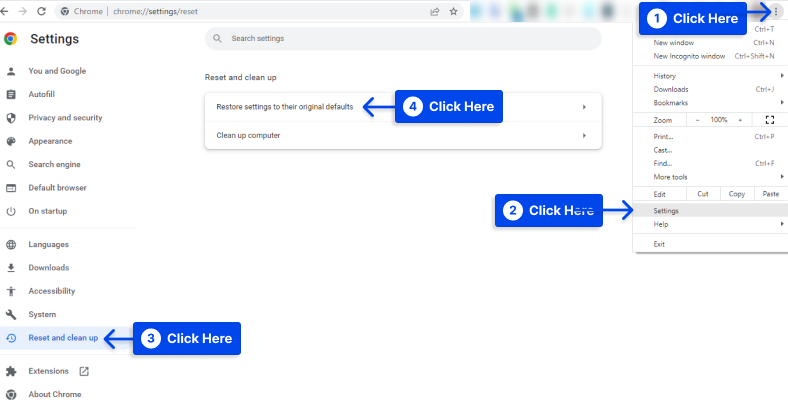
- Fare clic sul pulsante Ripristina impostazioni
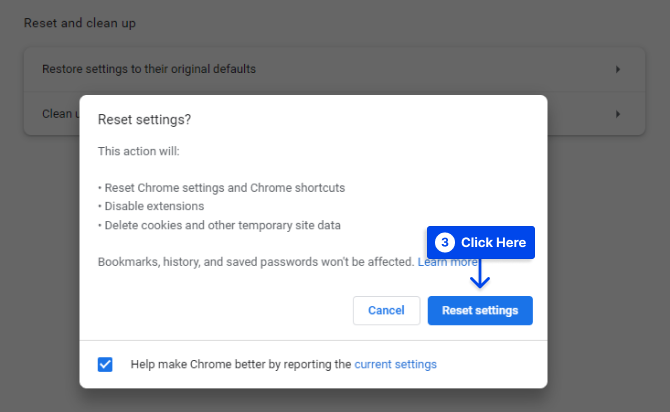
Va detto che questa azione rimuove i cookie e le estensioni di Chrome.
Metodo 7: utilizza Google DNS
Supponiamo di riscontrare costantemente un errore di connessione chiusa. In tal caso, ciò potrebbe essere dovuto ai server DNS sovraccarichi del provider di servizi.
Puoi risolvere il problema passando ai server DNS di Google, generalmente considerati più affidabili e veloci della maggior parte dei server DNS.
Segui questi passaggi per farlo:
- Apri Impostazioni , quindi fai clic su Rete e Internet .
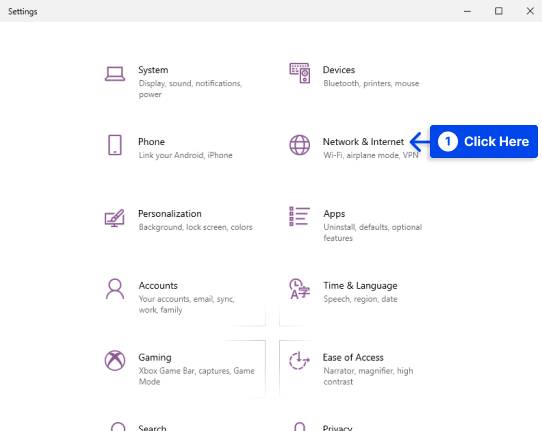
- 11. Fare clic sul collegamento Centro connessioni di rete e condivisione situato nella sezione " Impostazioni di rete avanzate ".
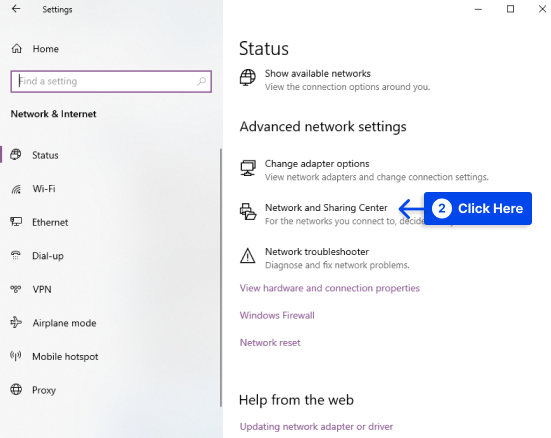
- Fare clic sul nome di rete attivo.
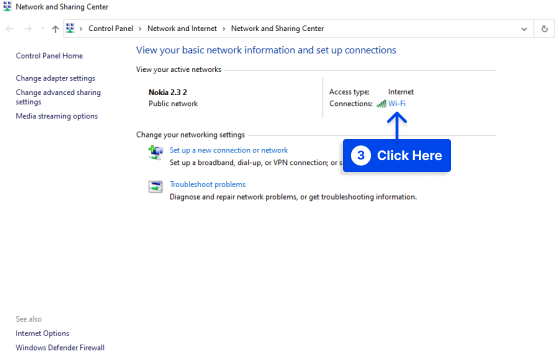
- Fare clic su Proprietà .
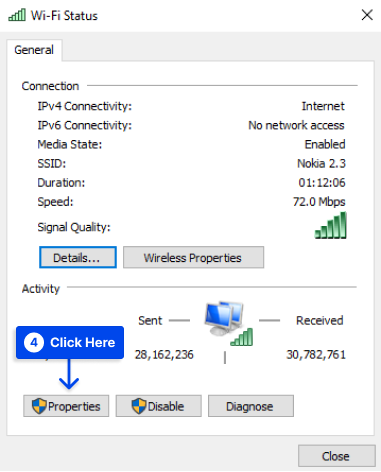
- Selezionare Protocollo Internet versione 4 (TCP/IPv4) e fare clic sul pulsante Proprietà .
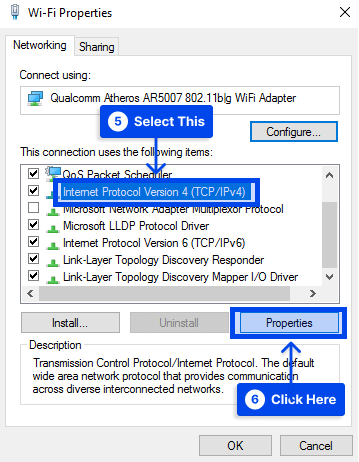
- Scegli l'opzione Usa i seguenti indirizzi del server DNS , quindi inserisci 8.8.8.8 come server DNS preferito e 8.8.4.4 come server DNS alternativo , quindi fai clic su OK per salvare le nuove impostazioni del server DNS.
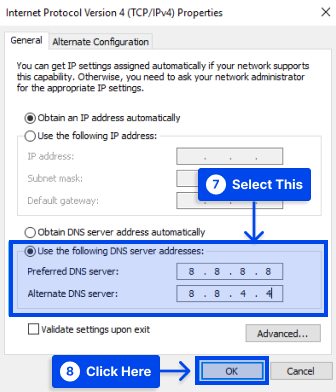
Potresti prendere in considerazione un secondo provider DNS è OpenDNS , i cui indirizzi del server DNS sono rispettivamente 208.67.222.222 e 208.67.220.220.

Metodo 8: svuota la cache del browser Chrome
La cache del browser Chrome è un archivio locale che memorizza nella cache alcuni dei file statici di un sito Web per migliorare la velocità di navigazione.
Un errore come ERR_CONNECTION_CLOSED può verificarsi se qualcosa viene danneggiato in questa cache.
Segui i passaggi seguenti per svuotare la cache del browser Chrome:
- Vai alle impostazioni del tuo browser Chrome.
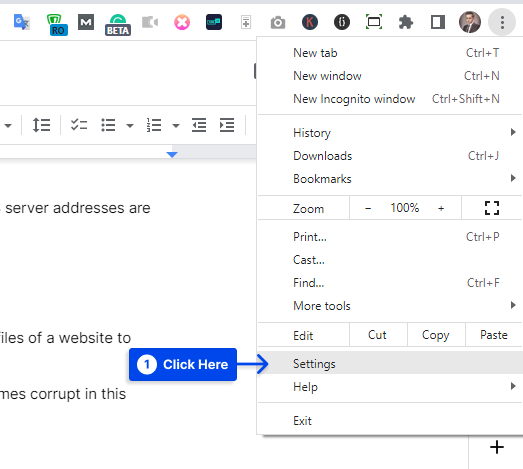
- Fare clic su Privacy e sicurezza , quindi su Cancella dati di navigazione .
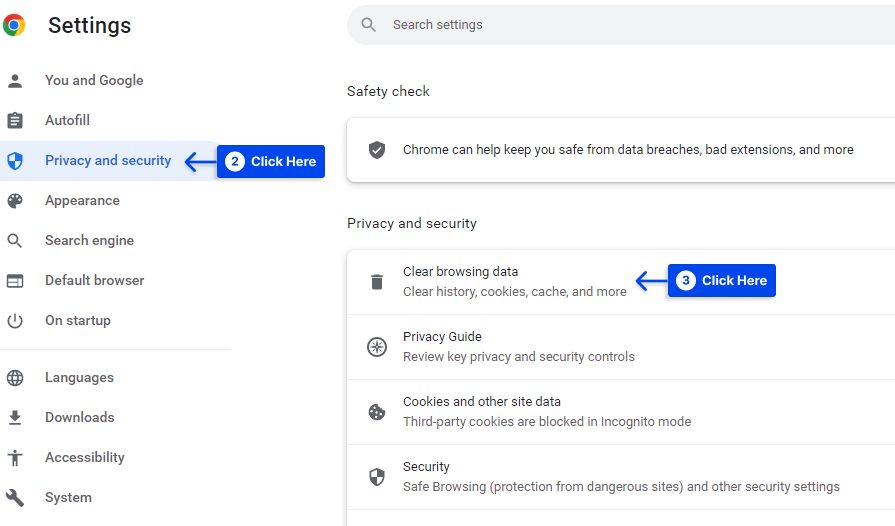
- Scegli quali dati cancellare, quindi fai clic sul pulsante Cancella dati .
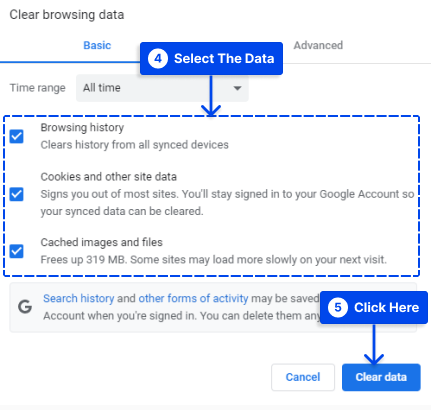
Metodo 9: disattiva le estensioni di Chrome
In alcuni casi, le estensioni di Chrome potrebbero interferire con la tua connessione, causando la visualizzazione del messaggio ERR_CONNECTION_CLOSED nel browser.
La disattivazione di tutte le estensioni di Chrome è un modo semplice per verificare se questa è la causa del problema. Quando l'errore scompare, sai che una delle tue estensioni ha causato un problema. Quindi, puoi riattivarli uno per uno fino a quando non viene identificato l'autore del reato.
Segui i passaggi seguenti per utilizzare questo metodo:
- Fai clic sul pulsante Menu del tuo browser Internet e vai su Altri strumenti, quindi Estensioni .
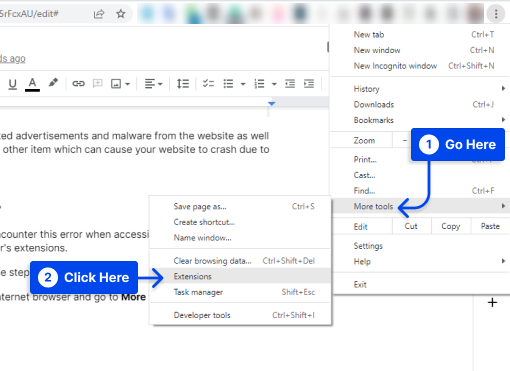
- Trova le estensioni indesiderate e disattivale . Puoi anche rimuoverli se vuoi.
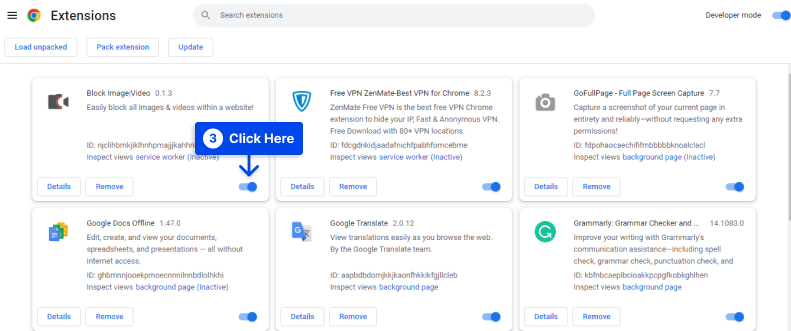
Metodo 10: ripristina le impostazioni di Chrome
Se Chrome sembra riscontrare altri problemi, puoi ripristinarne le impostazioni predefinite per escluderli.
È possibile farlo rapidamente con lo strumento integrato di Chrome. Segui questi passaggi per farlo:
- Vai alle impostazioni di Chrome.
- Selezionare l'opzione Ripristina e pulisci , quindi fare clic su Ripristina le impostazioni ai valori predefiniti originali .
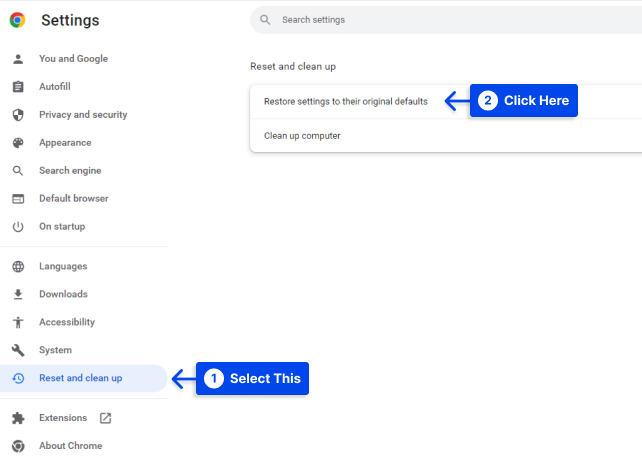
- Fare clic su Ripristina impostazioni .
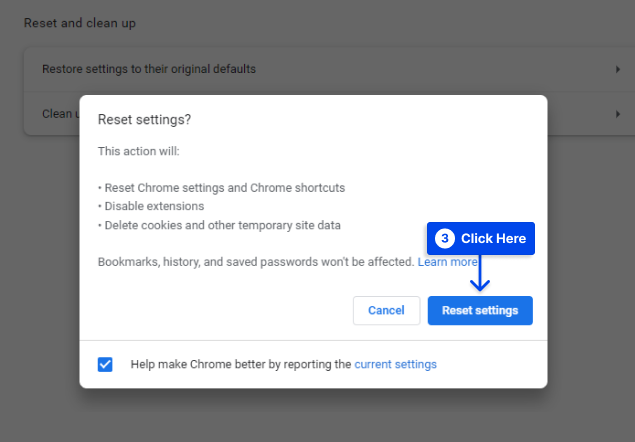
Metodo 11: utilizza lo strumento di pulizia di Chrome
Uno strumento di pulizia di Chrome è integrato in Chrome per aiutare a eseguire il debug dei problemi che potrebbero causare problemi con questo browser.
Lo strumento può eseguire la scansione del computer alla ricerca di software dannoso che potrebbe interferire con Chrome o attivare errori come ERR_CONNECTION_CLOSED.
Segui questi passaggi per eseguire questo strumento:
- Scegli l'opzione Ripristina e pulisci , quindi fai clic su Pulisci computer .
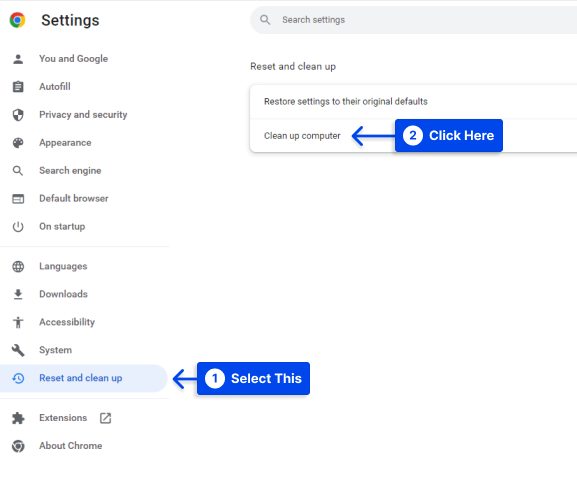
- Fai clic sul pulsante Trova , trova il software dannoso e rimuovilo.
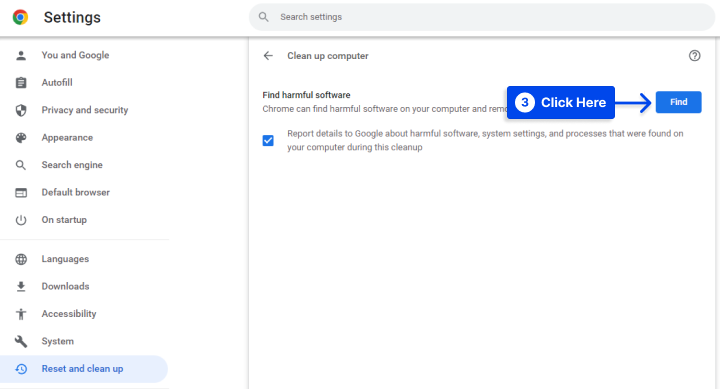
Metodo 12: aggiorna Chrome
Inoltre, se non hai installato l'ultima versione di Chrome, potresti riscontrare disconnessioni intermittenti.
È quindi importante che il tuo browser sia aggiornato, cosa che puoi fare inserendo il seguente URL nella barra degli indirizzi del tuo browser:
chrome://settings/helpQuando la versione corrente di Chrome non è installata, Chrome avvia automaticamente il processo di aggiornamento.
Nel caso in cui il tuo browser sia stato aggiornato, vedrai il messaggio “ Google Chrome è aggiornato ”.
Nonostante il fatto che Google Chrome funzioni correttamente e non si verifichino problemi di accesso ai siti Web, dovresti controllare regolarmente se è disponibile una nuova versione.
Metodo 13: reinstallare il browser Chrome
Se i passaggi precedenti non hanno risolto il problema, è possibile che il profilo utente di Chrome sia danneggiato. Il browser Chrome può essere disinstallato e reinstallato sul computer per risolvere questo problema.
I seguenti passaggi ti guidano a farlo:
- Vai su Impostazioni sul tuo computer e fai clic su App .
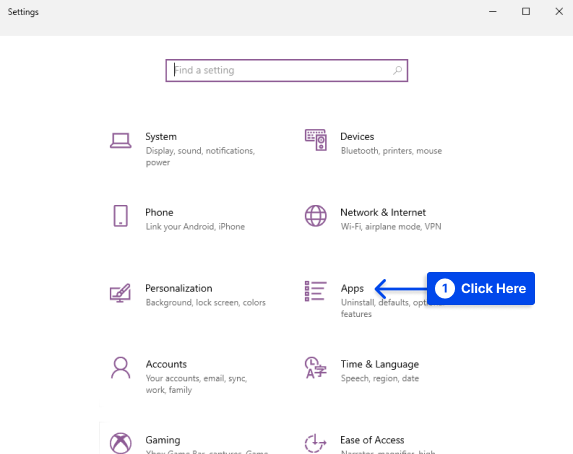
- Fai clic su App e funzionalità nel riquadro a sinistra. Sulla destra, scorri verso il basso e fai clic su Google Chrome, quindi sul pulsante Disinstalla .
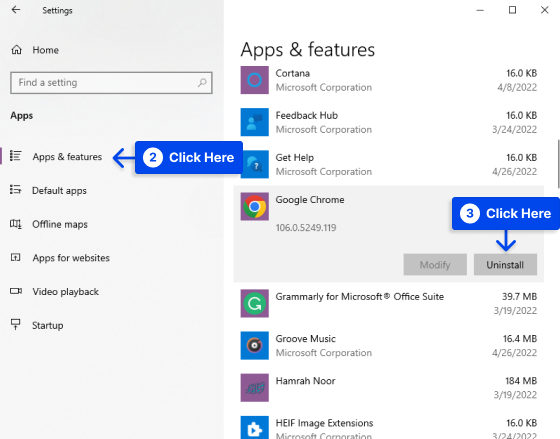
- L'ultima versione del browser web Chrome dovrebbe essere installata sul tuo computer dopo la disinstallazione di Chrome.
Metodo 14: scansiona il tuo computer alla ricerca di malware
Il tuo computer potrebbe essere stato infettato da software dannoso o virus, che potrebbero anche causare il messaggio di errore ERR_CONNECTION_CLOSED.
Esiste la possibilità che questo malware interferisca intenzionalmente con la tua connessione, il che risulterebbe in questo messaggio.
Lo strumento di pulizia di Chrome potrebbe aver segnalato alcuni problemi. Tuttavia, per un controllo più completo, potresti voler utilizzare uno scanner di malware come Malwarebytes per scansionare il tuo dispositivo alla ricerca di malware.P
Conclusione
Se vedi un messaggio ERR_CONNECTION_CLOSED in Chrome, la connessione al tuo sito web non funziona correttamente. Questo articolo fornisce vari metodi per risolvere il problema.
Si prega di accettare i nostri sinceri ringraziamenti per aver dedicato del tempo a leggere queste informazioni.
Commenta questo articolo e dacci la tua opinione. Ti saremmo grati se condividessi questo articolo su Twitter e Facebook se ti è piaciuto.
