Come correggere l'errore HTTP 400 di richiesta errata in un sito Web WordPress (7 modi)
Pubblicato: 2024-08-10Vuoi sapere come risolvere l'errore di richiesta non valida HTTP 400? sei arrivato nel posto giusto!
L'errore HTTP 400 Bad Request è un problema comune che può interrompere la funzionalità e l'esperienza utente del tuo sito Web WordPress.
In genere indica che il server non può elaborare la richiesta a causa di un errore del client.
Ciò può verificarsi per vari motivi, ad esempio cookie danneggiati, URL errati o problemi lato server.
Sommario
Che cos'è un errore di richiesta non valida HTTP 400?
L'errore HTTP 400 Bad Request è un errore lato client che indica che il server non può elaborare la richiesta a causa di una sintassi non corretta o non valida. Nel contesto di un sito Web WordPress, in genere si verifica durante il caricamento della pagina o durante l'invio di un modulo.
Quando si verifica un errore 400 Bad Request, gli utenti potrebbero visualizzare una pagina vuota o un messaggio che indica che la richiesta non può essere compresa.
Questo errore può derivare da vari problemi, come l'inserimento errato dell'URL, caratteri non validi nell'URL o problemi con i cookie e i dati memorizzati nella cache del browser.
Quali sono le cause più comuni dell'errore 400 Bad Request in WordPress?
Le cause comuni includono:
- Cookie di richiesta danneggiati.
- Formattazione dell'URL errata.
- Problemi con plugin o temi.
- Le dimensioni del caricamento del file superano i limiti del server.
- Cache del browser o cookie obsoleti.
- Configurazione errata del server.
Come evitare errori HTTP 400 Bad Request sul tuo sito WordPress
Per evitare errori HTTP 400 Bad Request sul tuo sito Web WordPress, segui questi passaggi:
- Assicurati che gli URL siano corretti : controlla sempre l'accuratezza degli URL.
- Ottimizza le impostazioni del server : configura le impostazioni del server in modo appropriato.
- Mantieni WordPress aggiornato : aggiorna regolarmente il core, i temi e i plugin di WordPress.
- Utilizza input valido : assicurati che tutti i moduli e le richieste API contengano dati validi.
- Evita caricamenti di file non validi : controlla i tipi e le dimensioni dei file prima del caricamento.
- Svuota regolarmente la cache del browser : svuota regolarmente la cache e i cookie del browser.
Visualizzazione rapida
Ecco sette modi per individuare e risolvere il problema:
| Cancella cache e cookie del browser: | Svuota la cache e i cookie del browser per eliminare eventuali dati danneggiati che potrebbero causare il problema. |
| Controlla l'URL: | Assicurati che l'URL a cui stai tentando di accedere sia corretto e formattato correttamente. |
| Disabilita plugin: | Disabilita temporaneamente tutti i plugin installati per vedere se uno di essi causa l'errore. Se il problema si risolve, riattivali uno per uno per identificare il colpevole. |
| Passa a un tema predefinito: | Cambia il tuo tema attivo in un tema WordPress predefinito (come Twenty Twenty-One) per determinare se il tuo tema sta causando il problema. |
| Controlla il file .htaccess: | Accedi al file .htaccess del tuo sito tramite FTP o il file manager del tuo provider di hosting e controlla eventuali regole errate. Puoi rinominare il file per reimpostarlo e vedere se l'errore persiste. |
| Aumenta la dimensione del caricamento del file: | Modifica il tuo file php.ini o .htaccess per aumentare il limite di dimensione del caricamento del file. Questo può essere utile se riscontri l'errore durante il caricamento dei file. |
| Contatta il fornitore di hosting: | Se nessuna delle soluzioni di cui sopra funziona, contatta il tuo provider di hosting per verificare eventuali problemi lato server o configurazioni errate. |
Come correggere l'errore HTTP 400 di richiesta errata in un sito Web WordPress
Ecco sette modi efficaci per correggere l'errore HTTP 400 Bad Request del tuo sito Web WordPress.
1. Svuota la cache e i cookie del browser
Una delle soluzioni più semplici e comuni è svuotare la cache ed eliminare i cookie del browser. Nel corso del tempo, questi dati archiviati possono danneggiarsi, causando un errore 400 Bad Request.
- Google Chrome : vai su Impostazioni > Privacy e sicurezza > Cancella dati di navigazione. Seleziona “Cookie e altri dati dei siti” e “Immagini e file memorizzati nella cache”, quindi fai clic su “Cancella dati”.
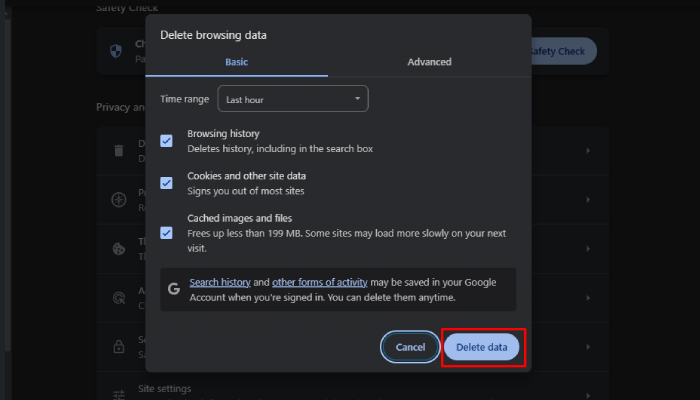
- Mozilla Firefox : vai su Opzioni > Privacy e sicurezza > Cookie e dati dei siti. Fai clic su “Cancella dati” e seleziona “Cookie e dati dei siti” e “Contenuti Web memorizzati nella cache”, quindi fai clic su “Cancella”.
2. Controlla l'URL per eventuali errori
A volte, un semplice errore di battitura nell'URL può causare un errore 400 Bad Request. Controlla attentamente l'URL per eventuali errori, come sintassi errata, caratteri mancanti o spazi non necessari. Correggi l'URL e prova ad accedere nuovamente alla pagina.

3. Disattiva le estensioni del browser
Alcune estensioni del browser possono interferire con le richieste del sito Web e causare errori. Disattiva tutte le estensioni del browser e prova ad accedere nuovamente al tuo sito web. Se l'errore viene risolto, riattivare le estensioni una per una per identificare il colpevole.
- Google Chrome : vai su Impostazioni > Estensioni. Disattiva tutte le estensioni.
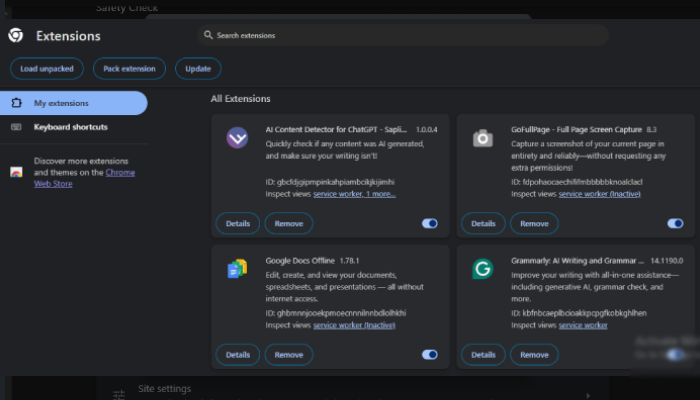
- Mozilla Firefox : vai su Componenti aggiuntivi > Estensioni. Disabilita tutte le estensioni.
4. Disattiva i plugin WordPress
Disattiva tutti i plugin di WordPress e controlla se l'errore persiste. Se l'errore viene risolto, riattiva i plugin uno per uno per identificare quello problematico.
- Dashboard di WordPress : vai su Plugin > Plugin installati. Seleziona tutti i plugin, scegli “Disattiva” dal menu delle azioni collettive e fai clic su “Applica”.
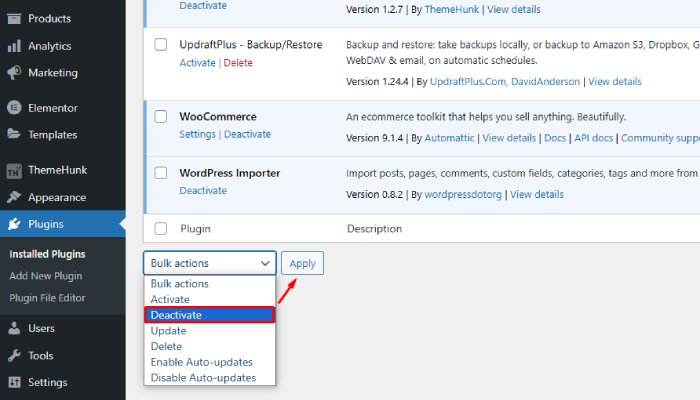
5. Controlla il tuo file .htaccess di WordPress
Il file .htaccess può danneggiarsi e causare un errore 400 Bad Request. Per risolvere questo problema, rinomina il file .htaccess esistente e creane uno nuovo.
- Connettiti al tuo sito web tramite FTP o utilizza il File Manager nel pannello di controllo del tuo hosting.
- Rinominare il file .htaccess in .htaccess_old.
- Crea un nuovo file .htaccess e aggiungi il codice .htaccess WordPress predefinito.
6. Svuotare la cache DNS
Svuotare la cache DNS può aiutare a risolvere i problemi di connettività e correggere l'errore 400 Bad Request. Il processo varia a seconda del sistema operativo.
- Windows : apri il prompt dei comandi e digita ipconfig /flushdns , quindi premi Invio.
- macOS : apri Terminale e digita sudo killall -HUP mDNSResponder , quindi premi Invio.
7. Contatta il fornitore di hosting
Se nessuna delle soluzioni menzionate in precedenza è efficace, contatta il tuo provider di hosting per indagare su problemi lato server o configurazioni errate.
Il tuo provider di hosting può spesso fornire approfondimenti su potenziali problemi lato server che potrebbero influire sulle prestazioni del tuo sito. Dispongono di strumenti e accesso ai registri che potresti non essere in grado di visualizzare, consentendo loro di diagnosticare problemi relativi al carico del server, alla connettività di rete o agli errori di configurazione.
Preparati a fornire loro informazioni dettagliate sui problemi che stai riscontrando, inclusi eventuali messaggi di errore, recenti modifiche apportate al tuo sito e le circostanze esatte in cui si verificano i problemi. Ciò li aiuterà a indagare in modo più efficiente.
Domande frequenti
D: Cambiare tema influirà sui contenuti del mio sito web?
Risposta: Cambiare tema cambierà l'aspetto e il comportamento del tuo sito web, ma non influirà sul contenuto effettivo (post, pagine) archiviato nel tuo database WordPress. Tuttavia, alcune funzionalità specifiche del tema potrebbero andare perse.
D: Come posso controllare i limiti di dimensione per il caricamento dei file?
Risposta: Puoi verificare i limiti di caricamento dei file creando un file di informazioni PHP o rivedendo le impostazioni nel pannello di controllo dell'hosting. La direttiva upload_max_filesize nel file php.ini indica i tuoi limiti attuali.
Conclusione
L'errore HTTP 400 Bad Request può essere frustrante, ma in genere è risolvibile con alcune soluzioni.
Seguendo questi metodi, puoi identificare e risolvere il problema, assicurandoti che il tuo sito Web WordPress funzioni senza intoppi. La manutenzione e gli aggiornamenti regolari possono anche aiutare a prevenire tali errori in futuro.
Se trovi utile questo articolo, condividilo con i tuoi amici. Se avete domande in merito, non esitate a commentare qui sotto. Ti aiuteremo a risolvere il tuo problema. Grazie per aver letto questo blog
Iscriviti al nostro canale YouTube , lì cariciamo anche ottimi contenuti e seguici anche su Facebook e Twitter .
Per saperne di più:
- 5 modi per Slove: Errore "Siamo spiacenti, questo tipo di file non è consentito per motivi di sicurezza" in WordPress
- 4 modi per rimuovere la data dai post di WordPress
