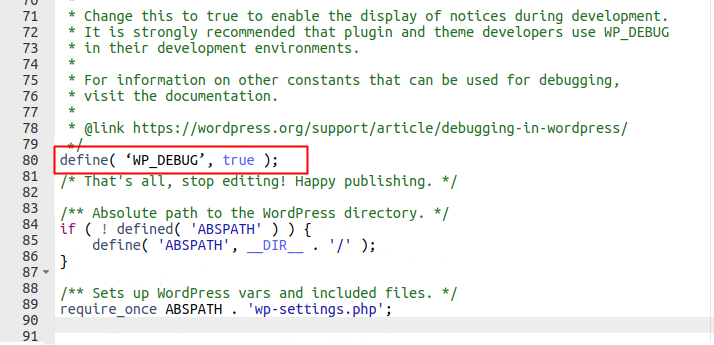Correggi l'errore interno del server in WooCommerce: 500 errore interno del server
Pubblicato: 2022-04-12Gli utenti di Internet e i proprietari di siti riscontrano periodicamente vari errori sulle pagine Web e uno degli errori più comuni include l'errore interno del server 500. Quindi, in questo articolo, parleremo dei vari metodi per aiutarti a correggere l'errore interno del server in WooCommerce .
A causa della natura generica di questo errore, la causa esatta di questo errore potrebbe essere sconosciuta. Questo può essere davvero frustrante. Quindi, prima di risolverlo, cerchiamo di capire meglio l'errore.
Qual è l'errore interno del server 500?
L'errore interno del server 500 è un codice di stato HTTP generale in cui una delle risposte del server standard a una richiesta del browser. Altri esempi di altri codici HTTP sono 403 Proibito, 404 Non trovato o 503 Servizio non disponibile.
In particolare, si verifica un errore interno del server 500 quando un browser o un altro client invia una richiesta al server, ma il server non può elaborarla a causa di un errore imprevisto . E il server non può essere più specifico su quale sia esattamente il problema.
L'errore può apparire in modi diversi a seconda di vari fattori. Questi fattori possono essere il browser, il server Web, il pannello di controllo dell'hosting, il sistema operativo e il motore o il framework su cui è in esecuzione il sito.
Ad esempio, ecco come appaiono le 500 pagine di errore interne del server standard di quattro server Web popolari: Apache, Nginx, LiteSpeed e IIS 7.
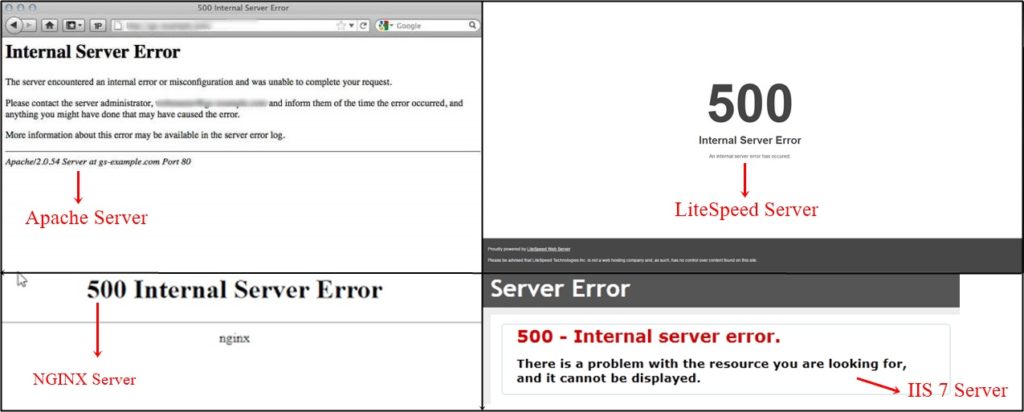
Oltre al layout, anche il testo sulla pagina potrebbe essere diverso. Ecco alcune delle variazioni di testo:
- errore 500
- Errore HTTP 500
- Errore interno del server
- 500 Errore del server
- HTTP 500 – Errore interno del server
- Il sito web non può mostrare la pagina
- errore nello stabilire una connessione col database
- Errore: richiesta non riuscita con codice di stato 500
- Il sito ha riscontrato un errore critico.
- Il sito sta riscontrando difficoltà tecniche.
Come puoi vedere, 500 errori interni del server vengono visualizzati come messaggi collettivi che si verificano quando qualcosa non ha funzionato come previsto. Questo perché mille cose diverse possono causare la rottura di un server e potrebbe essere impossibile capire quale sia la causa esatta.
Anche se è così, alcune delle situazioni più comuni che potrebbero causare 500 errori interni del server al tuo sito WooCommerce sono:
- Sintassi del file .htaccess non valida
- Errore negli script del sito
- RAM esaurita
- Conflitti tra temi e plugin
Come correggere l'errore interno del server 500 in WooCommerce?
Una volta individuate le cause di 500 errori interni del server, potresti avere un'idea approssimativa di come risolverli. Indipendentemente dal fatto che tu abbia o meno l'idea giusta per rendere attivo e funzionante il tuo sito WooCommerce, puoi comunque utilizzare i seguenti suggerimenti per correggere l'errore interno del server in WooCommerce.
Ma prima di andare avanti, ti consigliamo vivamente di eseguire prima il backup del tuo sito Web perché alcuni di questi suggerimenti richiedono la modifica dei file principali. Assicurati di conservare copie non solo dei file ma anche dei database.
Dopo che il backup del tuo sito Web è stato eseguito in modo sicuro, puoi iniziare a lavorare per risolvere l'errore interno del server 500.
1. Abilita debug
La prima cosa che puoi fare per correggere l'errore interno del server in WooCommerce è abilitare il debug che ti aiuta a identificare il problema nel tuo sito. Puoi installare un plugin o modificare il file wpconfig.php per abilitare il debug. Per accedere al file wp-config.php devi avere le credenziali del tuo cPanel .
Una volta effettuato l'accesso, vai ai file e fai clic su " File Manager" . Ora vedrai tutti i file del tuo sito WordPress. Tutto quello che devi fare è passare al file wp-config.ph p . Di solito, puoi trovare il file nella tua cartella public_html (root).
Quindi, una volta trovato il file, dovresti modificarlo facendo clic con il pulsante destro del mouse. Cerca il codice “ define ('WP_DEBUG', false); "
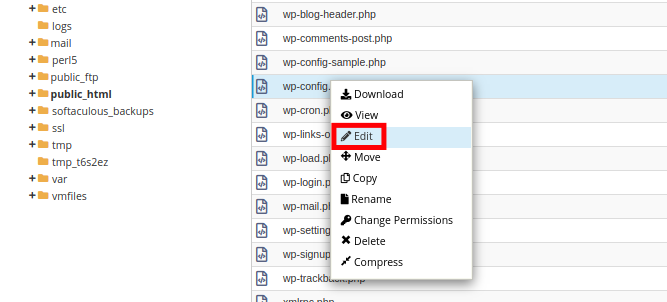
Nella maggior parte dei casi, WP_DEBUG è impostato su false per impostazione predefinita. Puoi sostituire " falso " con " vero ".
define( 'WP_DEBUG', vero);
Assicurati di fare clic sul pulsante " Salva modifiche" subito dopo aver modificato il file.
Ciò abilita la modalità di debug all'interno del tuo sito web. Gli errori possono essere risolti in seguito dal tuo sito Web WordPress.
È possibile trovare il registro degli errori all'interno del file /wp-content/debug.log . Con l'aiuto del registro degli errori, sarai in grado di identificare l'errore e risolverlo.
Inoltre, non dimenticare di disabilitare la modalità di debug una volta trovato e corretto l'errore.
Puoi disabilitare la modalità di debug aggiungendo un /* prima e un */ dopo il codice.
/* define( 'WP_DEBUG', vero); */
Ora, se stai cercando una soluzione semplice che non richieda alcuna codifica, puoi anche utilizzare uno dei plugin di WordPress per abilitare il debug come:
- Debug del WP
- Monitoraggio delle query
- Barra di debug definitiva
2. Controlla i file .htaccess corrotti
L'errore del server interno di WordPress 500 può anche essere corretto verificando la presenza di un file .htaccess danneggiato o danneggiato.
Puoi farlo rinominando il tuo file .htaccess e configurandolo. Per rinominare il file .htaccess , dovrai accedere al tuo sito utilizzando l'applicazione " File Manage r" nel cPanel del tuo account di hosting o nel client FTP .
Useremo l'FTP qui. Una volta effettuata la connessione, il file .htaccess si troverà nella directory principale all'interno delle cartelle di WordPress. Basta fare clic con il tasto destro su di esso e rinominarlo in .htacess old .
Se hai problemi a trovarlo, puoi dare un'occhiata anche alla nostra guida su come correggere il file .htaccess.
Dopo aver rinominato il file .htaccess , prova a visitare il tuo sito per vedere se questo ha risolto il problema. In tal caso, congratulazioni perché hai corretto l'errore interno del server 500.
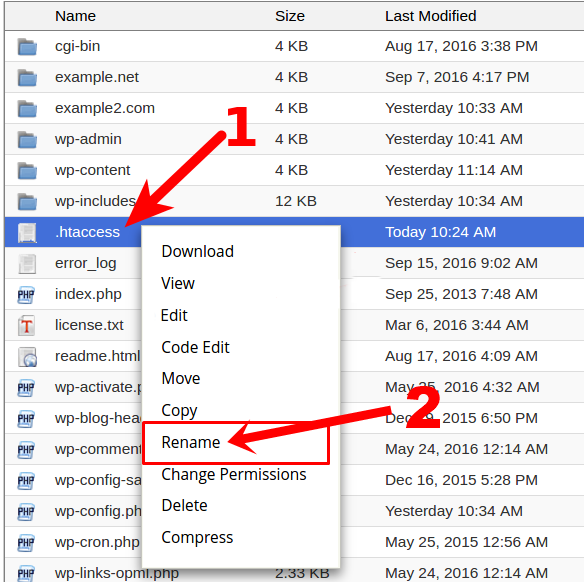
Inoltre, assicurati di andare alla pagina Impostazioni> Permalink nell'amministratore di WordPress e salva anche le modifiche .
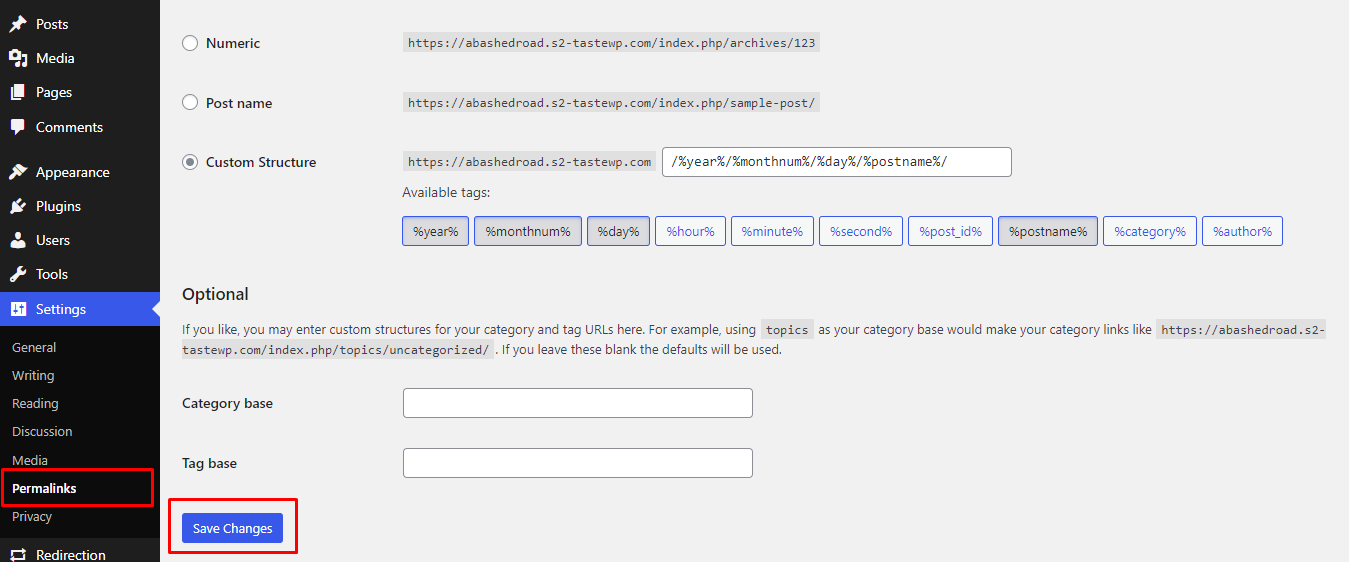
Questo genererà un nuovo file .htaccess per te con regole di riscrittura appropriate per garantire che le pagine dei tuoi post non restituiscano un errore interno del server 500.
Ora puoi eliminare il vecchio file .htaccess tornando di nuovo al server. Se non vedi il nuovo file, prova ad aggiornare la pagina.
3. Disattiva i plugin
È anche possibile che l'errore interno del server 500 sia molto probabilmente causato da un plug-in specifico. Potresti avere uno o più plugin che potrebbero non essere compatibili con il tuo tema o addirittura essere in conflitto tra loro.
Sfortunatamente, non esiste un modo semplice per trovare quel particolare plugin che causa il problema. L'unica soluzione è disattivare i plugin .
Puoi disattivare i plugin uno per uno. Ma ci vorrà un po' di tempo se hai molti plugin. Per fortuna, puoi anche selezionare ed eliminare i plugin in blocco.
Innanzitutto, seleziona tutti i plugin e scegli l'opzione " Disattiva " dal menu a discesa e assicurati di fare clic sul pulsante " Applica" .
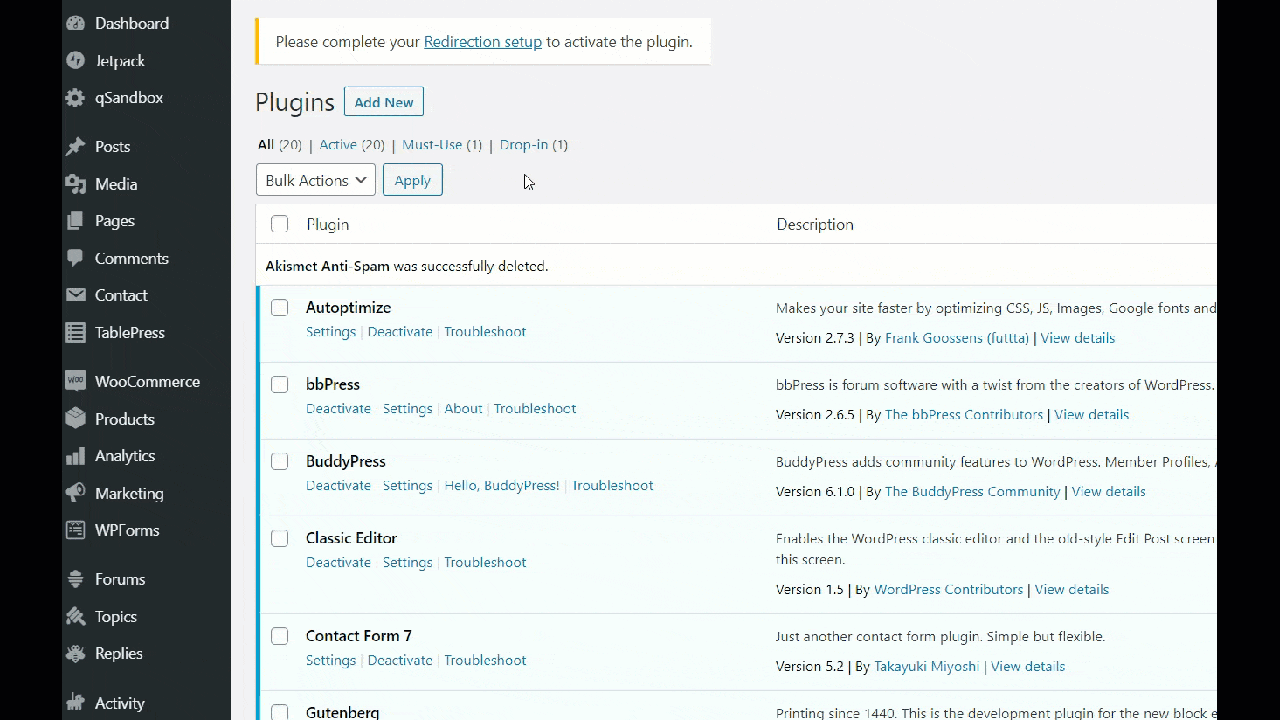
Questo metodo funziona perfettamente se hai accesso al backend del tuo sito WordPress. Ma nel caso in cui non disponi dell'accesso al backend, puoi anche utilizzare il cPanel o l'FTP per disattivare tutti i tuoi plugin.
Se la disattivazione di tutti i plugin ha corretto l'errore, allora sappiamo che uno dei plugin è la causa di tutti i problemi.
Ora per identificare il plugin dobbiamo riattivare un plugin alla volta. Per questo, vai su Plugin> Plugin installati dalla dashboard di WordPress. Puoi vedere un elenco di tutti i plugin che hai sul tuo sito. Fare clic su ' Attiva' .
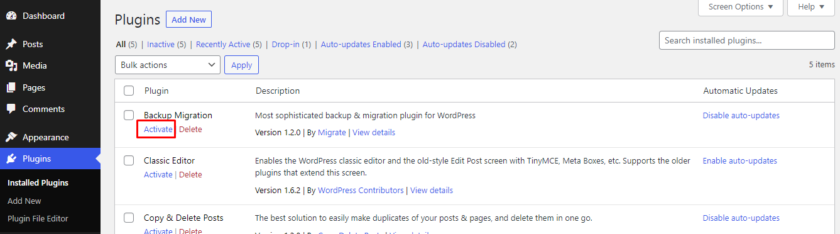
Non appena riattivi il plugin, assicurati anche di ricaricare la pagina ogni volta. Se l'errore viene visualizzato dopo aver riattivato un determinato plug-in, è possibile identificare il plug-in che ha causato il problema. Quindi, elimina quel plug-in e segnala anche il problema all'autore del plug -in per risolvere il problema per altri utenti di WooCommerce.
4. Cambia i temi attivi
Il cambio del tema attivo è un altro passaggio che puoi eseguire per correggere l'errore interno del server 500 in WooCommerce. Il problema potrebbe verificarsi a volte quando il tema è stato aggiornato di recente senza passaggi adeguati. In tal caso, puoi cambiare il tema corrente al tema predefinito o a qualsiasi altro tema WooCommerce.
Per cambiare il tema attivo, vai su Aspetto > Temi dalla dashboard di WordPress. Puoi passare con il mouse sui temi disponibili e fare clic sul pulsante Attiva o aggiungere un nuovo tema facendo clic su Aggiungi nuovo tema .
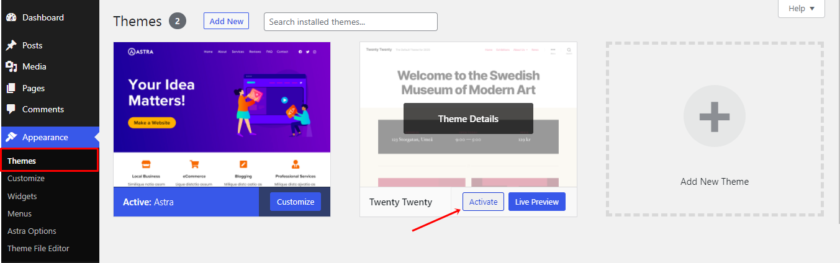
Non appena attivi il nuovo tema, il tuo tema attuale verrà disattivato automaticamente.
Se il cambio del tema ha risolto l'errore, allora sai sicuramente che il problema riguardava il tuo tema. Dovresti sempre scegliere un tema compatibile con WooCommerce e aggiornare il tema correttamente. Inoltre, assicurati di mantenere un backup completo del tema precedente in modo da non perdere alcun dato.
5. Aumenta il limite di memoria PHP
Se vedi l'errore interno del server 500 solo quando provi ad accedere al tuo amministratore di WordPress o a caricare un'immagine sul tuo wp-admin, ciò potrebbe essere dovuto alla mancanza di memoria PHP sufficiente . E la soluzione è ovviamente aumentare il limite di memoria PHP.

Prima di tutto, controlla il tuo limite di memoria utilizzando lo strumento Site Health tool. Questo strumento è disponibile per la versione di WordPress superiore alla 5.2.
Vai su Strumenti > Stato del sito dalla dashboard di WordPress. Quindi, apri la scheda Informazioni dove puoi trovare tutti i dettagli sulla salute del tuo sito. Ora, fai clic sul menu a discesa dell'opzione Server dove puoi trovare il limite di memoria PHP disponibile sul tuo server.
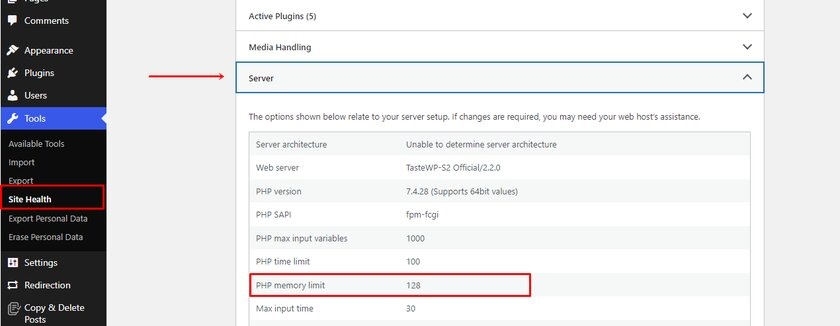
Se la memoria PHP è insufficiente, puoi aumentarla modificando il file wp-config . Possiamo navigare al file come abbiamo fatto in precedenza accedendo a FTP o Cpanel.
Vai alla cartella principale del file public-html dove puoi trovare il file wp-config.php . Apri il file e cerca questo codice
define('WP_MEMORY_LIMIT', '128M');Il numero potrebbe variare in base alla memoria del tuo sito. Se il numero è inferiore a 128 MB, è possibile aumentare il numero. Nella maggior parte dei casi, 128 MB sono sufficienti per archiviare il database.
Se non riesci a trovare il codice, puoi incollare il codice subito prima della parte del file: “ Questo è tutto, smetti di modificare! Buon blog. "
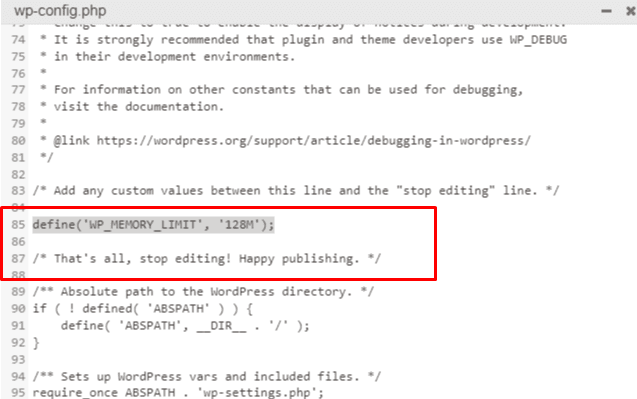
Anche se l'errore interno del server 500 è stato corretto dopo aver aumentato il limite di memoria, potresti avere tali problemi in futuro. Devi trovare la causa principale che sta prosciugando il tuo limite di memoria.
Potrebbe essere qualsiasi cosa, da un plug-in o anche una funzionalità aggiunta di un tema appena aggiornato. Ecco perché ti consigliamo di consultare il tuo provider di hosting per esaminare i registri del server per identificare i problemi esatti che ti aiutano a risolvere l'errore.
6. Ricaricare la pagina web
Ricaricare o aggiornare la pagina è una delle soluzioni più semplici che puoi provare per correggere l'errore interno del server in WooCommerce. Anche se tali errori sono un problema sul server web, il problema potrebbe essere temporaneo. Puoi ricaricare la pagina web facendo clic sul pulsante di aggiornamento nel browser o premendo Ctrl+R .
A volte l'errore interno del server 500 potrebbe essere visualizzato solo sul tuo browser. Per verificare se anche altri utenti hanno problemi con il tuo sito, puoi controllare il tuo sito su Down for Everyone o Just Me.
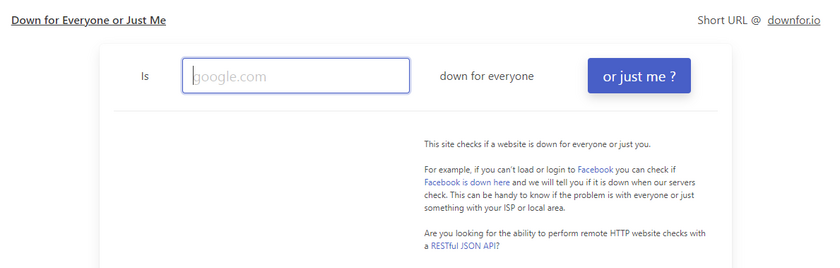
Se il problema riguarda solo il tuo browser, puoi svuotare cache e cookie, in caso contrario puoi provare un altro metodo.
7. Svuota la cache e i cookie del tuo browser
Windows accumula dati temporanei nella memoria del computer durante il funzionamento. A causa dei dati memorizzati, il browser può scaricare le pagine dalla cache anziché da Internet, il che riduce notevolmente la velocità di caricamento delle pagine .
500 problemi interni del server possono verificarsi se la pagina viene aggiornata sul server e il browser continua a caricare la vecchia versione dalla cache. Ecco perché le pagine Web potrebbero non essere visualizzate correttamente a causa del fatto che sono state apportate modifiche e il browser continua a utilizzare dati obsoleti dalla cache.
I cookie sono file di servizio che memorizzano le impostazioni dei siti visitati dagli utenti. La caratteristica più comune è il salvataggio delle password, che ti permette di non inserire una combinazione login + password ogni volta che accedi al sito. A seconda del browser, ciascuno memorizza le informazioni sulla password per un momento diverso.
Un numero elevato di cookie salvati comporta una riduzione dello spazio su disco rigido che può anche essere causa di errori interni del server. Cache e cookie potrebbero non essere il motivo esatto dell'errore interno del server 500. Ma puoi provare a cancellarlo e vedere se il sito si carica o meno.
A seconda dei dispositivi e dei browser, il processo di svuotamento della cache dal browser potrebbe essere diverso. Se utilizzi Windows e il tuo browser è Google Chrome, puoi vedere tre punti nella parte in alto a destra del display. Fai clic sui tre punti e troverai le opzioni per controllare e personalizzare il tuo browser. Quindi fare clic su ' Impostazioni '.
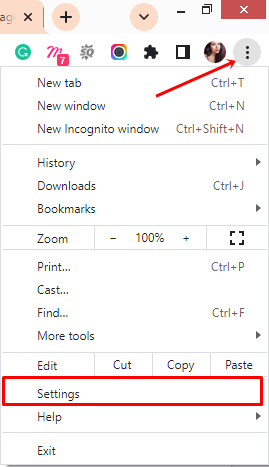
Ora vai avanti e fai clic su Privacy e sicurezza . Qui puoi vedere le opzioni per cancellare cronologia, cache, cookie e altro.
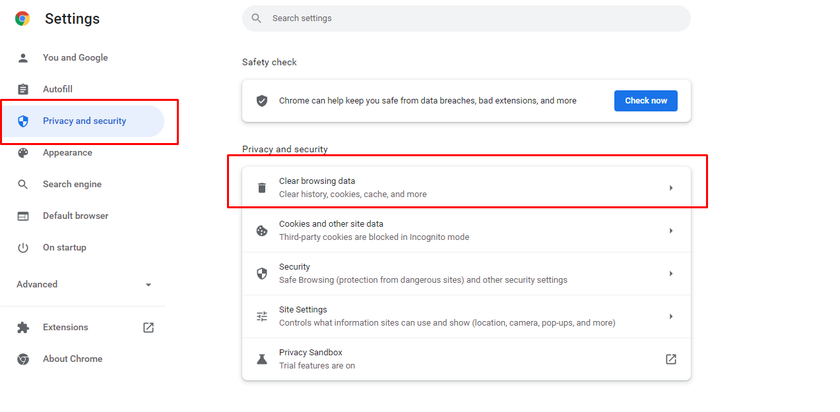
Puoi vedere le caselle di controllo in cui puoi selezionare e cancellare cronologia, cache o cookie. Dopo aver selezionato la casella, fare clic sul pulsante Cancella dati .
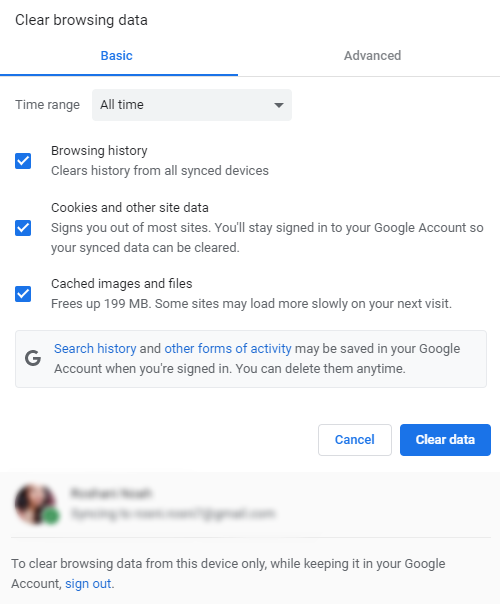
Anche se non risolve i problemi interni del server, svuotare la cache aiuta nelle prestazioni del tuo computer, libera spazio su disco e velocizza anche il tuo negozio WooCommerce se è lento.
8. Reinstalla WordPress
Puoi riavviare l'intero sito reinstallando WordPress se nessuno dei metodi ha funzionato per te. Ma devi stare molto attento in modo da non perdere alcun dato e inoltre non dovrebbe influire sulla SEO del tuo sito.
Ci sono molti casi in cui dovresti reinstallare WordPress. Il più comune sono i problemi di compatibilità. WordPress offre spesso aggiornamenti per motivi di sicurezza e, a causa di aggiornamenti frequenti, plug-in come WooCommerce potrebbero avere problemi di compatibilità con WordPress. In tal caso, è meglio reinstallare l'altra versione di WordPress.
Se hai accesso al tuo amministratore di WordPress, puoi reinstallare WordPress dalla tua dashboard. Per farlo, vai su Dashboard > Aggiornamenti e fai clic su Reinstalla versione . La reinstallazione verrà eseguita automaticamente.
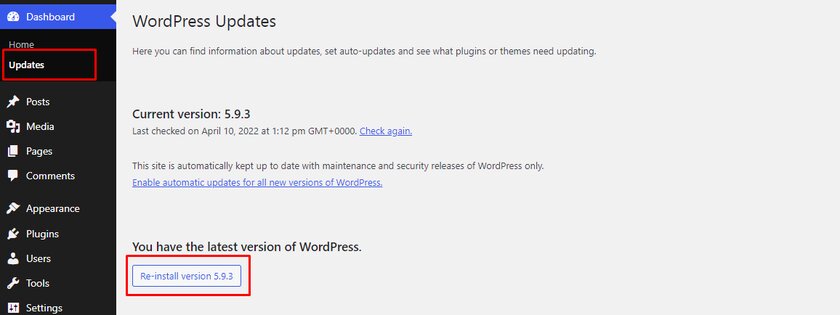
In alternativa, puoi reinstallare WordPress anche con il metodo FTP. Questo metodo è anche molto semplice e per niente complicato.
Prima di tutto, hai bisogno della versione aggiornata di WordPress che puoi scaricare dal sito Web ufficiale di WordPress.org.
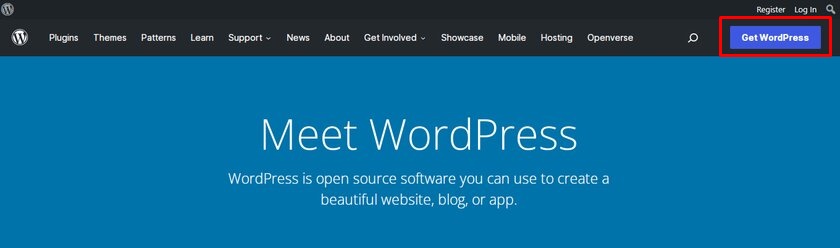
Basta fare clic su Ottieni WordPress e verrai reindirizzato alla pagina da cui puoi scaricare l'ultima versione di WordPress.
Dopo averlo scaricato, decomprimi il file ed estrai tutto il contenuto dalla cartella.
Assicurati di eliminare la cartella wp-content in modo da evitare la sovrascrittura della stessa cartella nel server.
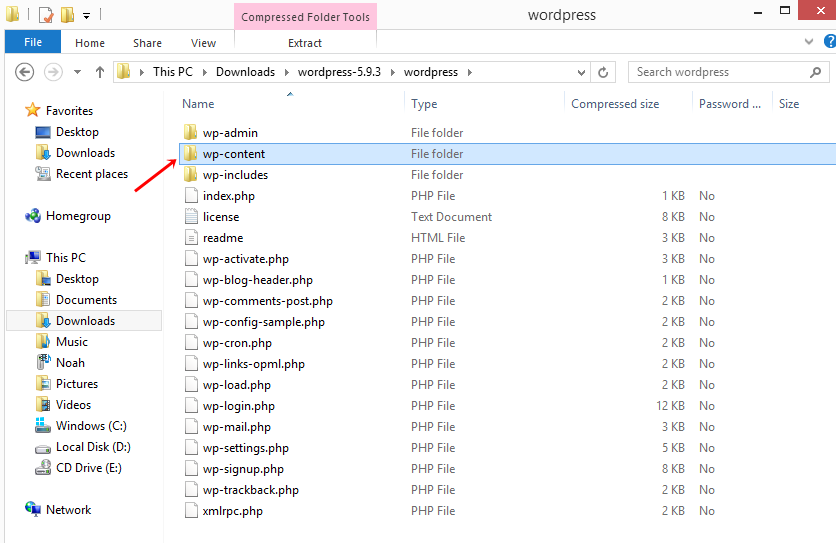
Ora andiamo sul nostro FTP e carichiamo i file dalla nostra cartella WordPress scaricata nella cartella principale che di solito è la cartella public o public_html .
Una volta caricato il file, verrà visualizzato un popup che dice "Il file di destinazione esiste già ". Viene anche menzionato un elenco di azioni in cui è necessario selezionare l'opzione Sovrascrivi e quindi fare clic su OK .
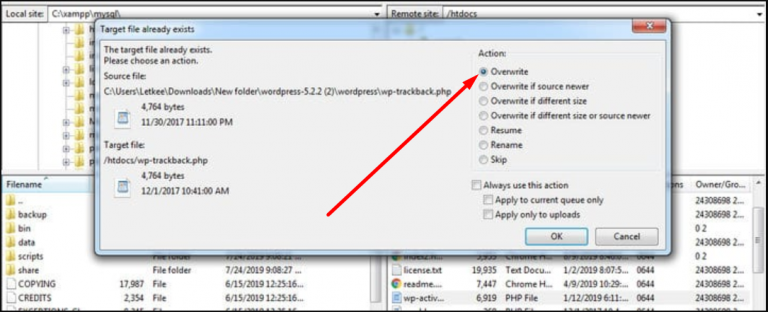
Questo metodo reinstalla WordPress senza influire su dati, temi e plug-in.
9. Aggiorna la versione PHP
Simile ai temi, ai plugin e allo stesso WordPress, assicurati di utilizzare l' ultima versione di PHP o qualsiasi versione che soddisfi i requisiti di WordPress.
PHP è un linguaggio di programmazione open source utilizzato da WordPress. Lo scopo principale di PHP è elaborare le informazioni del database e aiuta a eseguire le funzioni. È gestito dal tuo provider di hosting web che viene costantemente aggiornato come qualsiasi altro elemento come temi, plugin e WordPress per prevenire eventuali vulnerabilità del tuo sito web
Una versione PHP obsoleta che non è supportata dalla tua versione di WordPress può causare un errore interno del server. Inoltre, se stai utilizzando una versione precedente di PHP, potrebbe causare conflitti tra temi e plug-in.
10. Richiedi supporto
Se riscontri ancora problemi con 500 errori interni del server, contatta il team di supporto tecnico del tuo provider di hosting . Saranno in grado di identificare il problema e aiutarti a determinare il tipo di assistenza di cui hai bisogno.
Nel caso in cui il team di supporto impieghi molto tempo per rispondere, puoi andare su determinati forum e porre domande o trovare la risposta dal thread relativo al tuo problema.
Conclusione
E questo conclude la nostra guida su come correggere l'errore interno del server 500 in WooCommerce. Se un server interno non viene riparato in tempo, influenzerà il nostro posizionamento nel motore di ricerca e le vendite. Ma non è sempre possibile avere il nostro sito WooCommerce attivo e funzionante.
Potrebbero esserci alcuni problemi che possiamo identificare e risolvere, così come potrebbero esserci problemi che non possono essere identificati e abbiamo bisogno di un aiuto professionale. Ma è meglio implementare cose semplici come aggiornare temi e plug-in, svuotare cache e cookie e ottimizzare il nostro sito WooCommerce per evitare tali problemi in primo luogo.
Riassumiamo rapidamente i punti principali che dovresti tenere a mente quando correggi l'errore interno del server in WooCommerce:
- Conserva sempre il backup del sito prima di apportare modifiche al file principale.
- Scegli un host affidabile con un buon supporto clienti
- Assicurati di utilizzare plugin leggeri
- Usa sempre un tema compatibile con WooCommerce per il tuo business online
- Abilita gli aggiornamenti automatici su temi e plugin
Ora, questi non sono certamente solo i metodi per risolvere i problemi interni del server. Ci piacerebbe sentire la tua raccomandazione e aggiungerli alla nostra lista. Se hai provato uno dei metodi dell'articolo di oggi e ha funzionato per te, facci sapere la tua esperienza nella sezione commenti.
Inoltre, se vuoi ottimizzare il tuo negozio WooCommerce, assicurati di dare un'occhiata ad alcune delle nostre guide per principianti come:
- Suggerimenti per ottimizzare il tasso di conversione di WooCommerce
- Come creare un mini carrello WooCommerce: 3 metodi
- I migliori consigli per migliorare il design dei negozi WooCommerce