La risposta corretta non è un errore di risposta JSON valido in WordPress
Pubblicato: 2023-01-03Stai ricevendo il messaggio "Aggiornamento non riuscito. La risposta non è una risposta JSON valida" durante l'utilizzo dell'editor a blocchi di WordPress?
È un errore comune di WordPress che potrebbe verificarsi sul tuo sito per una serie di cause, tra cui conflitti tra plug-in e temi, certificato SSL o problemi di contenuto misto, danneggiamento del file .htaccess e così via.
È frustrante ricevere l'errore di risposta JSON. Non ti dice perché sta accadendo o come risolverlo. Invece, ti costringe a interrompere ciò che stai facendo e scoprire come risolvere il problema sul tuo sito web.
Fortunatamente, la soluzione è facile.
In questo articolo, ti mostreremo come correggere facilmente l'errore "la risposta non è una risposta JSON valida" in WordPress. Parleremo anche della causa dell'errore sul tuo sito e di come risolverlo.
Cosa causa l'errore "La risposta non è una risposta JSON valida" in WordPress?
Quando carichi un'immagine sul tuo sito web WordPress o pubblichi o aggiorni un post, WordPress invia la richiesta al tuo server web. Il server restituisce i risultati in formato JSON.
Se il server non risponde in formato JSON o non risponde affatto, WordPress lancia il messaggio "La risposta non è una risposta JSON valida". errore.
Probabilmente ti starai chiedendo cosa sta causando la cattiva comunicazione o la mancanza di connessione tra il tuo sito web e il server.
La risposta è che ci sono diverse cause. Potrebbe trattarsi di un errore in un plug-in o in un tema, un problema con il certificato SSL, la corruzione del file .htaccess, un'incompatibilità con l'API REST o qualcos'altro.
Detto questo, diamo un'occhiata a come correggere l'errore di risposta JSON non valido in WordPress.
Correggi l'errore "La risposta non è una risposta JSON valida" in WordPress
Poiché non sappiamo quale sia la causa del problema sul tuo sito, provare soluzioni diverse è la soluzione migliore.
Ma, prima di iniziare, fai un backup del tuo sito Web WordPress completo.
In questa guida, dovrai apportare modifiche al tuo sito web. Questo è un affare ad alto rischio. Può danneggiare il tuo sito web. Un backup ti consentirà di ripristinare il sito al suo stato originale quando qualcosa va storto. Di conseguenza, prima di iniziare, esegui il backup del tuo sito WordPress.
Ora, iniziamo con le soluzioni:
1. Controlla l'URL del tuo sito WordPress
Innanzitutto, ricontrolla che il tuo indirizzo WordPress e l'URL dell'indirizzo del sito siano corretti.
Vai semplicemente alla pagina Impostazioni »Generali . Da qui, vai sui campi Indirizzo WordPress (URL) e Indirizzo sito (URL).

Per la maggior parte dei siti web, l'URL in entrambi i campi deve essere lo stesso.
Tuttavia, in alcuni casi, gli utenti potrebbero aver fornito a WordPress la propria directory e servito il sito Web da un URL diverso. In tal caso, potrebbero avere URL diversi qui.
Tuttavia, se l'indirizzo del tuo sito non è corretto, WordPress restituirà l'errore JSON non valido.
Se apporti modifiche alle impostazioni, non dimenticare di salvarle facendo clic sul pulsante Salva modifiche . Ora puoi modificare un post del blog per verificare se l'aggiunta di nuovi blocchi o il salvataggio del post provoca l'errore "Risposta JSON non valida".
Se ricevi ancora l'errore, continua a leggere.
2. Correggi la struttura dei permalink di WordPress
WordPress ha una struttura URL ottimizzata per la SEO, che ti consente di creare URL leggibili dall'uomo per i tuoi post e le tue pagine.
Tuttavia, un utente può spesso confondere le impostazioni del permalink. Ciò renderebbe difficile per l'editor di WordPress ottenere una risposta JSON valida, causando l'errore.
Per risolvere questo problema, vai su Impostazioni » Permalink . Da qui, devi rivedere attentamente le opzioni del permalink.
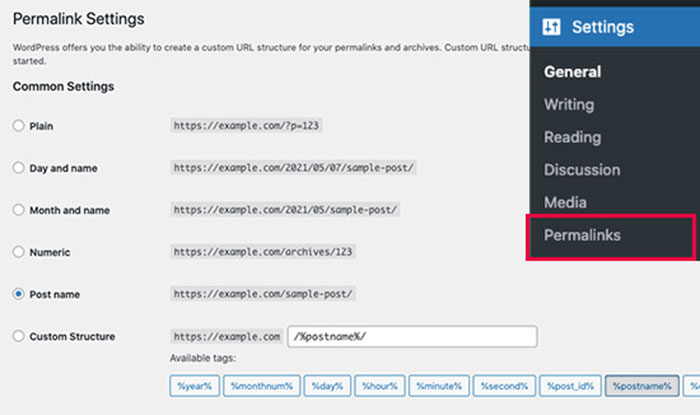
Se non sei sicuro di utilizzare le impostazioni corrette, scegli semplicemente uno dei formati predefiniti disponibili.
Successivamente, fai clic sul pulsante Salva modifiche per salvare le impostazioni.
Ora puoi provare a modificare un post o una pagina del blog per verificare se l'errore è scomparso. In caso contrario, procedere al passaggio successivo.
3. Rigenera il file .htaccess di WordPress
In WordPress, il file .htaccess viene utilizzato come file di configurazione per gestire gli URL SEO-friendly (permalink).
Normalmente, WordPress può rigenerarlo e aggiornarlo automaticamente. Puoi anche forzare l'aggiornamento facendo clic sul pulsante Salva modifiche nella parte inferiore della pagina Impostazioni »Permalink .
Tuttavia, a volte non viene aggiornato o contiene impostazioni errate. Ciò avrebbe un impatto sui permalink di WordPress e potrebbe causare un errore di risposta JSON non valido.
Per risolvere questo problema, connetti il tuo sito Web tramite un client FTP nella dashboard del tuo account di hosting WordPress.
Una volta connesso, trova il file .htaccess nella cartella principale del tuo sito Web e salvalo sul tuo PC come backup.
Successivamente, devi modificare il file .htaccess utilizzando un client FTP.
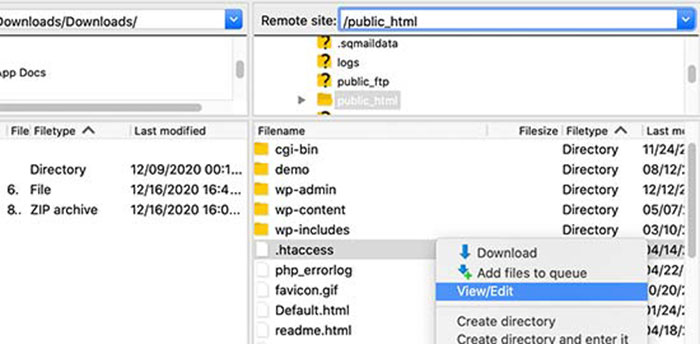
Una volta aperto il file, elimina tutto il codice all'interno e sostituiscilo con il seguente:
# BEGIN WordPress RewriteEngine On RewriteRule .* - [E=HTTP_AUTHORIZATION:%{HTTP:Authorization}] RewriteBase / RewriteRule ^index\.php$ - [L] RewriteCond %{REQUEST_FILENAME} !-f RewriteCond %{REQUEST_FILENAME} !-d RewriteRule . /index.php [L] # END WordPressNon dimenticare di salvare le modifiche e ricaricare il file sul tuo sito web.
Ora puoi andare sul tuo sito web e modificare un post o una pagina per verificare se puoi riprodurre l'errore di risposta JSON non valido.
Se l'errore persiste, puoi fare alcune altre cose.
4. Disattiva tutti i plugin di WordPress
I plugin di WordPress possono occasionalmente entrare in conflitto tra loro o con il core di WordPress. Ciò potrebbe causare un comportamento imprevisto ed essere una delle cause dell'errore JSON non valido.
Vai alla pagina Plugin »Plugin installati . Seleziona tutti i plug-in di WordPress, quindi seleziona Disattiva dall'opzione a discesa Azioni in blocco. Ora, fai clic sul pulsante Applica .

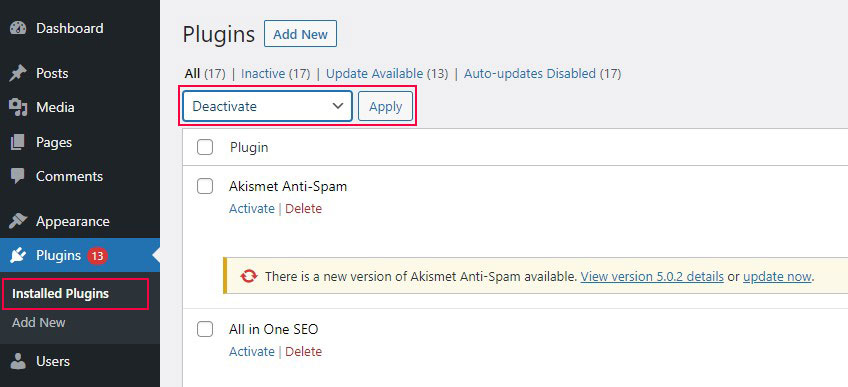
WordPress ora disattiverà tutti i plugin installati.
Ora puoi provare a riprodurre nuovamente l'errore. Se l'errore scompare, significa che la colpa è di uno dei plugin installati sul tuo sito web.
Per scoprire quale plug-in sta causando il problema, è necessario attivarli singolarmente e quindi provare a riprodurre l'errore. Ripeti questo processo finché non trovi il colpevole.
Successivamente, puoi contattare l'autore del plug-in per assistenza o cercare un plug-in diverso.
5. Cerca i conflitti API REST
L'errore di risposta JSON non valido indica anche che l'API REST di WordPress sul tuo sito web ha riscontrato un problema.
L'API REST è una raccolta di tecniche utilizzate da WordPress per comunicare con il server quando lavori sul tuo sito web.
Puoi trovare dettagli su questo errore nello strumento Salute del sito di WordPress. Vai alla pagina Strumenti »Integrità del sito.
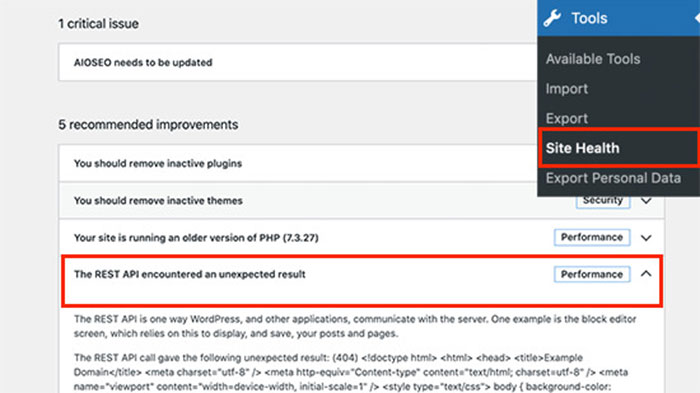
Da qui, potresti vedere un problema etichettato L'API REST ha rilevato un risultato imprevisto .
Facendo clic su di esso, otterrai ulteriori informazioni che potrebbero aiutarti a capire se un plug-in o un servizio di terze parti sta causando il problema.
Se questo non fornisce un indizio, vai al passaggio successivo.
6. Disabilitare il firewall di sicurezza
Se utilizzi un firewall per proteggere il tuo sito WordPress, la connessione dell'editor al tuo server potrebbe essere interrotta. Di conseguenza, genera un "Aggiornamento non riuscito. La risposta non è una risposta JSON valida".
Il modo più rapido per risolvere questo problema è disabilitare temporaneamente il plug-in o il servizio firewall di WordPress. Se l'editor inizia a funzionare, il firewall è la causa del problema.
Se il tuo firewall è configurato a livello di host, puoi chiedere al tuo provider di WordPress di controllare e autorizzare l'editor per impedire che attivi il firewall. Tuttavia, se utilizzi un plug-in di sicurezza o firewall di WordPress, puoi scegliere di:
- Puoi sostituire il tuo attuale plug-in firewall con un nuovo plug-in che protegge il tuo sito senza creare problemi.
- Puoi contattare lo sviluppatore del plug-in e chiedere informazioni sull'inserimento nella whitelist.
7. Usa il debug in WordPress
WordPress ti consente di mantenere un registro degli errori, ma è disabilitato per impostazione predefinita. Per abilitarlo, aggiungi il seguente frammento di codice al tuo file wp-config.php .
define( 'WP_DEBUG', true ); define( 'WP_DEBUG_LOG', true );
Una volta inserito il codice, WordPress manterrà un registro di eventuali errori in un file chiamato debug.log . Puoi accedere a questo file all'interno della cartella /wp-content/ utilizzando un client FTP. Il log degli errori potrebbe fornire un suggerimento e aiutarti a risolvere il problema JSON non valido sul tuo sito.
8. Carica file multimediali tramite la libreria multimediale
Supponiamo che tu riceva l'errore "La risposta non è una risposta JSON valida" durante il caricamento di file multimediali utilizzando l'Editor blocchi. In tal caso, una soluzione è inviare le immagini direttamente alla tua libreria multimediale piuttosto che tramite l'interfaccia di blocco.
Quando aggiungi un blocco immagine, seleziona l'opzione Libreria multimediale invece di fare semplicemente clic sul pulsante Carica e caricare i file da lì.
Quando lo fai, vedrai l'interfaccia di uploader della libreria multimediale di WordPress standard, che dovrebbe consentirti di saltare l'errore di risposta JSON non valido.
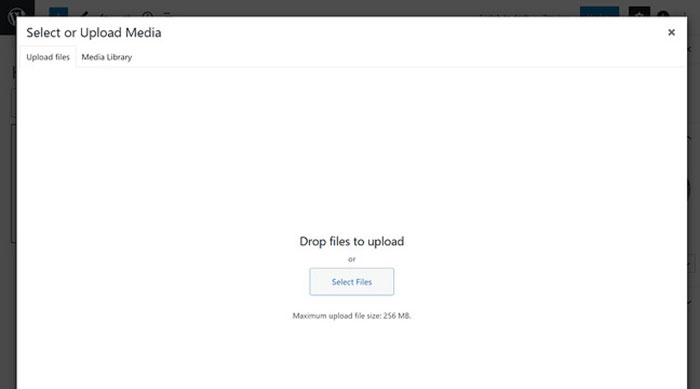
9. Passa all'editor classico
Se tutti i metodi precedenti falliscono, puoi passare temporaneamente all'editor classico per WordPress.
Questa versione precedente dell'editor di WordPress utilizza un editor di testo più semplice e non si basa principalmente sull'API REST per ottenere risposte JSON.
Per usarlo, devi prima installare e attivare il plugin Classic Editor. Consulta la nostra guida passo passo su come installare un plugin per WordPress.
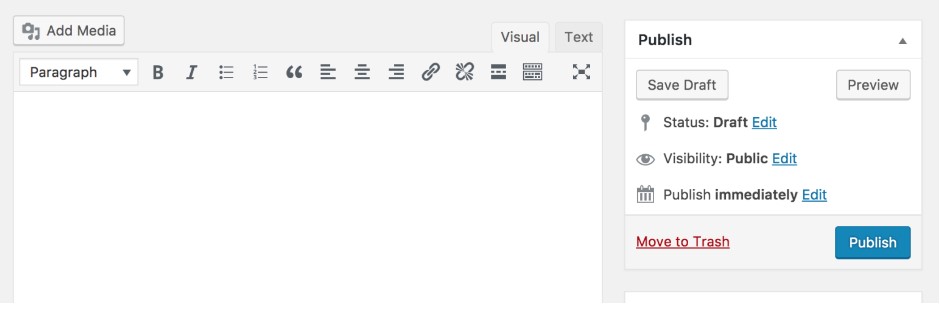
Non appena il plugin viene attivato, l'editor Gutenberg è disabilitato per impostazione predefinita.
Ora puoi continuare a lavorare sul tuo sito web e tornare alla risoluzione dei problemi in un secondo momento.
10. Cerca l'aiuto di esperti
Infine, se tutto il resto fallisce, potrebbe essere dovuto a errori di configurazione sul tuo server di hosting WordPress. Le società di hosting WordPress più affidabili possono aiutare gli utenti con problemi comuni di WordPress come questi.
Basta contattarli tramite chat dal vivo o un ticket di supporto e potrebbero essere in grado di aiutarti.
Risolvere definitivamente l'errore di risposta JSON non valida di WordPress
Visualizzazione del messaggio "Aggiornamento non riuscito. La risposta non è una risposta JSON valida” può essere fastidioso perché si verifica mentre stai cercando di lavorare nell'editor di WordPress.
Fortunatamente, il debug di questo errore non dovrebbe essere troppo difficile per la maggior parte dei siti.
Nella maggior parte dei casi, il semplice salvataggio dei permalink di WordPress dovrebbe risolvere il problema. Se non funziona, potrebbe essere necessario esaminare altre opzioni, come controllare gli URL del tuo sito, regolare il firewall, ecc. Implementa queste soluzioni rapide e il tuo sito dovrebbe tornare alla normalità in pochissimo tempo.
Speriamo con l'aiuto del nostro articolo; sei riuscito a correggere l'errore di risposta JSON dal tuo sito.
Per correggere altri errori comuni di WordPress, consulta questi articoli:
- Risolto Impossibile caricare l'errore della risorsa in WordPress
- Fix WordPress C'è stato un errore critico su questo sito web
- Correzione dell'errore durante la creazione di un errore di connessione al database in WordPress
Infine, seguici su Twitter e Facebook per aggiornamenti regolari sui nuovi articoli.
