Come correggere l'errore "Spiacenti, non sei autorizzato ad accedere a questa pagina".
Pubblicato: 2022-06-30Hai riscontrato l'errore "scusa se non sei autorizzato ad accedere a questa pagina" sul tuo sito Web WordPress?
" Siamo spiacenti, non sei autorizzato ad accedere a questa pagina " è un errore comune di WordPress che appare quando stai tentando di accedere a una pagina con restrizioni nella dashboard di WordPress.
La pagina con restrizioni potrebbe essere un post, un'impostazione, un menu o anche la pagina del dashboard principale in alcuni casi.
Non avere accesso alla dashboard è allarmante, ma non c'è bisogno di farsi prendere dal panico. Con un piccolo sforzo, puoi rimuovere l'errore e tornare a gestire il tuo sito web in pochissimo tempo.
Tutto quello che devi fare è provare le soluzioni che abbiamo elencato di seguito in questo articolo.
Iniziamo.
Qual è l'errore "Spiacenti, non sei autorizzato ad accedere a questa pagina"? E perché si verifica?
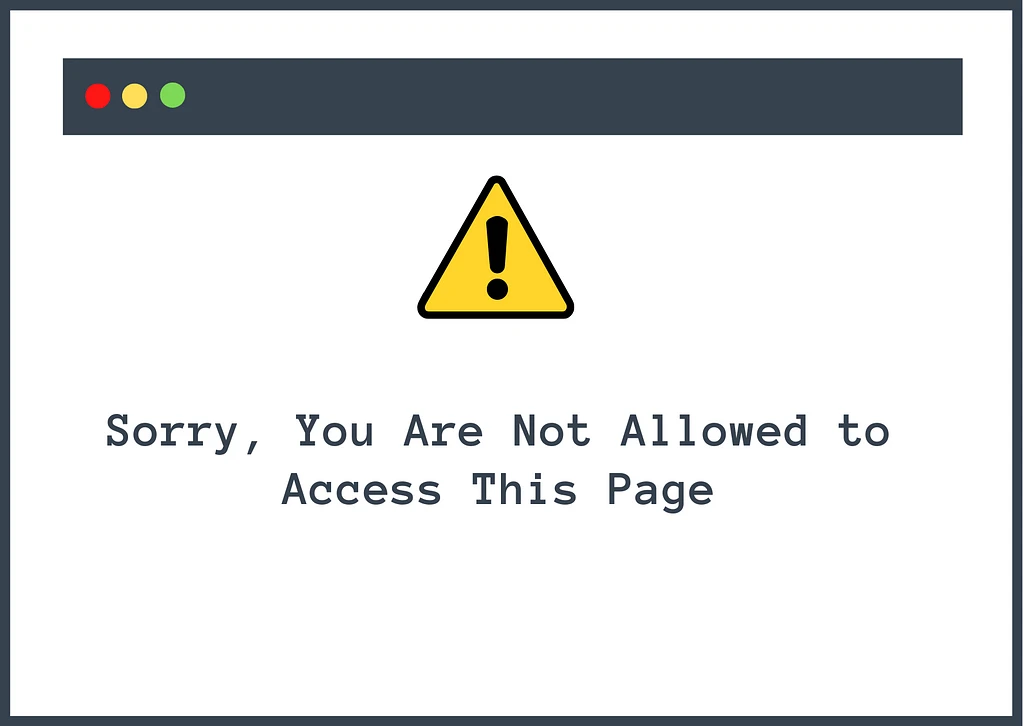
Come suggerisce il nome, l'errore "mi dispiace, non sei autorizzato ad accedere a questa pagina" appare su un sito WordPress quando stai tentando di accedere a una pagina che non hai il permesso di vedere ( o che WordPress non pensa che dovresti essere autorizzati a vedere, forse a causa di un'errata configurazione ).
A volte, questo è un comportamento previsto perché WordPress limita intenzionalmente ciò che gli utenti con ruoli diversi possono fare.
Ad esempio, se il tuo account WordPress ha il ruolo Autore, non saresti in grado di accedere alle interfacce per installare plugin o temi.
Questo è un comportamento intenzionale, nel qual caso il messaggio "scusate se non sei autorizzato ad accedere a questa pagina" non è in realtà un errore. Potrebbe essere necessario contattare l'amministratore del sito per chiedere loro di aggiornare il tuo account se ritieni di dover essere in grado di accedere a queste aree.
Tuttavia, questo problema può diventare un errore se visualizzi questo messaggio quando tenti di accedere alle aree del dashboard a cui dovresti avere accesso.
Ad esempio, se visualizzi questo messaggio come amministratore del sito, è un buon segno che qualcosa è andato storto.
L'errore a volte viene visualizzato dopo aver aggiornato un plug-in, un tema o un core di WordPress. Questo perché i dati memorizzati nel plugin, nel tema o nel core di WordPress non corrispondono ai dati memorizzati nel database del tuo sito.
Pensala in questo modo : potresti essere assegnato come amministratore nel database, ma il software che hai appena aggiornato ti considera un abbonato e ti impedisce di accedere alla sua pagina delle impostazioni. In quel momento sul tuo sito viene visualizzato l'errore "siamo spiacenti, non sei autorizzato ad accedere a questa pagina".
Altre possibili cause includono l'esecuzione di versioni PHP obsolete, problemi con i permessi dei file, credenziali errate nel file wp-config.php e altro.
Indipendentemente dal motivo per cui è apparso l'errore, puoi rimuoverlo dal tuo sito seguendo i passaggi nella sezione successiva.
Come correggere l'errore "Siamo spiacenti, non sei autorizzato ad accedere a questa pagina".
La correzione dell'errore "mi dispiace, non sei autorizzato ad accedere a questa pagina" richiede molto tempo perché una serie di motivi potrebbe aver portato all'errore. Potrebbe essere necessario provare molte soluzioni prima di trovare la radice del problema.
Ma prima assicurati di avere un backup dell'intero sito web. L'esecuzione di alcune delle soluzioni in questo tutorial potrebbe causare ulteriori danni. Se ciò accade, un backup fungerà da rete di sicurezza. Puoi ripristinare rapidamente il tuo sito Web e continuare a provare le soluzioni.
IMPORTANTE: parlando di backup, se esegui backup giornalieri, prova a ripristinare l'ultimo backup del tuo sito. Spesso rimuoverà l'errore e potrai tornare a gestire il tuo sito web in pochissimo tempo. L'unico inconveniente qui è che rischi di perdere qualsiasi lavoro svolto sul tuo sito Web tra l'esecuzione dell'ultimo backup e la comparsa dell'errore.
Ora, iniziamo.
- Aggiorna sito web
- Prova un browser diverso e svuota la cache
- Imposta i ruoli utente appropriati
- Disabilita plugin e temi
- Assicurati che il prefisso del database sia corretto
- Correggi i permessi dei file
- Esegui l'aggiornamento all'ultima versione di PHP
- Rigenera il file .htaccess
1. Aggiorna il sito web
L'errore potrebbe essere stato causato da un problema temporaneo che si è risolto da solo. L'aggiornamento del sito Web potrebbe consentire l'accesso alla pagina. Ma assicurati di attendere 2-3 minuti prima di aggiornare la pagina.
2. Prova un browser diverso e svuota la cache
Puoi anche provare ad aprire l'URL su un browser diverso come Safari, Firefox, Opera Mini, Microsoft Edge, ecc. Se il sito si apre correttamente in un browser diverso, il tuo browser attuale ti mostra una versione cache del sito web. In tal caso, per rimuovere l'errore dal tuo sito, tutto ciò che devi fare è svuotare la cache. Ecco una guida che ti aiuterà a fare proprio questo.
3. Impostare i ruoli utente appropriati
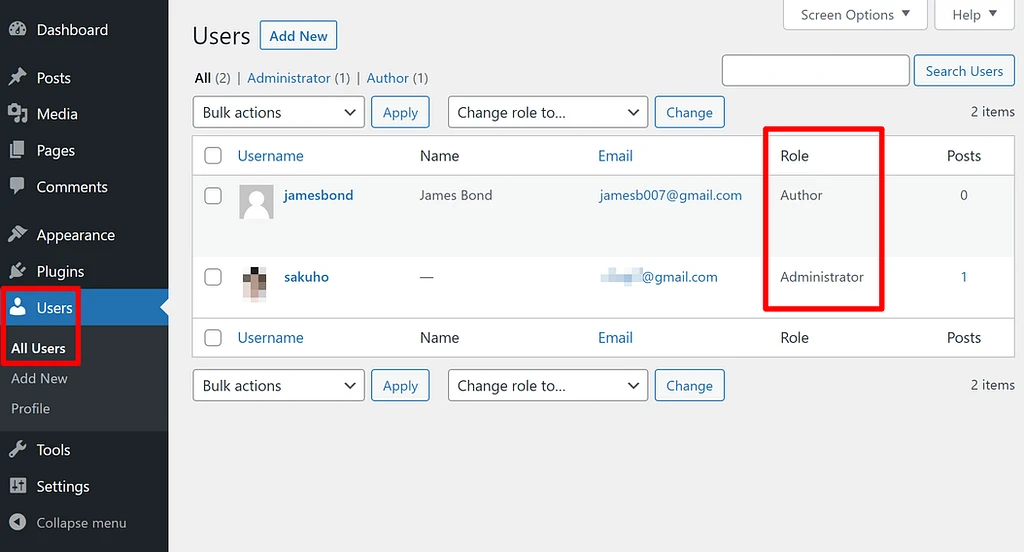
L'errore potrebbe verificarsi perché i ruoli utente sono stati modificati inavvertitamente. Poiché l'errore "scusate se non sei autorizzato ad accedere a questa pagina" ti impedisce di accedere alla dashboard, puoi chiedere ad altri amministratori di impostare correttamente i tuoi ruoli utente.
Se tu o qualcun altro avete ancora accesso alla dashboard, è possibile modificare il ruolo di un utente modificando il suo profilo nell'area Utenti della dashboard.
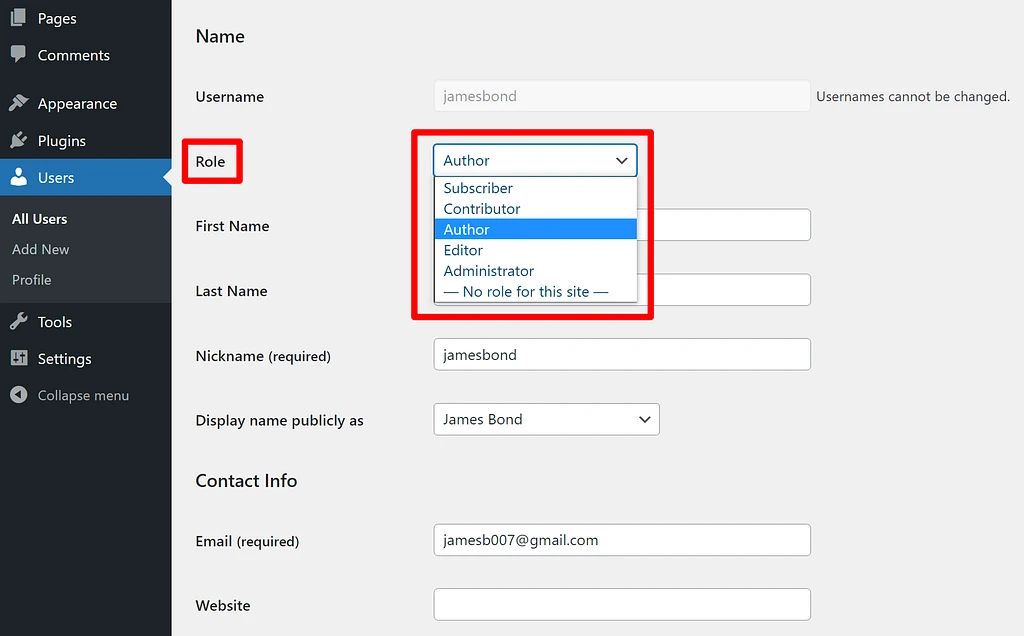
In alternativa, puoi creare un nuovo utente amministratore tramite phpMyAdmin e ottenere l'accesso al sito.
Il phpMyAdmin è il database del tuo sito web. Memorizza un sacco di informazioni, inclusi i tuoi ruoli utente. Puoi accedere a phpMyAdmin per verificare se i tuoi ruoli utente sono stati modificati.
4. Disabilita plugin e temi
Se l'errore si è verificato dopo aver aggiunto o aggiornato un tema o un plug-in al tuo sito Web WordPress, allora forse il tema o il plug-in è il colpevole. Prova a disabilitare il software.
Se non riesci ad accedere all'elenco Plugin e temi nella dashboard per disabilitare l'estensione dalla dashboard, puoi anche disabilitare manualmente plug-in e temi utilizzando FTP o cPanel File Manager.
Apri il tuo account di hosting e vai su cPanel → File Manager → public_html → wp-content . Dovresti vedere una cartella temi e plugin .
Se desideri disabilitare un tema, vai alla cartella dei temi, seleziona il tema , fai clic con il pulsante destro del mouse e quindi seleziona Rinomina . Rinomina il tema in qualcos'altro. Quindi controlla il tuo sito web.
Allo stesso modo, disabilita il plugin che avevi installato o aggiornato prima che l'errore apparisse sul tuo sito.
Puoi anche provare a disabilitare tutti i tuoi plugin contemporaneamente e controllare se l'errore è scomparso. Se ciò risolve il problema, puoi riattivare i tuoi plug-in uno per uno finché non trovi il plug-in problematico.
5. Assicurarsi che il prefisso del database sia corretto
La migrazione da un server di hosting diverso o da un server locale può anche portare all'errore "siamo spiacenti, non sei autorizzato ad accedere a questa pagina".
La migrazione causa discrepanze nel file wp-config.php . La discrepanza più comune è la modifica del prefisso del database.
Per risolverlo, devi accedere al file wp-config.php, controllare il prefisso e quindi abbinarlo al prefisso elencato nel tuo database. Ti mostreremo come farlo.

Passaggio 1: controlla wp-config
Apri il tuo account di hosting e vai su cPanel → File Manager → public_html .
Se il tuo host non offre cPanel, puoi anche seguire passaggi simili usando FTP.
Dovresti trovare il file wp-config.php nella cartella public_html. Per aprire il file, fare clic con il pulsante destro del mouse sul file e selezionare Visualizza .
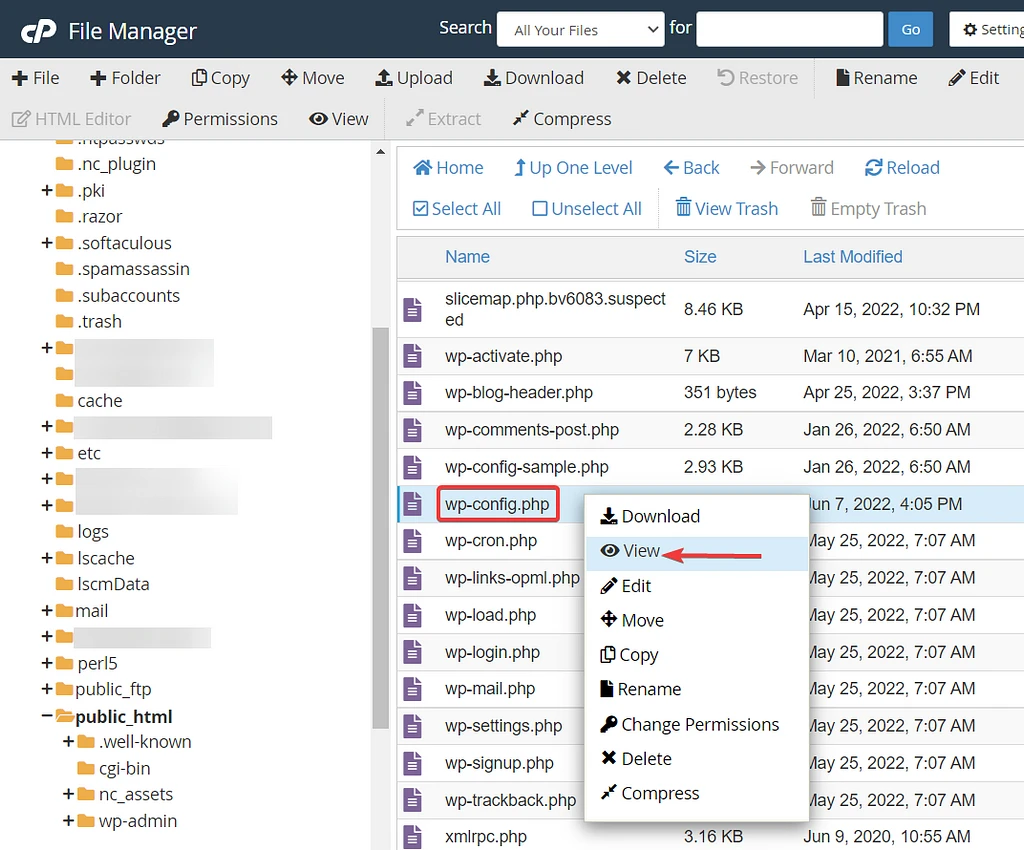
Successivamente, vedrai il prefisso del tuo database simile a questo: $table_prefix = 'wpcg_';
Ciò significa che il file di configurazione ritiene che il prefisso del nostro database sia wpcg_. Ora dobbiamo accedere al nostro database e verificare se il prefisso lì corrisponde a quello nel file di configurazione.
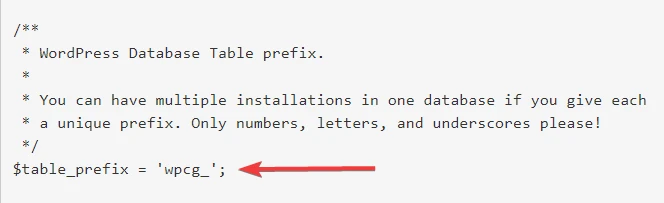
NOTA: il prefisso del database predefinito su un sito Web WordPress è 'wp_'. Abbiamo dovuto modificare il prefisso sul nostro sito demo per motivi di sicurezza.
Passaggio 2: controlla il database
Apri il tuo account di hosting e avvia phpMyAdmin, cosa che puoi fare da cPanel se il tuo host lo offre.
Sul lato sinistro della pagina phpMyAdmin, dovresti trovare un'opzione del database che puoi espandere . L'espansione del database rivelerà il prefisso.
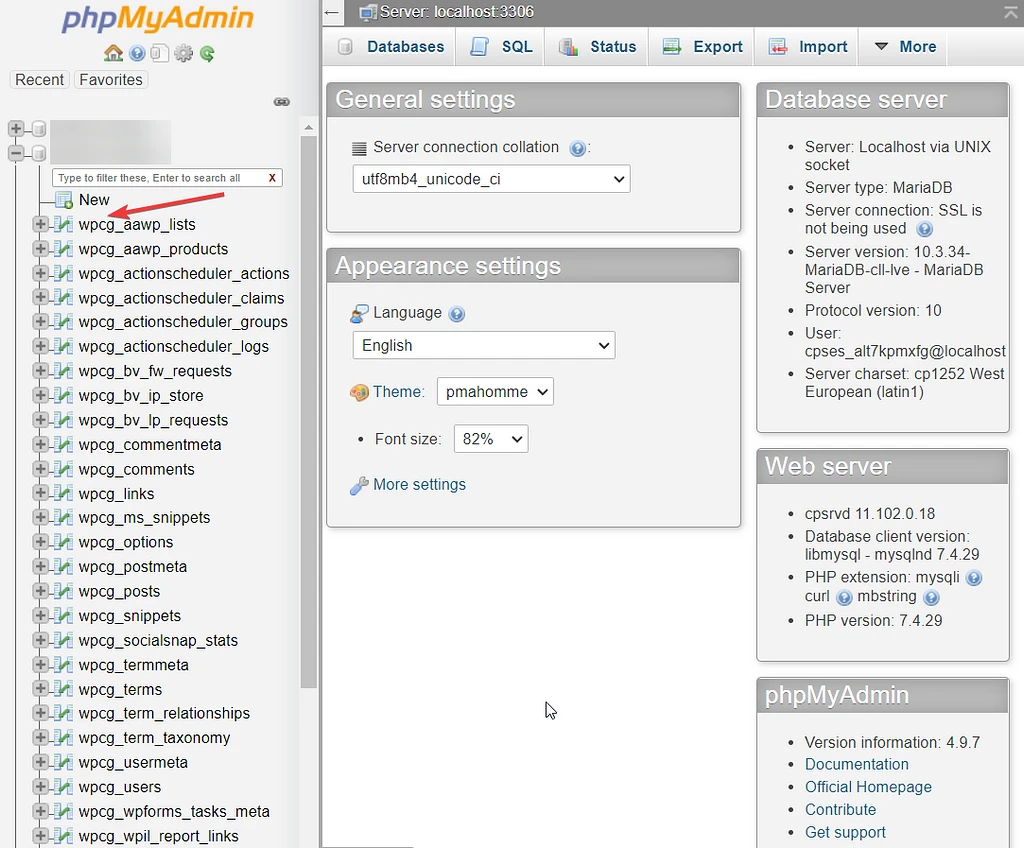
Se corrisponde al prefisso nel file di configurazione, il prefisso del database non causa l'errore.
Se non corrisponde, è necessario modificare il file wp-config.php e modificare il prefisso del database.
Tutto quello che devi fare è aprire il file wp-config.php facendo clic con il tasto destro del mouse sul file e selezionando Modifica . Quindi, scorri verso il basso fino al prefisso del database e modificalo. Non dimenticare di premere il pulsante Salva prima di uscire.
Controlla il tuo sito web per vedere se l'errore "scusate se non sei autorizzato ad accedere a questa pagina" è scomparso.
6. Correggi i permessi dei file
In alcuni casi, gli utenti del sito web riscontrano l'errore quando le autorizzazioni dei file del sito sono state manomesse. Suggeriamo di correggere immediatamente l'autorizzazione del file.
Per uno sguardo dettagliato, puoi leggere la nostra guida completa ai permessi dei file di WordPress. Ecco la versione veloce...
Dovrai installare un client FTP come FileZilla e quindi collegare il tuo sito Web al client. Questa guida ti aiuterà a fare proprio questo.
Dopo che la connessione è stata stabilita, dovresti vedere una cartella public_html su FileZilla.
Nella cartella public_html troverai queste cartelle: wp-admin, wp-content e wp-includes . Seleziona tutte e tre le cartelle, fai clic con il pulsante destro del mouse e fai clic sull'opzione Modifica autorizzazione .
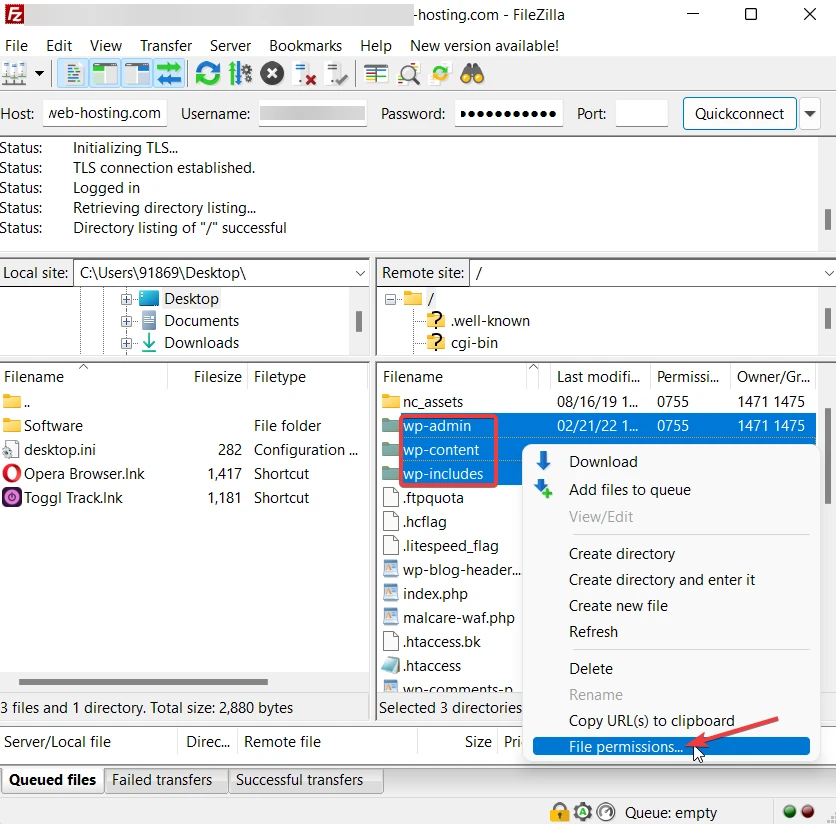
Imposta l'autorizzazione su 755 . E seleziona l' opzione Ricorre nelle sottodirectory e Applica solo alle directory . Premi il pulsante OK per salvare le tue impostazioni.
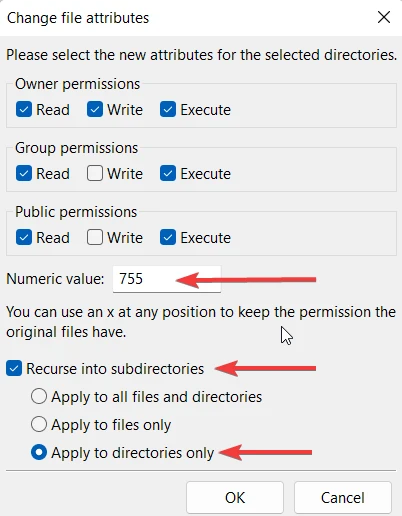
Quindi, seleziona tutti i file e imposta l'autorizzazione del file su 644 , quindi seleziona l' opzione Ricorso nelle sottodirectory e Applica solo ai file . Salva le tue impostazioni e chiudi FileZilla.
Quindi controlla se l'errore è scomparso dal tuo sito web.
IMPORTANTE: se l'autorizzazione del file modificata è stata la causa dell'errore, è possibile che il tuo sito Web sia stato violato e le autorizzazioni del file siano state manomesse da hacker. Scansiona immediatamente il tuo sito Web con l'aiuto di un plug-in di sicurezza di WordPress.
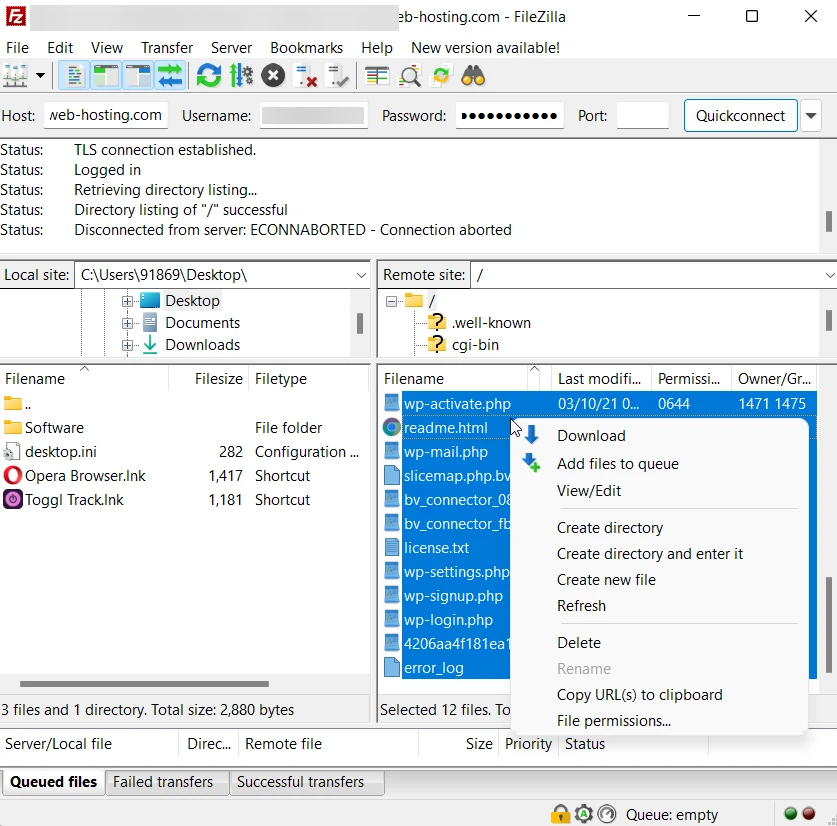
7. Esegui l'aggiornamento all'ultima versione di PHP
Una versione PHP obsoleta può anche essere un motivo per cui vedi l'errore sul tuo sito WordPress. Il processo di aggiornamento di PHP è diverso dall'hosting all'hosting. Abbiamo una guida su come aggiornare PHP sul tuo sito WordPress. Guarda.
Se il tuo sito web è ospitato da un provider di hosting, non abbiamo trattato nell'articolo, quindi contatta il tuo provider e chiedi aiuto.
8. Rigenera il file .htaccess
Vedi ancora l'errore? Allora forse il tuo file .htaccess è corrotto.
Ecco come
Vai al tuo account di hosting e apri cPanel → File Manager → public_html → .htaccess . Fare clic con il pulsante destro del mouse sul file e selezionare Modifica .
Quindi, sostituisci il contenuto del file con il testo seguente:
# BEGIN WordPress <IfModule mod_rewrite.c> RewriteEngine On RewriteBase / RewriteRule ^index.php$ - [L] RewriteCond %{REQUEST_FILENAME} !-f RewriteCond %{REQUEST_FILENAME} !-d RewriteRule . /index.php [L] </IfModule> # END WordPressSalva il file e controlla se l'errore è stato rimosso dal sito.
Questo è tutto! Ci auguriamo che a questo punto tu sia stato in grado di correggere l'errore " mi dispiace, non sei autorizzato ad accedere a questa pagina " sul tuo sito Web WordPress. In caso contrario, contatta il tuo provider di hosting e chiedi aiuto.
Risolvi definitivamente l'errore "Siamo spiacenti, non sei autorizzato ad accedere a questa pagina".
Risolvere l'errore " scusa se non sei autorizzato ad accedere a questa pagina " non è un lavoro difficile ma richiede tempo. Può essere difficile individuare la causa esatta dietro l'errore, motivo per cui è necessario provare ogni soluzione per trovare quella giusta.
Per evitare problemi, assicurati di eseguire un backup del tuo sito Web prima di eseguire una qualsiasi delle soluzioni.
Per ulteriori informazioni sulla correzione di questi tipi di errori, puoi leggere la nostra guida completa alla risoluzione dei problemi di WordPress. Abbiamo anche un post che ti mostra come correggere oltre 20 errori comuni di WordPress.
Se hai domande sull'errore "siamo spiacenti, non sei autorizzato ad accedere a questa pagina", lascia un commento qui sotto.
