Come correggere l'errore di pianificazione persa in WordPress
Pubblicato: 2021-11-04Hai problemi durante la pianificazione dei post sul tuo sito? Ti abbiamo coperto. In questa guida, ti mostreremo diversi modi per correggere l'errore di pianificazione persa in WordPress .
Qual è l'errore di pianificazione persa di WordPress?
L'editor di post di WordPress include molte funzionalità. Uno dei più interessanti è la possibilità di programmare la pubblicazione di un articolo. Puoi selezionare una data e un'ora specifiche e il post verrà pubblicato automaticamente. Questo è estremamente utile quando pubblichi contenuti spesso e ti consente di gestire le pubblicazioni con facilità. Tuttavia, WordPress a volte perde gli orari e non pubblica quegli articoli.
Ora capiamo perché ciò accade. WordPress utilizza una funzione chiamata cron job per attività ripetitive come il controllo degli aggiornamenti di temi e plug-in, la pubblicazione di post programmati, l'eliminazione di revisioni di post, la rimozione di commenti spam e così via. Se WordPress non riesce a pubblicare i post programmati, significa che il processo cron non funziona correttamente.
WordPress utilizza una funzione dedicata chiamata WP_Cron per gestire i lavori Cron . A meno che tu non sia su un server dedicato o utilizzi un hosting di livello aziendale, le società di hosting di solito non ti consentono di modificare le impostazioni a livello di server. Quindi WordPress verificherà solo le attività in sospeso (attività di cron job) quando un utente atterra sul tuo sito web. Il problema è che WordPress non può completare queste attività se non ricevi visite sul tuo sito e hai attività in sospeso. Quando ciò accade, probabilmente causerà l'errore di pianificazione persa.
Inoltre, anche se hai visitatori regolari, l'errore di pianificazione persa di WordPress potrebbe verificarsi anche in caso di conflitto con i processi cron. I plug-in di memorizzazione nella cache possono interferire con le attività di cron e causare il fallimento della funzione di pianificazione.
Ora che abbiamo capito meglio di cosa si tratta e le cause principali, esploriamo diverse opzioni per correggere l'errore di pianificazione mancata .
Come correggere l'errore di pianificazione persa in WordPress
Esistono diversi modi per correggere l'errore di pianificazione persa di WordPress:
- Controlla il file wp-config.php
- Aggiorna le impostazioni del fuso orario
- Svuota la cache di WordPress
- Svuota la cache del browser
- Aumenta il limite di memoria di WordPress
- Usa un plugin WordPress dedicato
- Modifica il lavoro cron
- Contatta la tua società di hosting
Diamo un'occhiata più da vicino a ciascun metodo di seguito, in modo da poter scegliere quello più appropriato per te.
NOTA: poiché alcuni metodi richiedono la modifica di alcuni file core di WordPress, ti consigliamo di creare un backup completo del tuo sito prima di andare avanti. Se non sei sicuro di come farlo, puoi seguire questa guida passo passo sulla generazione dei backup.
1) Controlla il file wp-config.php
A volte, il tuo servizio di hosting può limitare l'uso di esecuzioni cron e causare errori di pianificazione mancati. Ispezionando il file wp-config.php , puoi verificare se è così.
Per fare ciò, è necessario utilizzare un client FTP o un plug-in di gestione file dedicato. Per questo tutorial, utilizzeremo il plug-in File Manager per le modifiche ai file. Se ti senti a tuo agio con un client FTP come FileZilla, puoi andare avanti con esso.
Innanzitutto, vai alla directory di installazione di WordPress, fai clic con il pulsante destro del mouse sul file wp-config.php e seleziona l'opzione Editor di codice .
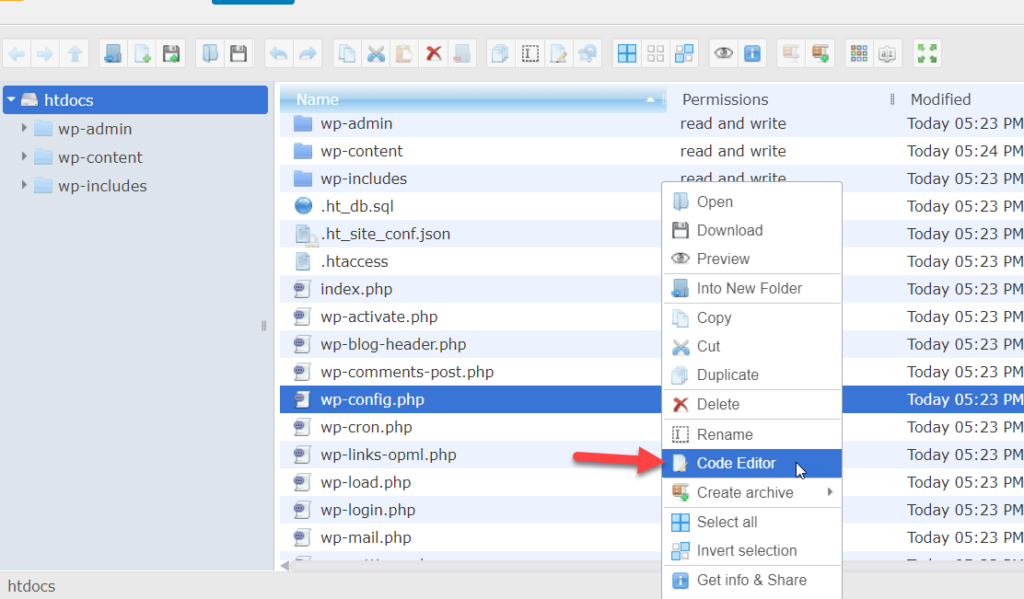
Quindi, cerca questa riga di codice nel file:
define ('DISABLE_WP_CRON', vero);Questa riga di codice disabilita la funzionalità WP_Cron a livello di sito, quindi potrebbe causare il fallimento della funzionalità di pianificazione. Il modo più semplice per cercarlo è utilizzare la funzione di ricerca integrata del browser premendo Ctrl + F o Cmd + F su Mac.
Se non riesci a trovare il codice, significa che la funzione WP_Cron non è disabilitata nella tua installazione. Se invece trovi il codice nel file wp-config.php significa che la funzione è disabilitata. Basta rimuovere il codice e aggiornare il file per abilitare la funzione.
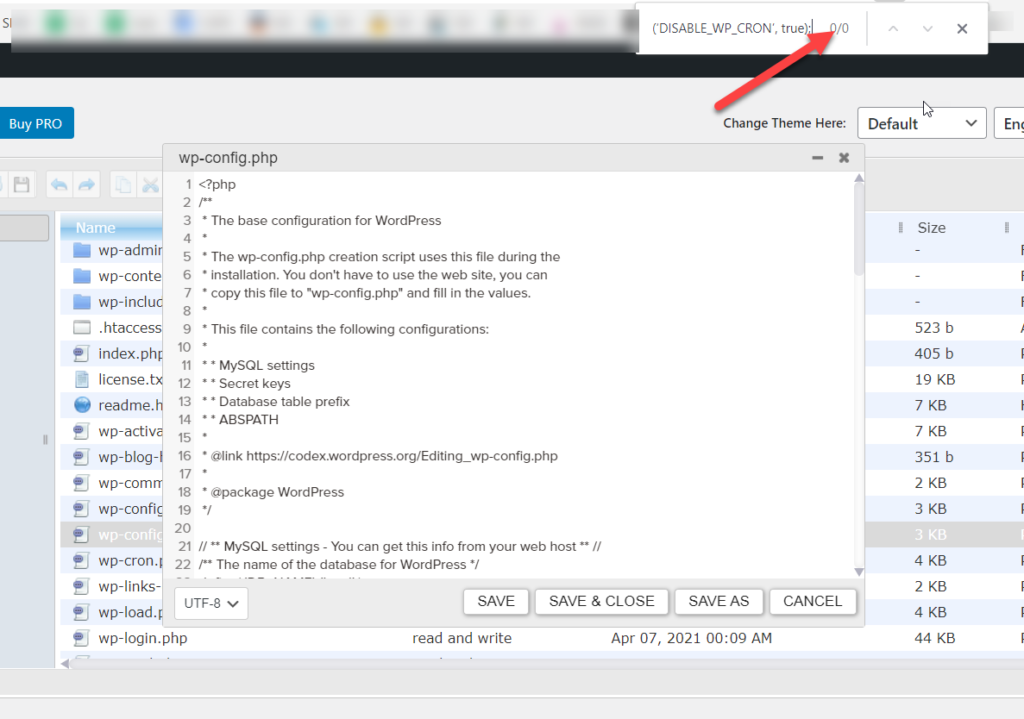
Questo è tutto! In questo modo, puoi controllare il file wp-config.php e assicurarti che cron non sia disabilitato.
Se ciò non causava il problema, continua con il metodo successivo.
2) Aggiorna le impostazioni del fuso orario
Quando pianifichi un post o una pagina, devi selezionare una determinata data e ora di pubblicazione. La data e l'ora sono determinate dal fuso orario utilizzato nell'installazione di WordPress.
Per aggiornare il fuso orario che utilizzi, vai su Impostazioni > Generali nella dashboard di WordPress. Lì puoi selezionare un fuso orario per il tuo sito web selezionando una città o UTC. Tieni presente che questo è il fuso orario che WordPress utilizzerà nel tuo sito.
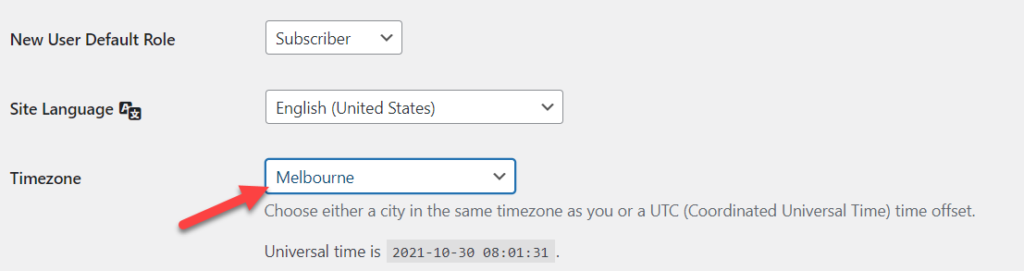
Quando hai finito, ricordati di salvare le modifiche.
3) Svuota la cache del browser
Un'altra soluzione rapida è svuotare la cache del browser . Questo processo dipende dal browser che utilizzi ma è simile per la maggior parte dei browser. In questa dimostrazione, ti mostreremo come farlo utilizzando Chrome.
Apri Chrome, premi l'icona con i tre punti in alto a destra e vai su Altri strumenti > Cancella dati di navigazione .
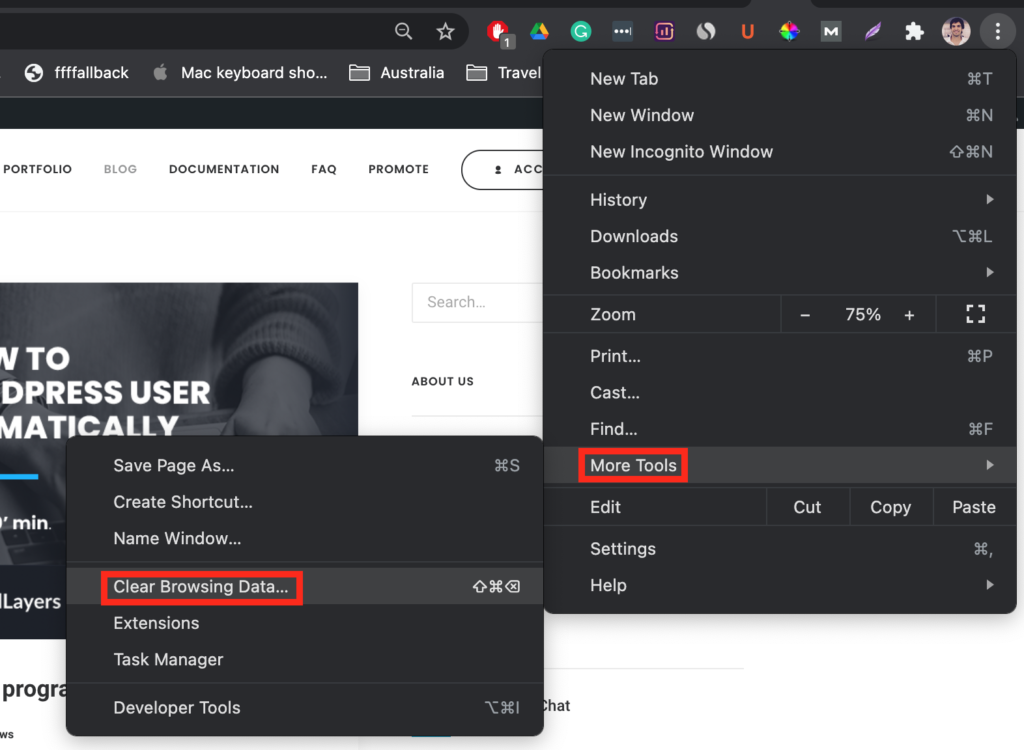
Successivamente, vai alla scheda Avanzate, seleziona le opzioni Cookie e altri dati del sito e Immagini e file memorizzati nella cache e premi Cancella dati .
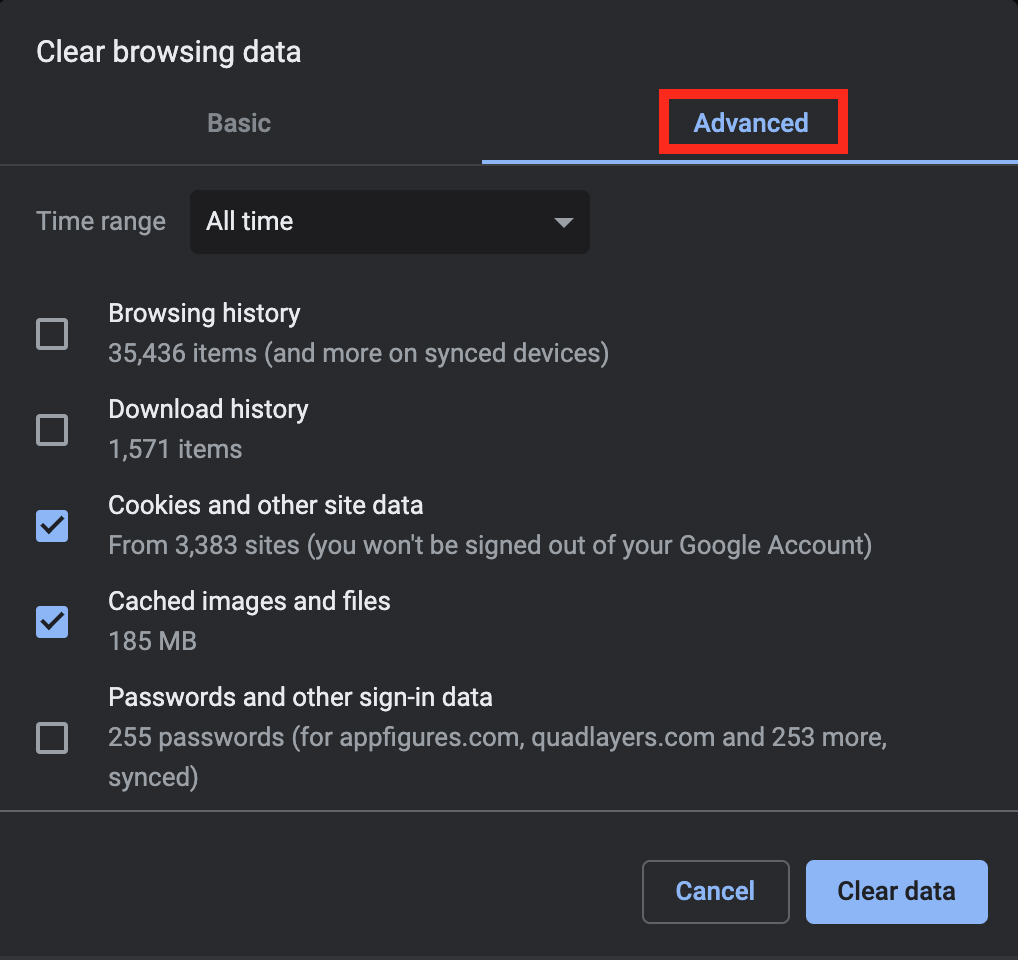
Se questo non funziona, dovrai svuotare la cache di WordPress.
4) Cancella la cache di WordPress
Per ottimizzare il tuo sito WordPress per le migliori prestazioni, l'utilizzo di un plug-in di memorizzazione nella cache è una buona opzione. Tuttavia, a volte la cache può causare l'errore di pianificazione persa, quindi dovresti svuotare la cache.
Ogni plug-in di memorizzazione nella cache viene fornito con diverse opzioni di configurazione. Qui, ti mostreremo come svuotare la cache utilizzando alcuni strumenti popolari diversi.
4.1) WP Super Cache
Per prima cosa, vai alle impostazioni del plugin e vedrai una scheda chiamata Contenuti . Da lì, puoi svuotare la cache semplicemente premendo Elimina cache .
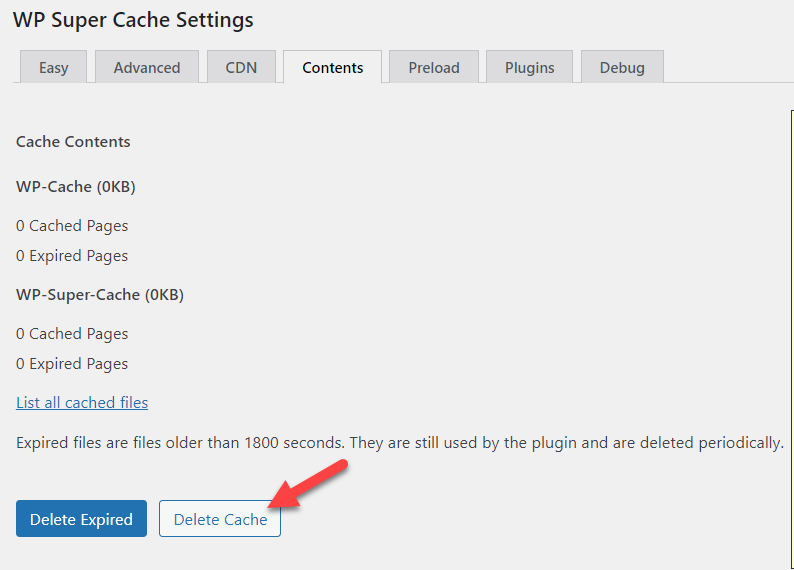
4.2) WP più veloce cache
Svuotare la cache generata da WP Fastest Cache è molto semplice. Il plugin ha un'opzione nella barra di navigazione principale. Passa semplicemente il mouse su di esso e premi Cancella tutta la cache .
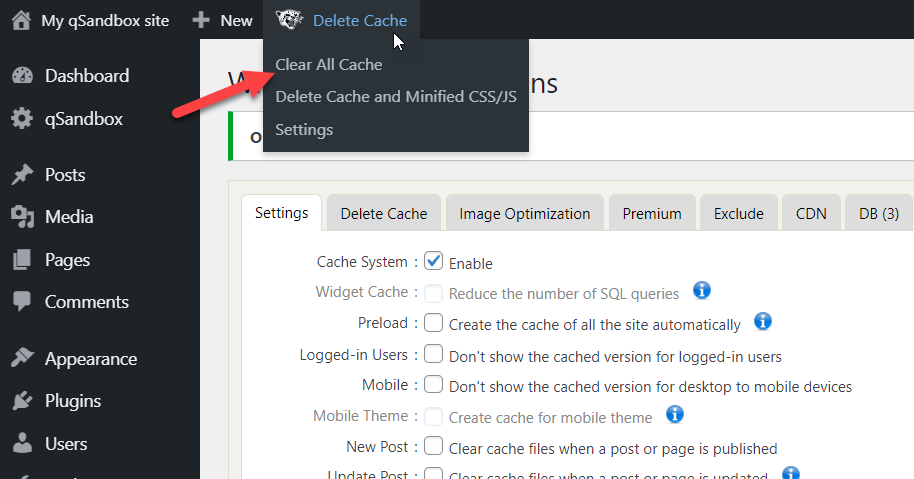
4.3) Cache totale W3
Simile a WP Fastest Cache, W3 Total Cache ha anche un'opzione nella barra di navigazione per svuotare la cache. Passa il mouse su di esso e premi Svuota tutte le cache come mostrato di seguito.
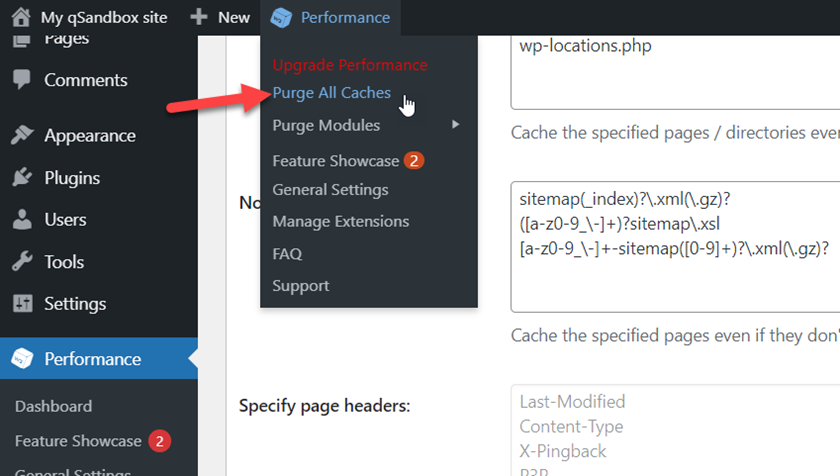
4.4) WP Rocket
Per svuotare la cache utilizzando WP Rocket, apri le impostazioni del plug-in e vedrai un pulsante Cancella cache sul lato destro.
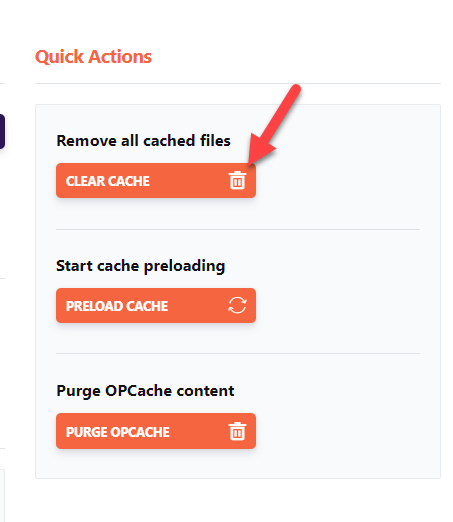

Basta fare clic sul pulsante per rimuovere tutti i file memorizzati nella cache.
In alternativa, puoi impostare una durata della cache personalizzata. WP Rocket viene fornito con un'interessante funzionalità che ti consente di eliminare automaticamente la cache ogni certo periodo di tempo.
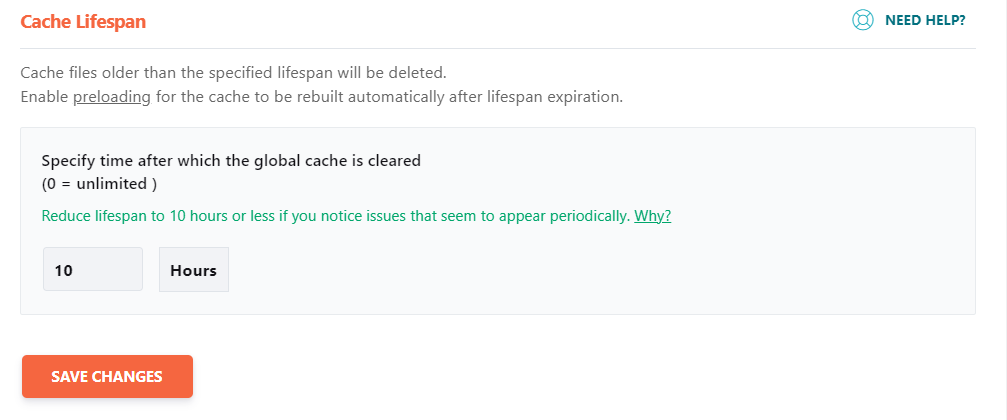
Se questo non risolve il problema, puoi provare il metodo seguente.
5) Aumenta il limite di memoria del sito
Un limite di memoria basso può far sì che l'errore di pianificazione persa si verifichi più spesso. Per risolvere questo problema, puoi aumentare il limite di memoria del sito Web per assicurarti che le attività non vengano interrotte a causa della mancanza di memoria. In questa sezione ti mostreremo come aumentare il limite di memoria del sito con poche righe di codice. Questa è la stessa tecnica che puoi utilizzare per correggere l'errore White Screen of Death (WSoD) e per risolvere i problemi con l'accesso a WordPress.
Per aumentare il limite di memoria, copiare il codice seguente:
define('WP_MEMORY_LIMIT', '500M');Ciò aumenterà il limite a 500 MB, che dovrebbe essere sufficiente per la maggior parte dei siti.
Quindi, devi incollarlo nel file wp-config.php prima che la riga dica /* Questo è tutto, smetti di modificare! Buona pubblicazione. */ .
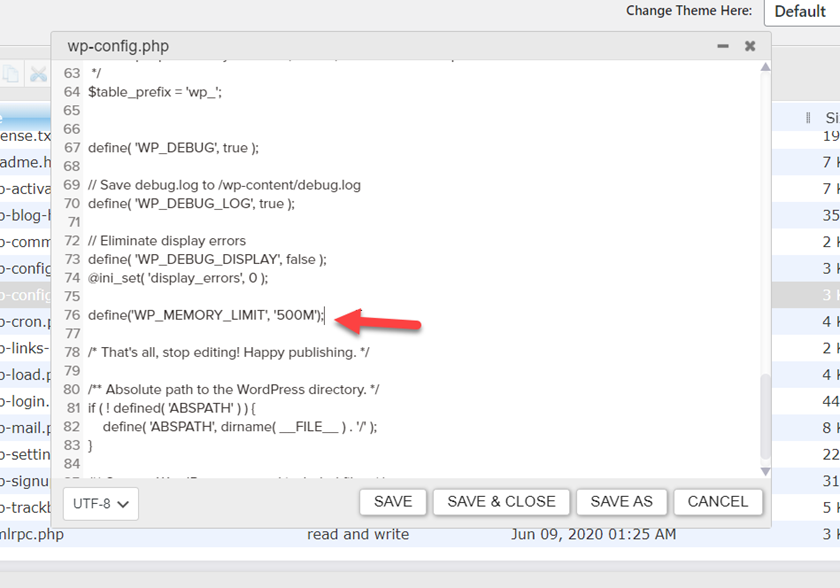
Infine, puoi anche modificare il limite a 256 MB ad esempio semplicemente modificando il codice come segue:
define('WP_MEMORY_LIMIT', '256M');La maggior parte delle installazioni di WordPress non viene fornita con questo per impostazione predefinita, quindi specificare un limite di memoria personalizzato è abbastanza utile.
6) Con i plugin
Un'altra soluzione per correggere l'errore di pianificazione persa in WordPress è utilizzare i plug-in. Ci sono diversi strumenti là fuori, ma per questo tutorial useremo Missed Schedule Posts Publisher. Viene fornito con opzioni di configurazione minime e può essere un'ottima aggiunta al tuo sito se la funzione di pianificazione fallisce frequentemente.
Innanzitutto, installa e attiva il plug-in. Nella dashboard dell'amministratore, vai su Plugin> Aggiungi nuovo, cerca il plug-in e installalo.
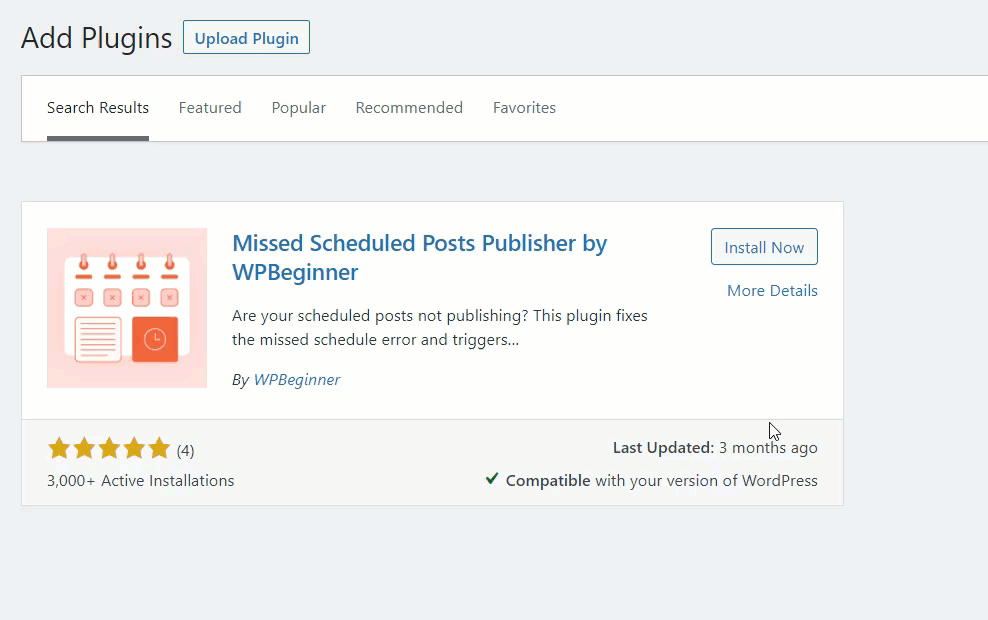
Il plugin non richiede alcuna configurazione aggiuntiva. Una volta attivato, eseguirà la scansione del tuo sito Web alla ricerca di post programmati persi ogni 15 minuti. Quando ne trova uno, pubblicherà automaticamente il post.
7) Modifica il Cron Job
Infine, se nessuno dei metodi precedenti ha funzionato, puoi provare a modificare il lavoro cron. A volte, il sistema di lavoro cron di WordPress non riesce e non funziona come previsto. In tal caso, disabilitarlo e utilizzare un sistema di lavoro cron esterno è una buona opzione per correggere l'errore di pianificazione persa. Ad esempio, se utilizzi un provider di hosting condiviso, puoi accedere ai lavori cron tramite il tuo cPanel. Vediamo come farlo passo dopo passo.
La prima cosa che devi fare è disabilitare il sistema cron integrato in WordPress.
7.1) Disabilita WordPress Cron System
Puoi disabilitare il sistema di lavoro cron incollando il codice seguente nel tuo file wp-config.php .
define ('DISABLE_WP_CRON', vero);Assicurati di incollarlo prima che la riga dica /* Questo è tutto, smetti di modificare! Buona pubblicazione. */ .
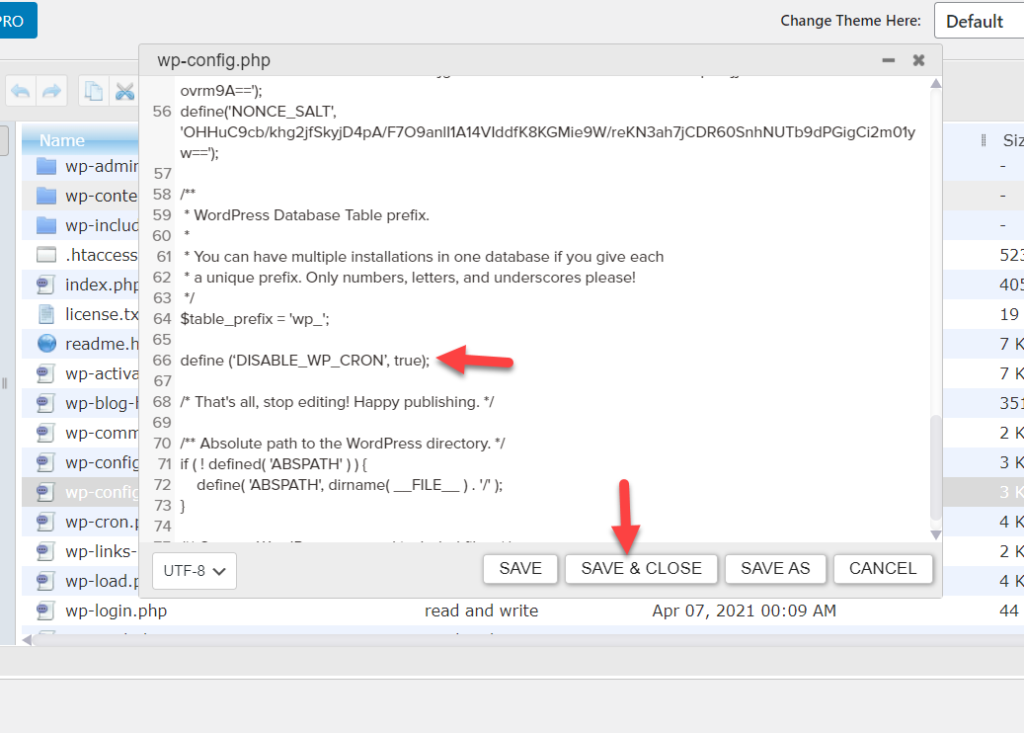
Successivamente, salva e aggiorna il file. Ora devi usare il sistema cron cPanel.
7.2) Aggiungi sistema Cron esterno
Accedi al tuo account di web hosting e cPanel. Questo processo potrebbe essere leggermente diverso a seconda dell'hosting che utilizzi, ma dovresti essere in grado di seguirlo senza problemi.
Per questa demo, utilizzeremo Cloudways. Vai alle impostazioni dell'applicazione e vai a Cron Job Management per accedere ai lavori cron.
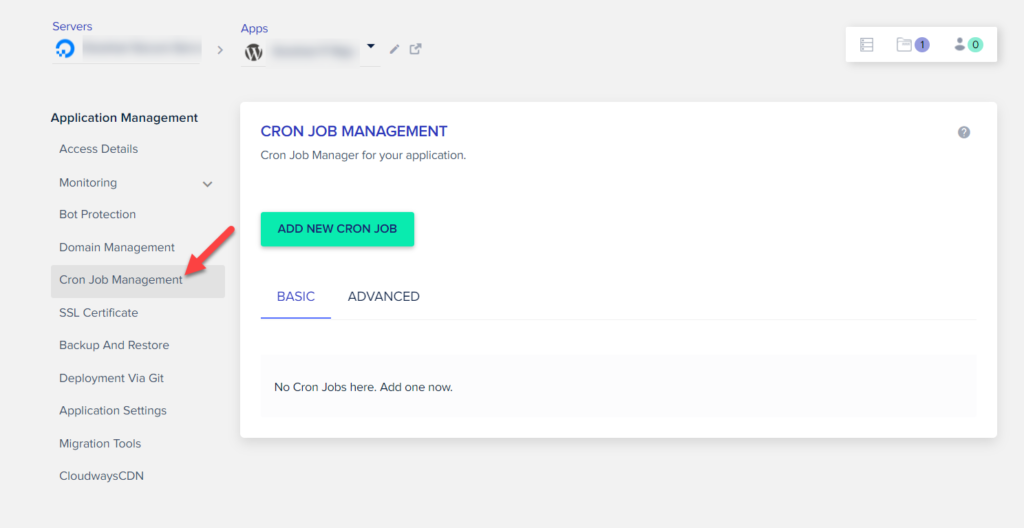
Quindi, premi Aggiungi nuovo lavoro Cron e scegli un intervallo per il lavoro. Ad esempio, selezioniamo due volte all'ora.
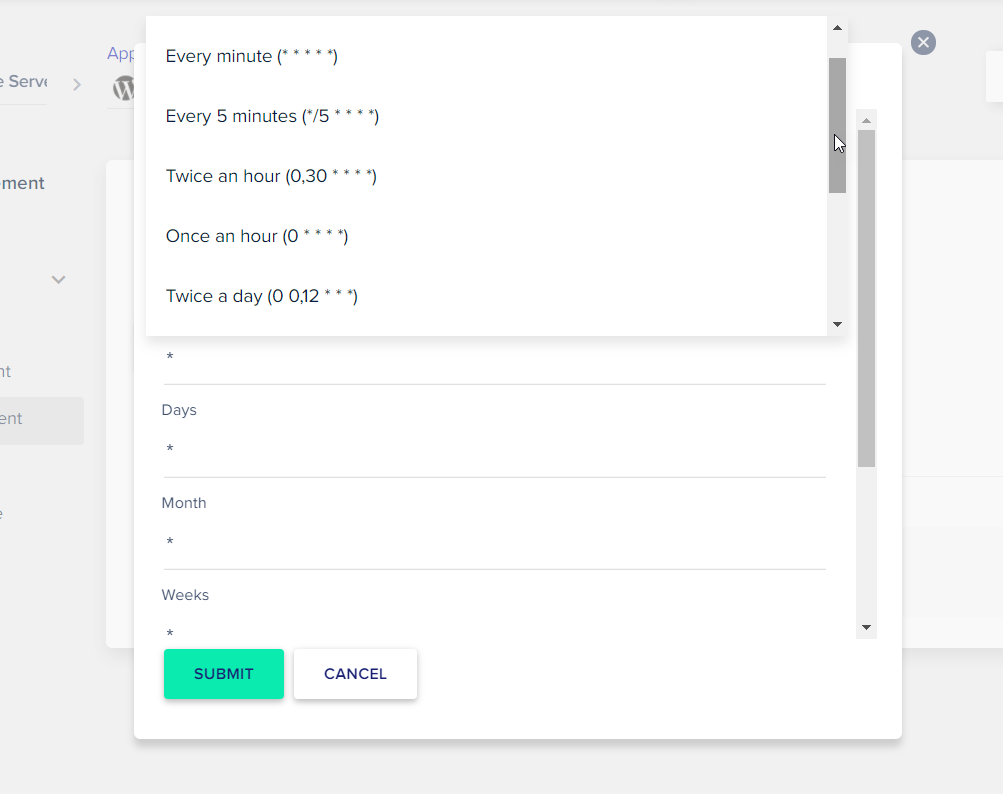
Dopodiché, devi menzionare il percorso del file che devi utilizzare per il lavoro cron. In questo esempio, useremo questo lavoro cron per il file wp-cron.php . Puoi individuare il file nella directory di installazione di WordPress.
Ad esempio, se hai installato WordPress sul dominio principale, il percorso del file wp-cron.php sarebbe www.example.com/wp-cron.php . Se hai installato WordPress in una sottodirectory, il percorso sarebbe qualcosa del tipo: www.example.com/directory/wp-cron.php .
Quindi, in base al tuo percorso di installazione, compila il campo del comando e premi Invia .
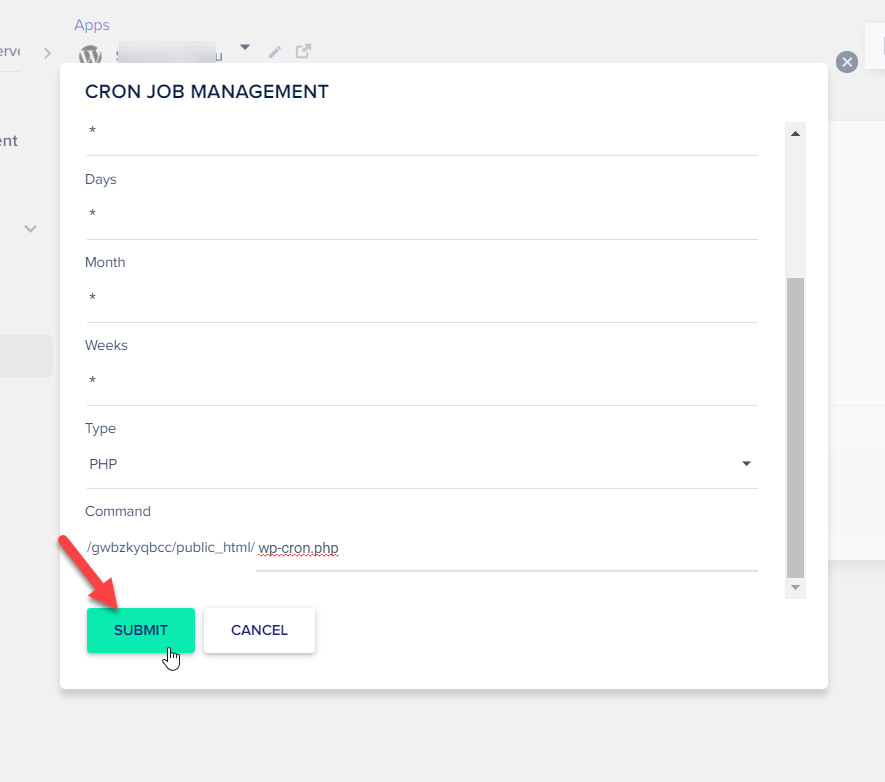
Questo è tutto! D'ora in poi, il servizio di lavoro cron esterno eseguirà il file in base all'intervallo che hai scelto per assicurarsi che il problema di pianificazione non si ripresenti.
8) Contatta la tua società di hosting
Se nessuno dei metodi di cui sopra ha funzionato o non ti senti a tuo agio con alcune delle soluzioni, puoi contattare la tua società di hosting per chiedere aiuto. Spiega loro il problema e lascia che ti guidino a risolverlo.
Conclusione
Tutto sommato, la pianificazione dei post è una funzione utile che ti consente di organizzare meglio i tuoi articoli e assicurarti di pubblicare nel momento migliore. Tuttavia, a volte questa funzione non riesce e causa mal di testa all'amministratore del sito.
In questa guida, abbiamo appreso che WordPress utilizza i lavori cron per gestire attività ripetitive e che i problemi con i lavori cron potrebbero creare conflitti con i post programmati. Se questo è il tuo caso, ti consigliamo di seguire questi metodi per correggere l'errore di pianificazione persa in WordPress il prima possibile:
- Ispezione del file wp-config.php
- Aggiornamento delle impostazioni del fuso orario
- Cancellazione della cache del browser
- Svuotare la cache di WordPress
- Aggiornamento del limite di memoria
- Affidarsi a un plugin dedicato
- Manipolazione del sistema di lavoro cron
- Contatta la tua società di hosting
La prima cosa che devi guardare è il file wp-config.php. Se la tua società di hosting WordPress sta limitando l'utilizzo di WordPress cron, puoi rimuovere il codice specifico dal file e aggiornarlo. Inoltre, assicurati di utilizzare il fuso orario corretto. Questa semplice soluzione a volte risolve il problema ed è spesso trascurata dalla maggior parte dei principianti. Se ciò non funziona, svuotare il browser e la cache di WordPress e aumentare il limite di memoria può aiutarti a risolvere il problema.
Se in seguito riscontri ancora problemi durante la pianificazione dei post, l'utilizzo di un plug-in può essere una buona soluzione. Come ultima risorsa, se nessuna delle soluzioni fornisce risultati, puoi modificare il sistema di cron job utilizzando cPanel.
Infine, se nulla ha funzionato o non ti senti a tuo agio con questi metodi, contatta semplicemente la tua società di web hosting e chiedi aiuto.
Hai trovato una soluzione? Quale metodo hai usato? Fatecelo sapere nella sezione commenti qui sotto.
Se la lettura ti è piaciuta, potrebbero interessarti questi articoli:
- Come abilitare la modalità di debug di WordPress: 2 metodi
- Come cancellare la cache oEmbed in WordPress
- Risolto il problema con i permalink di WordPress che non funzionavano
- Errore di aggiornamento di WordPress non riuscito: come risolverlo
- Come riparare l'accesso a WordPress
