Come risolvere c'è stato un errore critico su questo sito Web? [8 soluzioni]
Pubblicato: 2023-08-03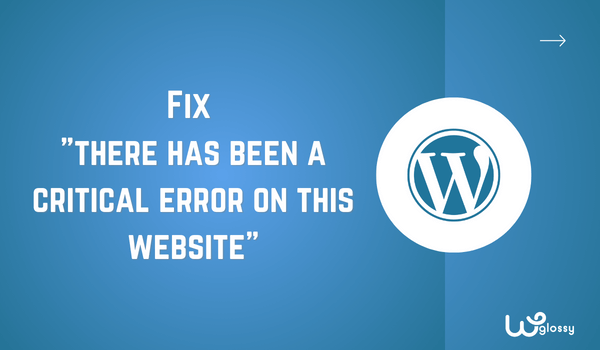
Se stai affrontando il problema "si è verificato un errore critico su questo sito Web", sei arrivato nel posto giusto per trovare una soluzione per correggere questo errore. In qualità di sviluppatore di siti Web, ho affrontato questo problema numerose volte, non solo sul mio sito Web ma anche sul sito Web del mio cliente.
Fortunatamente, ho risolto con successo questo problema ogni volta. Succede principalmente a causa dell'utilizzo di temi, plug-in, versioni PHP, ecc. errati. La soluzione è considerare tutte queste cause e identificare quale sia il problema principale.
Una volta identificato il problema, sarai in grado di sapere come risolvere se si è verificato un errore critico su questo sito Web . Entriamo quindi nei dettagli di seguito, che ti aiuteranno a capire il motivo e la soluzione migliore!
Che cos'è "C'è stato un errore critico su questo sito web" e le sue cause ?
Potresti aver riscontrato la temuta notifica "Si è verificato un errore critico su questo sito Web". Non preoccuparti; Ti guardo le spalle! Permettetemi di analizzare le possibili cause in modo che possiate capire cosa sta succedendo.
Uno dei colpevoli comuni è l'utilizzo di temi o plug-in errati. Sì, quelle aggiunte apparentemente innocue a volte possono causare il caos dietro le quinte. Consiglio di utilizzare temi premium affidabili come Astra, Divi, Kadence, ecc.
Oltre a ciò, anche la versione PHP e il limite di memoria creano il problema. L'utilizzo di una versione PHP obsoleta può portare a problemi di compatibilità. Allo stesso tempo, il limite di memoria PHP è il limite di memoria predefinito che di solito è 32 MB.
Quando il tuo sito web raggiunge il limite di memoria PHP, è come esaurire lo spazio per i gomiti. Non è in grado di gestire le attività che dovrebbe eseguire, generando un errore critico. È come se il tuo sito alzasse la mano e dicesse: “Ehi, non posso farlo; Ho bisogno di più memoria!
Infine, le altre due cause principali sono la cache del sito Web e il malware. Fortunatamente, tutti questi problemi sono facili da risolvere; devi solo seguire le linee guida passo dopo passo, di cui parlerò di seguito. Dobbiamo cominciare?
8 modi efficaci per risolvere l'errore critico su questo errore del sito Web
Ecco gli otto modi efficaci per risolvere il problema "errore critico su questo sito web". Ricorda, è meglio seguire la prima soluzione, "controllare il tema", quindi passare alla seconda, terza e così via.
1. Controlla il tema
Ogni volta che io o i miei clienti affrontiamo questo problema "c'è stato un errore critico su questo sito Web", per prima cosa controllo il tema. Un buon tema è uno dei punti più importanti da considerare se non vuoi problemi, poiché influisce direttamente sull'esperienza dell'utente e causa errori.
Alcuni temi potrebbero essere mal codificati, non avere aggiornamenti adeguati o scontrarsi con altri elementi del tuo sito web. Quando un tema è codificato in modo casuale o contiene errori, può facilmente influire negativamente sulle operazioni del tuo sito.
Quindi, come puoi evitare questo incidente? È semplice, scegliere un tema affidabile da fonti attendibili! Scegli temi premium o gratuiti sviluppati da autori fidati che mantengono e aggiornano attivamente. Ecco come puoi cambiare il tema su WordPress con cPanel.
- Accedi al cPanel.
- Fare clic sull'opzione " File Manager ".
- Quindi scegli "Public_HTML"> Contenuto WP"> "Temi".
- Selezionare l'opzione " Carica " nel file " Temi ".
- Carica il file zip del tema che desideri utilizzare ed estrailo nella stessa cartella.
- Dopo l'estrazione, eliminare il "file zip".
- Questo è tutto; hai cambiato con successo il tema.
Raccomando tre temi WordPress per costruire il tuo sito!
- GeneraPress
- Astra
- Div
2. Disattiva i plug-in difettosi
Il prossimo problema comune dopo il tema è il plugin. Non sto dicendo che tutti i plugin siano cattivi, ma alcuni possono creare grossi problemi. Questo è il motivo principale per cui scarico solo i plugin necessari. Più plugin hai, più problemi potresti incontrare.
Cerca di ricordare il plugin che hai scaricato negli ultimi giorni. La maggior parte delle volte, i plug-in scaricati di recente causano questo errore critico. Dopo aver scoperto il plugin, rimuovilo dal cPanel seguendo le linee guida.
- Accedi al cPanel del tuo sito web.
- Seleziona " File Manager " e trova il file " Public_HTML ".
- Quindi scegli " Contenuto Wp "> " Plugin ".
- Cerca il plug-in che desideri rimuovere ed elimina il suo file.
Devi disattivare tutti i plug-in se non sai quale plug-in crea il problema. Poiché è impossibile accedere alla dashboard di WordPress a causa dell'errore, l'unico modo per eseguire questa azione è dal cPanel.
- Vai al " File Manager " del cPanel.
- Trova il file " Public_HTML ", quindi > " Contenuto WP ".
- Rinominare la cartella " Plugin " in " Plugin XXX ".
- Torna al tuo sito e controlla se funziona.
- Rinominare nuovamente il file " Plugin XXX " in " Plugin ".
3. Aumenta il limite di memoria PHP
Il limite di memoria PHP in WordPress è la memoria massima che PHP, il linguaggio di scripting alla base di WordPress, può utilizzare durante l'esecuzione degli script. WordPress imposta un limite di memoria di 32 MB per impostazione predefinita per garantire la compatibilità.
Quando lo script supera questo limite, PHP non è in grado di gestire il carico di lavoro, portando a una situazione di "memoria esaurita". Questa condizione di memoria esaurita attiva il messaggio "Si è verificato un errore critico su questo sito Web". Il modo semplice per risolvere questo problema è aumentare la memoria PHP.
- Accedi al tuo cPanel.
- Seleziona il file wp-config.php e aprilo.
- Modifica questo file aggiungendo il codice alla fine: define( 'WP_MEMORY_LIMIT', '128M' );
- Salva le modifiche e controlla se il sito web funziona o meno.
4. Svuota la cache del sito web
Se i visitatori segnalano comportamenti strani o errori sul tuo sito, svuotare la cache può essere un rapido passaggio per risolvere i problemi. In questo modo, ho risolto il problema "c'è stato un errore critico su questo sito molte volte.

- Accedi al cPanel del tuo hosting.
- Fai clic su "LiteSpeed Web Cache Manager".
- Scorri la pagina e seleziona "Svuota tutto" nella sezione "Svuota LSCache".
- Svuota la cache con l'opzione "Svuota tutto" e prova ad accedere al tuo sito web.
- Se continui a visualizzare lo stesso errore, segui le altre soluzioni.
Se utilizzi l'hosting Cloudways, controlla il semplice processo di svuotamento della cache per correggere questo errore comune di WordPress.
5. Aggiorna la versione PHP
In termini semplici, la versione PHP di WordPress si riferisce alla versione di PHP attualmente utilizzata dal tuo sito WordPress. Tieni presente che è importante tenere il passo con le ultime versioni di PHP per la sicurezza del tuo sito web.
Le versioni precedenti di PHP potrebbero non avere le funzioni necessarie per supportare nuove funzionalità, temi e plug-in di WordPress creati per le ultime versioni di PHP. Questa discrepanza nella compatibilità può portare a conflitti ed errori.
- Accedi alla tua dashboard di WordPress.
- Fare clic su " Strumenti > Salute del sito " tra tutte le opzioni.
- Passa alla scheda " Informazioni " e scorri verso il basso per trovare l'opzione " Server ".
- Nelle impostazioni del server, controlla la versione PHP.
Se non stai utilizzando una versione aggiornata, aggiornala il prima possibile utilizzando il cPanel. La versione attuale è PHP 8.2; potrebbe essere diverso se leggerai questa guida in futuro. Quindi controlla sempre il sito Web ufficiale di WordPress per gli aggiornamenti.
- Seleziona l'opzione " Multi PHP Manager , se vuoi aggiornarlo su tutti i siti web.
- Nel caso in cui tu abbia un solo sito, scegli " Seleziona versione PHP ".
- Fare clic sul menu a discesa " Versioni PHP " e selezionare l'ultima.
- Dopo aver selezionato l'ultima versione, fare clic su " Applica ".
Nota : gli utenti di hosting di Cloudways possono facilmente modificare o aggiornare la versione di PHP.
6. Correggi i log degli errori
I registri degli errori sono estremamente utili per gli sviluppatori e gli amministratori di siti Web per diagnosticare e risolvere i problemi. In WordPress, i log degli errori sono file che registrano eventuali errori, avvisi o avvisi che si verificano durante l'esecuzione di script PHP sul tuo sito web.
- Accedi al tuo cPanel per controllare i log degli errori.
- Vai alla cartella " Public_HTML " e trova il file " Error Log ".
- Apri il file " Error log " e controlla le ultime voci.
- Nelle ultime voci, puoi vedere il problema principale nei log degli errori.
Nota: dopo aver individuato il problema, risolverlo. Non posso discutere la soluzione all'errore perché non ho idea di quale sia il problema. Quindi, se non sei un esperto, ti suggerisco di farti aiutare da un professionista.
7. Ripristina il sito Web dal backup
I backup fungono da rete di sicurezza per il tuo sito web. Questa azione crea una copia dei file e del database del tuo sito Web in un momento specifico. In caso di problemi, come errori critici, hack o perdita accidentale di dati, puoi ripristinare il tuo sito a uno stato funzionante utilizzando il backup.
Scopri se stai utilizzando un plug-in di backup o creando un backup manualmente. Se stai già seguendo questo suggerimento, scarica il file di backup e caricalo di nuovo utilizzando i plug-in, oppure puoi farlo anche manualmente utilizzando cPanel.
Nota: controlla il processo di backup e ripristino di Cloudways se utilizzi questo hosting gestito per il tuo sito aziendale.
8. Verifica la presenza di malware
L'ultima soluzione migliore è controllare la presenza di malware nel tuo sito web. Il malware può infettare il tuo sito Web e potenzialmente danneggiare i tuoi visitatori. Il codice dannoso ruba anche informazioni sensibili, diffonde malware sui loro dispositivi o li reindirizza a siti Web dannosi.
È un processo tecnico; è necessario controllare il database, il codice del sito, i file del sito Web, il contenuto del sito Web, ecc. Assumere un professionista per scoprire il malware e risolvere il problema dell'errore è la cosa migliore se non sei un esperto.
Avvolgendo
Ho discusso il problema "come risolvere si è verificato un errore critico su questo sito Web" e le sue possibili soluzioni. Ora è il momento di concludere la mia guida al blog con alcuni suggerimenti finali per eliminare le possibilità di questi errori in futuro.
Ricorda, riscontrare errori su WordPress non è la fine del mondo. È un'opportunità per imparare, crescere e diventare un esperto custode del sito web. Ecco alcuni suggerimenti che affronteranno eventuali errori futuri che ti verranno incontro.
- Proteggi il tuo sito Web aggiornando temi, plug-in e WordPress stesso.
- Prima di apportare modifiche, eseguire il backup del sito Web.
- Scarica il rilevatore di malware e i plug-in della cache del sito Web.
- Non esitare a chiedere aiuto se sei bloccato.
