6 modi per correggere il pulsante Aggiungi al carrello di WooCommerce non visualizzato
Pubblicato: 2023-01-05Con il 43% dei siti Web del mondo che utilizzano WordPress, è senza dubbio il sistema di gestione dei contenuti (CMS) più popolare! La sua popolarità è tutta dovuta alla sua facilità d'uso. Anche se non sai nulla di programmazione o web design, puoi lanciare il tuo sito web in pochi minuti.
Puoi modificare in modo flessibile l'aspetto e la funzione del tuo sito WordPress utilizzando i plug-in. Se hai intenzione di gestire un negozio di e-commerce per vendere prodotti o servizi, WooCommerce è la scelta migliore.
Sfortunatamente, sebbene popolare e potente, WooCommerce può incorrere in problemi di volta in volta. Un problema che gli utenti riscontrano spesso è che il pulsante Aggiungi al carrello di WooCommerce non mostra errori. Ti mostreremo come risolverlo in questa guida!
- Cos'è WooCommerce?
- Comprensione del pulsante Aggiungi al carrello di WooCommerce che non mostra l'errore
- #1 Aggiorna WooCommerce all'ultima versione
- #2 Inserisci le informazioni sul prodotto WooCommerce
- # 3 Risolvi i conflitti di plug-in
- # 4 Risolvi il problema di codifica
- # 5 Controlla i temi incompatibili
- # 6 Sbarazzarsi dei problemi del server
Cos'è WooCommerce?
WooCommerce si riferisce a un plug-in di eCommerce di WordPress. In poche parole, puoi installare e integrare WooCommerce nel tuo sito Web WordPress per trasformarlo in un negozio di e-commerce. Ti offre tutti gli strumenti di cui hai bisogno per iniziare a vendere prodotti, sia fisici che digitali, sul tuo sito WordPress!
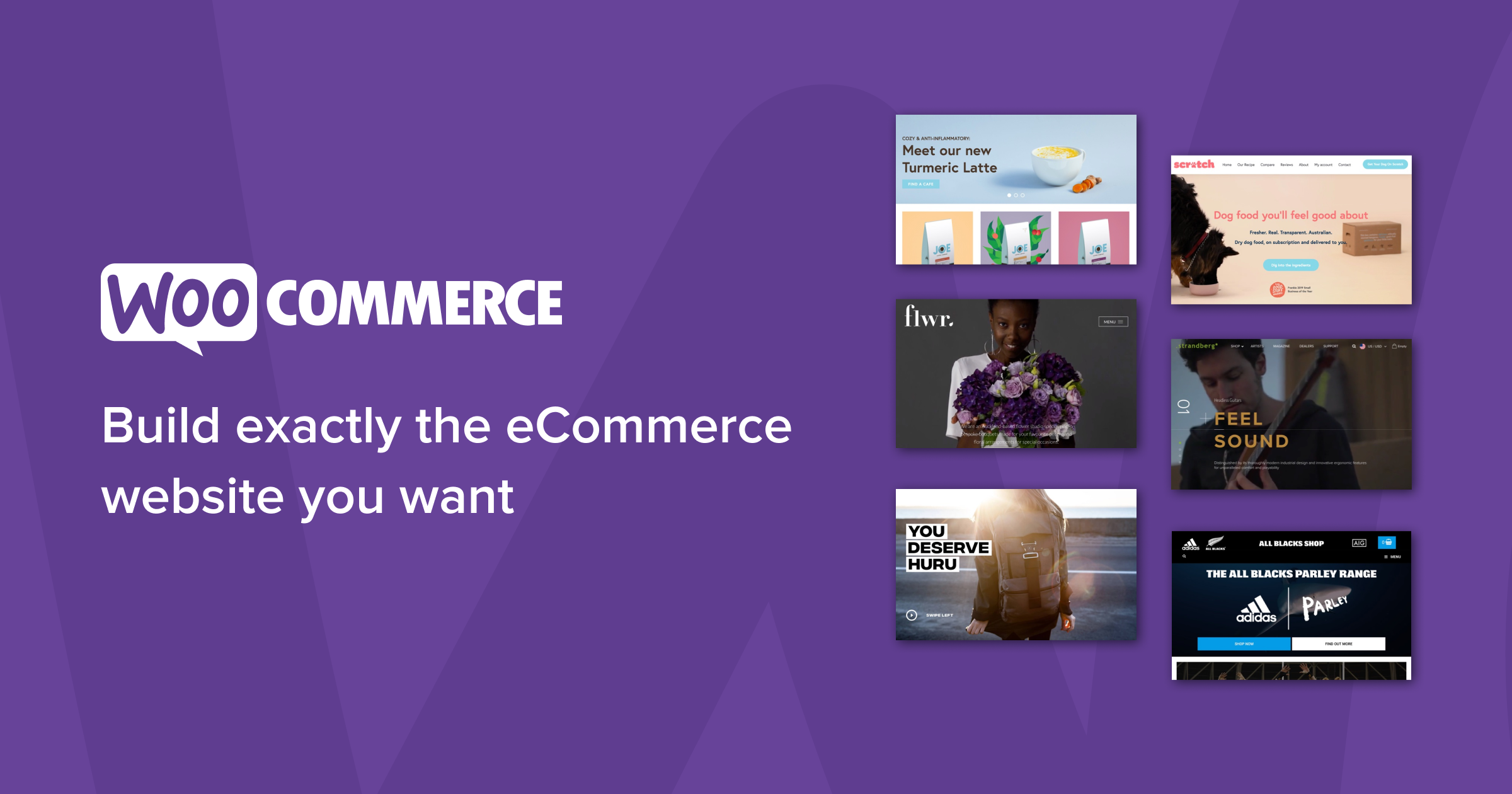
E la parte migliore? WooCommerce è open-source e totalmente gratuito. Questo è il motivo per cui questo plugin è estremamente popolare tra i proprietari di piccole e medie imprese.
Comprensione del pulsante Aggiungi al carrello di WooCommerce che non mostra l'errore
Una delle funzioni principali di WooCommerce è dare al tuo sito una funzione "Carrello della spesa". I clienti possono inserire i prodotti che desiderano nel carrello, quindi effettuare facilmente il check-out.
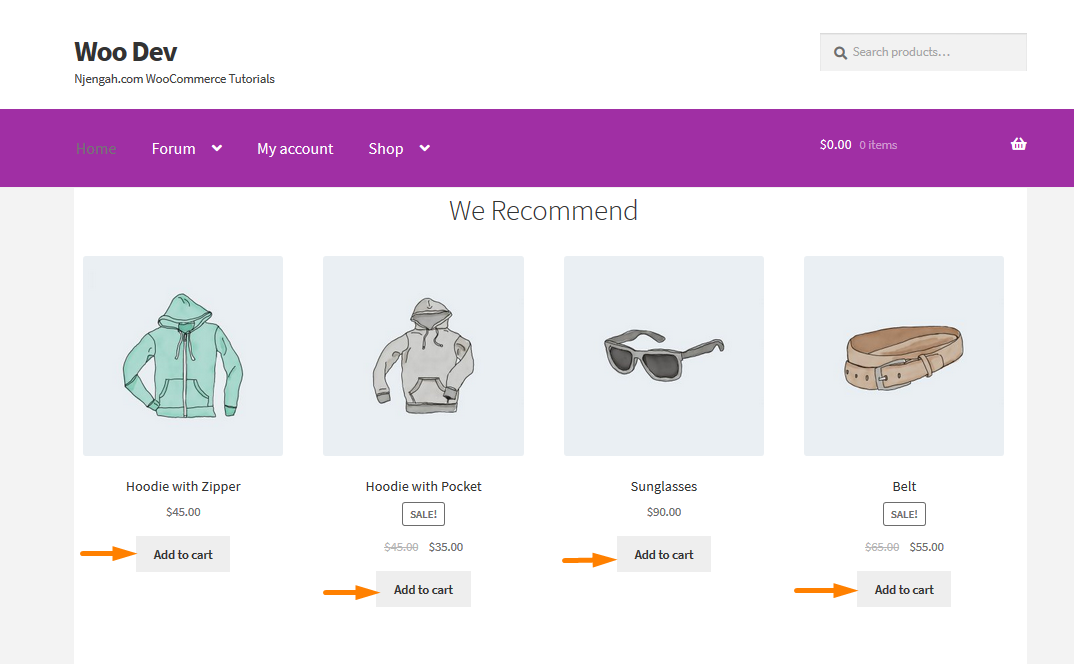
Ma molti utenti di WooCommerce hanno segnalato un problema sconcertante. Per qualche motivo, il pulsante che le persone possono utilizzare per aggiungere prodotti al carrello non funziona. Quando si fa clic, non fa nulla o mostra un messaggio di errore. In alcuni casi, il pulsante non viene nemmeno visualizzato!
Ci sono molte ragioni per cui questo accade. La sezione successiva ti mostrerà i motivi più popolari e condividerà con te le correzioni.
#1 Aggiorna WooCommerce all'ultima versione
Questo è un problema molto comune. Gli sviluppatori di WooCommerce emettono continuamente nuovi aggiornamenti e patch che risolvono problemi di compatibilità, bug o glitch. Se la versione installata non è aggiornata, alcune funzioni, come il pulsante Aggiungi al carrello , potrebbero non funzionare correttamente.
La correzione è estremamente semplice e probabilmente puoi già indovinare di cosa si tratta. Aggiorna WooCommerce all'ultima versione!
Accedi al pannello di amministrazione di WordPress. Trova la scheda Aggiornamenti sulla barra dei menu a sinistra. Puoi controllare e installare gli ultimi aggiornamenti di WooCommerce dalla scheda Aggiornamenti .
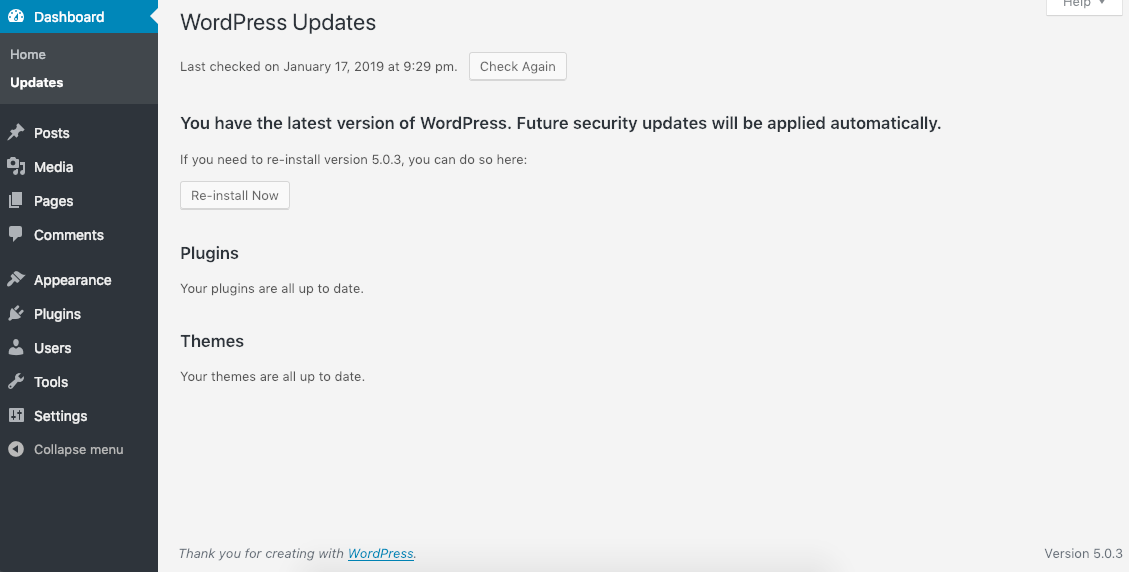
Se è presente un nuovo aggiornamento, fare clic sul prompt Aggiorna ora per scaricarlo e installarlo. L'ultimo passaggio consiste nel verificare se il problema è stato risolto o meno.
Non ci sono nuovi aggiornamenti o il pulsante Aggiungi al carrello di WooCommerce che non mostra l'errore persiste anche dopo gli aggiornamenti? Passa alla sezione successiva.
#2 Inserisci le informazioni sul prodotto WooCommerce
In WooCommerce, ogni prodotto che elenchi sul tuo sito Web deve avere le informazioni sul prodotto allegate (nome, descrizione, prezzo, ecc.) Se hai dimenticato di compilare questi campi, il pulsante Aggiungi al carrello per quel particolare prodotto non funzionerebbe.
Oltre alle informazioni di base, dovresti dedicare del tempo alla compilazione di campi importanti come disponibilità e ID prodotto. Alcune di queste informazioni sono facoltative, ma dovresti anche compilarle a prescindere.

Una volta inserite tutte le informazioni necessarie, verrà visualizzato il pulsante Aggiungi al carrello .
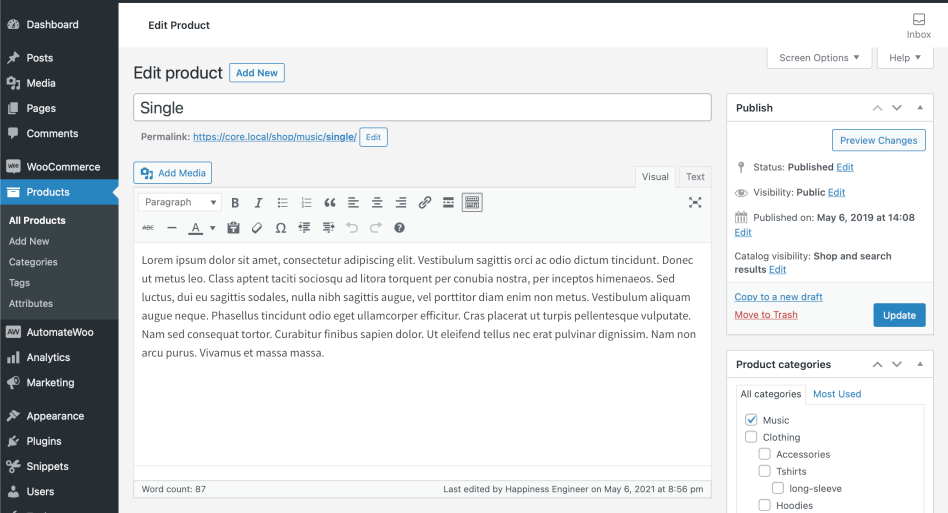
# 3 Risolvi i conflitti di plug-in
I plugin di WordPress a volte si rifiutano di lavorare l'uno con l'altro. Quando ciò accade, si parla di "conflitto". Se esegui WooCommerce insieme a un plug-in con cui non è compatibile, si verificheranno errori, bug e glitch.
WooCommerce ha un elenco di tutti i plugin incompatibili noti. Controlla e vedi se ne hai qualcuna installata. Se lo fai, disabilitalo e WooCommerce dovrebbe funzionare di nuovo.
Quando non riesci a trovare il plug-in errato nell'elenco e sei ancora convinto che un conflitto causi il problema, ecco cosa fare.
Innanzitutto, assicurati che tutti i plug-in siano aggiornati alle versioni più recenti. Gli sviluppatori rilasciano spesso patch per risolvere i problemi di compatibilità tra i plug-in.
Se non funziona, svuota la cache sul tuo sito WordPress. Questo è simile alla pressione del pulsante "reset" sul tuo sito e talvolta aiuta a risolvere alcuni problemi.
Niente da fare? Esamina i plug-in installati e disabilitali uno per uno per trovare il plug-in offensivo. Disattiva il plug-in in conflitto dopo averlo trovato.
# 4 Risolvi il problema di codifica
Problemi di codifica potrebbero portare alla disattivazione del pulsante Aggiungi al carrello. In genere, ciò accade a causa di problemi di prezzo con gli articoli variabili.
Puoi risolvere questo problema anche senza sapere molto sulla codifica.
Per risolvere questo problema, apri il file functions.php della tua pagina web andando su Aspetto > Editor del tema .
Aggiungi questa riga di codice alla fine del file.
add_filter('woocommerce_show_variation_price', function() { return TRUE;});Fare clic su Aggiorna file . Dovrebbe essere così! Testa nuovamente il tuo sito web per vedere se il pulsante Aggiungi al carrello è ricomparso.
# 5 Controlla i temi incompatibili
I plugin non sono l'unica cosa che può causare un conflitto con WooCommerce. Anche i temi possono rompere il sistema a volte.
Esistono molti modi per risolvere questo problema, uno dei quali è controllare le impostazioni di configurazione per il tema.
Vai su Aspetto > Personalizza > WooCommerce nel pannello di amministrazione di WordPress. Ora dovresti vedere una riga chiamata Aggiungi al carrello Buttons . Controlla se è impostato in Invisible . Se lo è, fai clic su di esso per trasformarlo in Visible .
Il pulsante dovrebbe ora apparire!
# 6 Sbarazzarsi dei problemi del server
A volte, non è nemmeno colpa tua o del tuo sito. Occasionalmente, il tuo sito potrebbe non essere in grado di leggere il codice jQuery a causa della scadenza del file mod_security . È un sistema di protezione che salvaguarda il tuo sito Web da attacchi dannosi.
Un file mod_security scaduto può causare anomalie e bug. Per vedere se il file è scaduto, puoi ispezionare il tuo sito web con lo strumento per sviluppatori del browser. Se viene visualizzato l'errore JS ".jQuery.cookie.min.js non trovato" , questo è il problema che stai affrontando.

Tuttavia, non puoi risolvere questo problema da solo. Invece, chiama il tuo provider di hosting e loro lo risolveranno per te.
Rendi visibile il pulsante Aggiungi al carrello di WooCommerce
WooCommerce è un eccellente plugin eCommerce per WordPress. Ma come qualsiasi altro strumento tecnologico, può incorrere in molti problemi mentre ci lavori. I problemi possono variare da una semplice riga di codice errata a un cattivo problema sul lato server.
Speriamo che questa guida diagnostica ti abbia aiutato a capire perché esattamente il tuo sito soffre del pulsante Aggiungi al carrello di WooCommerce che non mostra errori e correggilo.
Non dimenticare di iscriverti al nostro sito Web per altri tutorial utili!
