Come impostare le notifiche e-mail di WordPress con SendGrid + WP Mail SMTP
Pubblicato: 2020-06-08Hai notato che non ricevi le email di WordPress?
Sfortunatamente, WordPress non invia e-mail è un problema comune, ma è facile da risolvere. In questo tutorial, ti spiegheremo come impostare le notifiche e-mail di WordPress con SendGrid utilizzando WP Mail SMTP.
Quando le notifiche e-mail non funzionano
Quando le notifiche e-mail di WordPress non funzionano, può essere un problema complicato.
Questo perché potresti non notare che WordPress non invia notifiche di moduli fino a quando le persone non iniziano a compilare il modulo e i loro messaggi non raggiungono la tua casella di posta elettronica. Oppure, li vedi nella tua lista di email marketing ma non hai mai saputo che il modulo è stato compilato, causandoti inciampare con le tue campagne di marketing digitale.
Potresti notare voci del modulo nella dashboard di WordPress che non sono state inviate alla tua e-mail o scoprire che c'è un problema quando i visitatori frustrati ti contattano utilizzando i social media o altri metodi.

Ecco cosa causa di solito il problema...
Per impostazione predefinita, WordPress utilizza la funzione di posta PHP per inviare e-mail generate dall'installazione di WordPress o da qualsiasi plug-in di contatto come WPForms.
Il motivo più comune per cui mancano queste e-mail è quando il tuo server di hosting WordPress non è configurato per utilizzare la funzione di posta PHP. Anche con host WordPress non gestiti e gestiti, ciò può causare problemi di consegna delle e-mail come Ninja Forms che non invia e-mail.
Per fortuna, puoi aggirare questo problema usando SMTP.
SMTP (Simple Mail Transfer Protocol) è lo standard del settore per l'invio di e-mail. A differenza della funzione di posta PHP, SMTP utilizza l'autenticazione per una migliore consegna delle e-mail. Ecco perché consigliamo di utilizzare SMTP per inviare e-mail in WordPress. Ad esempio, è molto utile se Gravity Forms non invia e-mail.
Perché utilizzare WP Mail SMTP con SendGrid in WordPress?
Sono disponibili molti servizi SMTP diversi, ma molti di questi non sono sicuri.
Mentre alcuni altri metodi richiedono di memorizzare informazioni di accesso riservate nella dashboard di WordPress, l'utilizzo di un mailer come SMTP.com o SendGrid in WP Mail SMTP manterrà le tue password di posta elettronica al sicuro.
E a differenza di alcuni mailer, SendGrid non richiede una carta di credito per registrarsi per un account gratuito.
SendGrid offre un piano gratuito per inviare fino a 100 email al giorno. Per la maggior parte delle piccole imprese e dei siti Web personali, è abbastanza. Se devi inviare di più, probabilmente avrai bisogno di un servizio a pagamento.
Passaggio 1: trova la tua chiave API SendGrid
Prima di iniziare a configurare SendGrid per funzionare con il tuo sito Web WordPress, dovrai configurare un account e trovare la tua chiave API SendGrid. Questa chiave è un identificatore univoco e un token segreto per l'autenticazione che consentirà al tuo sito Web di interagire con il tuo account su SendGrid.
Innanzitutto, dovrai registrarti per un account SendGrid visitando la loro pagina dei prezzi. Da qui, puoi scegliere il tipo di account che si adatta alle esigenze del tuo sito.
Per questo esempio, registreremo il loro account gratuito (limitato a 100 email/giorno). Tuttavia, la configurazione sarà la stessa indipendentemente dal piano scelto.
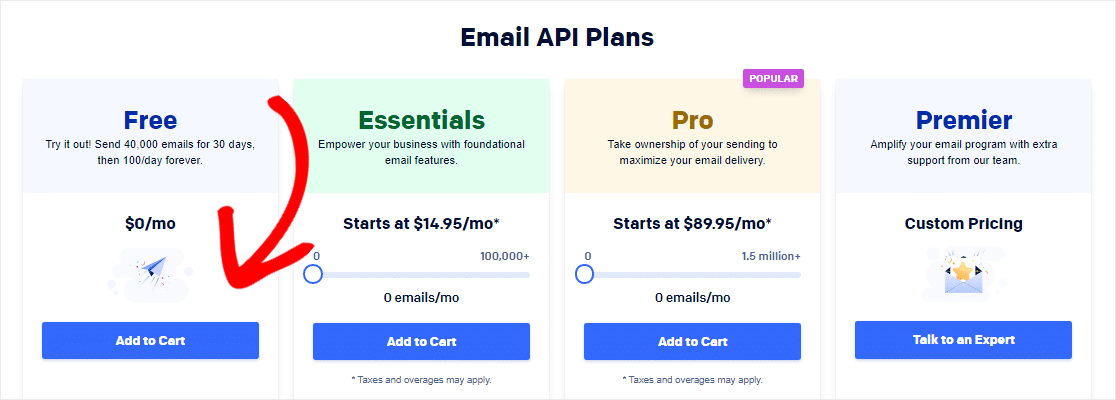
Successivamente, dovrai fornire alcune informazioni a SendGrid per creare il tuo account e impostare un profilo. Compila i tuoi dati e clicca su Crea Account .
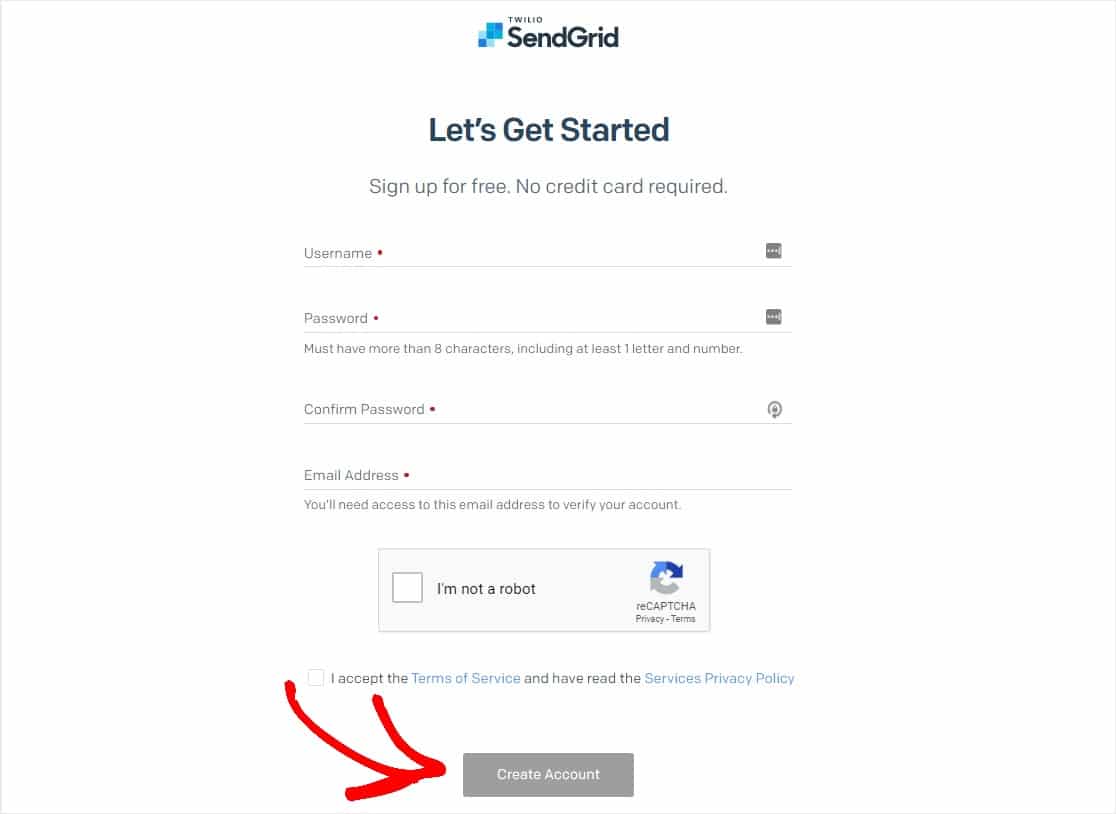
Dopo aver creato un account, fai clic sul pulsante Start accanto a Integra utilizzando la nostra API Web o l'inoltro SMTP .
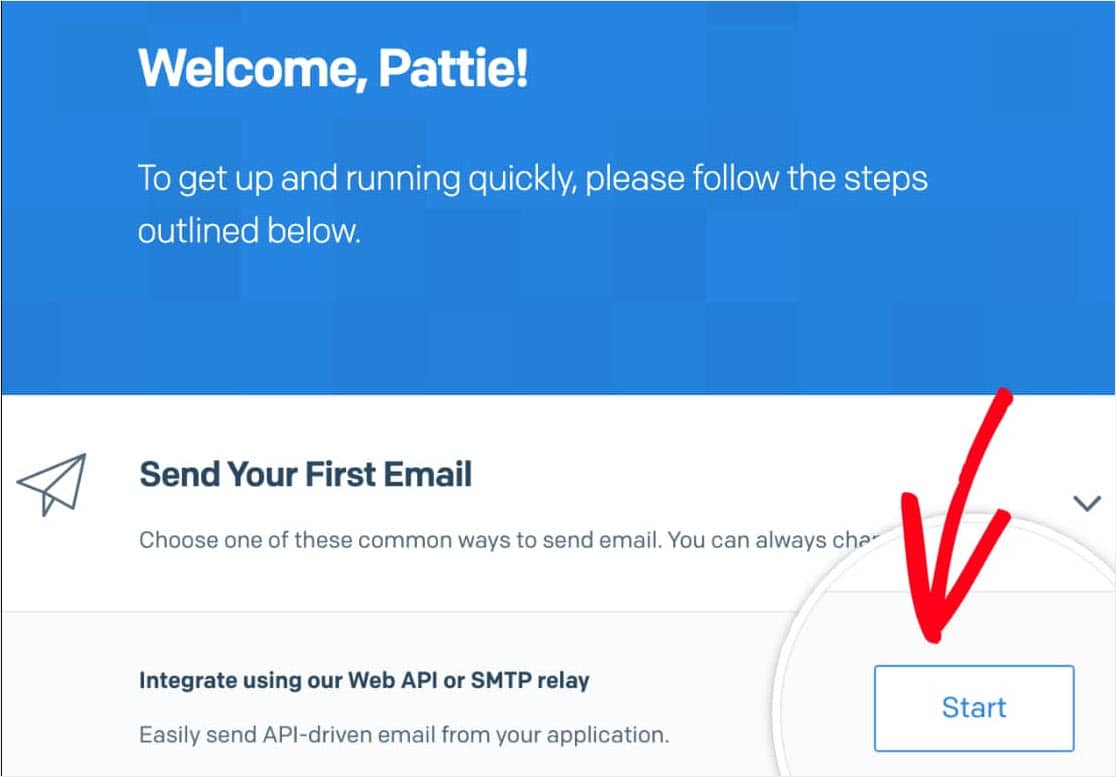
Successivamente, ti verrà chiesto di scegliere un metodo di installazione. Fare clic sul pulsante Scegli sotto l'opzione Inoltro SMTP.
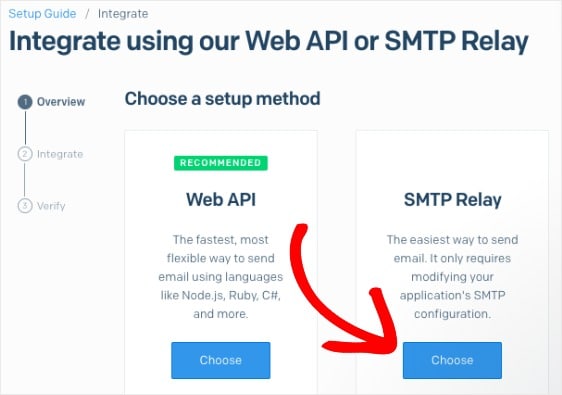
Nella pagina successiva, dovrai inserire un nome per la chiave API e quindi fare clic su Crea chiave .
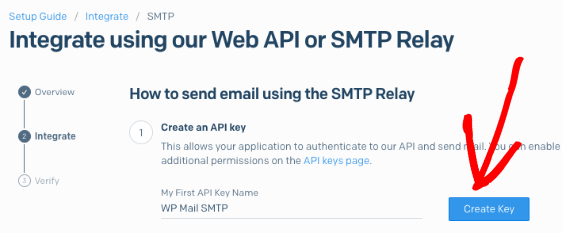
Una volta che la chiave API è stata generata, sarai pronto per andare al passaggio successivo. Assicurati di lasciare aperta questa pagina, poiché avremo bisogno di questa chiave API un po' più tardi.
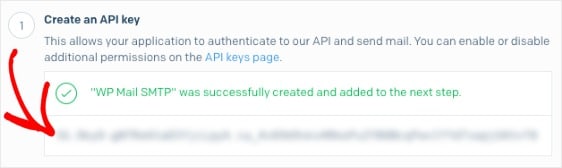
Passaggio 2: inserisci la tua chiave API SendGrid
Ora che hai la chiave API, possiamo iniziare a configurare SendGrid con WP Mail SMTP sul tuo sito WordPress per risolvere i problemi di posta elettronica di WordPress.
Innanzitutto, installa il plug-in SMTP di WP Mail. Ecco una guida passo passo su come installare un plugin per WordPress.
Una volta installato WP Mail SMTP, dovrai fare clic su WP Mail SMTP nel menu WordPress sul lato sinistro per aprire la pagina delle impostazioni del plug-in e scorrere fino alla sezione From Email .
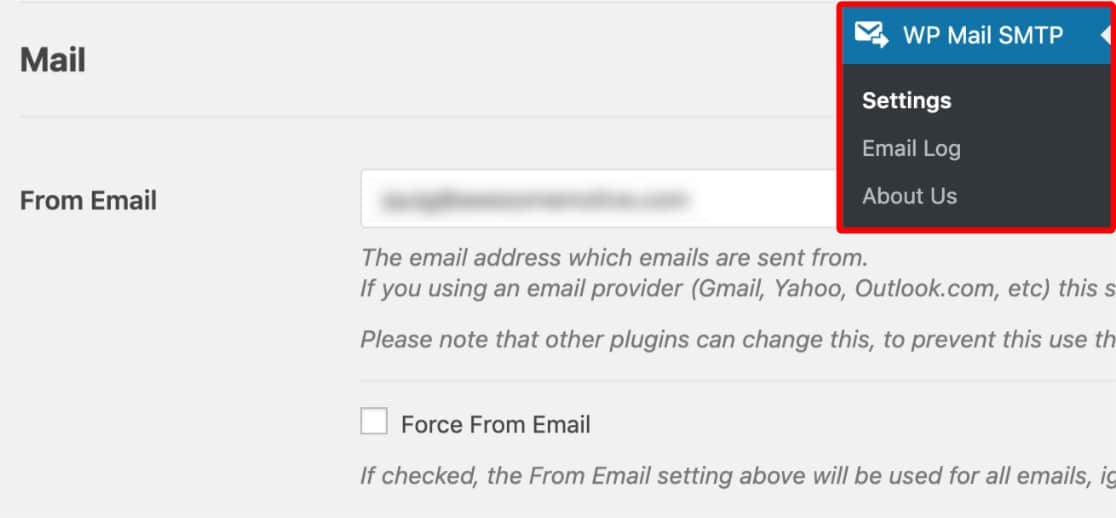
Per impostazione predefinita, questo verrà compilato con l'e-mail dell'amministratore del tuo sito.
Ti consigliamo vivamente di selezionare anche la casella Force From Email . Poiché le e-mail provenienti da qualsiasi cosa sul tuo sito che invia e-mail devono corrispondere a questo indirizzo e-mail affinché SMTP funzioni, questo ti risparmierà la fatica di modificare le impostazioni e-mail in tutto il tuo sito (in tutte le e-mail di forma, ecc.).
Quindi, scorri verso il basso fino al nome Da.
Per impostazione predefinita, il nome del mittente visualizzerà il nome del sito. Tuttavia, puoi modificarlo con qualsiasi testo desideri.
E puoi anche selezionare la casella accanto a Force From Name per applicare questo From Name a tutto il sito.
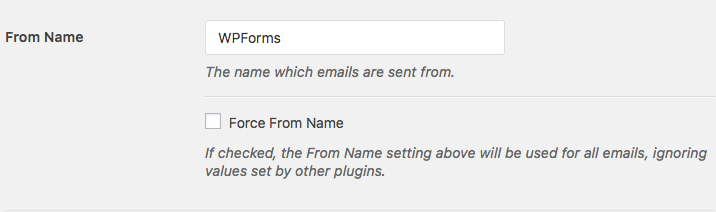
Quindi, scorri verso il basso fino al campo Mailer . Seleziona l'opzione SendGrid .
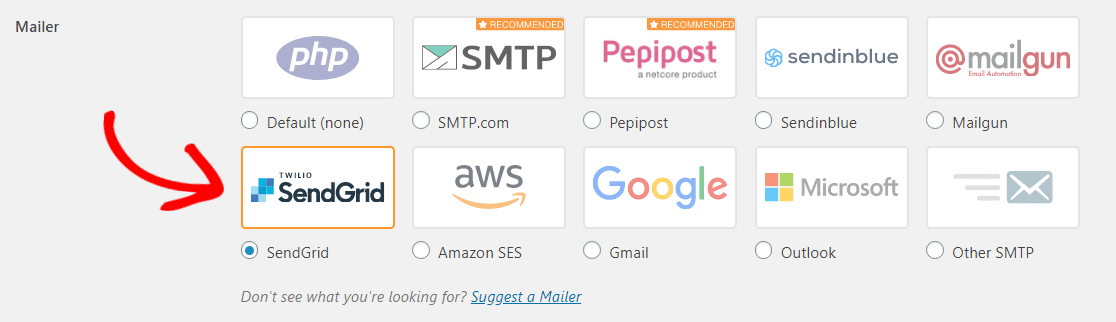
E sentiti libero di dare un'occhiata ai nostri tutorial su alcuni degli altri mailer disponibili con WP Mail SMTP come Mailgun, Amazon SES, Gmail, Zoho Mail o Microsoft Outlook.
Ti consigliamo inoltre di selezionare l'opzione Percorso di ritorno per impostare il percorso di ritorno in modo che corrisponda a Da e-mail . In questo modo, riceverai automaticamente un'email in caso di messaggi di rimbalzo a causa di problemi con l'email del destinatario.

L'ultimo passaggio in questa pagina è scorrere fino alla sezione SendGrid e inserire la chiave API . Vai avanti e lascia la finestra di WordPress e torna alla scheda o finestra in cui è aperto il tuo account SendGrid per copiare la chiave che hai generato in precedenza.
Dopo aver copiato la chiave, torna alle impostazioni SMTP di WP Mail e incollala nel campo Chiave API . Quindi, assicurati di fare clic sul pulsante Salva impostazioni .
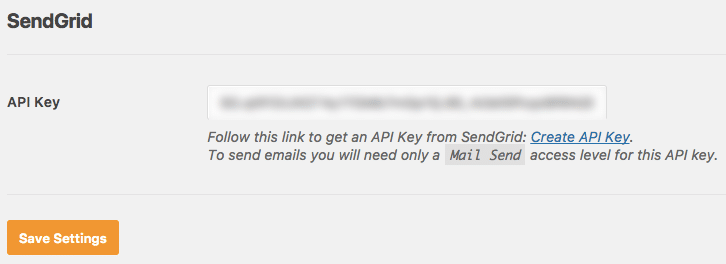
Passaggio 3: verifica il tuo dominio in SendGrid
Il modo migliore per garantire che le tue e-mail continuino a essere consegnate correttamente nel tempo è verificare il tuo dominio.
Innanzitutto, dovrai verificare l'integrazione appena creata con SendGrid. Per fare ciò, invierai a te stesso un'e-mail di prova da WP Mail SMTP.
Ecco come: all'interno delle impostazioni SMTP di WP Mail, fai clic sulla scheda Email Test .
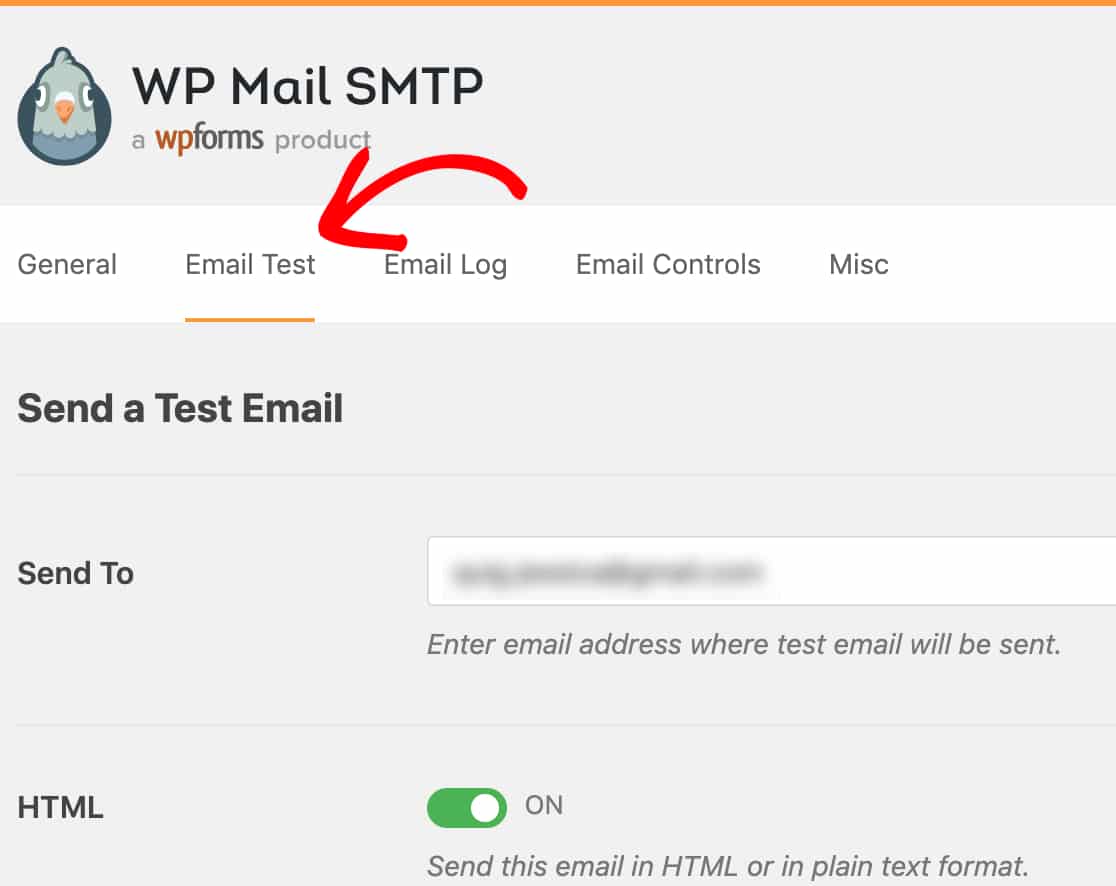
In questa scheda vedrai un campo Invia a , puoi inserire uno qualsiasi degli indirizzi e-mail a cui hai accesso, incluso il tuo indirizzo e-mail aziendale se ne hai uno.
Quindi, fai clic sul pulsante Invia e-mail .
Una volta che l'e-mail è stata elaborata, vedrai un messaggio di successo visualizzato.
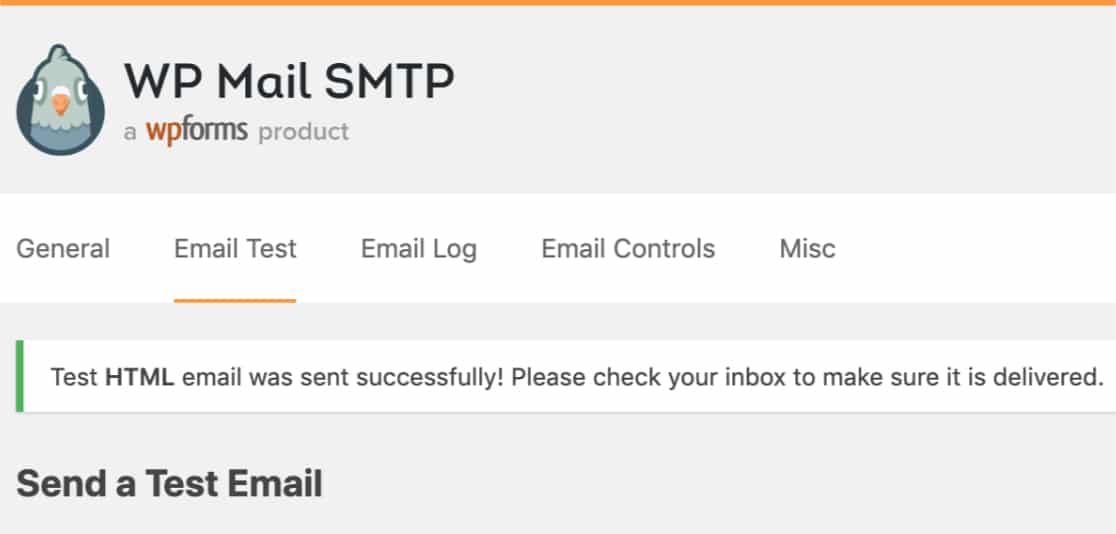
Grande. La tua email di prova è stata inviata con successo. Ora dovrai tornare alla pagina API del tuo account SendGrid. Da lì, seleziona la casella etichettata Ho aggiornato le mie impostazioni e quindi fai clic su Avanti: Verifica integrazione .

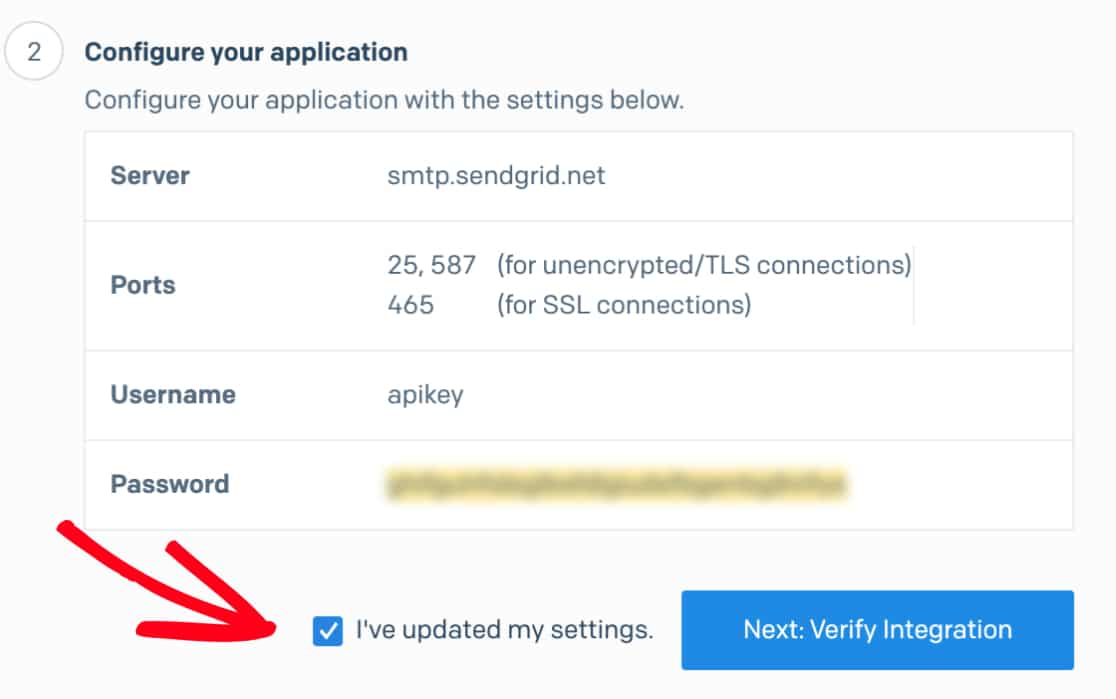
Nella pagina successiva, fai clic sul pulsante Verifica integrazione . Questo invierà un'e-mail a SendGrid per la verifica.
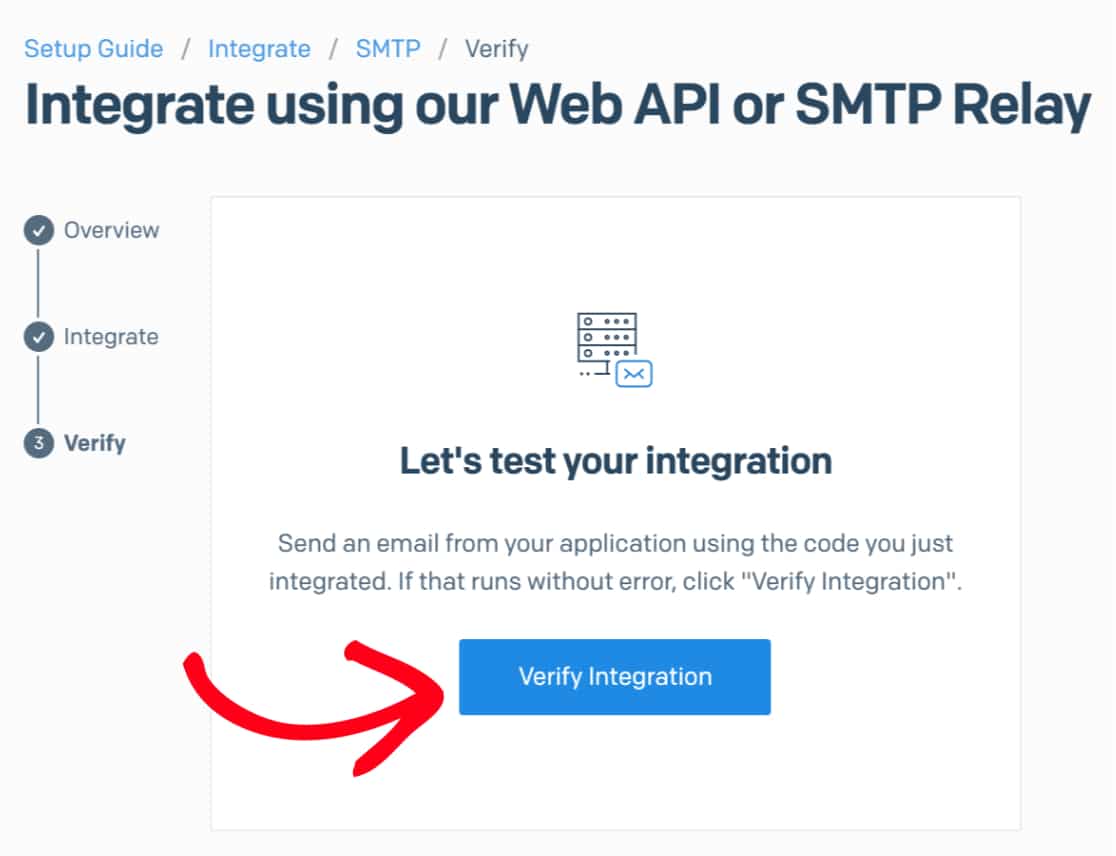
Una volta che SendGrid ha rilevato che la tua email di prova è già stata inviata, ti avviserà con un messaggio di successo. Potrebbero essere necessari alcuni istanti per il completamento, quindi non preoccuparti se c'è un po' di ritardo. Stanno succedendo un sacco di cose interessanti.
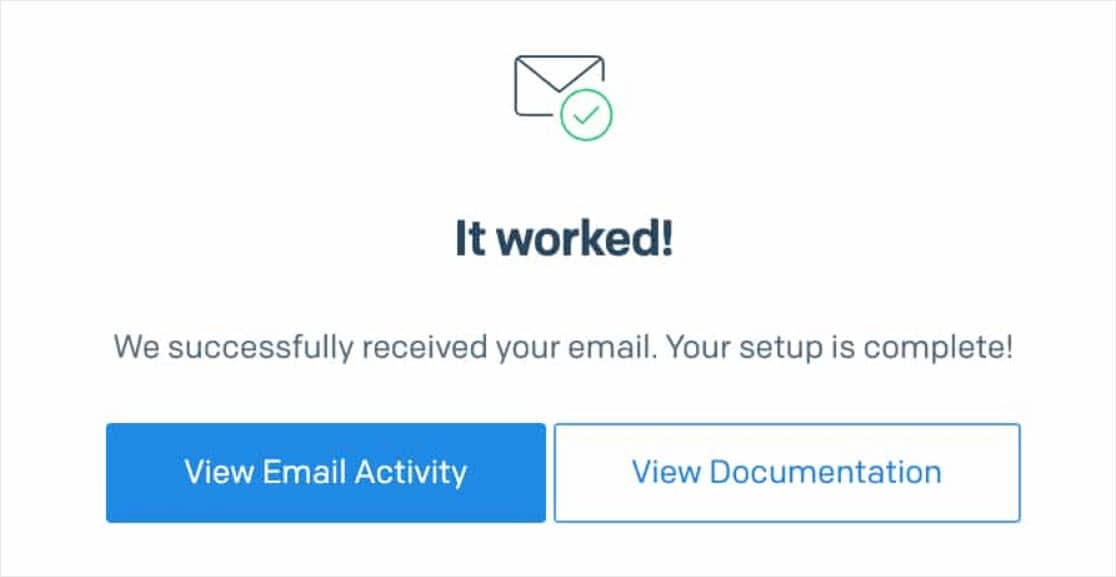
Se tutto funziona correttamente, vedrai una schermata di messaggio di successo. A questo punto, potrebbe sembrare che la configurazione di SendGrid sia pronta per l'uso. Ma assicurati di non saltare il passaggio successivo per garantire una consegna e-mail affidabile a lungo termine.
Passaggio 4: autentica il tuo dominio in SendGrid
Il modo migliore per assicurarti che le tue e-mail WordPress continuino a essere consegnate con successo nel tempo è autenticare il tuo dominio in SendGrid.
L'autenticazione dimostra che le tue email provengono da un dominio di tua proprietà. Questo aiuta a identificare la reputazione del tuo dominio come fonte di posta legittima. Inoltre, l'autenticazione rimuoverà anche il messaggio "via sendgrid.net" che altrimenti verrebbe aggiunto alle tue e-mail.
Per iniziare con l'autenticazione, nel menu a sinistra di SendGrid vai su Impostazioni » Autenticazione mittente (o segui questo link).
Nella parte in alto a destra della pagina, fai clic sul pulsante Inizia .
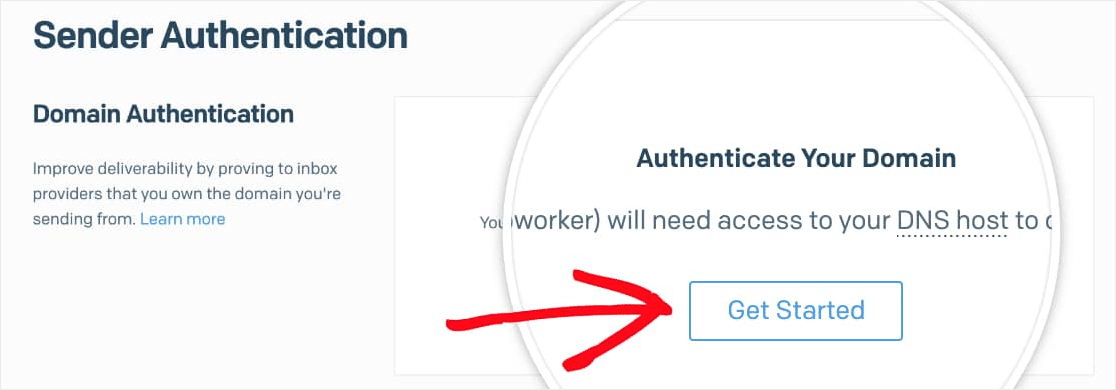
Nella prima pagina di configurazione dell'autenticazione, dovrai rispondere a queste 2 domande:
- Quale host DNS (Domain Name Server) utilizzi? Seleziona il tuo provider DNS dall'elenco. Se non vedi il tuo, scegli Altro host (non elencato).
- Vuoi anche marcare i link per questo dominio? Si consiglia di selezionare Sì . Ciò consentirà a tutti i collegamenti nelle e-mail inviate di utilizzare il tuo dominio anziché quello di SendGrid. I link brandizzati aiutano ancora di più con la consegna poiché mostrano che tutti i link sono legati al tuo sito.
Dopo aver risposto a queste domande, fai clic sul pulsante Avanti per continuare la configurazione di SendGrid in WordPress.
Se non sei sicuro di dove trovare le impostazioni DNS o non sei sicuro di apportare modifiche, contatta il provider di hosting del tuo sito prima di apportare modifiche.
Per il passaggio successivo, dovrai inserire il dominio del tuo sito. Ad esempio, wpforms.com è il nostro dominio. 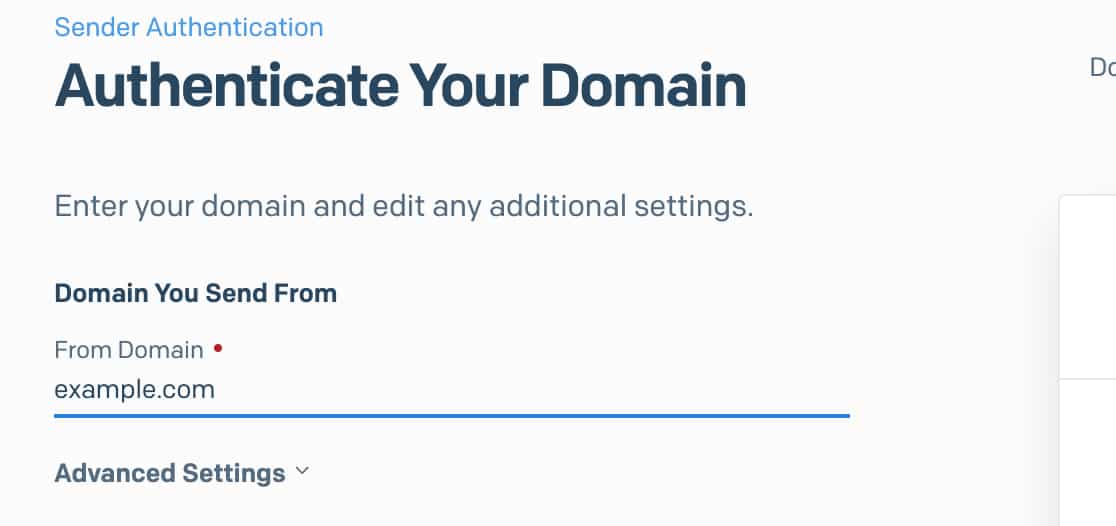
Dopo aver inserito il dominio, fai clic sul menu a discesa Impostazioni avanzate . Dovrai apportare un paio di modifiche qui:
- Deseleziona la casella Usa sicurezza automatizzata
- Seleziona la casella denominata Usa percorso di ritorno personalizzato
- Nel campo Return Path , aggiungi un sottodominio (vedi sotto per i dettagli)
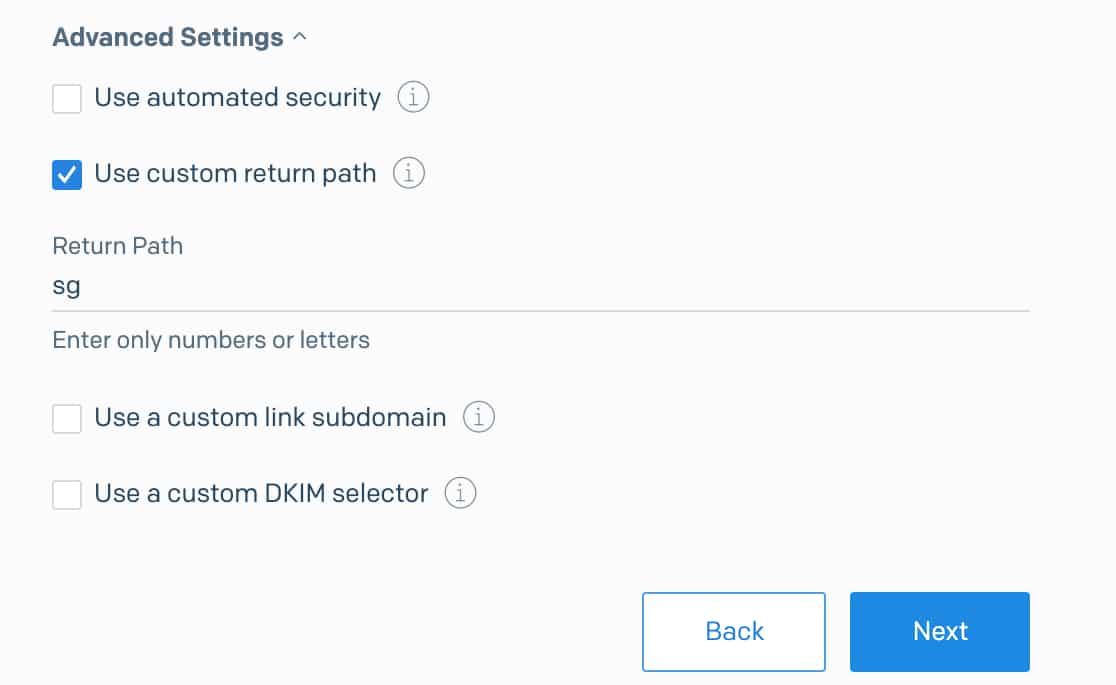
Che cos'è un sottodominio (percorso di ritorno)?
Un sottodominio sostituisce la parte "www" dell'indirizzo del tuo sito web. Ad esempio: sottodominio.iltuositoweb.com. I sottodomini possono essere utilizzati per aggiungere sezioni o directory separate al tuo sito web (ad esempio, il blog di un sito potrebbe trovarsi su blog.example.com).
In questo caso, il sottodominio verrà utilizzato solo da SendGrid per inviare e-mail WordPress e altre e-mail e non sarà affatto visibile sul tuo sito.
A meno che tu non abbia in mente un sottodominio specifico, considera l'utilizzo di "sg" - questo è ciò che useremo nel nostro esempio qui.
Il sottodominio può essere qualsiasi cosa desideri, tuttavia SendGrid consiglia:
– Non utilizzare la "posta" poiché molte società di hosting lo utilizzeranno già e potrebbe causare conflitti.
– Non includere i trattini bassi (_) in quanto potrebbe non essere compatibile con alcuni provider DNS
Quindi, dopo aver fatto clic su Avanti...
La pagina seguente mostrerà un elenco di record DNS che dovrai aggiungere per il tuo sito.
Dopo aver aperto le impostazioni DNS per il tuo sito, vedrai un'opzione per aggiungere un nuovo record.
Per consentire a SendGrid di verificare il tuo dominio, dovrai aggiungere 3 record al DNS del tuo sito.
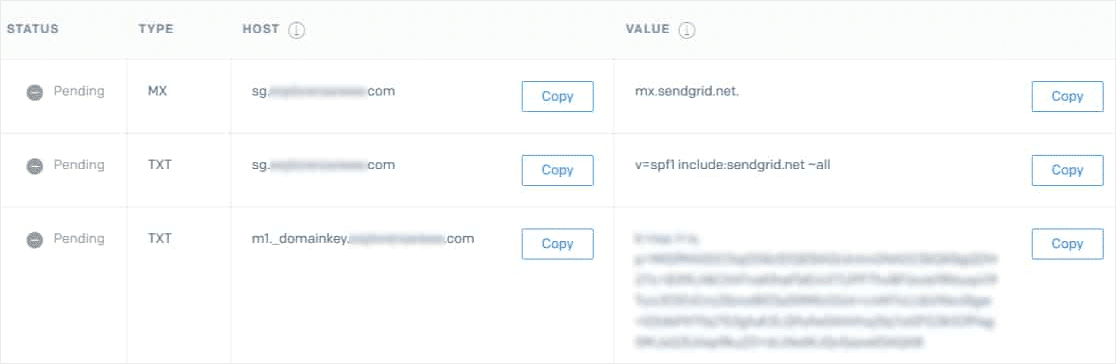
Usi GoDaddy? Se il tuo DNS è gestito da GoDaddy, allora modificherai il nome host mostrato in SendGrid per WordPress. Quando inserisci il nome host nel tuo DNS GoDaddy, dovrai rimuovere il tuo dominio normale. Ad esempio, invece di inserire sg.yourdomain.com per il nome host del primo record TXT, dovrai inserire solo sg.
Nelle impostazioni DNS del tuo sito, potresti anche vedere un campo TTL (Time To Live) per il record. Se ti viene dato un modo per cambiarlo, ti consigliamo di impostare il TTL su un giorno (o 86.400 secondi, a seconda delle unità utilizzate dal tuo DNS).
Dopo aver aggiunto tutti e 3 i record DNS, seleziona la casella denominata Ho aggiunto questi record. Quindi, fare clic sul pulsante Verifica . Le modifiche DNS possono richiedere fino a 48 ore per essere riconosciute, quindi potrebbe essere necessario ricontrollarle in un secondo momento.

Se la verifica ha funzionato, dovresti vedere un messaggio di successo.
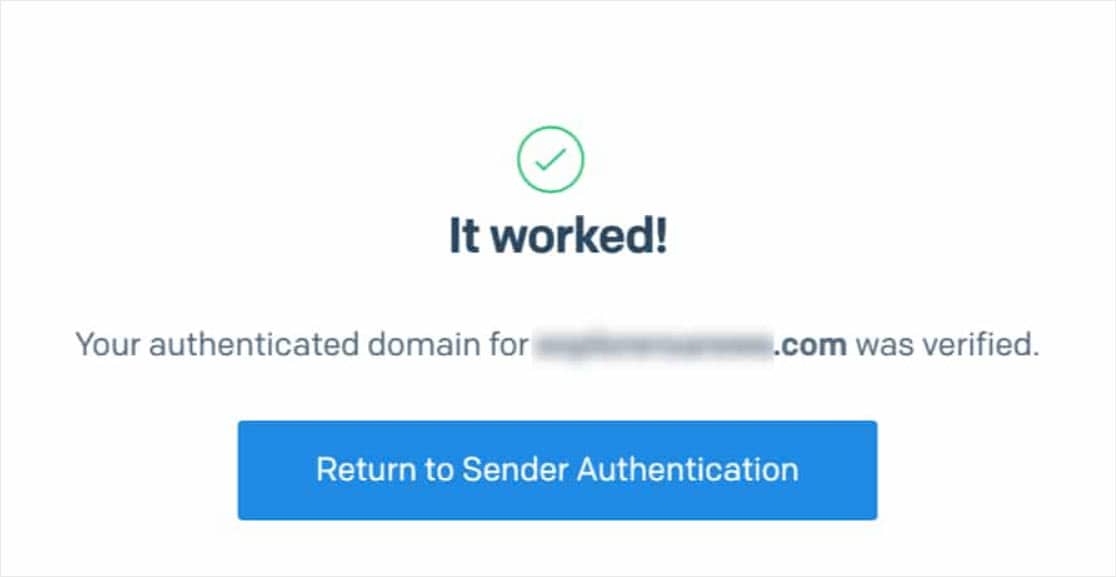
Ottimo lavoro! Ora, inviamo un'e-mail di prova per assicurarci che tutto funzioni correttamente.
Passaggio 5: invia un'e-mail di prova
Ora che la configurazione è completa, sei pronto per provare a inviare un'email di prova. Innanzitutto, fai clic sulla scheda Email Test in WP Mail SMTP.
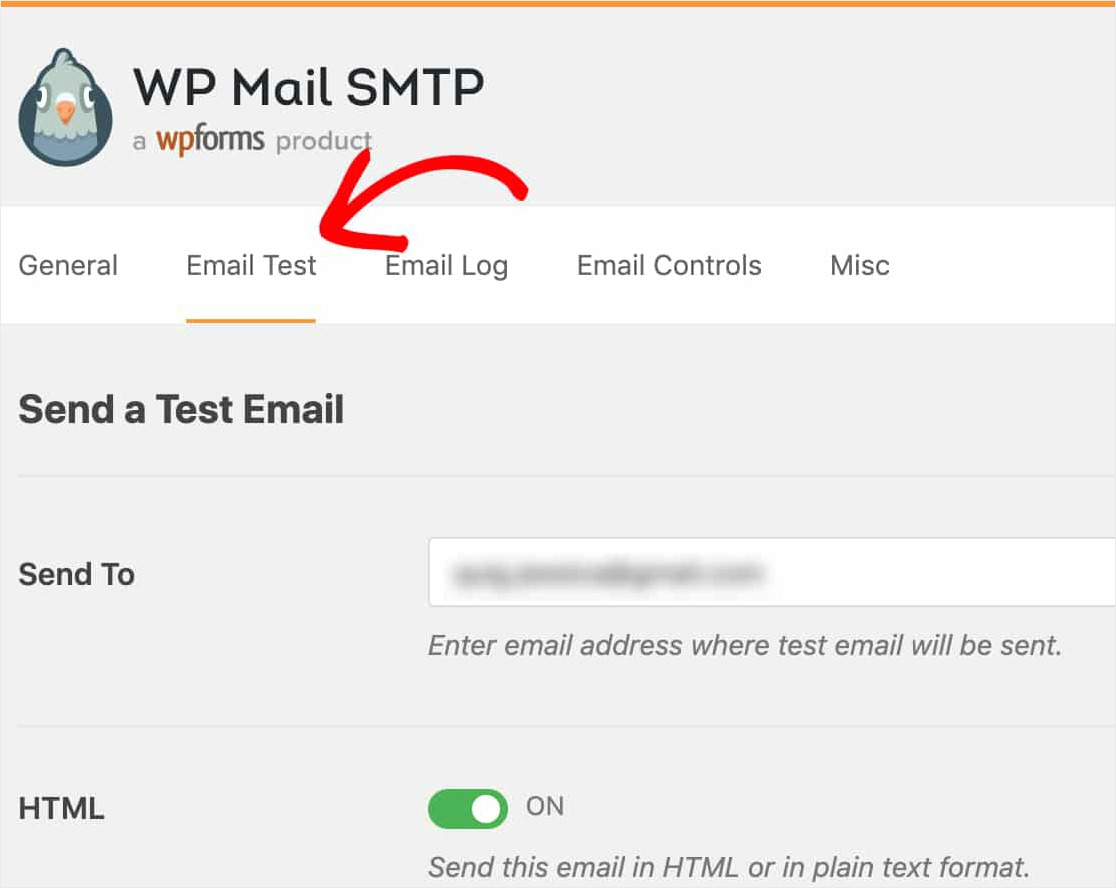
In questa scheda, inserisci qualsiasi indirizzo e-mail a cui hai accesso e fai clic sul pulsante Invia e-mail .
Una volta che l'e-mail di prova di SendGrid in WordPress è stata elaborata, dovresti vedere un messaggio di successo.
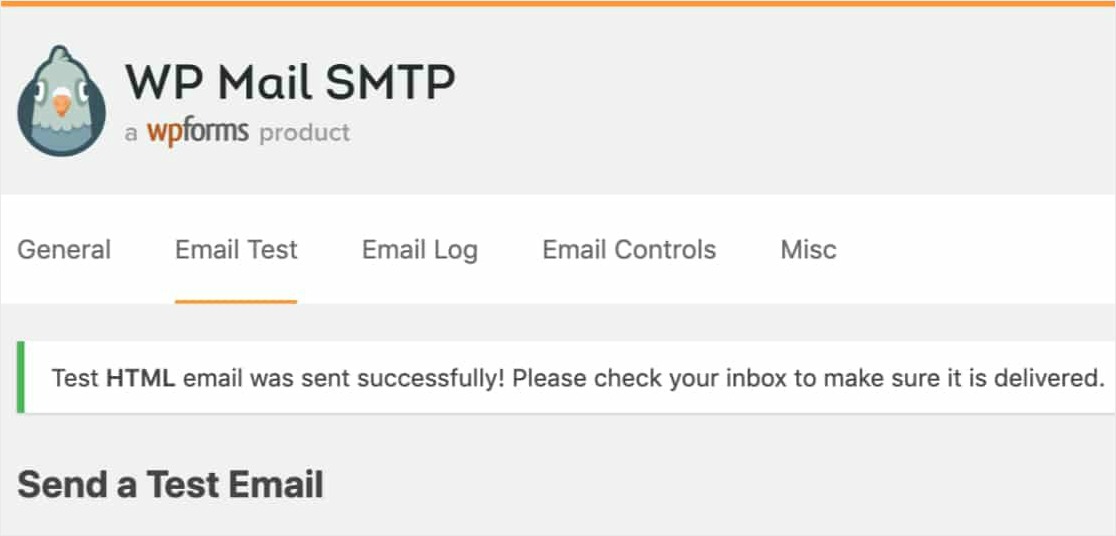
Se controlli la posta in arrivo per quell'indirizzo email, dovresti ricevere questa email anche per questo test.
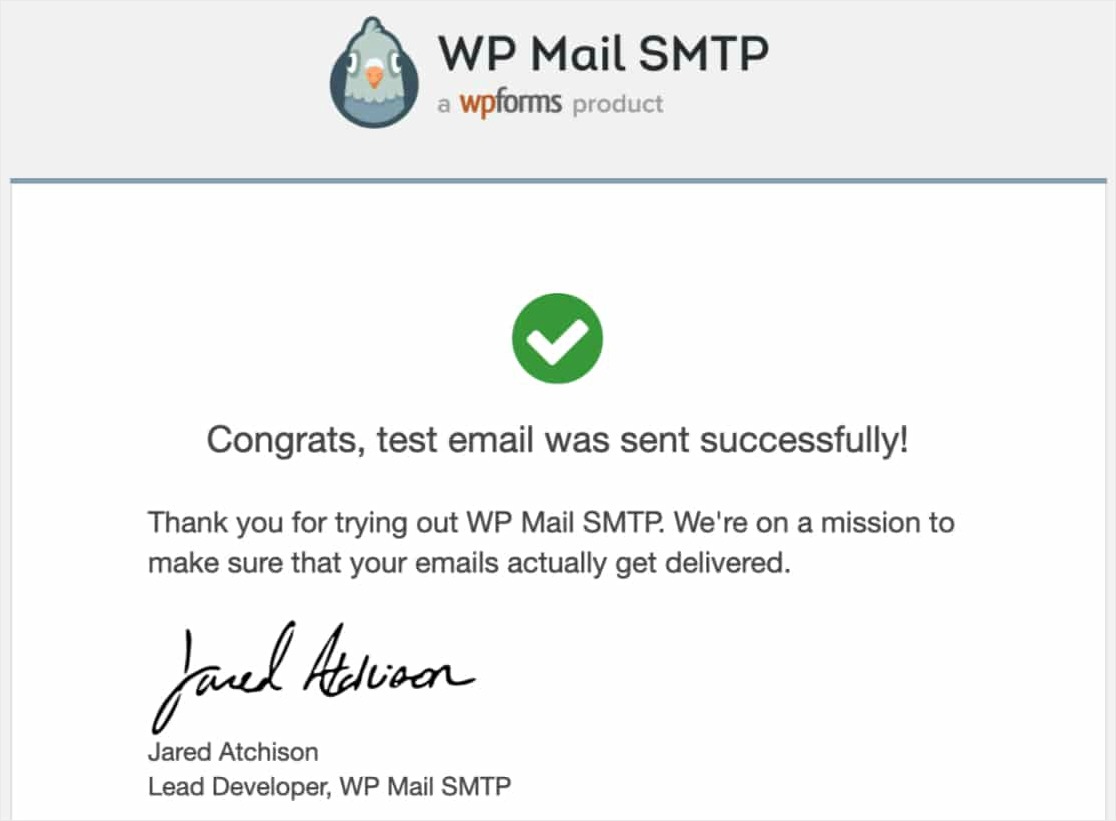
In questa fase, è anche importante verificare che l'autenticazione del dominio abbia funzionato. Ogni provider di posta elettronica inserirà queste informazioni in un punto diverso, ma andremo avanti e condivideremo Gmail/G Suite come esempio.
All'interno di un'email di Gmail o G Suite, dovrai fare clic sulla freccia sotto i dettagli del mittente. Questo dovrebbe aprire maggiori dettagli sull'intestazione dell'email. Da qui, controlla che il valore inviato per posta corrisponda al tuo sottodominio. Ad esempio, sg.tuodominio.com.
Quindi, controlla che il valore firmato da corrisponda al dominio del tuo sito normale come tuodominio.com.
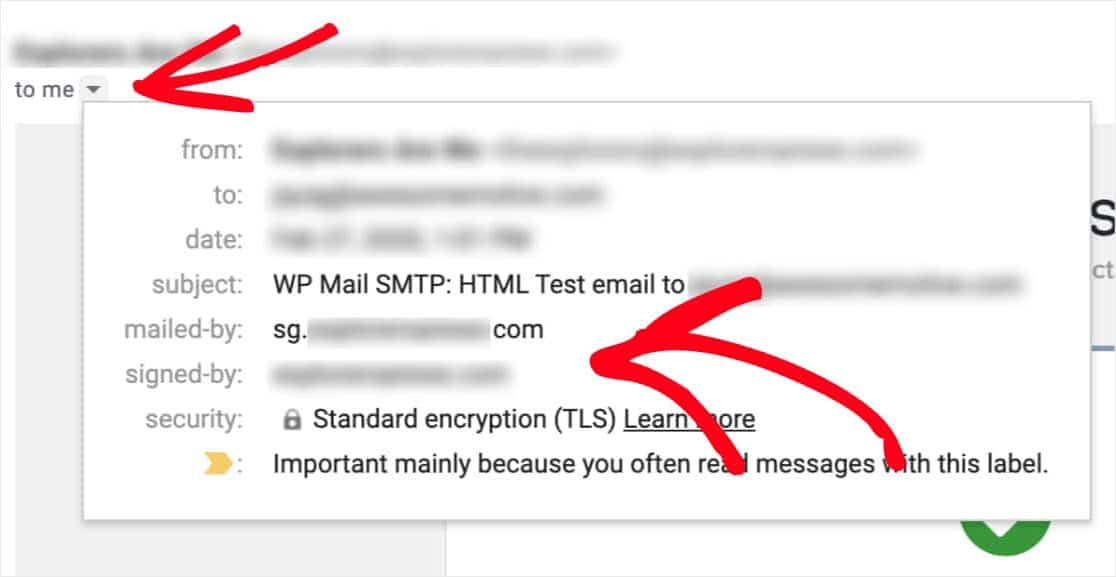
Se questi domini non corrispondono ancora al tuo sottodominio/dominio, SendGrid potrebbe richiedere un po' più di tempo per applicare completamente la configurazione di WordPress. Si consiglia di attendere almeno un'ora, quindi di ripetere questo processo di test.
Ed eccolo! Ora dovresti essere in grado di ricevere le notifiche e-mail di WordPress con SendGrid.
Considerazioni finali su SendGrid per WordPress Email
Questo è tutto! Ora sai come impostare le notifiche e-mail di WordPress con SendGrid utilizzando WP Mail SMTP.
Ora che le tue e-mail funzionano, puoi iniziare impostando un semplice modulo di contatto e iniziare a ricevere notifiche ogni volta che qualcuno compila il tuo modulo.
Allora, cosa stai aspettando? Inizia oggi stesso con il plug-in per moduli WordPress più potente.
E se ti piace questo articolo, seguici su Facebook e Twitter per ulteriori tutorial gratuiti su WordPress.
