Come risolvere il problema del mancato caricamento delle immagini WordPress: 9 metodi comprovati
Pubblicato: 2024-02-09Le immagini sono incredibilmente importanti. Ha molto a che fare con l'esperienza dell'utente. Un'immagine perfettamente mostrata può migliorare l'esperienza dell'utente in misura significativa. Allo stesso modo, un'immagine rotta o fuori posto può rovinare la motivazione di un utente a tornare nuovamente sul tuo sito.
Uno studio mostra che-
Le informazioni visive vengono elaborate nel cervello ad una velocità 60.000 volte più veloce del testo.
Quindi, se vedi “ Immagine WordPress non caricata ” sul tuo sito, dovresti immediatamente prendere provvedimenti per risolvere questo problema. Sebbene possa sembrare un grosso problema, esistono soluzioni semplici per gestire questo problema.
In questo blog, ti mostreremo 9 modi comprovati per risolvere i problemi di caricamento delle immagini WordPress per te. Continua a leggere!
Perché si verifica il problema del mancato caricamento dell'immagine WordPress
Vedere il problema del mancato caricamento dell’immagine WordPress è frustrante.
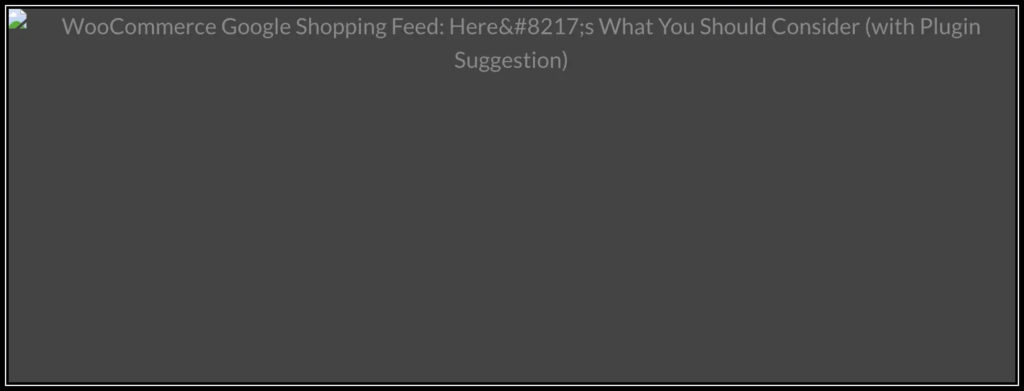
Prima di mostrare come risolvere questo problema, ecco alcuni motivi comuni per cui le tue immagini WordPress potrebbero non essere visualizzate:
- Autorizzazioni file : autorizzazioni file errate possono impedire a WordPress di accedere e visualizzare correttamente le immagini. Se le autorizzazioni sono impostate in modo errato, il server potrebbe non essere in grado di fornire le immagini ai visitatori.
- Errori dei file di immagine : a volte, i file di immagine potrebbero contenere errori o incoerenze che ne impediscono il caricamento. Ciò potrebbe essere dovuto a problemi durante il processo di caricamento o a problemi con il file immagine stesso.
- Problemi di cache : i file memorizzati nella cache archiviati dal browser o dai plug-in di memorizzazione nella cache di WordPress a volte possono essere danneggiati o obsoleti, causando il caricamento delle immagini non come previsto.
- Conflitti tra plugin o temi : l'incompatibilità tra plugin o temi WordPress può causare conflitti che interferiscono con il corretto caricamento delle immagini.
- Limite di memoria PHP insufficiente : se il tuo sito WordPress ha un limite di memoria PHP basso, potrebbe avere difficoltà a caricare immagini grandi o numerose, con il risultato che alcune immagini non verranno caricate correttamente.
- Problemi del browser : occasionalmente, le impostazioni o le estensioni del browser possono interferire con il caricamento delle immagini sui siti WordPress. Ciò potrebbe verificarsi a causa di browser obsoleti, blocchi degli annunci o altri problemi specifici del browser.
- Compatibilità della versione PHP : l'esecuzione di una versione obsoleta di PHP sul tuo server può causare problemi di compatibilità con WordPress e i suoi plugin, con conseguenti problemi con il caricamento delle immagini.
- Hotlinking : l'hotlinking avviene quando altri siti web si collegano direttamente alle immagini ospitate sul tuo server. Anche se questo può far risparmiare larghezza di banda per l'altro sito, può anche portare al mancato caricamento corretto delle immagini sul tuo sito se l'hotlinking non è configurato correttamente.
- Caricamento lento : il caricamento lento è una tecnica utilizzata per migliorare i tempi di caricamento della pagina caricando le immagini solo quando vengono visualizzate. Tuttavia, un'implementazione impropria del caricamento lento può talvolta causare problemi con alcune immagini che non vengono caricate come previsto.
Comprendere queste cause sottostanti ti aiuterà a diagnosticare e risolvere il problema del mancato caricamento dell'immagine WordPress in modo efficace. Passiamo ora alle soluzioni per affrontare questo problema!
9 modi per risolvere i problemi di mancato caricamento delle immagini WordPress
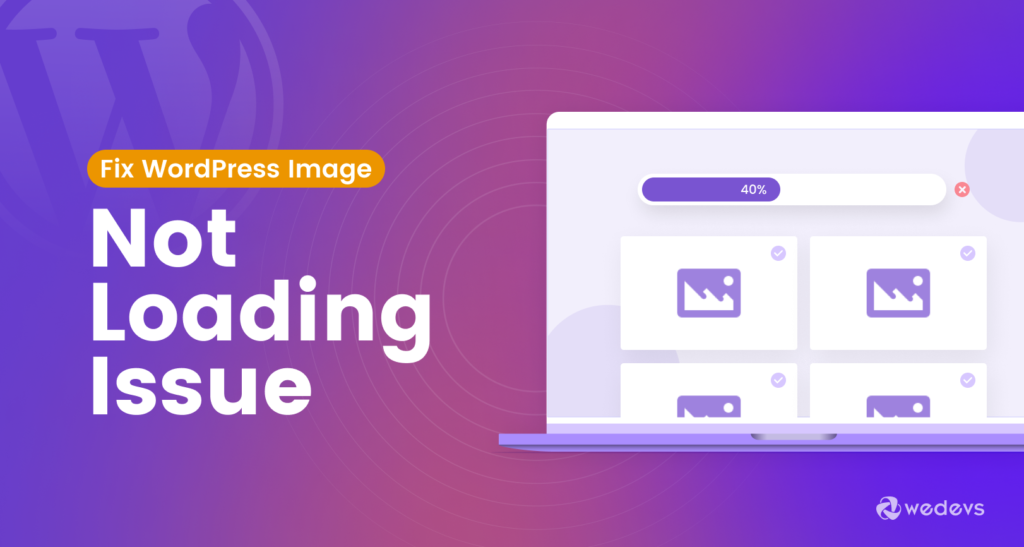
In questo segmento, discuteremo di 9 semplici modi per gestire l'immagine WordPress che non mostra problemi . Per prima cosa, dai una rapida occhiata alle soluzioni!
- Rinominare e ridimensionare l'immagine
- Svuota la cache
- Modifica autorizzazioni file
- Disattiva e attiva tutti i plugin
- Torna al tema predefinito
- Aumenta il limite di memoria PHP
- Cambia il browser
- Aggiorna il tuo PHP all'ultima versione
- Disabilita collegamento attivo
Ora tratteremo ciascuno dei punti sopra menzionati in dettaglio con le immagini necessarie in modo che tu possa facilmente capire cosa devi fare per risolvere questo problema.
Iniziamo!
01. Rinomina e ridimensiona l'immagine
A volte, i file di immagine possono avere nomi troppo lunghi, contenere caratteri speciali o contenere spazi. Queste convenzioni di denominazione potrebbero non essere compatibili con alcuni server Web o browser, causando il mancato caricamento delle immagini.
Quindi, rinomina la tua immagine seguendo questi suggerimenti:
- Utilizza nomi descrittivi che riflettano il contenuto dell'immagine.
- Evita caratteri speciali e spazi (sostituiscili con trattini o trattini bassi).
- Considera l'idea di incorporare parole chiave pertinenti per i vantaggi SEO.
Le grandi dimensioni dei file immagine possono avere un impatto significativo sulle prestazioni del sito web, portando a tempi di caricamento lenti o addirittura a errori di caricamento delle immagini. Ridimensionare le immagini a dimensioni appropriate e ottimizzare le dimensioni del file può aiutare ad alleviare questi problemi.
Quando ridimensioni le tue immagini, segui questi suggerimenti:
- Utilizza uno strumento di modifica delle immagini come Photoshop, GIMP o strumenti online come TinyPNG.
- Ridimensiona le immagini in base alla loro posizione e al loro scopo specifici sul tuo sito web. Ad esempio, l'immagine in primo piano di un post di blog potrebbe richiedere una dimensione diversa rispetto all'immagine di un prodotto nel tuo negozio online.
- Utilizza plugin come Smush o WP Super Cache che ridimensionano e ottimizzano automaticamente le immagini durante il caricamento.
Se riscontri ancora il problema del caricamento dell'immagine WordPress, passiamo alla soluzione successiva!
02. Cancella la cache
Svuotare la cache è un passaggio essenziale nella risoluzione del problema di mancato caricamento dell'immagine WordPress, soprattutto se il problema è legato ai file memorizzati nella cache forniti ai visitatori.
Ecco come funziona lo svuotamento della cache e perché è efficace:
Cos'è la cache?
La memorizzazione nella cache è una tecnica utilizzata per archiviare temporaneamente copie di pagine Web, immagini e altre risorse. Ciò aiuta ad accelerare i tempi di caricamento del sito Web offrendo ai visitatori il contenuto memorizzato nella cache invece di recuperarlo ogni volta dal server.
Tuttavia, se i file memorizzati nella cache vengono danneggiati o obsoleti, possono impedire il corretto caricamento del contenuto aggiornato, comprese le immagini.
Tipi di cache
Potrebbe essere necessario cancellare diversi tipi di cache:
- Cache del browser : i browser Web archiviano localmente copie dei file del sito Web per migliorare le prestazioni. Svuotare la cache del browser rimuove questi file archiviati, costringendo il browser a recuperare nuovi contenuti dal server.
- Cache di WordPress : i plug-in di memorizzazione nella cache di WordPress memorizzano copie memorizzate nella cache di pagine Web e risorse per migliorare la velocità del sito. Svuotare la cache di WordPress garantisce che ai visitatori vengano fornite le versioni più recenti di immagini e altri contenuti.
- Cache del server : alcuni server di hosting web implementano meccanismi di memorizzazione nella cache lato server per migliorare le prestazioni. Per svuotare la cache del server potrebbe essere necessario accedere al pannello di controllo dell'hosting o contattare il provider di hosting per ricevere assistenza.
Come svuotare la cache del browser?
Per svuotare la cache del browser, premi Ctrl + Maiusc + Canc (Windows) o Comando + Maiusc + Canc (Mac) nella maggior parte dei browser. Quindi, seleziona " Immagini e file memorizzati nella cache " e premi " Cancella dati ".
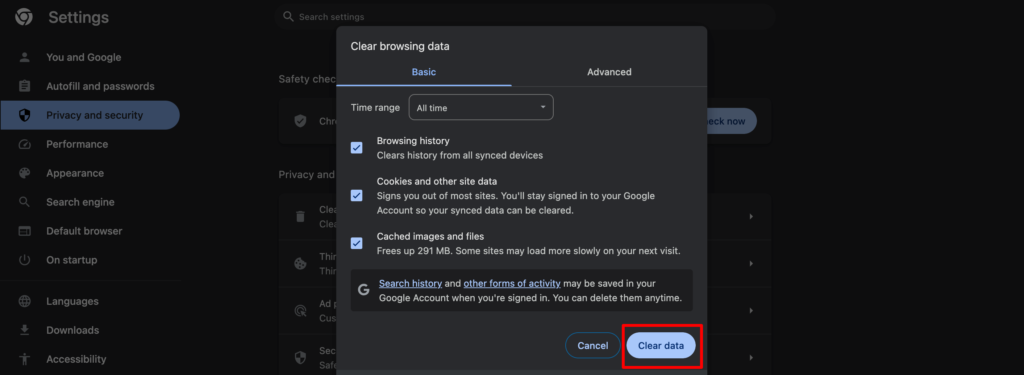
Cancellerà tutti i dati memorizzati e quando visiterai nuovamente il tuo sito web, il tuo browser recupererà nuovi contenuti dal server.
Come svuotare la cache di WordPress?
Se utilizzi un popolare plug-in di memorizzazione nella cache come WP Super Cache, W3 Total Cache o WP Rocket, puoi svuotare la cache dalle impostazioni del plug-in nella dashboard di WordPress. Cerca opzioni come " Elimina cache ", " Cancella cache " o " Elimina cache " e segui le istruzioni per eliminare i file memorizzati nella cache.
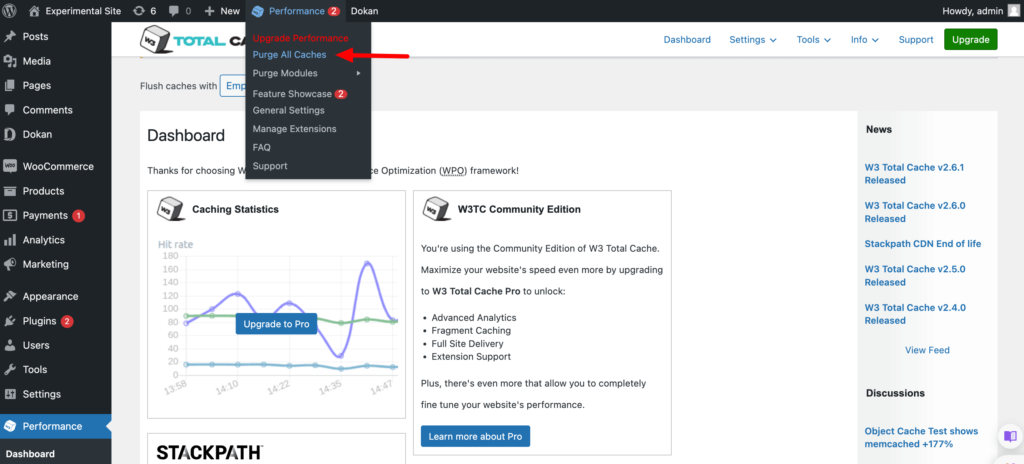
Dopo aver svuotato la cache, controlla se le immagini vengono caricate correttamente sul tuo sito.
Leggi anche: Caching degli oggetti di WordPress: migliora le prestazioni del tuo sito web con facilità
3. Modifica autorizzazioni file
Quando le tue immagini WordPress non vengono caricate, i permessi dei file errati possono essere un colpevole. Le autorizzazioni definiscono chi può accedere, modificare ed eliminare i file sul tuo server. Nel contesto delle immagini determinano se WordPress e i browser web dispongono dell’autorizzazione necessaria per visualizzarle.
Per modificare le autorizzazioni dei file, dovrai accedere al file system del tuo sito WordPress. Questo di solito può essere fatto tramite un file manager fornito dal pannello di controllo del tuo hosting o tramite FTP (File Transfer Protocol) utilizzando un client FTP come FileZilla .
Accedi al tuo pannello di controllo, quindi vai su File Manager -> public_html -> wp-content -> uploads. Qui troverai tutte le immagini caricate.
Per risolvere il problema di caricamento delle immagini, probabilmente dovrai modificare le autorizzazioni dei file e delle cartelle delle immagini .
Le autorizzazioni consigliate per la maggior parte dei file immagine sono in genere "644" o "664" e per le directory "755" o "777" . Ciò garantisce che WordPress e il server web dispongano delle autorizzazioni necessarie per accedere e servire le immagini.
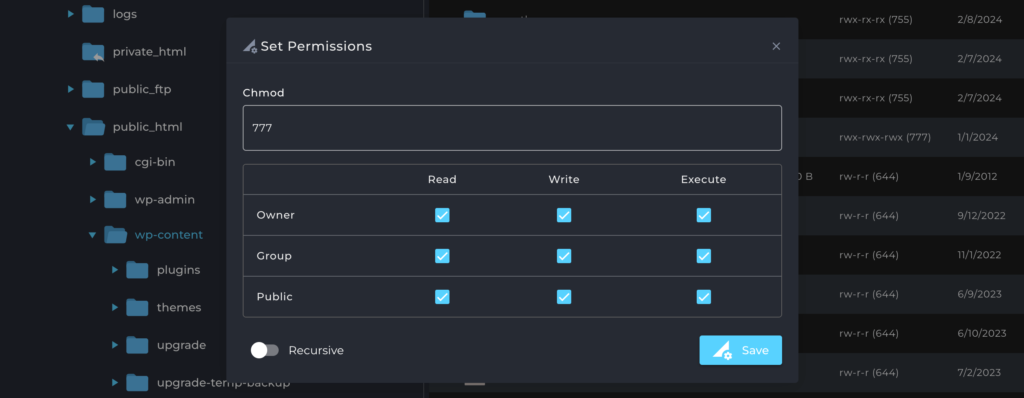
Se la modifica delle autorizzazioni del file non risolve il problema o causa altri problemi, puoi ripristinare le impostazioni originali delle autorizzazioni. Tuttavia, fai attenzione quando modifichi le autorizzazioni e assicurati che siano impostate correttamente per mantenere la sicurezza e l'integrità del tuo sito WordPress.
04. Disattiva e attiva tutti i plugin
Quando riscontri problemi di caricamento delle immagini di WordPress, a volte il colpevole può essere un plugin che interferisce con il modo in cui vengono gestite le immagini. Disattivare e riattivare sistematicamente tutti i plugin può aiutarti a identificare quello problematico.
- Disattiva tutti i plugin: vai al pannello di amministrazione di WordPress, vai a Plugin , seleziona tutti i plugin e scegli Disattiva dal menu delle azioni collettive. Questo disabilita temporaneamente tutti i tuoi plugin.
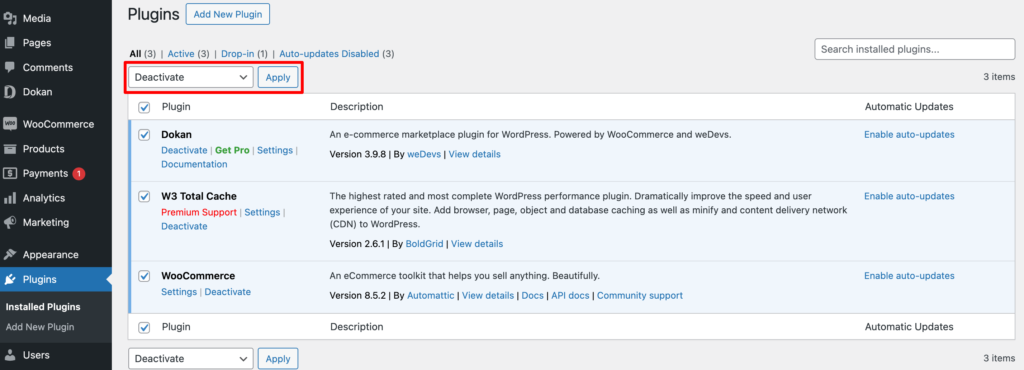
- Controlla se le immagini vengono caricate: ora visita le pagine del tuo sito web e verifica se il problema delle immagini persiste. Se le immagini vengono visualizzate correttamente, significa che uno dei plugin disattivati ha causato il problema.
- Riattiva i plugin uno per uno: inizia riattivando un piccolo numero di plugin (forse 2-3 alla volta). Dopo aver riattivato ciascun batch, visita il tuo sito web e controlla se il problema dell'immagine ritorna.
- Identifica il colpevole: una volta riattivato un batch che ripristina il problema dell'immagine, hai ristretto il(i) potenziale(i) colpevole(i) ai plugin in quel batch. Continua a riattivare i singoli plugin all'interno di quel batch per individuare l'esatto plugin problematico.
05. Torna al tema predefinito
Se stai già utilizzando un tema predefinito di WordPress, non è necessario seguire questo passaggio. Puoi procedere al passaggio successivo. Ma se utilizzi un tema di terze parti, dovresti controllare se ci sono problemi con il tuo tema.

Fare quello,
- Passa alla dashboard di WordPress -> Aspetto -> Temi.
- Lì troverai il tema che stai attualmente utilizzando.
- Attiva il tema predefinito di WordPress che è Twenty Twenty Four mentre scriviamo questo articolo.
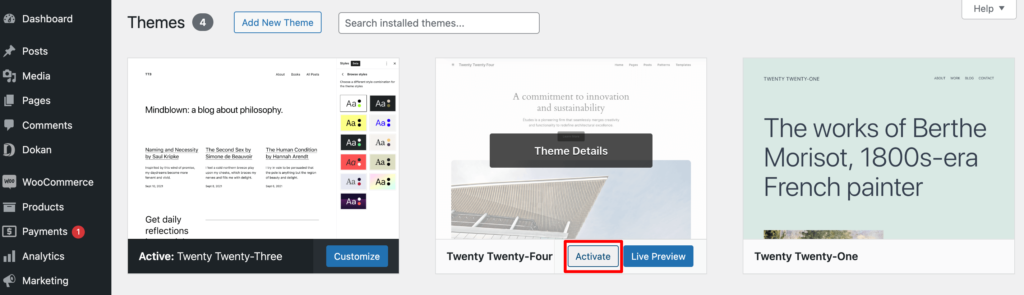
Ora controlla se il problema del mancato caricamento dell'immagine WordPress è scomparso o meno. Se la tua immagine viene caricata senza mostrare problemi, significa che il tuo tema è il colpevole. Quindi, elimina il tema e installane un altro nel caso in cui non desideri continuare con il tema predefinito di WordPress.
Oppure, se il problema persiste, passiamo alla soluzione successiva.
Correlati: I migliori temi WordPress per blog nel 2024 (gratuiti)
06. Aumenta il limite di memoria PHP
Potresti già sapere che per impostazione predefinita WordPress si avvia con un limite di memoria di 128 MB . Se non hai ancora aumentato il limite di memoria PHP, dovresti aumentarlo per risolvere il problema di mancato caricamento dell'immagine WordPress.
Per aumentare il limite di memoria PHP, accedi al tuo pannello di controllo e trova le impostazioni PHP . Cliccaci sopra e troverai l'opzione “ memory_limit ”.
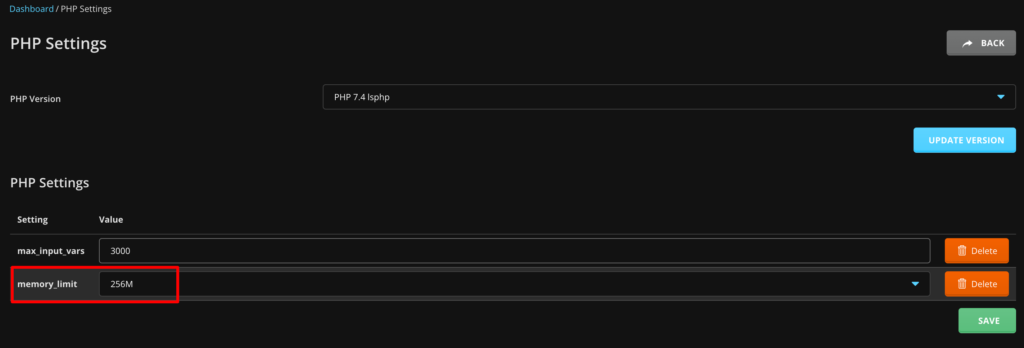
Ora aumenta il limite di memoria dalle opzioni a discesa e infine premi il pulsante Salva per memorizzare la modifica.
Se vuoi evitare il fastidio di aumentare manualmente il limite di memoria PHP, c'è un altro modo per portare a termine il tuo lavoro scrivendo una riga di codice. In tal caso, devi accedere al tuo file wp-config.php .
Accedi al tuo pannello di controllo e trova l'opzione " File Manager ". Fai clic sull'opzione File Manager e verrai reindirizzato a una nuova interfaccia.
Ora vai al file public_html -> wpconfig.php .
Fare clic sul file wp-config.php per modificare il file. Copia il codice seguente e incollalo nel file. Quindi salvare il file.
define( 'WP_MEMORY_LIMIT', '512M' );Ora ricarica il tuo sito e, si spera, il tuo sito verrà caricato senza problemi senza riscontrare problemi di caricamento delle immagini.
07. Cambia browser
Se riscontri problemi di caricamento delle immagini in un browser, prova ad accedere al tuo sito WordPress utilizzando browser alternativi come Google Chrome, Mozilla Firefox, Microsoft Edge, Safari o Opera.
A volte, il problema potrebbe non risiedere nel tuo sito web in sé, ma nel browser che stai utilizzando. Cambiare browser può aiutarti a determinare se il problema è specifico del browser.
Dopo essere passato a un browser alternativo, visita nuovamente il tuo sito WordPress e controlla se le immagini vengono caricate correttamente.
Se l'immagine viene caricata senza errori, ciò indica che il problema è specifico del browser precedente o delle sue estensioni. Esamina le impostazioni e le estensioni del browser o aggiorna il tuo browser alla versione più recente.
Tuttavia, se il problema persiste, ciò suggerisce che il problema risiede nel tuo sito web, non nel browser. Continua a risolvere i problemi del tuo sito WordPress utilizzando altri metodi.
Controlla anche: 15 estensioni Chrome più utili per utenti e sviluppatori di WordPress
08. Aggiorna il tuo PHP all'ultima versione
L'utilizzo di una versione PHP obsoleta può causare il mancato caricamento dell'immagine WordPress.
Per verificare quale versione di PHP stai attualmente utilizzando, vai sulla dashboard di WordPress -> Strumenti -> Salute del sito e fai clic sulla scheda Informazioni . Ora scorri un po' verso il basso e troverai un'opzione denominata " Server ". Fai clic su di esso per verificare la versione PHP del tuo sito.
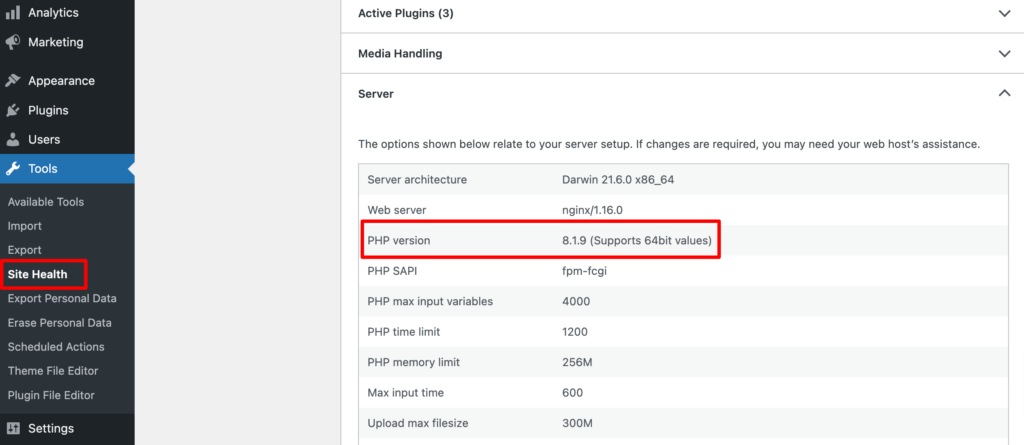
Se si tratta di una versione retrodatata (basta cercarla su Google per conoscere la versione più recente), segui i passaggi seguenti per aggiornare il tuo PHP all'ultima versione:
- Accedi al tuo pannello di controllo
- Trova le impostazioni PHP
- Fai clic sulle impostazioni PHP e scegli l'ultima versione PHP dall'elenco a discesa
- Infine, premi Aggiorna versione per salvare la modifica.
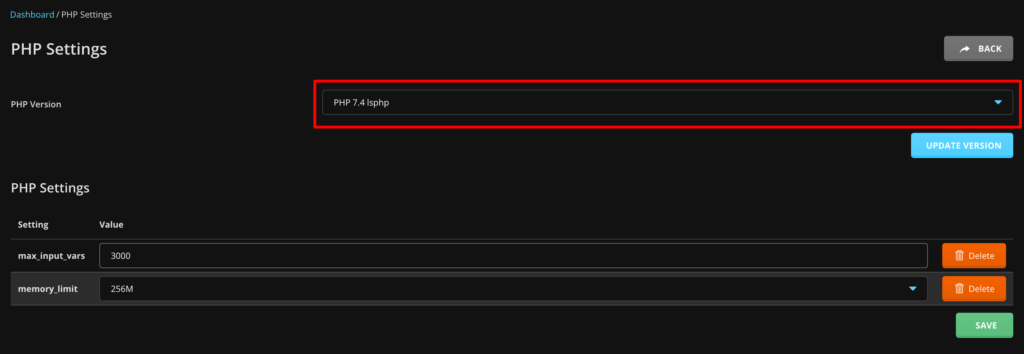
Anche in questo caso è necessario verificare se il problema è stato risolto o meno ricaricando il sito.
09. Disabilita collegamento a caldo
Disabilitare l'hotlinking è un metodo efficace per impedire ad altri siti Web di collegarsi direttamente alle immagini ospitate sul tuo server. L'hotlinking, noto anche come collegamento in linea o furto di larghezza di banda, si verifica quando un altro sito Web incorpora immagini dal tuo sito nelle sue pagine, utilizzando le risorse del tuo server senza la tua autorizzazione.
Ciò può comportare un aumento del carico del server, un maggiore utilizzo della larghezza di banda e, in definitiva, tempi di caricamento lenti per il tuo sito web. Ecco come disabilitare l'hotlinking per risolvere il problema del mancato caricamento dell'immagine WordPress:
- Accedi al tuo pannello di controllo e vai su File Manager -> publich_html -> .htaccess .
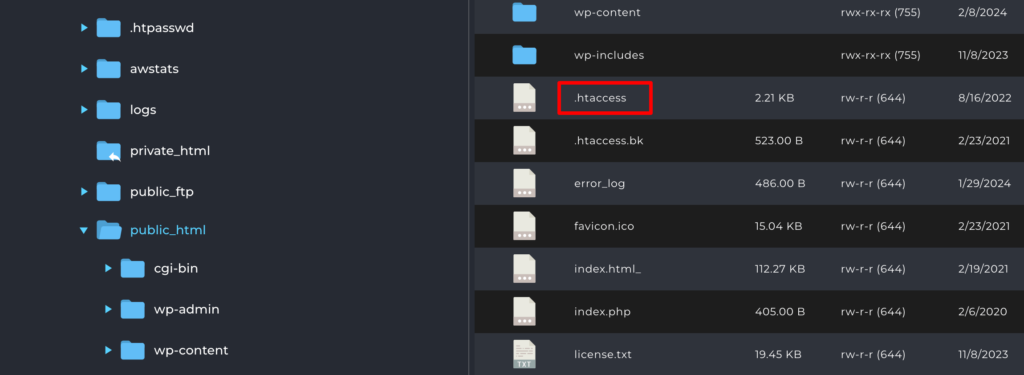
Ora apri il file .htaccess e incolla questo codice in fondo al file.
# Disable hotlinking of images RewriteEngine on RewriteCond %{HTTP_REFERER} !^$ RewriteCond %{HTTP_REFERER} !^http(s)?://(www\.)?yourdomain.com [NC] RewriteCond %{HTTP_REFERER} !^http(s)?://(www\.)?externaldomain1.com [NC] RewriteCond %{HTTP_REFERER} !^http(s)?://(www\.)?externaldomain2.com [NC] RewriteRule \.(jpg|jpeg|png|gif)$ - [NC,F,L]Sostituisci "tuodominio.com" con il tuo nome di dominio effettivo e aggiungi eventuali altri domini esterni (ad esempio, dominioesterno1.com, dominioesterno2.com ) da cui desideri consentire l'hotlinking. Questo set di regole garantisce che solo le richieste provenienti dal tuo dominio o da domini esterni specificati possano accedere ai file di immagine.
Disabilitando l'hotlinking, puoi proteggere le immagini del tuo sito WordPress dall'utilizzo non autorizzato, ridurre il carico del server e migliorare le prestazioni complessive del sito web, risolvendo in definitiva il problema del mancato caricamento delle immagini e migliorando l'esperienza utente per i visitatori del tuo sito.
Correlato: Come correggere l'errore durante la creazione di una connessione al database in WordPress
Migliori pratiche per evitare problemi di mancato caricamento delle immagini WordPress in futuro
Le misure proattive sono sempre migliori della risoluzione dei problemi reattiva. Incorporando queste migliori pratiche nel tuo flusso di lavoro WordPress, puoi ridurre significativamente le possibilità di riscontrare problemi di caricamento delle immagini in futuro:
- Ottimizza le immagini prima del caricamento : prima di caricare le immagini sul tuo sito WordPress, ottimizzale per il Web comprimendole senza compromettere la qualità. Ciò riduce le dimensioni dei file, migliora i tempi di caricamento e minimizza il rischio di riscontrare problemi di caricamento delle immagini.
- Utilizza nomi di file descrittivi : quando dai un nome ai file di immagine, utilizza nomi di file descrittivi e pertinenti che riflettano accuratamente il contenuto dell'immagine. Evita caratteri speciali, spazi e nomi di file eccessivamente lunghi, poiché possono causare problemi di compatibilità e ostacolare il caricamento delle immagini.
- Aggiorna regolarmente il core, i temi e i plugin di WordPress : mantieni aggiornati il core, i temi e i plugin di WordPress per garantire la compatibilità con le tecnologie e le patch di sicurezza più recenti. Il software obsoleto può causare conflitti e vulnerabilità che potrebbero causare problemi di caricamento delle immagini.
- Scegli hosting affidabile : seleziona un provider di hosting web affidabile che offra un'infrastruttura server affidabile, risorse adeguate e un supporto eccellente. Un ambiente server ben ottimizzato è essenziale per garantire una consegna fluida ed efficiente delle immagini ai visitatori del tuo sito WordPress.
Seguendo queste migliori pratiche e adottando un approccio proattivo, puoi costruire una solida base per il tuo sito Web WordPress. Ciò aiuta a ridurre al minimo il rischio di problemi di caricamento delle immagini e garantisce un'esperienza fluida e visivamente accattivante per i tuoi visitatori.

Immagine WordPress non caricata - Nota finale
Dopo essere arrivato fin qui, possiamo certamente dire che ora sai come risolvere da solo i problemi di caricamento delle immagini WordPress seguendo questi 9 suggerimenti comprovati.
Allora, cosa stai aspettando? Risolvi il problema di caricamento delle immagini sul tuo sito WordPress per garantire una migliore esperienza utente.
Se riscontri problemi durante la risoluzione di questo problema per il tuo sito, puoi farcelo sapere tramite la casella dei commenti qui sotto. Ci piacerebbe aiutarti. Buon aggiustamento!
