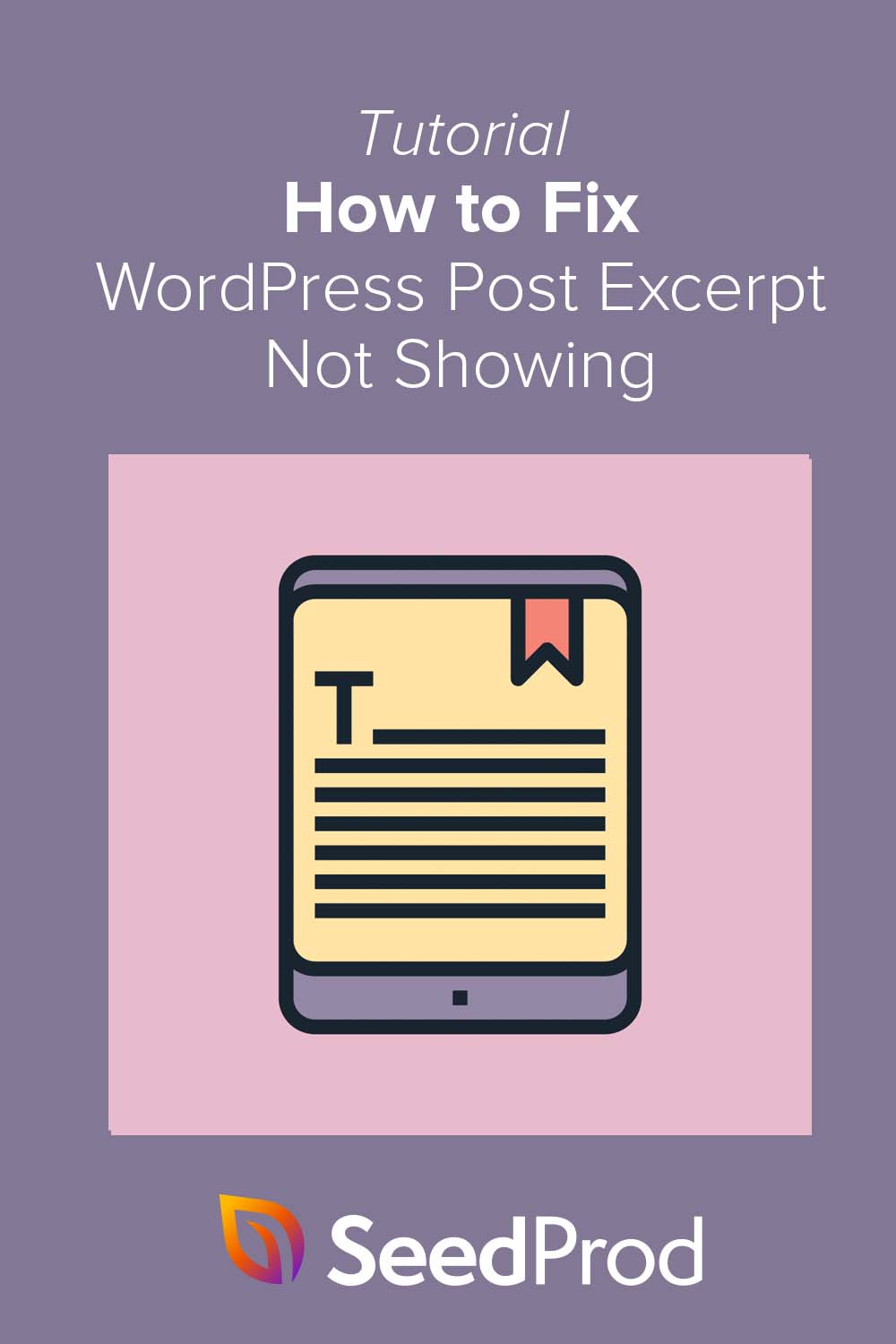Come correggere l'estratto di post di WordPress che non viene visualizzato per il tuo sito
Pubblicato: 2022-07-07Stai lottando per correggere l'estratto del post di WordPress che non mostra problemi?
Gli estratti dei post sono un modo eccellente per visualizzare frammenti di post e pagine senza mostrare l'intero contenuto. Eppure molte persone scoprono di non poter visualizzare estratti sul proprio sito WordPress, creando confusione e frustrazione.
Non preoccuparti.
Questo articolo ti aiuterà a correggere l'estratto del post di WordPress che non mostra il problema e come aggiungere estratti nei post di WordPress.
- Verifica che il tuo tema WordPress supporti gli estratti
- Aggiungi estratti di post con un tema WordPress personalizzato
- Aggiungi manualmente estratti di post su WordPress
Cosa sono i post estratti?
Gli estratti dei post di WordPress sono brevi esempi di contenuti da un post o una pagina del blog. Se abiliti gli estratti, WordPress genererà automaticamente un estratto per il tuo post e lo visualizzerà nella pagina dell'archivio del tuo blog con un link "leggi di più".
La lunghezza dell'estratto dipende dalle tue impostazioni. Ad esempio, puoi impostarlo su 55 parole, 100 parole o lungo o corto a piacere.
Perché mostrare estratti di post in WordPress?
Molti proprietari di siti Web utilizzano estratti sulla pagina del proprio blog invece di visualizzare il testo completo per ogni post del blog.
Le impostazioni predefinite di WordPress mostreranno i post completi nella pagina dell'indice del tuo blog, nella home page e nelle pagine di archivio del tuo sito. WordPress offre anche supporto per estratti di post; tuttavia, non tutti i temi WordPress offriranno questa funzionalità.
La visualizzazione di estratti anziché di post completi può aiutare a velocizzare il tuo sito WordPress perché carica solo una parte di ogni post. Inoltre, poiché i visitatori avranno più post tra cui scegliere, gli estratti possono aiutarti ad aumentare le visualizzazioni della tua pagina.
Cosa succede se gli estratti di WordPress non vengono visualizzati sul tuo sito WordPress? Ti mostreremo come risolvere il problema in seguito.
Come correggere gli estratti di post di WordPress che non vengono visualizzati
Ci possono essere diversi motivi per cui gli estratti di WordPress non vengono visualizzati sul tuo sito web. Dipende in gran parte da come configuri il tuo sito Web, quale tema usi e se il tuo tema supporta estratti.
Ti guideremo attraverso diverse soluzioni di seguito in modo da poter correggere l'estratto del post di WordPress che non mostra problemi rapidamente.
Verifica che il tuo tema WordPress supporti gli estratti
Per prima cosa, vediamo se il tuo attuale tema WordPress supporta gli estratti.
I temi WordPress più popolari avranno impostazioni per visualizzare estratti personalizzati integrati. Puoi trovare le impostazioni controllando le impostazioni del tuo tema o visitando il pannello di personalizzazione di WordPress.
Per farlo, vai alla schermata Aspetto »Personalizza e trova l'intestazione per il tuo blog. Stiamo usando il tema Astra, quindi l'intestazione è intitolata "Blog".
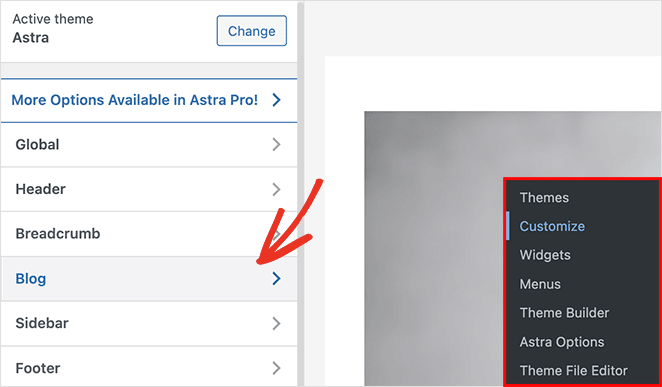
La schermata successiva ti consente di scegliere tra le impostazioni del tuo blog e di archivio o le impostazioni dei singoli post. Fare clic sull'intestazione Blog/Archivio .
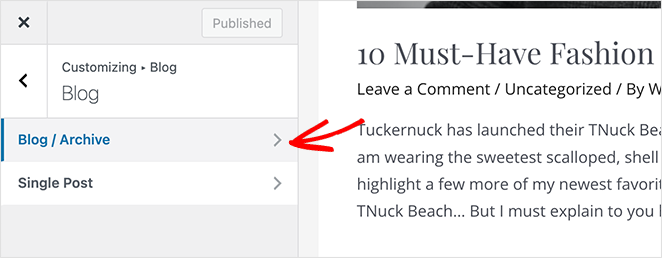
Quindi, scorri verso il basso fino all'intestazione "Contenuto del post" e assicurati che il pulsante Estratto del post sia attivo.
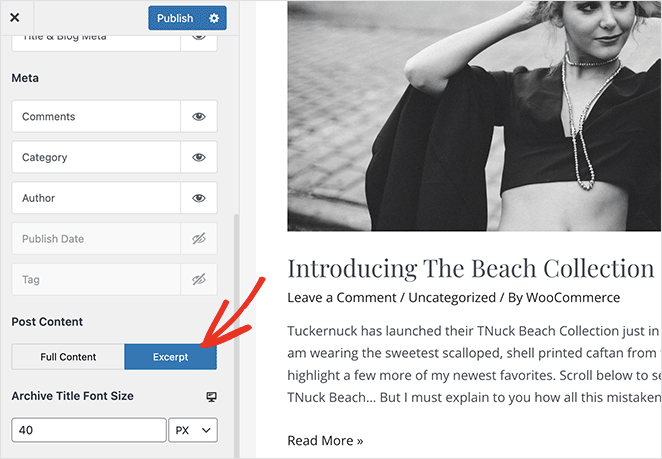
Dopo aver fatto clic sul pulsante Pubblica per salvare le modifiche, i post del tuo blog mostreranno una casella di riepilogo anziché l'intero contenuto del post.
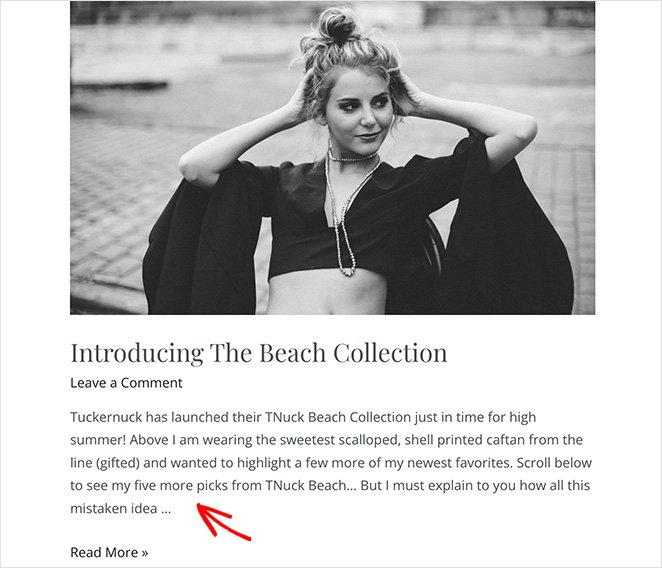
I temi WordPress più popolari avranno impostazioni simili nel personalizzatore di WordPress. Tuttavia, se il tuo tema attuale non supporta gli estratti, ti potrebbe piacere la soluzione successiva.
Aggiungi estratti di post con un tema WordPress personalizzato
Un altro modo per correggere gli estratti dei post di WordPress che non vengono visualizzati è creare un tema WordPress personalizzato con tutte le funzionalità di cui hai bisogno.
In passato era difficile e costoso farlo perché avresti dovuto imparare il codice o assumere uno sviluppatore. Tuttavia, l'avvento dei plug-in per la creazione di pagine ha cambiato la situazione, consentendo a chiunque, qualunque sia la sua capacità tecnica, di creare facilmente siti Web straordinari.
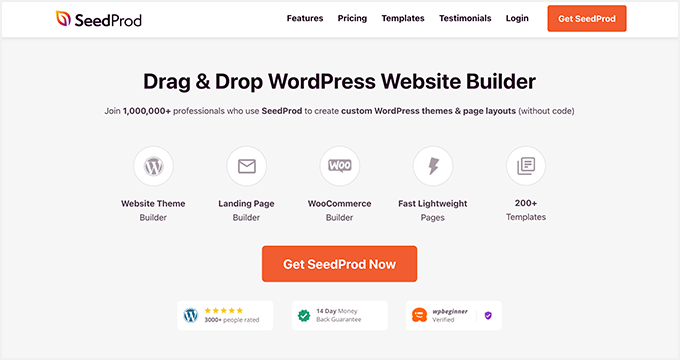
Uno di questi plugin è SeedProd, il miglior costruttore di siti Web per WordPress. Ti consente di creare temi WordPress da zero e aggiungere tutte le funzionalità personalizzate di cui hai bisogno per il tuo sito web aziendale, tra cui:
- Pagine di destinazione ad alta conversione
- Barre laterali personalizzate
- Estratti di post personalizzati
- Pagine prodotto personalizzabili
- Moduli di generazione di piombo
- Timer per il conto alla rovescia
- Prossimamente e modalità di manutenzione
- E altro ancora.
La cosa migliore di SeedProd è che non richiede codice, design o competenza tecnica. Il plug-in genera automaticamente tutti i file del modello del tema, consentendoti di personalizzare visivamente il tuo tema con il suo editor drag-and-drop.

Segui questo tutorial passo dopo passo per creare un tema WordPress personalizzato con SeedProd. Dopo, segui queste istruzioni per aggiungere estratti personalizzabili al tuo nuovo tema.
Visualizzazione di estratti di post con SeedProd
Innanzitutto, vai alla pagina SeedProd »Costruttore di temi dalla dashboard di WordPress. Quindi, trova il file modello Blog, Indice, Archivi, Cerca e fai clic sul collegamento "Modifica design".
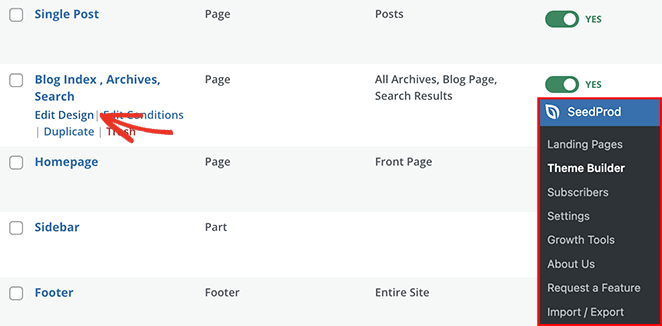
Vedrai il generatore di pagine drag-and-drop visivo di SeedProd nella schermata seguente.
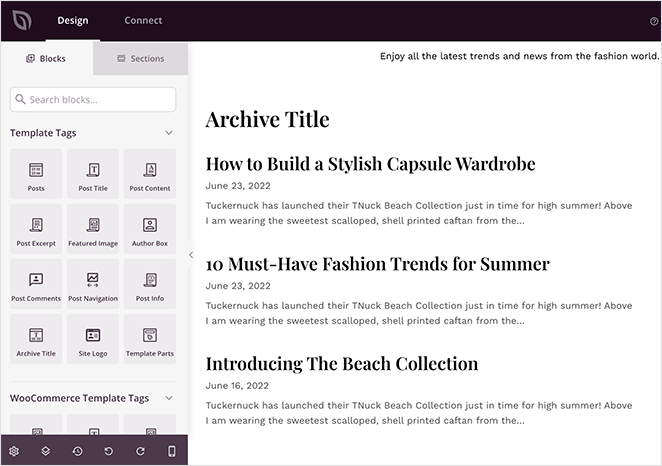
Qui è dove puoi personalizzare la pagina degli archivi del tuo blog, aggiungere funzionalità aggiuntive e modificarne il layout. Inoltre, vedrai immediatamente eventuali modifiche nell'anteprima live a destra.
Il design della pagina del tuo blog dipende dalle impostazioni che scegli durante la creazione del tema personalizzato. Tuttavia, SeedProd include i seguenti elementi nei modelli di pagina del blog per impostazione predefinita:
- Intestazione
- Titolo archivio
- Messaggi
Fai clic sull'elemento Post nella tua anteprima per vedere le opzioni di personalizzazione disponibili nel pannello di sinistra.
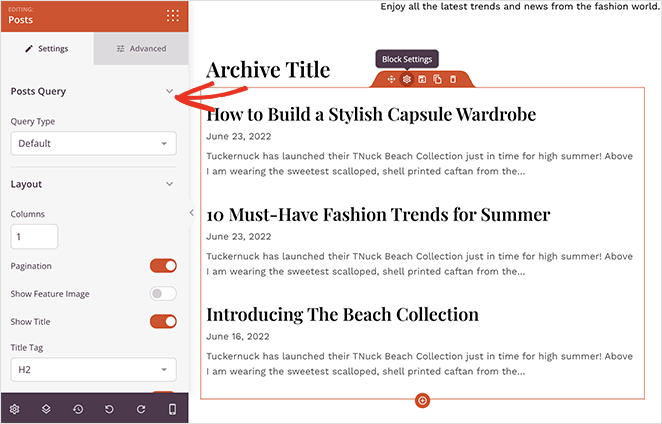
Qui è dove controlli quali informazioni vedranno i visitatori del tuo blog, come ad esempio:
- Post Query (tipo di post)
- Disposizione
- Impaginazione
- Immagine in primo piano
- Meta descrizioni
- Autore
- Commenti
Nello stesso pannello, puoi anche mostrare o nascondere estratti di post. Scorri semplicemente fino alla parte inferiore del pannello e sposta l'interruttore Mostra estratto sulla posizione "On".
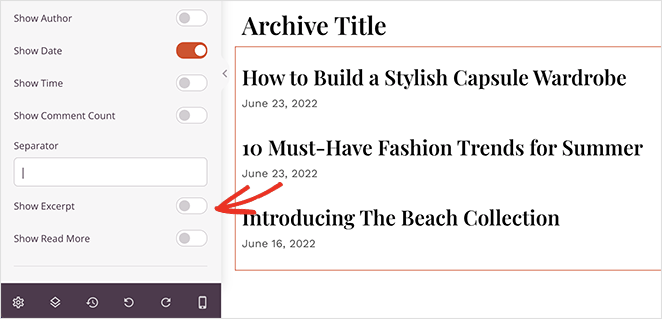
Dopo che vedrai impostazioni aggiuntive che ti consentono di modificare la lunghezza dell'estratto, abilitare un link "leggi di più" e personalizzare il testo del link "leggi di più".
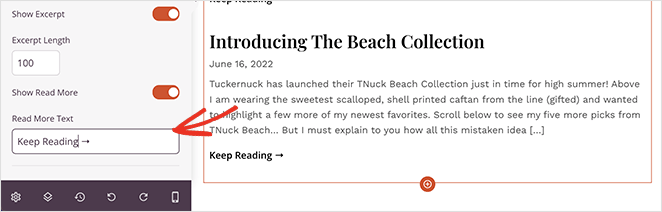
Ora non resta che premere il pulsante Salva nell'angolo in alto a destra e controllare la pagina del tuo blog per vedere gli estratti dei tuoi post.
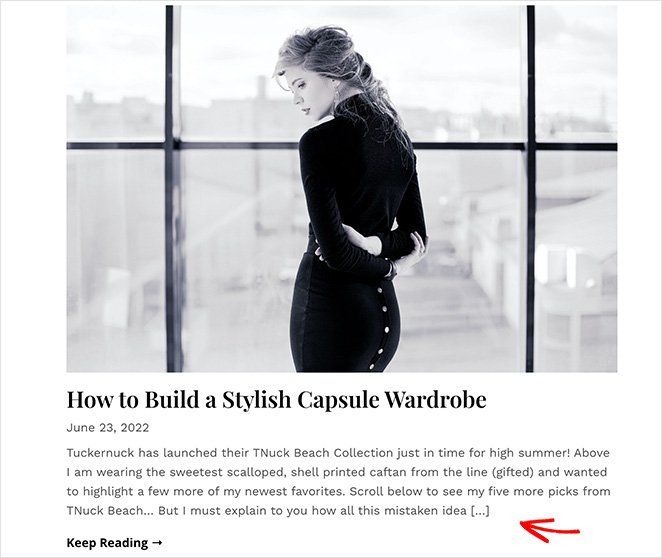
Suggerimento per professionisti: puoi aggiungere estratti di post su qualsiasi post, pagina o barra laterale personalizzata con SeedProd. Trascina semplicemente il blocco "Post Estratto" dal pannello dei blocchi e rilascialo sul design del tuo sito web.
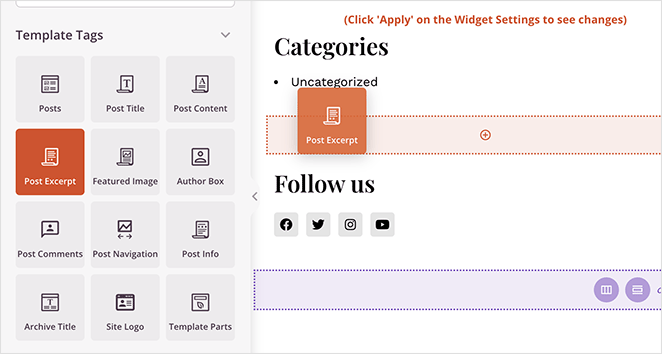
Aggiungi manualmente estratti di post su WordPress
Se non vuoi creare un tema personalizzato, o il tuo tema non supporta gli estratti, un altro modo per correggere gli estratti dei post in WordPress è aggiungere codice personalizzato.
Questo metodo prevede la personalizzazione dei file del tema, quindi ti consigliamo di creare prima un tema figlio. In questo modo, non perderai le modifiche apportate quando aggiorni il tema.
Dopo aver creato il tuo tema figlio, dovrai trovare il file modello che mostra gli archivi del tuo blog. Per molti temi, il nome del file sarà qualcosa del tipo:
- home.php
- contenuto.php
- archivio.php
- categoria.php
Consulta questa guida alla gerarchia dei modelli di WordPress se hai bisogno di aiuto per decidere quale modello scegliere.
Dopo aver aperto il file modello pertinente, trovare la seguente riga di codice:
<?php the_content(); ?>
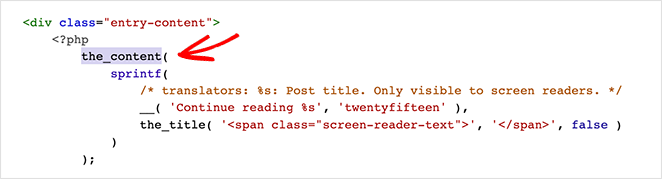
Quindi, sostituiscilo con il tag estratto:
<?php the_excerpt(); ?>
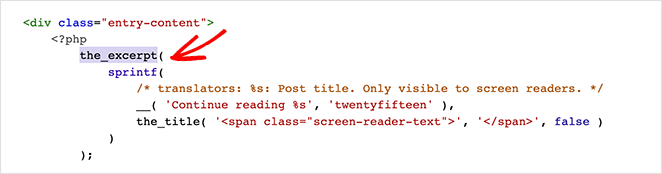
Ora puoi aggiornare il file e vedere gli estratti del post al posto del contenuto completo del post.
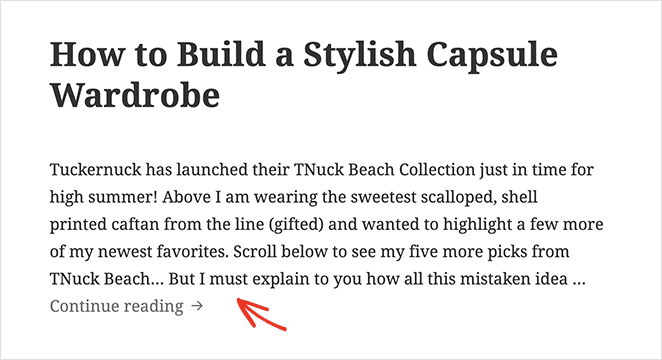
Prossimi passi
In questo post, hai imparato come correggere l'estratto del post di WordPress che non mostra problemi per il tuo sito web. Potrebbe piacerti anche questa guida su come nascondere le immagini nella visualizzazione mobile su WordPress.
Pronto a correggere gli estratti dei tuoi post con un tema WordPress personalizzato?
Inizia oggi stesso con SeedProd.
Grazie per aver letto. Seguici su YouTube, Twitter e Facebook per contenuti più utili per far crescere la tua attività.