Fix WordPress C'è stato un errore critico su questo sito web
Pubblicato: 2022-12-23Il "c'è stato un errore critico su questo sito Web" è senza dubbio uno degli errori comuni che gli utenti di WordPress potrebbero incontrare. Impedisce agli utenti di accedere al sito Web e, in alcuni casi, non è nemmeno possibile accedere al pannello di amministrazione.
Fortunatamente, correggere questo errore critico a volte è semplice come aggiungere un piccolo codice PHP o eliminare un plug-in difettoso.
Questo articolo spiegherà cosa significa "c'è stato un errore critico su questo sito Web" e come eseguirne il debug in WordPress. Tuttavia, prima di poter procedere con i diversi modi per risolvere questo problema, dobbiamo prima capire cosa significa questo errore del database.
Cosa significa "C'è stato un errore critico su questo sito Web"?
Se usi WordPress da un po', probabilmente hai sentito parlare, e forse hai anche incontrato, della schermata bianca della morte. Questo bug sorprendente causerebbe il caricamento dell'intero sito Web e, occasionalmente, anche del back-end come una pagina bianca vuota.
A partire da WordPress 5.2, questa schermata vuota è stata sostituita con l'errore critico e il messaggio "Si è verificato un errore critico su questo sito web. Si prega di controllare la posta in arrivo dell'e-mail dell'amministratore del sito per le istruzioni. C'è anche un collegamento alla guida al debug di WordPress.
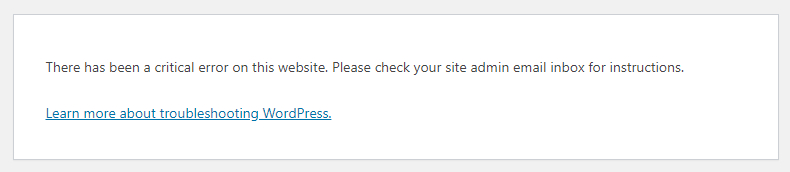
Invierà anche un'e-mail all'indirizzo e-mail dell'amministratore del tuo sito WordPress con ulteriori informazioni sull'errore e un collegamento alla dashboard di WordPress in modalità di ripristino.
Quali sono le cause più comuni di questo errore?
Quindi, cosa causa questo? Ecco alcune cause comuni.
- C'è un problema con il tuo PHP.
- Limite di memoria superato.
- C'è un errore nei file core, plugin o tema.
- Hai un database corrotto.
Qualunque sia la causa, il messaggio di errore inviato da WordPress al tuo indirizzo e-mail lo spiegherà in dettaglio e ti semplificherà la risoluzione del problema.
Come risolvere il problema "Si è verificato un errore critico su questo sito Web"?
Per correggere un errore critico di WordPress, devi prima trovare la causa del problema. L'e-mail di notifica di WordPress contiene ulteriori informazioni su quali file e la riga di codice hanno causato il problema, ma non preoccuparti se non l'hai ricevuta.
Esistono diversi modi per trovare e correggere errori critici sul tuo sito WordPress.
1. Controlla il file dei registri degli errori
Se non hai ricevuto alcuna e-mail di avviso di WordPress, la prima cosa da fare è controllare il file di registro degli errori di WordPress. Tutti gli errori o le informazioni sugli errori PHP vengono conservati in questo file.
Per visualizzare i log degli errori, apri il client FTP sul tuo account di hosting e vai a home/[username]/.logs/error_log_[domain] .
In generale, i log degli errori contengono quattro tipi di errori PHP: errori di analisi, errori fatali, avvisi ed errori critici. E se trovi errori critici o fatali, devi correggerli immediatamente.
2. Abilita il debug in WordPress
WordPress viene fornito con uno strumento di debug che trova errori di codice nei temi, nei plug-in e nel software principale.
Per abilitare la modalità di debug di WordPress, vai al file wp-config.php nella tua directory public_html . Quindi cerca le seguenti righe: define( 'WP_DEBUG', false ); define( 'WP_DEBUG_DISPLAY', false ); define( 'WP_DEBUG_LOG', false ); define( 'SCRIPT_DEBUG', false ); define( 'WP_DEBUG', false ); define( 'WP_DEBUG_DISPLAY', false ); define( 'WP_DEBUG_LOG', false ); define( 'SCRIPT_DEBUG', false );
I valori "false" indicano che la modalità di debug di WordPress è disabilitata. Per abilitarlo, sostituisci "false" con "true" su tutte le righe.
Queste quattro righe includono le costanti PHP. Quando sono attivati, fanno quanto segue:
- WP_DEBUG – Attiva la modalità di debug in WordPress.
- WP_DEBUG_DISPLAY – Mostra i messaggi di debug sull'HTML delle pagine.
- WP_DEBUG_LOG – Salva i dettagli dell'errore nel file debug.log.
- SCRIPT_DEBUG – Aiuta a eseguire le versioni dev dei file CSS e JavaScript invece delle versioni minimizzate.
Se quelle righe non sono nel file wp-config.php , basta aggiungerle allo script. Ricorda di inserire il valore "vero" su ogni riga.
Una volta abilitata la modalità di debug, aggiorna il tuo sito. Ora dovresti vedere il messaggio di errore sopra "c'è stato un errore critico su questo sito web".
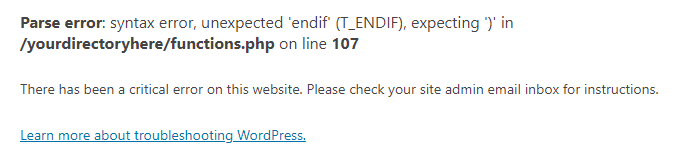
Correggi l'errore in base all'avviso e il tuo sito dovrebbe normalmente funzionare di nuovo. Una volta risolto il problema, disabilitare la modalità di debug impostando i valori su "false" .
3. Ripristina un tema predefinito
A volte un conflitto nel file del tema attivo causerà il messaggio "si è verificato un errore critico su questo sito Web". La soluzione migliore per affrontare questo problema è tornare al tema predefinito e verificare se il problema è stato risolto o meno.
Fai prima un backup del tuo sito poiché avrai bisogno di un modo per recuperare i tuoi file del tema una volta che se ne saranno andati. La semplice reinstallazione del tema potrebbe comportare la perdita del tuo stile personalizzato.
È semplice se hai accesso alla tua dashboard. Vai semplicemente su Aspetto »Temi , fai clic sul tema per selezionarlo, quindi fai clic su Elimina nell'angolo in basso a destra della finestra a comparsa.
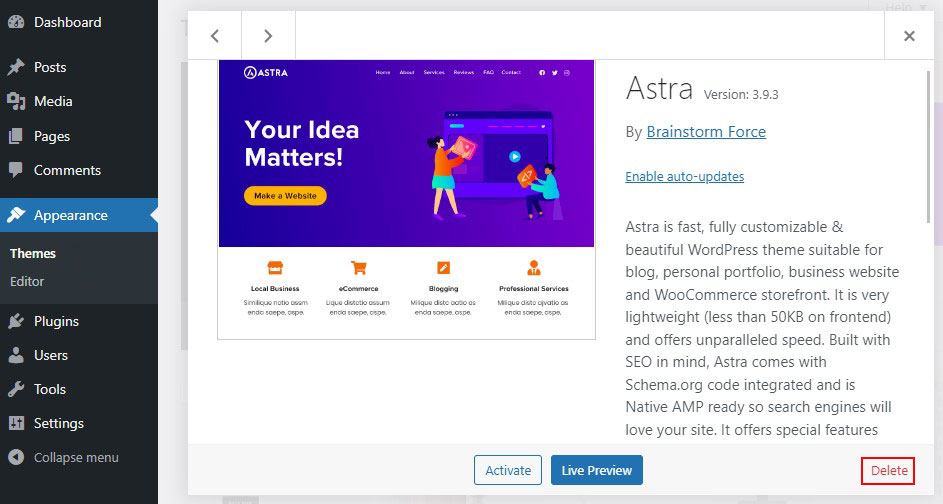
Se non riesci ad accedere al pannello di amministrazione o alla dashboard di WordPress, utilizza un software FTP come File Zilla per ottenere i file del tuo sito Web sul server e vai alla cartella public_html »wp-content» temi . Cerca la cartella del tema attivo e rinominala o eliminala completamente.
Se il tuo sito web si carica perfettamente senza problemi, significa che c'era un problema con il tuo tema precedente. Ora puoi reinstallare il tuo tema precedente o dare alla cartella il suo nome originale per tornare ad esso.
Scopri i migliori temi WordPress per blog e i migliori temi WordPress per e-commerce.
4. Disattiva tutti i plug-in
Un plug-in è spesso da biasimare quando si verifica un errore critico. Se hai diversi plugin sul tuo sito, trovare quello che sta causando il problema potrebbe essere difficile.
Tuttavia, c'è un modo semplice per trovare il plug-in difettoso: basta disattivarli tutti e vedere se risolve il problema. In caso affermativo, abilitali uno per uno fino a quando il tuo sito non si arresta nuovamente in modo anomalo. Ed ecco il colpevole!
Per disabilitare i plug-in dalla dashboard, vai su Plugin »Plugin installati e seleziona la casella di controllo in alto per selezionarli tutti. Quindi scegli Azioni in blocco »Disattiva , che dovrebbe essere sufficiente per risolvere eventuali problemi e ripristinare il tuo sito.

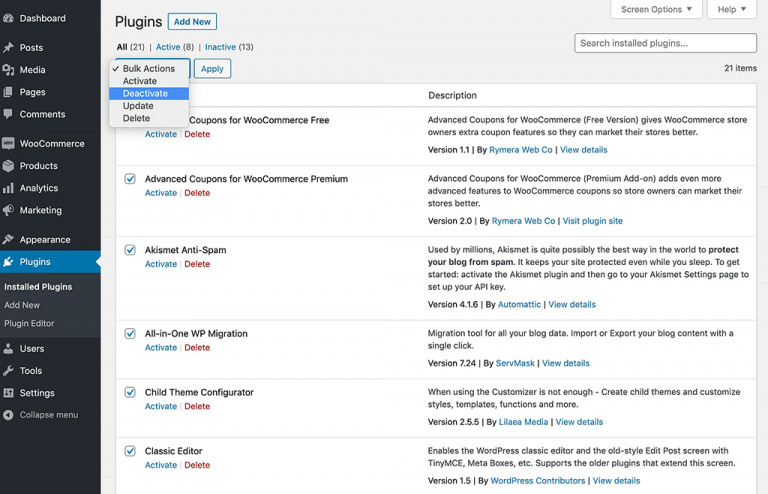
Puoi quindi abilitarli uno alla volta tornando a Plugin installati e facendo clic su Attiva su ciascuno.
Se non riesci ad accedere alla dashboard di WordPress, usa un software FTP come File Zilla per accedere ai file del tuo sito web e vai alla cartella public_html »wp-content» plugins .
Analogamente a come hai fatto con i temi, rinomina tutte le directory dei plug-in e controlla se il tuo sito Web funziona correttamente.
Se il tuo sito web si carica correttamente, ciò indica che il plug-in era la causa principale del problema. Per identificare quale plug-in sta causando il problema, installa ogni plug-in uno alla volta mentre ricarichi la pagina web.
Se disattivi manualmente i plug-in rinominando le directory dei plug-in, devi ripetere il passaggio per ripristinarli rinominando tutte le directory dei plug-in con i nomi originali o precedenti.
Scopri i plugin WordPress essenziali per i nuovi siti web.
5. Aumenta il tuo limite di memoria PHP
A parte il tema o il plug-in, la causa più comune di "c'è stato un errore critico su questo sito Web" è la mancanza di memoria PHP.
Il limite di memoria PHP si riferisce alla memoria RAM fissa sul tuo server web, che è impostata da WordPress per consentire l'esecuzione degli script PHP all'interno dei numeri. Quando questo limite di memoria PHP viene superato, il risultato è la schermata bianca della morte o un errore critico.
Tuttavia, non puoi rendere il tuo limite di memoria PHP troppo alto perché uno script PHP di grandi dimensioni causerebbe la scansione del tuo sito web. Tuttavia, il limite di memoria PHP predefinito del tuo sito Web potrebbe essere troppo basso. Pertanto, il solo aumento del limite risolverà assolutamente l'errore critico.
Per fare ciò, connettiti al tuo sito tramite FTP e apri wp-config.php .
Ora incolla il seguente frammento di codice prima dell'ultima riga di codice, quindi salvalo.
define('WP_MEMORY_LIMIT', '256M');
Se funziona, significa che qualsiasi plug-in installato e attivato è corrotto o danneggiato e deve essere disinstallato immediatamente.
6. Aumenta il limite di dimensione massima del file di caricamento
Un piccolo aggiustamento ad alcune funzioni PHP potrebbe essere in grado di risolvere il problema critico se lo vedi solo in casi particolari e non su ogni pagina.
Quando carichi file di grandi dimensioni e ricevi un avviso di errore, molto probabilmente è perché la dimensione massima del file di caricamento è troppo piccola. Tuttavia, l'aumento dei limiti di ricorsione e backtrack può aiutare a correggere alcuni siti di grandi dimensioni che sono danneggiati.
Per risolvere uno di questi problemi, accedi all'FTP e modifica il file wp-config.php , inserendo il nuovo codice proprio sopra l'ultima riga di commento.
Per aumentare la dimensione massima del file di caricamento, inserisci il seguente codice:
ini_set('upload_max_size', '256M'); ini_set('post_max_size','256M');
E, per evitare che le pagine di grandi dimensioni si rompano sul tuo sito, aggiungi il seguente codice:
ini_set('pcre.recursion_limit',20000000); ini_set('pcre.backtrack_limit',10000000);
7. Svuota la cache del tuo sito
La memorizzazione nella cache è un modo fantastico per velocizzare il tuo sito Web e di solito è una buona cosa. Tuttavia, la cache potrebbe essere danneggiata, causando problemi sul tuo sito.
Quando ciò accade, una semplice opzione è quella di svuotare la cache, che dovrebbe essere sufficiente per risolvere il problema e ripristinare il funzionamento del tuo sito.
La versione cache delle tue pagine verrà ripristinata a breve, consentendo al tuo sito di caricarsi di nuovo rapidamente. Svuotare la cache rimuoverà semplicemente i file danneggiati che si sono bloccati.
Scopri i migliori plugin per la cache di WordPress per velocizzare il tuo sito web.
8. Aggiorna la tua versione PHP
PHP obsoleto può causare l'arresto anomalo del tuo sito e quasi sicuramente sorgeranno altri problemi. Normalmente dovresti eseguire il tuo sito sulla versione più recente di PHP supportata da WordPress, che attualmente è PHP 7.3 fino a 8.0.
Alcuni utenti di WordPress vogliono attenersi a PHP 7.4 perché sono preoccupati per la compatibilità di temi e plugin. Normalmente, questo non creerà alcun problema. Tuttavia, se stai utilizzando PHP 5.x, devi aggiornare immediatamente perché potrebbe causare problemi importanti.
Un aggiornamento PHP è una cosa enorme, quindi crea un backup prima di procedere.
9. Verifica la presenza di malware
Il malware a volte può causare gravi errori, specialmente se vedi strani script PHP che non sono correlati ai tuoi plugin o al tuo tema. È difficile rimuovere il malware quando sei bloccato fuori dal tuo sito web e non puoi nemmeno eseguire una scansione.
È impossibile distinguere tra file legali e quelli inseriti da malware. Pertanto, la rimozione di file core arbitrari non sarà di aiuto. Il malware può anche modificare i file PHP, nascondendo script pericolosi che non sono accessibili a meno che tu non sia uno sviluppatore.
In questo caso, la cosa migliore che puoi fare è ripristinare il tuo sito web da un backup o contattare il tuo host web per assistenza.
10. Ripristina il backup del tuo sito
Ripristinare il tuo sito all'ultimo backup potrebbe essere un modo semplice e veloce per eliminare gli errori di WordPress. Questo suggerimento non risolverà sicuramente il problema, ma vale la pena provare. Se il problema si ripresenta, potrebbe essere più facile identificare la causa.
Il ripristino del tuo sito web dipende dal tuo processo di backup. Se utilizzi un plug-in di backup di WordPress, segui la documentazione. Se il tuo provider host web offre backup, puoi ripristinarli dalla tua dashboard di hosting.
Conclusione
Se visualizzi il messaggio "Si è verificato un errore critico su questo sito Web", non farti prendere dal panico.
Cerca semplicemente un messaggio da WordPress nella tua casella di posta per identificare e risolvere rapidamente il problema.
Anche se non ricevi l'e-mail, prova i metodi sopra indicati per risolvere il problema.
Gli errori critici di WordPress possono verificarsi per varie cause, la più comune delle quali è PHP. È stato raggiunto il limite di memoria PHP oppure i plug-in o i temi non funzionano correttamente.
Se disponi di un backup, ripristinare il tuo sito Web è l'opzione più semplice, ma puoi anche aumentare il limite di memoria PHP o identificare ed eliminare un plug-in difettoso come opzione.
Speriamo che questo articolo ti abbia aiutato a correggere l'errore "Si è verificato un errore critico su questo sito Web" di WordPress.
Potresti anche voler vedere i nostri articoli seguenti:
- Risolto l'errore che stabilisce una connessione al database in WordPress
- Correggi l'errore della schermata bianca della morte di WordPress
Infine, seguici su Twitter e Facebook per aggiornamenti regolari sui nuovi articoli.
