Come risolvere lo schermo bianco della morte di WordPress (WSoD)
Pubblicato: 2021-08-21Hai appena incontrato il temuto White Screen of Death e non sai cosa fare? Non preoccuparti. Ci sono molte soluzioni. In questo articolo, mostreremo diversi modi per correggere il White Screen of Death (WSoD) di WordPress!
Che cos'è la schermata bianca della morte (WSoD) di WordPress?
The White Screen of Death (WSoD) è uno dei peggiori incubi dell'amministratore. Come suggerisce il nome, il WSoD è uno schermo completamente bianco che appare su un sito WordPress. In alcuni casi, la schermata bianca appare solo su alcune pagine di pagina ma non su altre, mentre in altri casi appare sull'intero sito, incluso wp-admin.
Questo è uno degli errori più comuni di WordPress e forse il più frustrante in quanto non fornisce alcuna informazione su ciò che lo sta causando. Pertanto, la risoluzione dei problemi è un compito arduo.
Se la schermata vuota non fornisce alcuna informazione sull'errore, come facciamo a sapere quale potrebbe essere la causa della White Screen of Death? Scopriamo le cause comuni.
Cosa può causare la schermata bianca della morte in WordPress?
Una delle cose peggiori della White Screen of Death di WordPress è che è abbastanza comune. Anche se non ti dà la minima idea di cosa potrebbe causarlo, di solito sono diverse cose che ne sono responsabili. Tieni presente che non tutti devono verificarsi contemporaneamente per attivare il WSoD. Se solo una cosa va storta, potresti avere lo schermo bianco proprio di fronte a te.
Alcuni dei possibili motivi per la White Screen of Death di WordPress sono:
- Conflitto tra plug-in e temi : un aggiornamento di un plug-in può creare un conflitto tra il plug-in e il tema. Al contrario, a volte un aggiornamento del tema è in conflitto con uno dei plugin. Entrambe queste condizioni possono causare un sito che non risponde e il terribile schermo bianco.
- PHP : Un codice scritto male o un leggero errore durante l'aggiunta di uno script al file functions.php può danneggiare il file del tema o renderlo non rispondente. Ecco perché prima di modificare qualsiasi file core, dovresti sempre creare un backup completo del tuo sito.
- Integrazioni : un conflitto tra integrazioni di WordPress come Content Delivery Network (CDN), certificati SSL e così via.
- File WordPress corrotti o mancanti: file WordPress core corrotti o mancanti come wp-config, .htaccess e così via. Il codice con errori o scritto male può potenzialmente corrompere questi file e causare il WSoD.
- Limiti di memoria : una richiesta PHP che supera il limite di memoria del server o il tempo massimo di esecuzione. Ciò significa che il server non dispone di memoria sufficiente per elaborare la richiesta o che la richiesta impiega così tanto tempo a rispondere da superare il tempo di esecuzione massimo consentito.
- Server : a volte il problema non viene dalla tua parte ma dal server dalla parte del tuo host. In tal caso, l'errore deve essere risolto dal provider di hosting.
Come affermato in precedenza, non tutti questi motivi devono verificarsi contemporaneamente per attivare lo schermo bianco. Un solo motivo è sufficiente per far sì che il tuo sito non risponda. Ecco perché dovresti prima identificare il motivo responsabile della schermata bianca.
Nella prossima sezione, abbiamo compilato tutte le possibili soluzioni per ogni motivo, in modo da poter risolvere il White Screen of Death di WordPress in pochissimo tempo .
Come riparare lo schermo bianco della morte di WordPress
Riparare White Screen of Death può essere un compito arduo. Tuttavia, se sei organizzato e paziente, sarai in grado di far funzionare il tuo sito.
Questi sono i passaggi che puoi eseguire per eliminare lo schermo bianco indesiderato:
- Svuota la cache del browser e i cookie
- Svuota la cache di WordPress
- Ripercorri i tuoi passaggi prima del WSoD
- Entra in modalità di ripristino
- Disattiva tutti i tuoi plugin
- Passa al tema predefinito
- Controlla le tue integrazioni WordPress
- Abilita la modalità di debug
- Correggi i file core corrotti
- Regola il limite di memoria del server o il tempo massimo di esecuzione
- Contatta il tuo hosting
Diamo un'occhiata più da vicino a ciascuno di essi.
1. Svuota la cache e i cookie del browser
La prima cosa che dovresti fare per risolvere il WSoD è controllare se il problema proviene dal tuo browser. Per fare ciò, dovresti svuotare la cache e i cookie del tuo browser.
Browser diversi hanno modi diversi per cancellare i dati e i cookie memorizzati nella cache. Ad esempio, in Chrome, devi fare clic sull'icona dei tre punti nell'angolo in alto a destra, andare su Altri strumenti > Cancella dati di navigazione .
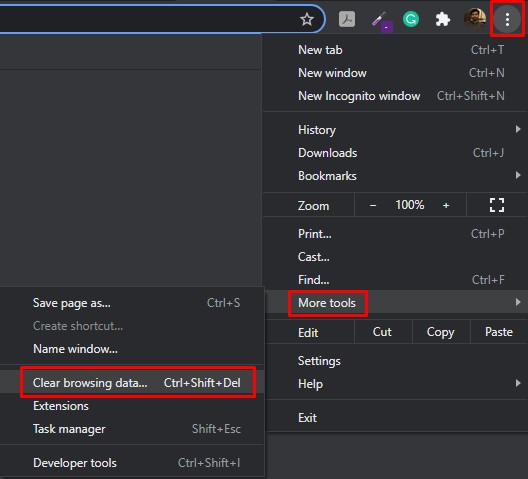
Apparirà una nuova pagina con un pop-up chiaro dei dati di navigazione. Qui puoi selezionare i dati che desideri rimuovere. Per ora, controlla le immagini e i file memorizzati nella cache e i cookie con l'intervallo di tempo impostato su sempre e quindi premi Cancella dati . Questo cancellerà tutta la cache e i cookie del browser.
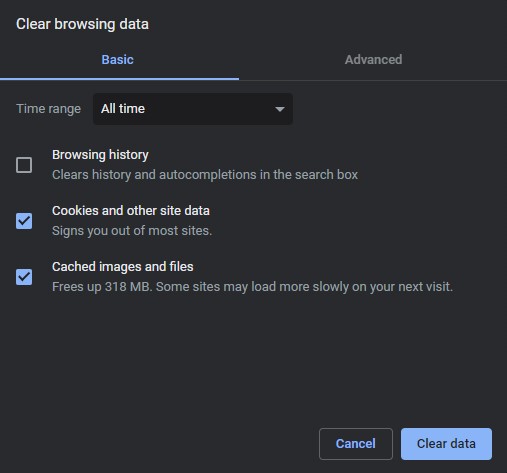
Se il problema riguarda il tuo browser, questo risolverà il tuo problema e sarai in grado di accedere al tuo sito web. Tuttavia, se questo non funziona, il problema risiede nel tuo sito web. In tal caso, continuare con il passaggio successivo.
2. Svuota la cache di WordPress
Un'altra soluzione per correggere la schermata bianca della morte è svuotare la cache di WordPress. Per fare ciò, devi avere accesso al tuo dashboard di amministrazione di WP.
NOTA : in alcuni casi, la schermata bianca della morte interessa anche la pagina di amministrazione, quindi sei bloccato e non puoi accedere al tuo sito. Se questo è il caso, questa soluzione non sarà utile, quindi puoi passare a quella successiva.
Per quelli di voi che hanno accesso alla loro dashboard di amministrazione di WP, puoi procedere a svuotare la cache di WordPress. Per impostazione predefinita, WordPress non offre alcun modo per rimuovere i dati memorizzati nella cache, quindi è necessario utilizzare i plug-in. Per questo tutorial, useremo WP Rocket .
Innanzitutto, installa e attiva il plug-in. Successivamente, vai alla dashboard di amministrazione , vai su Impostazioni> WP Rocket e fai clic sul pulsante Svuota cache nella sezione Dashboard . Questo è tutto! Tutti i tuoi dati memorizzati nella cache verranno eliminati ora.
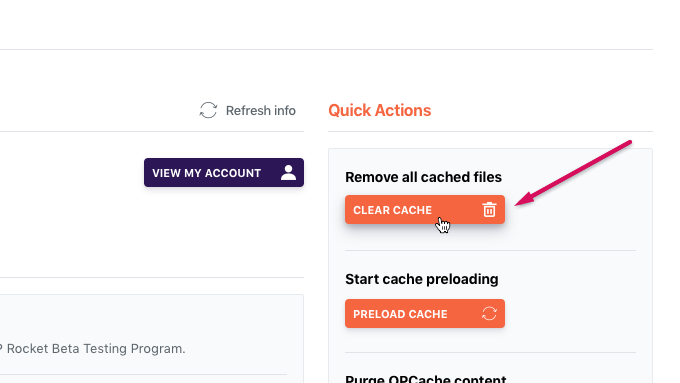
Ora, poiché hai cancellato i dati memorizzati nella cache di WordPress, controlla se il problema persiste. In tal caso, vai al passaggio successivo.
3. Ripercorri i passaggi prima del WSoD
Ripassare i passaggi precedenti può aiutarti a risolvere e correggere la schermata bianca della morte di WordPress. Replicare ciò che stavi facendo prima che apparisse il WSoD potrebbe portarti al problema esatto o almeno darti un suggerimento sul motivo che ha causato l'errore in primo luogo.
Quello che devi fare è guardare indietro e ricordare cosa stavate facendo tu o uno qualsiasi dei tuoi compagni di squadra appena prima che apparisse lo schermo bianco. Sfortunatamente, non possiamo aiutarti molto con questo passaggio e dipende completamente da te individuare l'errore.
Tuttavia, ci sono alcune cose che vogliamo che tu osservi mentre rifletti sulle tue azioni.
- Innanzitutto, prova a ricordare cosa stavate facendo tu o i tuoi compagni di squadra appena prima che apparisse la schermata bianca della morte
- Hai installato qualche nuovo plugin o tema o ne hai modificato uno preesistente?
- Hai aggiornato WordPress, qualcuno dei tuoi plugin o il tuo tema?
- Hai apportato modifiche al database oa uno qualsiasi dei file principali?
- Qualche nuova integrazione di terze parti con WordPress?
- Qualcuno del tuo team ha avuto accesso a WordPress durante questo periodo? A cosa stavano lavorando?
Queste sono solo alcune domande per il tuo riferimento per aiutarti a ricordare tutte le tue azioni appena prima di incontrare lo schermo bianco della morte. Questo potrebbe darti un'idea migliore di ciò che ha causato il problema e aiutarti ad applicare potenziali soluzioni per ripristinare il tuo sito.
Tuttavia, è possibile che nessuno stesse lavorando su WordPress in qualsiasi momento vicino all'aspetto dello schermo bianco. In questo caso, ritirare i tuoi passi potrebbe non essere una soluzione praticabile e dovrai passare alla correzione.
4. Entra in modalità di ripristino
Una delle novità principali di WordPress 5.2 è stata la funzione di protezione dagli errori fatali, quindi al posto della schermata bianca senza informazioni, potresti visualizzare un messaggio che dice "Il sito sta riscontrando difficoltà tecniche. Si prega di controllare la casella di posta elettronica dell'amministratore del sito per le istruzioni.
Se questo è il tuo caso, dovresti controllare la posta in arrivo dell'amministratore e vedere se c'è un'e-mail da WordPress. L'e-mail contiene i dettagli sull'errore e un collegamento per attivare la modalità di ripristino. Usa il link e accedi alla tua dashboard di amministrazione di WordPress in modalità di ripristino. Con l'aiuto dei dettagli dell'errore condivisi nell'e-mail, puoi applicare potenziali correzioni di conseguenza.
Tuttavia, se questo non funziona per te o non hai ricevuto alcuna e-mail da WordPress, vai al passaggio successivo.
5. Disattiva tutti i tuoi plugin
I conflitti con i plugin sono una delle cause più comuni della White Screen of Death in WordPress. Ciò è particolarmente vero se hai installato di recente un nuovo plug-in o ne hai aggiornato uno esistente.
Per verificare se uno dei tuoi plugin sta causando il problema, dovrai disattivarli tutti. Esistono diversi modi per disattivare tutti i plug-in in blocco.
Se hai accesso alla dashboard di amministrazione, vai su Plugin > Plugin installati , selezionali tutti e imposta l'azione collettiva su Disattiva . Quindi, premi il pulsante Applica per disattivare tutti i plugin.
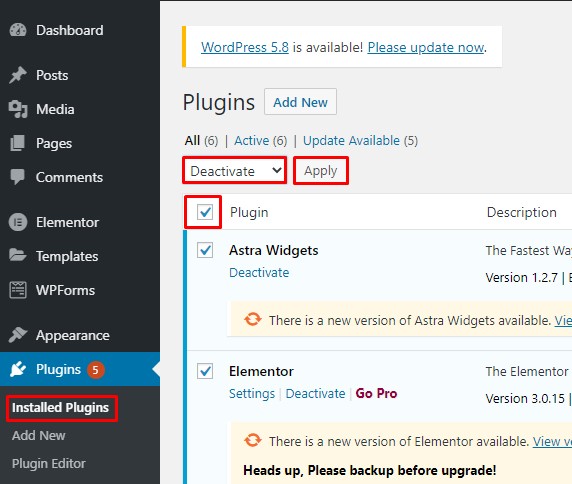
Al contrario, se non hai accesso alla dashboard di amministrazione, devi accedere alla directory del tuo sito tramite cPanel o un client FTP come FileZilla. Una volta nella directory del sito, sotto la cartella wp-content , troverai un'altra cartella chiamata plugins . Rinomina la cartella in qualcosa di diverso dai plugin per disattivare tutti i tuoi plugin.
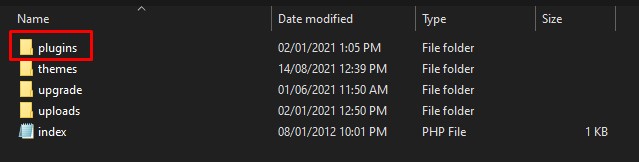
Dopo aver disattivato tutti i plugin, vai sul tuo sito e controlla se la schermata bianca è sparita. In tal caso, inizia ad attivare ogni plug-in uno per uno finché non incontri di nuovo la schermata bianca per trovare il plug-in che attiva la White Screen of Death.
Per ulteriori informazioni su come disattivare tutti i plug-in in blocco, consulta questa guida passo passo.
Dopo aver identificato il plug-in difettoso, puoi ripristinare il plug-in a una versione precedente o contattare l'assistenza clienti. In alternativa, puoi cercare altri strumenti simili per ottenere la stessa funzionalità.
Tuttavia, se la disattivazione dei plugin non risolve la White Screen of Death di WordPress, dovrai continuare a cercare la causa.
6. Passa al tema predefinito
Se la disattivazione dei plugin non risolve il WSoD, la prossima cosa che dovresti controllare è il tuo tema. Per verificare se il problema risiede nel tema, sostituirlo con un tema predefinito. Se questo risolve il problema, allora sai che il tuo tema è dietro lo schermo bianco della morte.
Per sostituire il tuo tema con quello predefinito, devi accedere alla directory del tuo sito tramite il cPanel host o un client FTP. Una volta nella directory, trova la cartella wp-content e vedrai una cartella chiamata temi . Questa cartella contiene tutti i temi scaricati.
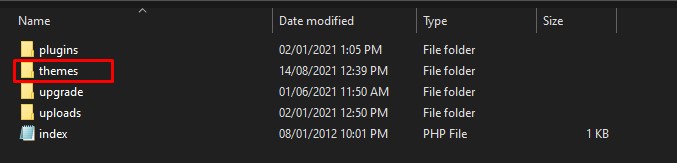
All'interno della cartella dei temi , individua il tema attualmente attivo. Per ogni evenienza, ti consigliamo di eseguire un backup se non l'hai già fatto. Successivamente, seleziona il tema attivo ed eliminalo. Questo cambierà il tuo sito nel tema WordPress predefinito (Twenty Twenty-one per esempio).
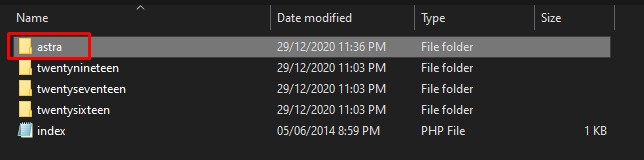
Se non disponi di temi predefiniti o li hai eliminati in precedenza, dovrai caricare manualmente i file dei temi predefiniti nella directory del tuo sito.

Dopo essere passato al tema predefinito, accedi al tuo sito Web e verifica se risolve il problema. Se non vedi White Screen of Death, hai confermato che il tuo tema stava causando il problema. In tal caso, puoi ripristinare il tema a una versione precedente se l'hai aggiornato di recente. Inoltre, controlla il file functions.php per eventuali errori di programmazione o spazi bianchi alla fine. Questo molto probabilmente risolverà il tuo problema. Tuttavia, in caso contrario, contatta lo sviluppatore del tema per il supporto tecnico.
Tuttavia, se lo schermo bianco non scompare passando al tema predefinito, il problema sta da qualche altra parte e dovrai continuare a scavare.
7. Controlla le tue integrazioni WordPress
Oltre a plugin e temi, altri strumenti di terze parti possono essere integrati con il tuo sito WordPress. Esempi di questi possono essere un certificato SSL o una Content Delivery Network (CDN) come Amazon Cloud Front.
È importante sapere che un conflitto tra le integrazioni di terze parti potrebbe causare la visualizzazione della schermata bianca della morte. Ad esempio, un conflitto tra Amazon CDN e il certificato SSL fornito dal tuo host può portare il tuo sito inattivo.
Per scoprire se il problema risiede in un'integrazione con WordPress, devi ricordare le attività che stavi eseguendo prima che apparisse la schermata bianca. Alcune delle cose che dovresti chiederti sono: hai collegato qualche nuovo servizio al tuo sito? Hai modificato le impostazioni dei servizi già configurati? E così via.
Se hai fatto una di queste cose, devi annullare tali modifiche e se ciò risolve il tuo problema, hai identificato con successo la causa principale. Se alcuni di questi servizi non funzionano correttamente, potrebbe essere necessario trovare un'alternativa a quel servizio o contattare il fornitore di servizi per una soluzione.
Ma se le tue integrazioni funzionano correttamente e non riesci ancora a correggere la schermata bianca della morte in WordPress, vai al passaggio successivo.
8. Abilita la modalità di debug
Se finora non ha funzionato per te, potresti dover abilitare la modalità Debug. Questo ti aiuterà a individuare potenziali errori PHP che potrebbero causare il WSoD.
La modalità di debug registra tutti gli errori che il sito deve affrontare in un file debug.log . Con queste informazioni, puoi arrivare alla causa della White Screen of Death e adottare misure correttive per risolvere il problema.
Per abilitare la modalità di debug, è necessario accedere alla directory del sito. Puoi farlo tramite il tuo cPanel o usando FileZilla o qualsiasi altro client FTP. Una volta nella directory del sito, cerca il file wp-config.php e aprilo in un editor di testo.
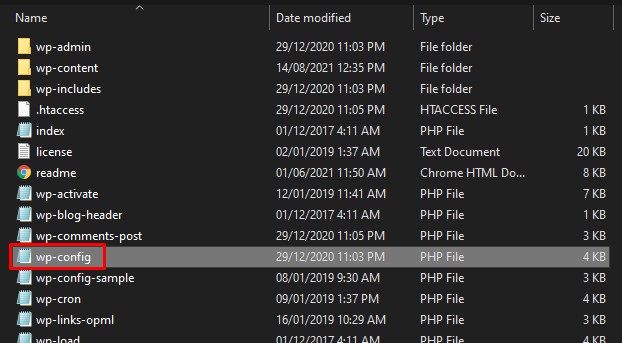
Successivamente, cerca la seguente riga:
define( 'WP_DEBUG', false )
E cambialo in:
define( 'WP_DEBUG', vero)
per abilitare la modalità di debug.
Se la riga di codice sopra non esiste nel file wp-config.php , aggiungila semplicemente al file e salvalo.
Ora, per registrare gli errori nel file debug.log , devi abilitare la registrazione del debug di WordPress. Per fare ciò, aggiungi la seguente riga al tuo file wp-config.php e salvalo.
define( 'WP_DEBUG_LOG', vero);
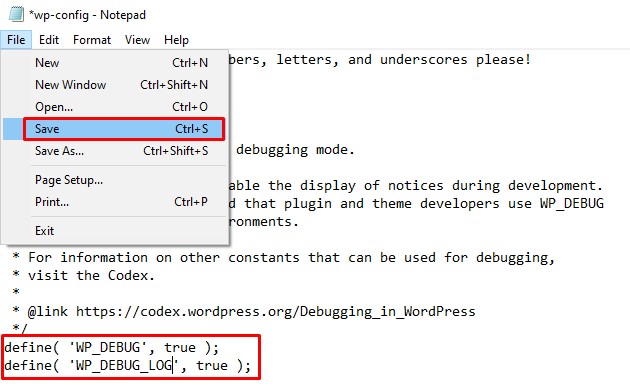
Questo registrerà tutti gli errori nel file debug.log . Puoi trovare il file debug.log nella directory wp-content . Il file di registro contiene informazioni su tutti gli errori che il sito Web sta affrontando, quindi con queste informazioni potresti essere in grado di trovare il problema e adottare misure correttive.
Una volta terminato il debug, non dimenticare di disattivare la modalità di debug e la registrazione del debug. Per farlo, torna semplicemente da true a false in entrambi i frammenti di codice.
Si spera che la modalità di debug ti fornisca alcune informazioni e ti aiuti a sbarazzarti della schermata bianca della morte. Tuttavia, se non riesci ancora a risolvere il problema, prova le seguenti soluzioni.
9. Correggi i file core danneggiati
Di recente hai apportato modifiche a un file principale di WordPress come wp-config.php o .htaccess subito prima di incontrare lo schermo bianco? In tal caso, dovrai ripristinare i file modificati alla loro versione originale per annullare le modifiche recenti. Se lo schermo bianco della morte fosse apparso come risultato di questi cambiamenti, allora questo metodo risolverebbe il problema.
Per annullare le modifiche recenti, devi scaricare una nuova copia di WordPress sul tuo PC locale. Basta andare su wordpress.org e premere Ottieni WordPress per scaricare l'ultima versione di WordPress sul tuo computer. Una volta completato il download, estrai il file zip, individua il file che devi scambiare e copialo.
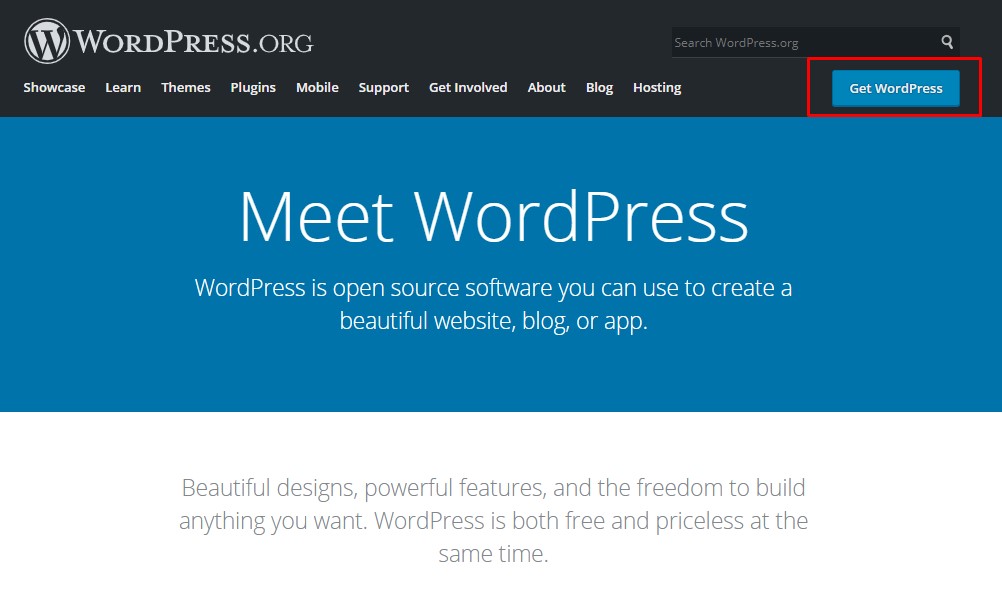
Quindi vai alla directory del tuo sito utilizzando FileZilla (o qualsiasi altro client FTP) o il tuo cPanel e sostituisci il tuo file corrente con il nuovo file che hai appena copiato. Ora torna al tuo sito e vedi se risolve il problema. In alternativa, se hai un backup recente del tuo sito che non contiene le modifiche attuali, puoi ripristinarlo.
Si spera che questo risolva il tuo problema. Se non riesci ancora a riparare la schermata bianca della morte di WordPress, passa alla soluzione successiva.
10. Regolare il limite di memoria del server o il tempo massimo di esecuzione
Se finora nulla ha funzionato per te, l'ultima cosa che puoi provare da parte tua è regolare il limite di memoria del server o il tempo massimo di esecuzione. A volte il tuo server non ha risorse sufficienti per gestire la richiesta in arrivo, quindi il tuo sito si interrompe e viene visualizzata la schermata bianca della morte.
Per risolvere questo problema, puoi aumentare manualmente il limite di memoria del server e il tempo massimo di esecuzione. Il problema potrebbe riguardare uno o talvolta entrambi. Innanzitutto, prova ad aumentare il limite di memoria e, se ciò non funziona, aumenterai il tempo massimo di esecuzione.
Per aumentare il limite di memoria del server, aggiungi una riga di codice a uno qualsiasi dei file wp-config.php, .htaccess o php.ini . Devi modificare uno di questi file, quindi iniziamo con wp-config.php e vediamo se risolve il problema. In caso contrario, si procederà al . htaccess e così via.
- Aggiungi la seguente riga al file wp-config.php :
define('WP_MEMORY_LIMIT', '128M');- Per . htaccess, aggiungi la seguente riga:
valore_php memory_limit 128M
- Per php.ini, aggiungi questo:
limite_memoria = 128 milioni
La riga di codice sopra imposta il limite di memoria a 128 MB e dovrebbe funzionare bene per la maggior parte dei siti. Tuttavia, puoi aumentarlo a 256 MB o 512 MB, se necessario.
Se l'aumento del limite di memoria non funziona, è necessario aumentare il tempo massimo di esecuzione del server. Per fare ciò, devi modificare uno dei file wp-config.php, .htaccess o php.ini .
Come abbiamo appena visto prima, è necessario modificare un solo file. Inizia con il file wp-config.php, se non funziona, passa al file .htaccess e infine al file php.ini .
- Per wp-config.php, aggiungi la seguente riga:
set_time_limit(120);
- Per . htaccess , aggiungi:
php_value max_execution_time 120
- Per php.ini, aggiungi la seguente riga:
tempo_esecuzione_max = 120
Come puoi vedere, la riga di codice sopra imposta semplicemente il tempo massimo di esecuzione su 120 secondi. Puoi, tuttavia, aumentarlo ulteriormente e vedere se risolve il problema.
A volte, i provider di hosting non consentono agli utenti di aumentare il limite di memoria del server o il tempo massimo di esecuzione. Se questo è il tuo caso o semplicemente non ti senti a tuo agio nel farlo da solo, contatta il tuo fornitore di servizi per aumentarlo per te.
Per ulteriori informazioni a riguardo, consulta la nostra guida su come aumentare il tempo massimo di esecuzione in WordPress.
Se nulla di quanto sopra ha funzionato e non riesci ancora a riparare la schermata bianca della morte di WordPress, dovrai contattare il tuo hosting e chiedere aiuto.
11. Contatta il tuo provider di hosting
Ormai, hai seguito tutti i possibili passaggi che puoi fare dalla tua parte per risolvere il problema. Ci auguriamo che la maggior parte di voi sia riuscita a sbarazzarsi dello schermo bianco della morte.
Per quelli di voi che stanno ancora affrontando il problema, purtroppo, non c'è molto altro da fare. Molto probabilmente, non ci sono problemi da parte tua e il problema risiede da qualche parte nel tuo provider di hosting, quindi ti consigliamo di contattarlo e spiegare loro il problema.
Ti faranno sapere se stanno affrontando problemi dalla loro parte o forniranno supporto tecnico se il problema riguarda solo il tuo sito.
Suggerimenti per prevenire la schermata bianca della morte di WordPress
A questo punto, probabilmente hai capito che un piccolo errore può rompere il tuo sito e innescare la schermata bianca della morte. Ecco perché dovresti stare molto attento quando apporti modifiche al tuo sito.
Il WSoD è difficile da risolvere, quindi cerca di evitarlo a tutti i costi. Ecco alcune misure preventive che puoi adottare per evitare la temuta White Screen of Death:
- Tieni traccia delle tue attività e dei membri del tuo team su WordPress, anche se si tratta solo di un aggiornamento del plug-in. Ti aiuterà a ripassare i tuoi passaggi durante la risoluzione dei problemi nel caso succeda qualcosa di brutto.
- Esegui backup regolari e archiviali in un luogo sicuro a cui potrai accedervi in seguito. Questo è particolarmente importante prima di modificare i file principali o apportare modifiche sostanziali al tuo sito. Se non sei sicuro di come creare un backup, dai un'occhiata a questa guida passo passo.
- Testa sempre il tuo codice in un ambiente offline prima di pubblicarlo su WordPress. Piccoli errori possono creare grossi mal di testa e persino un punto e virgola mancante ";" può far crollare il tuo sito.
- Tieni d'occhio gli aggiornamenti nel tuo ambiente WordPress. Gli aggiornamenti per WordPress, temi e plugin sono molto importanti per mantenere il tuo sito sicuro e funzionante correttamente. Tuttavia, un piccolo problema con un aggiornamento può danneggiare il tuo sito.
- Scegli l'hosting giusto. Sembra ovvio, ma fa una grande differenza soprattutto quando sei nei guai e hai bisogno di un supporto rapido ed efficiente. Le prestazioni del tuo sito dipendono in gran parte dal servizio di hosting, quindi la scelta di un host che offre ottime prestazioni e assistenza clienti è fondamentale. Se non sei sicuro di quale provider di hosting scegliere, dai un'occhiata a questo post in cui esaminiamo alcuni dei migliori.
Conclusione
Tutto sommato, la White Screen of Death è un problema fastidioso ma molto comune che molti amministratori devono affrontare. Può essere attivato per vari motivi e la risoluzione dei problemi può essere piuttosto impegnativa perché la schermata vuota non fornisce alcuna informazione sull'errore. Ecco perché dovresti cercare di evitarlo a tutti i costi eseguendo backup regolari, testando modifiche importanti offline e tenendo d'occhio gli aggiornamenti.
Tuttavia, se sfortunatamente ti imbatti nel WSoD, non farti prendere dal panico. Esistono molteplici cause potenziali, quindi devi essere paziente e cercare di trovare la causa principale del problema.
In questa guida, abbiamo analizzato i potenziali motivi e soluzioni per correggere la schermata bianca della morte di WordPress. Innanzitutto, prova a svuotare la cache e i cookie del browser e svuota la cache di WordPress. Se ciò non funziona, torna sui tuoi passi e prova a replicare ciò che stavi facendo prima che apparisse lo schermo bianco. Se il problema persiste, accedere alla modalità di ripristino. Quindi, puoi provare a disattivare tutti i nostri plugin e passare al tema predefinito, oltre a controllare altre integrazioni.
Se ciò non risolve il problema, abilita la modalità di debug per trovare errori PHP sul tuo sito e prova a correggere i file core danneggiati e a regolare il limite di memoria del server o il tempo massimo di esecuzione. Infine, se non funziona nulla, dovresti contattare il tuo provider di hosting e chiedere aiuto.
Ci auguriamo che questo sia stato utile e ti abbia aiutato a risolvere il White Screen of Death (WSoD) di WordPress. Hai mai incontrato lo schermo bianco? Se sì, cosa hai fatto per risolvere il problema? Fateci sapere nei commenti qui sotto.
Infine, ti consigliamo di dare un'occhiata anche alle seguenti guide per trovare soluzioni ad altri problemi comuni in WordPress:
- Errore di aggiornamento di WordPress non riuscito: come risolverlo
- Come risolvere il problema relativo al collegamento che hai seguito è scaduto
- Impara a correggere il file .htaccess in WordPress
