Come risolvere il messaggio "Sei offline. Controlla la tua connessione "Messaggio di errore di YouTube?
Pubblicato: 2022-12-05Vuoi sapere come correggere il messaggio " Sei offline. Controlla la tua connessione "Messaggio di errore di YouTube? Se riscontri questo messaggio di errore su YouTube, sei nel posto giusto.
Questo articolo fornirà soluzioni comprovate a questo problema, consentendoti di eliminare il messaggio "sei offline. Controlla la tua connessione" Messaggio di errore di YouTube su iPhone e iPad.
Risolto il problema con YouTube che non funziona su iPhone e iPad
Probabilmente hai riscontrato difficoltà nella riproduzione di video di YouTube sul tuo iPhone, soprattutto dopo il rilascio di una versione aggiornata di iOS.
Questa sezione ti guiderà attraverso la risoluzione dei problemi di YouTube che non funziona su iPhone e iPad se hai riscontrato questo problema.
Metodo 1: assicurati che il tuo iPhone sia connesso a Internet
Devi controllare la connessione Internet del tuo iPhone per assicurarti che YouTube si stia caricando correttamente.
Se la connessione Internet del tuo dispositivo non funziona, nessun servizio, tanto meno YouTube, sarà disponibile.
Segui questi passaggi per riparare la connessione Internet sull'iPhone:
- Disabilita la modalità aereo dal Centro di controllo .
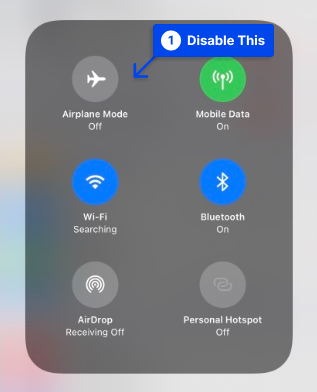
- Connettiti alla connessione Wi-Fi a 5 Ghz, non a quella a 2,4 Ghz.
- Controlla la velocità di Internet utilizzando applicazioni come Speedtest.
Metodo 2: assicurati che i dati cellulari per YouTube siano attivati
Segui questi passaggi per assicurarti che la rete dati per YouTube sia attiva:
- Vai su Impostazioni iPhone e tocca Cellulare .
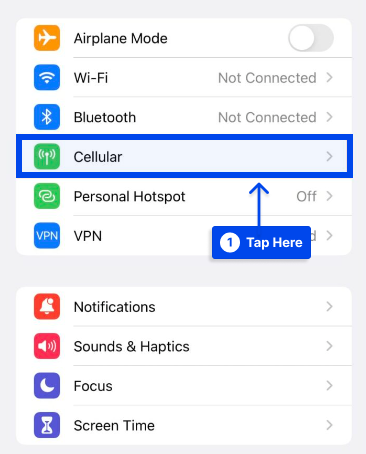
- Scorri verso il basso e assicurati che l'interruttore accanto a YouTube sia verde.
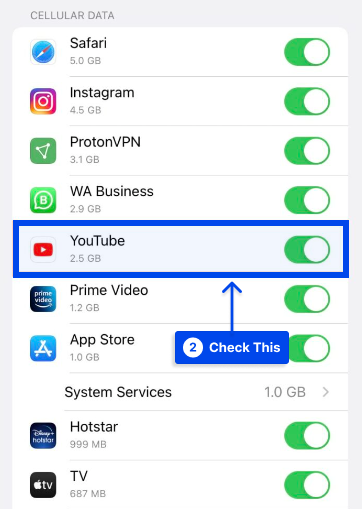
Metodo 3: abilitare e disabilitare la modalità aereo
Gli utenti che mettono il proprio iPhone in modalità aereo avranno disconnesso tutte le connessioni radio, inclusi Wi-Fi, Bluetooth e cellulare. In questo modo, i problemi di rete verranno risolti e YouTube funzionerà di nuovo correttamente.
Toccando l'icona dell'aereo nel Centro di controllo iOS, puoi abilitare o disabilitare la Modalità aereo:
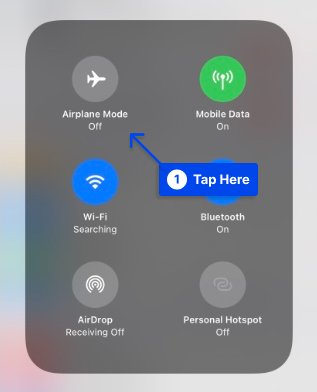
In alternativa, puoi farlo seguendo questi passaggi:
- Apri Impostazioni .
- Attiva la modalità aereo .
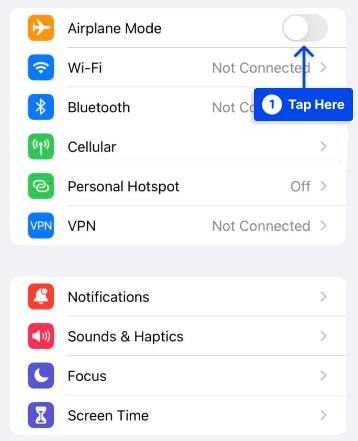
- Tocca lo stesso interruttore per spegnerlo dopo 15 secondi.
Metodo 4: disattiva la tua VPN
Alcuni lettori hanno riferito di aver risolto il problema disattivando la rete privata virtuale (VPN) dei loro iPhone.
Anche se le VPN sono un ottimo modo per proteggere la tua identità online, possono anche causare problemi con la connettività Internet se configurate in modo errato.
C'è anche la possibilità che la tua VPN possa far sembrare che ti stai connettendo a Internet da una regione con restrizioni di YouTube.
Segui questi passaggi per disattivare la tua VPN:
- Tocca VPN nelle tue Impostazioni .
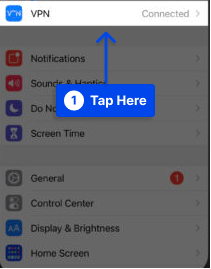
- Disattiva l'interruttore accanto a Stato per disattivare la VPN.
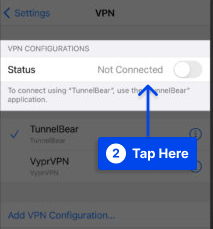
Lo stato della tua VPN indicherà che è disattivata se dice Not Connected .
Se YouTube inizia a funzionare dopo che hai disattivato la tua VPN, questo suggerisce che c'è un problema con la tua VPN e non con YouTube o il tuo iPhone.
Metodo 5: forza la chiusura-apertura di YouTube
C'è un semplice trucco che può fare molto, in particolare quando YouTube sta causando difficoltà con iPhone o iPad.
Segui questi passaggi per utilizzare questo metodo:
- Chiudi l'app premendo due volte il tasto Home . Verrà ora visualizzato il selettore di app e potrai selezionare tutte le app attualmente in uso.
- Scorri l'app YouTube verso l'alto per chiuderla.
Metodo 6: disinstalla e reinstalla YouTube
Potresti provare a disinstallare e reinstallare l'app ogni volta che ritieni che YouTube non ascolti le tue correzioni. Fatto ciò, controlla se il problema persiste.
È importante notare che la disinstallazione non comporta l'eliminazione dell'account. Tuttavia, se lo reinstalli, dovrai accedere nuovamente.
Metodo 7: cancella la cache e i dati dell'app Youtube
Successivamente risolveremo questo problema cancellando la cache e i dati di YouTube. Quando viene utilizzato il primo, i dati temporanei vengono eliminati. Tutti i dati dell'app, comprese varie impostazioni, vengono cancellati quando si utilizza quest'ultima.
Segui questi passaggi per farlo:
- Apri il menu Impostazioni sul tuo dispositivo.
- Tocca App e seleziona YouTube.
- Seleziona Archiviazione . Quando lo tocchi, ti verranno presentate due opzioni: Cancella dati e Cancella cache .
- Svuota la cache.
- Controlla se YouTube ora funziona.
- Torna indietro e cancella i dati in caso contrario.
- Vedi se questo risolve il problema.
Metodo 8: riavvia il tuo iPhone
Se hai ancora bisogno di farlo, prova a spegnere e riavviare il tuo iPhone prima di procedere. Puoi riavviare il tuo iPhone per ricominciare da capo. Questo potrebbe aiutarti a risolvere problemi software minori, consentendo al tuo iPhone di riprodurre nuovamente i video di YouTube.
Segui questi passaggi per spegnere il tuo iPhone:
- Tieni premuto il pulsante di accensione. Questo è anche noto come pulsante Sospensione/Riattivazione . Vedrai un'icona di alimentazione rossa e le parole " Scorri per spegnere " sull'iPhone.
- Scorri l'icona di alimentazione rossa da sinistra a destra per spegnere il tuo iPhone.
- Riaccendi il tuo iPhone dopo aver atteso circa mezzo minuto in modo che possa spegnersi completamente.
Metodo 9: disattiva e riattiva il Wi-Fi
In questo metodo, disattiveremo e riaccenderemo il Wi-Fi, proprio come faresti quando accendi il tuo iPhone.

Spegnere e riaccendere il Wi-Fi potrebbe risolvere un piccolo bug del software che causa la pessima connessione Wi-Fi.
Segui questi passaggi per disattivare e riattivare il Wi-Fi:
- Apri l'app Impostazioni e tocca Wi-Fi .
- Tocca l'interruttore accanto a Wi-Fi per disattivare il Wi-Fi. Quando l'interruttore è grigio, sai che il Wi-Fi è stato disattivato.
- Riattiva il Wi-Fi toccando nuovamente l'interruttore dopo alcuni secondi.
Metodo 10: controlla se YouTube è inattivo a livello globale o nella tua regione
Occasionalmente, il problema potrebbe non riguardare il tuo computer ma YouTube. Come te, molti altri potrebbero riscontrare problemi simili con YouTube che non funziona correttamente sui loro smartphone e computer.
Segui questi passaggi per verificarlo:
- Esegui una ricerca sul Web per " YouTube si trova in [nome della tua regione] ".
- Fai clic su una delle opzioni come downdetector.com o downforeeveryoneorjustme.com dai risultati della ricerca. Visitando questi siti, è possibile determinare se questo è un problema comune tra altre persone.
- Attendi che YouTube risolva questo problema se rispondi di sì.
Se vuoi metterti in contatto, puoi contattarli su Twitter @TeamYouTube o controllare i loro ultimi tweet.
Metodo 11: prova la modalità di navigazione in incognito di YouTube
Potresti provare a utilizzare YouTube in modalità di navigazione in incognito se di solito non funziona. È quasi identico alla modalità di navigazione in incognito di Chrome.
Segui questi passaggi per usarlo:
- Tocca la tua immagine del profilo all'interno dell'app YouTube.
- Tocca Attiva navigazione in incognito .
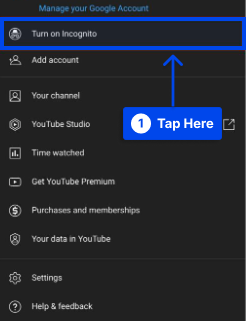
- Cerca un video per vederlo riprodotto.
- Tocca l' icona di navigazione in incognito in alto a destra per disattivarla.
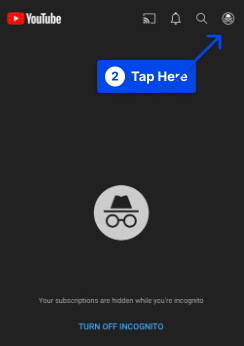
Nota : non puoi vedere le tue iscrizioni quando utilizzi la modalità di navigazione in incognito di YouTube.
Metodo 12: Esci dal tuo account YouTube e accedi di nuovo
È possibile che disconnettersi e riconnettersi possa risolvere il problema in rari casi. Supponiamo inoltre che la password del tuo account Google sia stata modificata e che tu non riesca a vedere i tuoi abbonamenti. In tal caso, potrebbe essere utile eseguire nuovamente l'autenticazione.
Segui questi passaggi per farlo:
- Tocca l' immagine del profilo .
- Tocca il tuo nome .
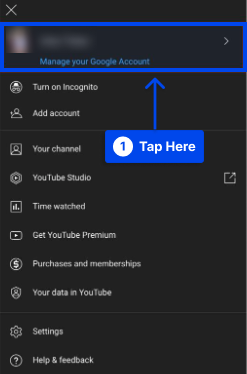
- Tocca Usa YouTube disconnesso .
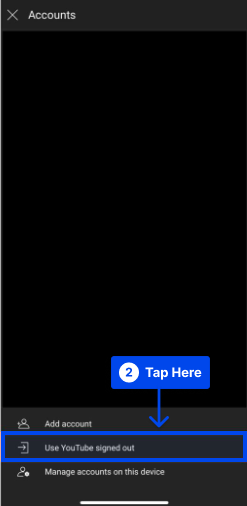
- Riavvia il tuo iPhone.
- Apri l'app YouTube.
- Tocca l' icona del profilo in alto a destra e accedi.
Metodo 13: cambia posizione all'interno di YouTube
Se alcuni video non vengono riprodotti, prova a cambiare la posizione e verifica se funziona. Segui questi passaggi per farlo:
- Apri l'app YouTube.
- Tocca la tua immagine del profilo .
- Tocca Impostazioni .
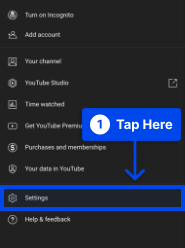
- Tocca Generale .
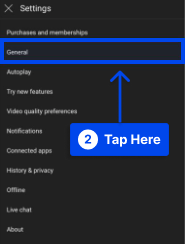
- Tocca Località e scegli un paese diverso.
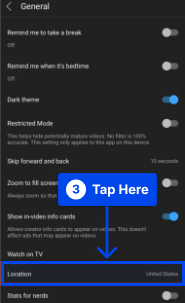
Metodo 14: ripristina le impostazioni di rete su un iPhone
È possibile risolvere questo problema ripristinando le impostazioni di rete del computer. Segui questi passaggi per farlo:
- Tocca Impostazioni sul tuo iPhone.
- Tocca Generale .
- Tocca Trasferisci o Ripristina iPhone .
- Tocca Reimposta .
- Tocca Ripristina impostazioni di rete .
- Connetti il tuo iPhone al Wi-Fi o alla rete dati.
Si spera che l'app YouTube su iPhone venga presto riparata.
Metodo 15: controlla lo stato del server YouTube
Prenditi un momento per controllare lo stato dei server di YouTube prima di passare a questo metodo di risoluzione dei problemi.
Ci possono essere momenti in cui i server si bloccano o subiscono una manutenzione ordinaria; in tali casi, potresti non essere in grado di guardare i video.
Assicurati che i server di YouTube funzionino correttamente controllandone lo stato. C'è una buona probabilità che i server siano inattivi se molti altri segnalano lo stesso problema.
Metodo 16: disattiva le restrizioni dell'app
Non si può negare il fatto che YouTube crei dipendenza. Un minuto stai guardando un video didattico e quello successivo guardi un video di una giraffa che balla in uno zoo. Ci siamo passati tutti.
Il sistema iOS include un'opzione per limitare l'uso di una particolare app per prevenire la dipendenza. Se YouTube è in quell'elenco, dovrebbe essere rimosso.
Segui questi passaggi per farlo:
- Apri Impostazioni .
- Tocca Tempo di utilizzo .
- Tocca Limiti app .
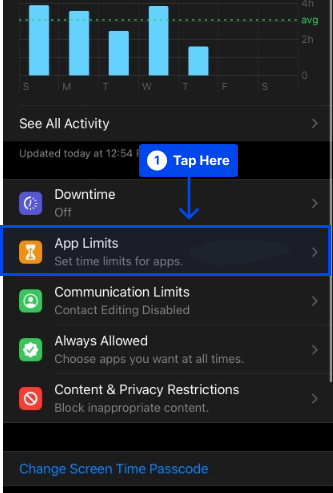
- Scorri verso sinistra su YouTube e seleziona Elimina .
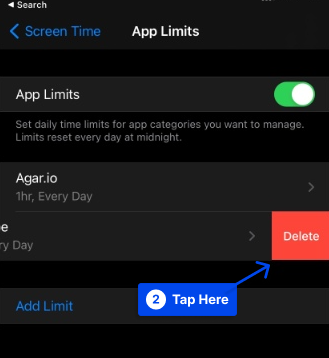
Conclusione
Questo articolo ha fornito soluzioni comprovate al problema "sei offline. Controlla la tua connessione” Messaggio di errore di YouTube su iPhone e iPad, che ti permetterà di eliminarlo.
Il nostro sincero apprezzamento va a te per aver letto questo articolo. Se hai domande o commenti, non esitare a pubblicarli nella sezione dei commenti.
Seguire le nostre pagine Facebook e Twitter ti consentirà di ricevere le notifiche dei nostri articoli più recenti.
