Come iniziare a vendere su Fruugo utilizzando un feed prodotto accurato – WooCommerce [2023]
Pubblicato: 2023-04-07Vendere i prodotti del tuo negozio WooCommerce è sempre una sfida. Tuttavia, puoi facilmente aumentare le tue vendite promuovendo su grandi mercati online popolari.
Uno dei mercati online più affidabili su cui promuovere i tuoi prodotti è Fruugo.
Fruugo è un mercato online multinazionale con oltre 25 milioni di utenti attivi ed è ben noto in oltre 46 paesi.
Secondo CedCommerce, le aziende che vendono tramite Fruugo guadagnano un 10-15% in più di entrate.
Se gestisci un negozio WooCommerce, dovresti considerare di vendere anche sul mercato Fruugo.
In questa guida, discuteremo di come preparare i dati del tuo prodotto WooCommerce in modo da poter iniziare a vendere su Fruugo senza problemi.
Dopo aver letto questa guida, imparerai:
- Come puoi iniziare a vendere i tuoi prodotti WooCommerce su Fruugo
- Quali dati dovrai inviare per caricare i tuoi prodotti sul marketplace
- Come puoi generare un feed prodotto per Fruugo in pochi clic.
Quindi iniziamo.
Sommario
- Iniziare come venditore su Fruugo
- Dati richiesti per caricare i prodotti su Fruugo
- Come generare facilmente feed di prodotti Fruugo
1. Iniziare come venditore su Fruugo
La prima cosa da fare è registrarsi come venditore sul Marketplace di Fruugo.
- Devi semplicemente compilare questo modulo: Iscriviti come venditore su Fruugo
Ora, non ci sono costi anticipati per registrarsi come venditore. Fruugo prenderà solo una piccola commissione quando effettui una vendita.
Fruugo addebiterà il 15% del valore del carrello dell'acquirente (IVA esclusa). E il 2,35% del valore della transazione verrà detratto come commissione di elaborazione della transazione.
Quindi, in pratica, puoi approfittare dell'enorme pubblico e pagare solo una piccola commissione quando guadagni.
E francamente, questa è una piccola commissione rispetto all'enorme quantità di vendite che puoi aspettarti da questo mercato.
2. Dati richiesti per caricare i prodotti su Fruugo
Per caricare i tuoi prodotti WooCommerce sul marketplace di Fruugo, devi prima generare un feed di prodotto con i dati di prodotto corretti.
L'opzione migliore è generare un feed CSV con gli attributi del prodotto richiesti e caricare i tuoi prodotti direttamente o tramite uno dei partner di integrazione di Fruugo.
Diamo un'occhiata agli attributi obbligatori del prodotto che devi includere nel feed del prodotto.
Attributi del prodotto richiesti per Fruugo Feed
ID prodotto (ProductId)
Questo è lo stesso dell'ID prodotto WooCommerce.
L'ideale è che l'ID prodotto sia univoco per ogni prodotto e le sue varianti per i prodotti variabili.
ID SKU (SkuId)
Puoi utilizzare lo SKU del prodotto dal tuo negozio WooCommerce per questo attributo.
È ideale che lo SKU sia unico per ogni prodotto e le sue varianti per prodotti variabili.
GTIN – EAN / UPC (EAN)
A seconda di dove vengono fabbricati i tuoi prodotti, dovresti avere un identificatore globale univoco come GTIN, UPC, EAN, UCC, ecc.
Devi inviare questo valore identificativo per ogni prodotto e ogni variante di un prodotto variabile.
**Normalmente non hai alcun campo predefinito per aggiungere questo valore nella sezione dei dati del prodotto. Quindi, le tue opzioni sono aggiungere un campo personalizzato per ogni prodotto e salvare il valore lì o aggiungerlo come attributo del prodotto al prodotto - quest'ultimo non funzionerà per i prodotti variabili.
(PS discuteremo in seguito su come ottenere facilmente quel campo personalizzato senza utilizzare codici).
Marca (Marca)
Questo sarà il nome del produttore o il nome della marca del prodotto.
Ancora una volta, non esiste un campo predefinito in WooCommerce for Brand. Ma puoi assegnarlo facilmente a ogni prodotto utilizzando un attributo del prodotto, un campo personalizzato o utilizzando un plug-in del marchio WooCommerce.
Categoria (Categoria)
Fruugo ha il proprio set di categorie in cui devi mappare i tuoi prodotti.
- Elenco delle categorie di Fruugo
Tuttavia, non è necessario modificare le categorie WooCommerce per raggiungere questo obiettivo. Impareremo a conoscere uno strumento più avanti in questo articolo con il quale è possibile impostare una corretta mappatura delle categorie durante la generazione del feed del prodotto.
URL immagine 1 (Imageurl1)
Usa il link all'immagine principale o all'immagine in primo piano del tuo prodotto WooCommerce per questo attributo.
Assicurati che questa immagine abbia una dimensione di almeno 400 px x 400 px e sia un'immagine originale del prodotto con uno sfondo bianco. Non dovrebbero esserci testi, filigrane o segnaposto.
Stato delle scorte (StockStatus)
Questo dovrebbe indicare se il tuo prodotto è disponibile nel tuo negozio o meno.
Valori accettati:
- IN MAGAZZINO
– Quando il prodotto è disponibile.
- ESAURITO
– Quando il prodotto è attualmente esaurito ma potrebbe essere riassortito a breve.
- NON DISPONIBILE
– Quando il prodotto non sarà più venduto e dovrà essere rimosso dal mercato.
**L'invio della quantità disponibile non è obbligatorio, ma se desideri includerla, utilizza invece l'attributo "StockQuantity".
Titolo del prodotto (titolo)
Puoi utilizzare il titolo/nome del tuo prodotto WooCommerce per questo attributo.
Si consiglia di includere il nome del marchio nel titolo del prodotto. Ma non includere alcun testo promozionale, nomi di attributi o informazioni sui prezzi nel titolo.
Descrizione (Descrizione)
Descrivi brevemente il tuo prodotto e cerca di evidenziare le migliori caratteristiche del prodotto.
Puoi semplicemente utilizzare la descrizione del tuo prodotto nel tuo negozio WooCommerce per questo attributo, a condizione che non ci siano collegamenti esterni, e-mail o dettagli di contatto che portano all'uscita dalla pagina.
Prezzo normale ( NormalPriceWithVAT o NormalPriceWithoutVAT)
Puoi inviare il prezzo corrente dei tuoi prodotti sul tuo negozio WooCommerce, con IVA o senza IVA.

- Se i prezzi dei tuoi prodotti sono comprensivi di IVA, invia l'intestazione dell'attributo NormalPriceWithVAT.
- Se i prezzi dei tuoi prodotti sono IVA esclusa, utilizza l'intestazione dell'attributo, NormalPriceWithoutVAT
Invia una di queste intestazioni di attributi a seconda del prezzo del tuo sito web.
Aliquota IVA (aliquota IVA)
Per i rivenditori con sede nell'UE, devi inviare l'aliquota IVA nel tuo paese.
Non includere il simbolo %; basta inviare il valore numerico della tariffa.
Se l'IVA non è applicabile nel tuo paese di vendita (cosa comune per i rivenditori al di fuori dell'UE), utilizza il valore 0 per questo attributo.
Ora, diamo un'occhiata a come puoi generare un feed di prodotto che includa questi attributi obbligatori per tutti i tuoi prodotti WooCommerce.
3. Genera feed prodotto Fruugo con i tuoi prodotti WooCommerce
In WooCommerce troverai un plug-in affidabile chiamato Product Feed Manager For WooCommerce con il quale puoi generare un feed CSV per tutti i tuoi prodotti in pochi clic.
- Quindi la prima cosa da fare è ottenere il plug-in Product Feed Manager per WooCommerce.
Una volta che hai il plug-in, segui i passaggi seguenti e scopri con quanta facilità puoi generare un feed CSV con i giusti attributi del prodotto molto velocemente.
Passaggio 1: importa il modello Fruugo per la generazione di feed
1. Sulla tua dashboard, fai clic su Feed prodotto e quindi fai clic sull'opzione Aggiungi nuovo feed .
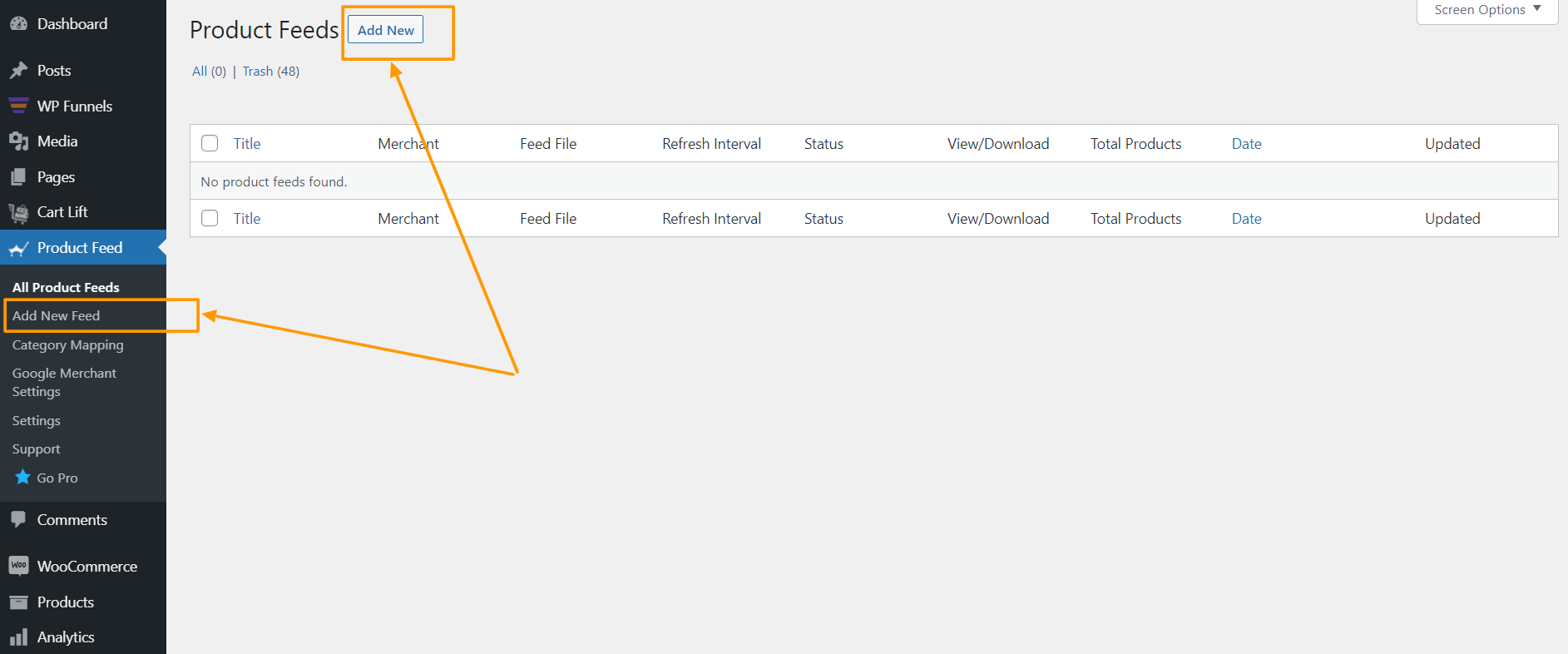
Ti porterà alla pagina di creazione del feed
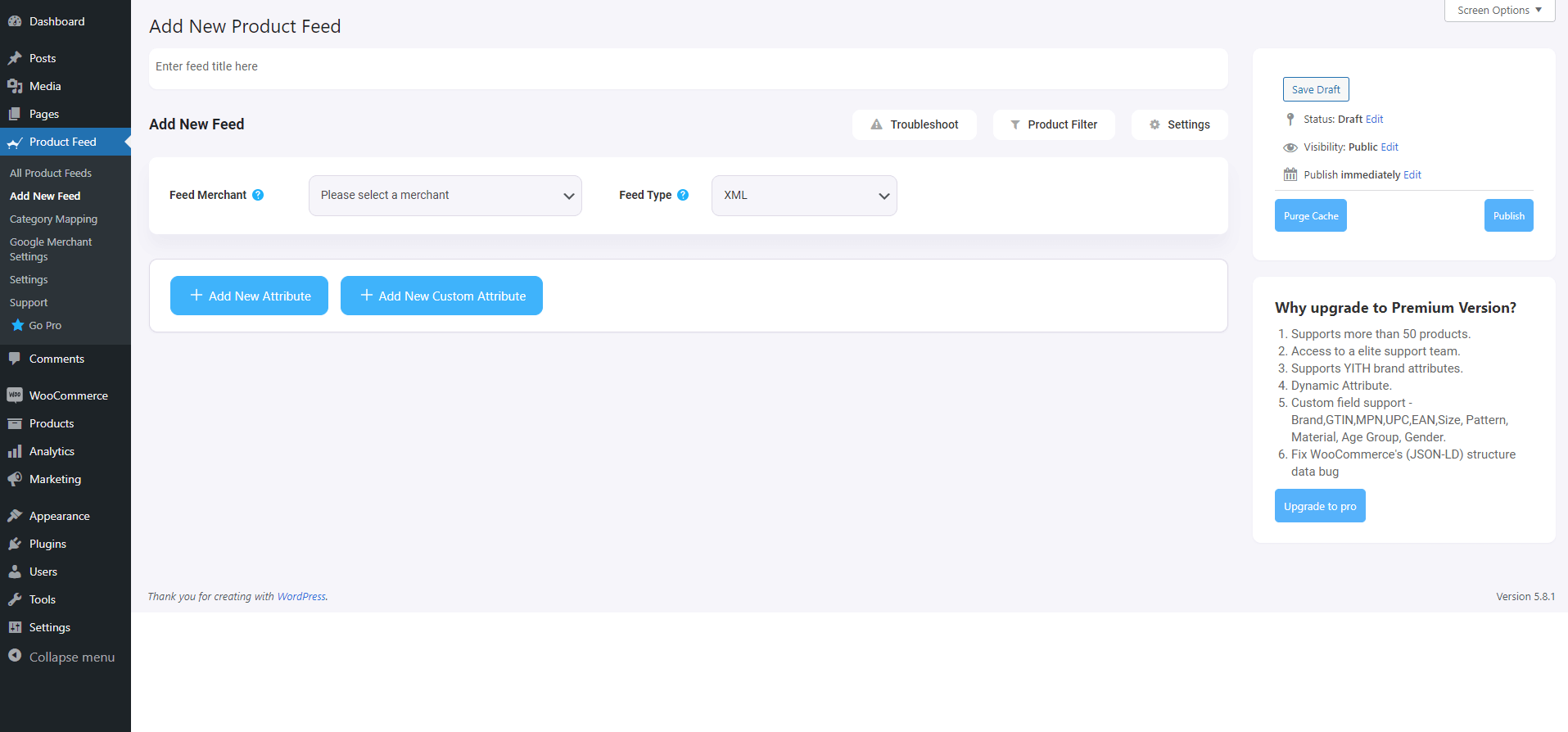
Qui, in alto avrai un'opzione per dare un nome al tuo feed, puoi anche saltarlo.
2. Fai clic sul menu a discesa Feed Merchant e otterrai l'elenco di tutti i commercianti supportati.
Puoi scorrere l'elenco a discesa di questo commerciante oppure puoi digitare Fruugo nella casella di ricerca e otterrai l'opzione Fruugo nell'elenco.
![Come iniziare a vendere su Fruugo utilizzando un feed prodotto accurato - WooCommerce [2023] 1](/uploads/article/47809/EbeW0Bub7tngPoGq.png)
Seleziona Fruugo e tutti gli attributi richiesti di Fruugo verranno caricati di seguito.
![Come iniziare a vendere su Fruugo utilizzando un feed prodotto accurato - WooCommerce [2023] 2](/uploads/article/47809/E0BxiUq1xC2W1Yyd.png)
Passaggio 2: creare un nuovo feed di prodotti
Ora puoi vedere tre pulsanti sotto la casella di testo Titolo feed, Risoluzione dei problemi, Filtro prodotto e Impostazioni.
1. Se riscontri problemi durante la generazione del feed, fai clic su questo pulsante Risoluzione dei problemi , ti porterà alla pagina Risoluzione dei problemi, che potrebbe esserti utile.
2. Se si desidera utilizzare qualsiasi filtro o condizione, è possibile fare clic sull'opzione Filtro prodotto e un cassetto scorrerà dal lato destro della finestra e lì si otterranno i seguenti filtri:
- Tutti gli articoli in vetrina
- Filtro personalizzato
- Filtro di categoria
- Filtro tag
- Filtro prodotto (professionista)
Puoi selezionare qualsiasi opzione di filtro e usarli secondo le tue necessità e fare clic sul pulsante Chiudi quando hai finito.
3. Ora, per programmare il tuo feed o per scegliere quale tipo di prodotti sarà incluso nel tuo feed, fai clic sul pulsante Impostazioni e otterrai un elenco di opzioni per escludere o includere prodotti.
Modifica le opzioni in base alle tue necessità e fai clic sul pulsante Chiudi al termine.
Passaggio 3: utilizzare il modello di feed CSV di Fruugo
1. Se guardi il pulsante a discesa Feed Merchant, lì otterrai un altro menu a discesa "Tipo di feed", puoi fare clic qui per impostare il tipo di questo feed. Puoi impostare diversi tipi di feed a seconda dei tipi di feed supportati da questo commerciante o di quali tipi di feed sono supportati da Product Feed Manager.
Per Fruugo, CSV sarà selezionato per impostazione predefinita.
2. Ora, nella sezione degli attributi, vedrai che tutti gli attributi si trovano nella colonna Attributi richiesti e i loro valori sono impostati in base agli attributi nella colonna Valori assegnati.
Puoi modificare qualsiasi valore in qualsiasi attributo, fai semplicemente clic sul menu a discesa del valore e seleziona il tuo valore preferito.
Tutti gli attributi richiesti verranno visualizzati di seguito. Ora, la maggior parte degli attributi sarà già configurata, ma si noti che alcuni di questi attributi non sono assegnati.
Passaggio 4: assegnare i valori corretti agli attributi non assegnati
1 . Sarà necessario assegnare valori per quanto segue:
Sebbene quasi tutti siano configurati per impostazione predefinita, sarà necessario assegnare i valori corretti per quanto segue:
- GTIN
Nel campo del valore, scegli il valore del campo personalizzato o il nome dell'attributo che hai utilizzato per assegnare il GTIN ai prodotti del tuo negozio WooCommerce.
**Con Product Feed Manager per WooCommerce, otterrai una serie di campi personalizzati aggiunti ai tuoi prodotti e varianti di prodotto, che puoi utilizzare per assegnare identificatori univoci. Ecco come puoi usarli.
- Marca
Nel campo del valore, scegli il valore del campo personalizzato o il nome dell'attributo che hai utilizzato per assegnare il marchio ai prodotti.
**Puoi provare a utilizzare Perfect Brands for WooCommerce per assegnare facilmente i marchi e utilizzarli come valore qui.
- Categoria
Poiché devi assegnare ciascun prodotto alle categorie dedicate di Fruugo, devi utilizzare la mappatura delle categorie se non desideri modificare le categorie correnti del tuo negozio WooCommerce.
**Con Product Feed Manager per WooCommerce, otterrai la funzione di mappatura delle categorie che ti consentirà di raggiungere questo obiettivo facilmente. Per ora, mantieni questo attributo non assegnato, configura il resto e pubblica il feed. Quindi segui questa guida per utilizzare facilmente la mappatura delle categorie.
- Aliquota IVA
Nel campo del valore, scegli il valore del campo personalizzato che hai utilizzato per assegnare l'aliquota IVA ai tuoi prodotti.
Per il prezzo, assicurati di utilizzare l'attributo giusto a seconda di come sono impostati i prezzi nel tuo negozio WooCommerce.
Passaggio 5: pubblica il feed e caricalo su Fruugo
1. Scorri verso l'alto e fai clic sul pulsante Pubblica e il feed verrà generato.
2. Imposta la mappatura delle categorie e aggiorna la configurazione del feed con i dati mappati. (Vedi il passaggio precedente per capire cosa fare qui.)
3. Aggiorna il tuo feed con tutti gli attributi predefiniti assegnati. Quindi sarai in grado di scaricare il tuo feed.
E questo è tutto. Puoi quindi andare avanti e caricare i tuoi prodotti sul marketplace di Fruugo e iniziare a ottenere più vendite.
Conclusione
Come hai visto sopra, questo è quanto facilmente puoi generare feed di prodotti Fruugo utilizzando Product Feed Manager per WooCommerce.
Se vuoi, puoi controllare il plugin qui:
– https://wordpress.org/plugins/best-woocommerce-feed/
– Gestore feed prodotto per WooCommerce Pro
Inizialmente, prova la versione gratuita del plug-in e, una volta che sei sicuro che il plug-in fa ciò che è richiesto, puoi continuare a pensare all'aggiornamento a Pro.
Promuovere i tuoi prodotti WooCommerce su Fruugo può essere un punto di svolta per te e per la tua attività, poiché ha già dimostrato di essere un fattore importante nell'aiutare l'e-commerce di piccole e medie dimensioni a crescere molto rapidamente.
Quindi è giunto il momento di approfittare anche di questo mercato.
