Come ottenere una fattura PDF in WooCommerce
Pubblicato: 2018-04-20La responsabilità del venditore non si esaurisce con la spedizione e la consegna dei prodotti ai clienti. È altrettanto importante consegnare tutti i documenti relativi all'acquisto per stabilire credibilità tra i clienti nei confronti del negozio. Il che a sua volta aiuterà ad aumentare le vendite del tuo negozio fidelizzando i clienti. Questi documenti sono costituiti da fattura, bolla di accompagnamento, bolla di consegna ed etichetta di spedizione, ecc.
Attraverso questo articolo, lascia che ti guidi attraverso il processo di generazione di una fattura PDF per un negozio WooCommerce. Il plug-in Fatture PDF e documenti di trasporto Woocommerce di WebToffee rende tutto più semplice che mai. Se sei interessato ad avere maggiori informazioni sul plugin puoi visitare la pagina del prodotto.
Passaggio 1: installa e attiva il plug-in
Dopo aver installato e attivato questo plugin, è disponibile una nuova sezione nel menu di WordPress intitolata Fattura/Imballaggio . Puoi accedere a questa sezione navigando nel menu Fattura/Imballaggio > Fattura dalla dashboard di WordPress. Quando fai clic sul sottomenu Fattura , verrai indirizzato alle impostazioni della fattura .
Tutte le impostazioni generiche che devono essere utilizzate in tutti i documenti possono essere configurate dalla finestra Impostazioni generali. Le impostazioni generali ti consentono di configurare il logo dell'azienda, i dettagli dell'indirizzo, il supporto RTL e molto altro.
Passaggio 2: configurazione di base della fattura WooCommerce PDF
Nella configurazione di base è possibile configurare gli articoli generici specifici della fattura e il numero della fattura.
Le impostazioni incluse nella scheda generale sono le seguenti:
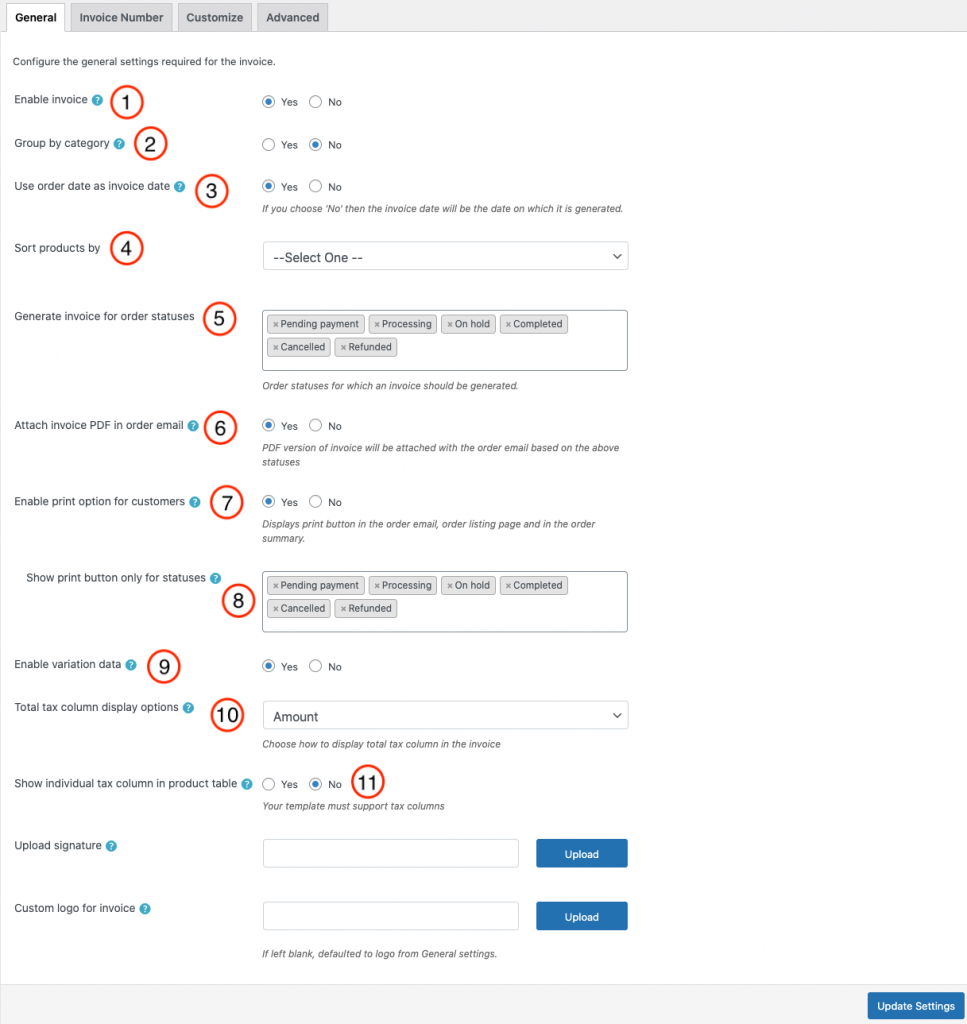
- Abilita fattura: la disabilitazione rimuoverà le disposizioni di visualizzazione/stampa fattura per gli ordini, tuttavia l'amministratore può personalizzare il modello e impostare il numero di fattura.
- Raggruppa per categoria: scegli "Sì" per raggruppare i prodotti che rientrano nella stessa categoria nella fattura.
- Usa la data dell'ordine come data della fattura: se scegli "No", la data della fattura sarà la stessa della data in cui hai stampato, scaricato o allegato la fattura all'e-mail.
- Ordina prodotti per: qui puoi scegliere di ordinare i prodotti in base all'ordine crescente o decrescente del nome del prodotto o dello SKU del prodotto.
- Genera fattura per gli stati degli ordini : questa opzione elenca tutti gli stati degli ordini per i quali è possibile generare le fatture. È possibile selezionare più stati in base alle proprie esigenze.
- Allega PDF fattura nell'e-mail: Scegliendo 'Sì', all'e-mail dell'ordine verrà allegata la versione PDF del modello di fattura attualmente attivo.
- Abilita l'opzione Stampa fattura per i clienti : Scegliendo 'Sì' potrai visualizzare un pulsante di stampa fattura per i clienti nella posta dell'ordine, nella pagina dell'elenco degli ordini e nel riepilogo dell'ordine.
- Mostra il pulsante di stampa solo per gli stati scelti: scegli gli stati su cui devi generare le fatture.
- Abilita dati di variazione: per includere i dati di variazione del prodotto nella fattura, scegli "Sì".
- Visualizzazione IVA totale: scegli come visualizzare l'IVA totale sulla fattura.

11. Colonna delle imposte individuali nella tabella dei prodotti: scegli "Sì" per classificare le diverse imposte in colonne separate all'interno della fattura.
Le impostazioni possono essere salvate facendo clic sul pulsante Aggiorna impostazioni .
Passaggio 3: impostazioni del numero di fattura
Successivamente, puoi impostare un numero di fattura personalizzato con prefisso/suffisso/serie di numeri o anche rispecchiare il numero d'ordine rispettivamente come numero di fattura.
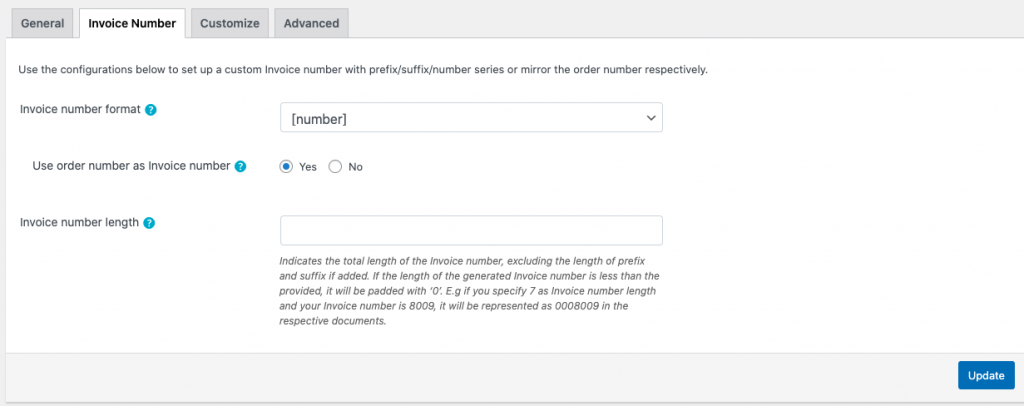
- Formato numero fattura: specificare il formato in cui deve essere generata la fattura. Ad esempio: [prefisso][numero][suffisso]

- Numero di inizio fattura : inserire il numero di inizio fattura.
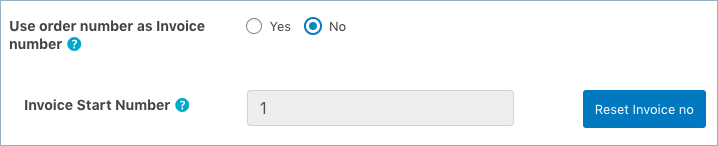
Se stai scegliendo un modello di numero di fattura che prevede un prefisso e/o un suffisso, dovrai configurare anche le seguenti impostazioni.
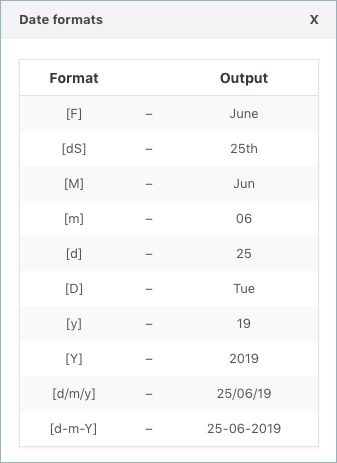
Aggiorna e ripristina le impostazioni del formato del numero di fattura facendo clic sul pulsante Aggiorna e ripristina .
Passaggio 4: personalizza e visualizza l'anteprima della fattura
Con il personalizzatore, puoi personalizzare l'aspetto della fattura. Ti vengono forniti temi integrati tra cui scegliere e puoi creare nuovi temi o modelli da quelli esistenti. Inoltre, sul lato destro della finestra vengono forniti i controlli di attivazione/disattivazione che, se abilitati o disabilitati, si rifletteranno nel modello di fattura di esempio.
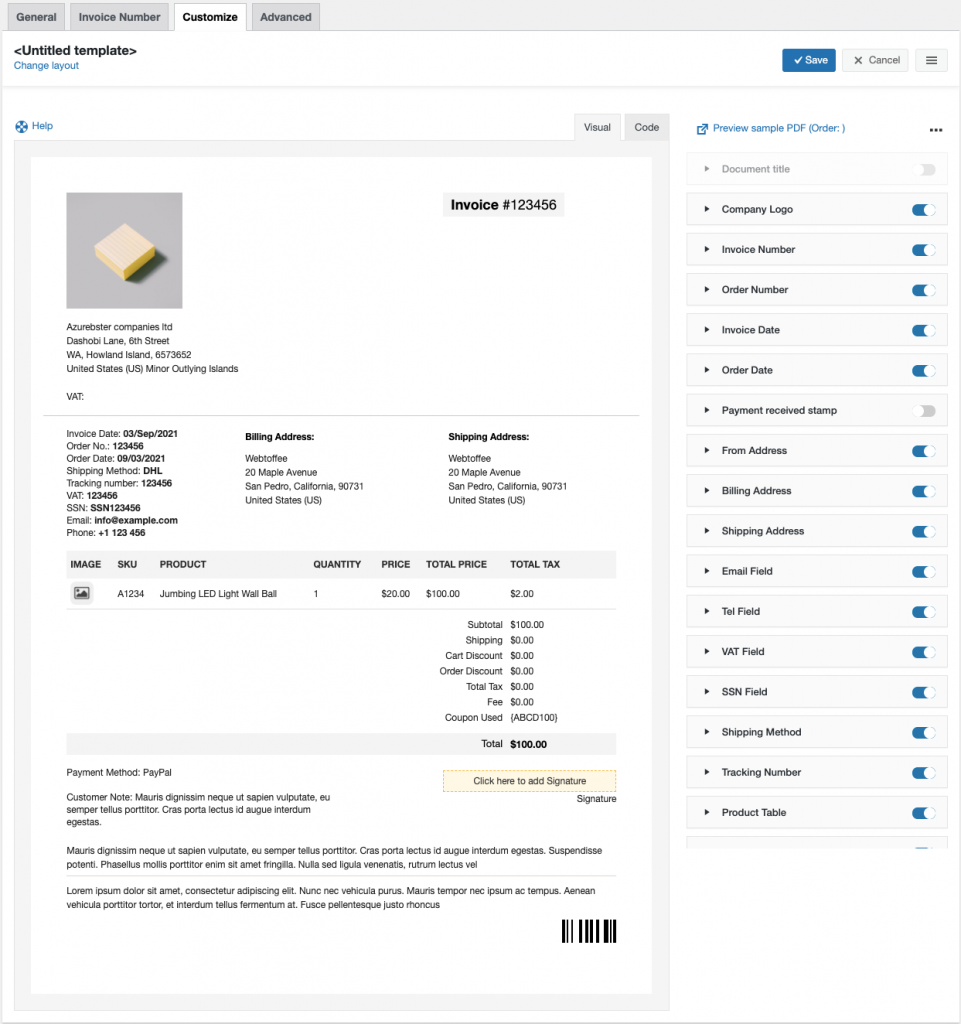
Per creare un nuovo modello di fattura,

- Seleziona un modello dall'opzione Crea nuovo modello .
- Dai modelli integrati che compaiono, scegli un layout.
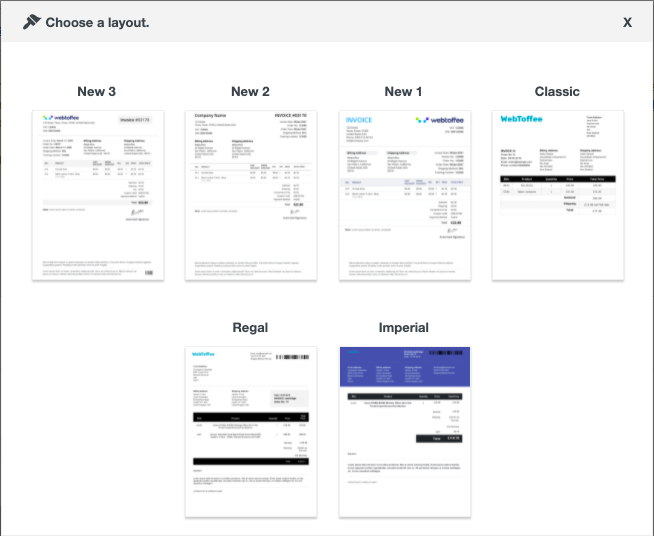
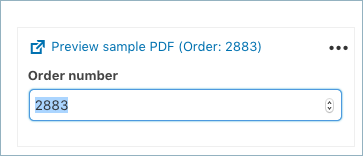
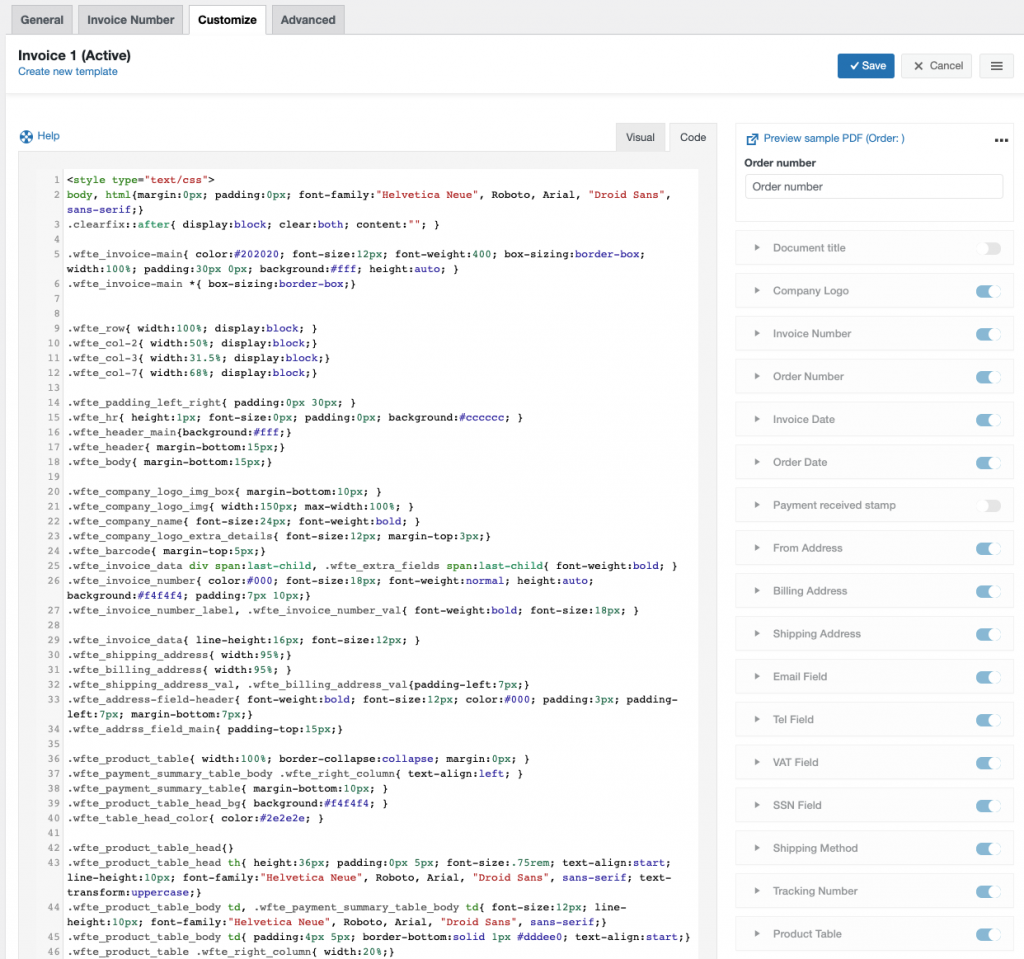
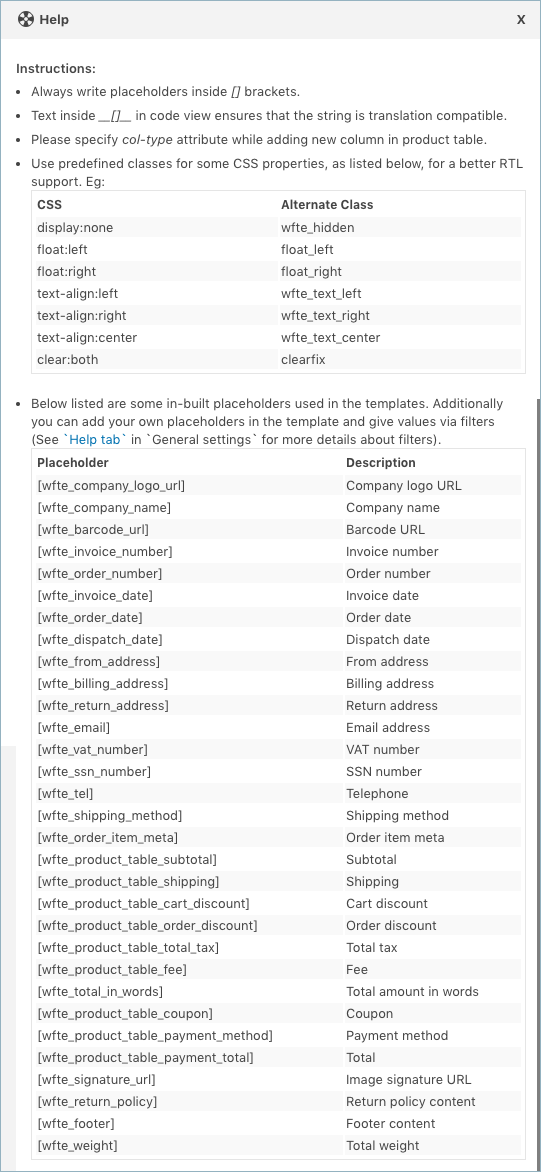
Passaggio 5: aggiungi campi aggiuntivi/meta alla fattura
Questo passaggio potrebbe non essere necessario per tutti. Ma aiuta a personalizzare la fattura in base alle esigenze del tuo negozio e dei clienti.
Le impostazioni avanzate della fattura possono essere utilizzate per aggiungere i metadati dell'ordine/prodotto nella fattura WooCommerce.
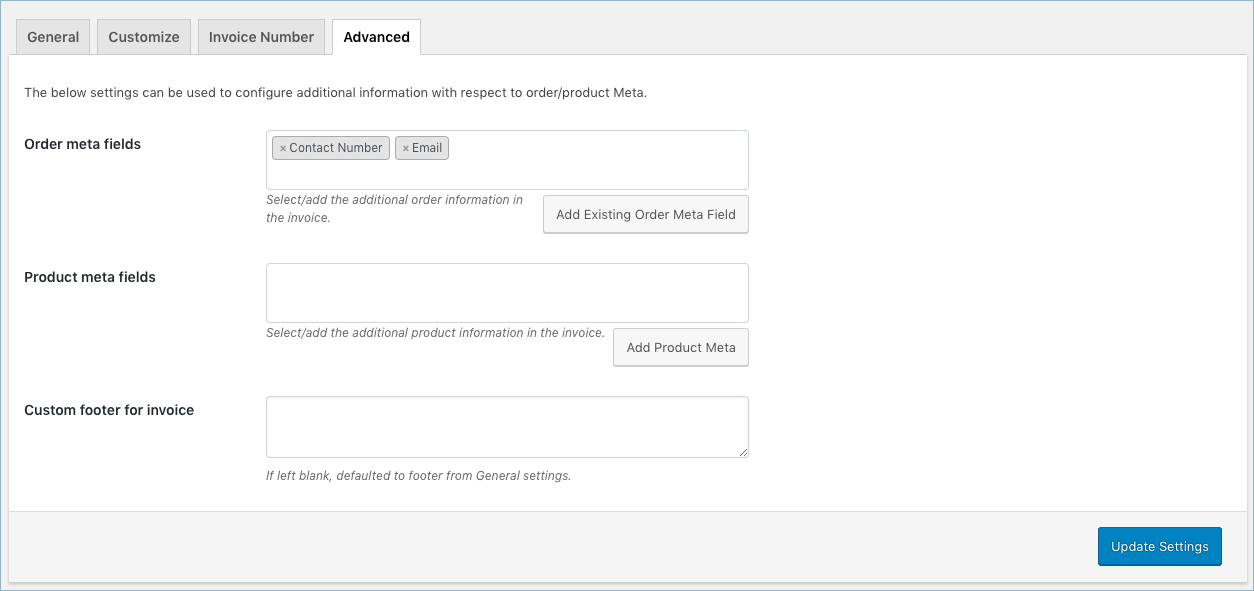
- Meta campi dell'ordine : aggiungi ulteriori informazioni sull'ordine nella fattura selezionando l'elemento richiesto dal menu a discesa. È possibile selezionare un campo dall'elenco dei campi predefiniti o fare clic sul pulsante Aggiungi meta campo ordine esistente per creare meta campi personalizzati fornendo un nome campo personalizzato e la rispettiva chiave meta per il campo. Le meta chiavi dell'ordine possono essere trovate nella sezione del campo personalizzato nella pagina dell'ordine WooCommerce di un prodotto.
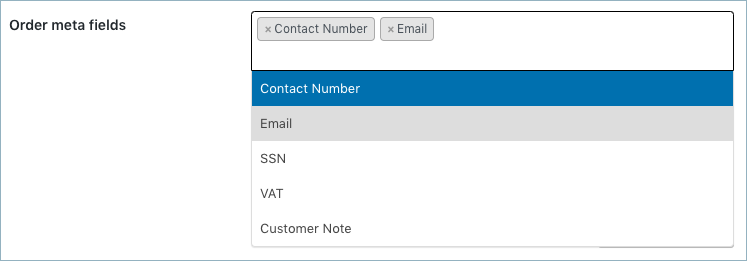
Per aggiungere altri meta dettagli dell'ordine diversi da quelli visualizzati nel menu a discesa, fai clic su Aggiungi campo meta ordine esistente .
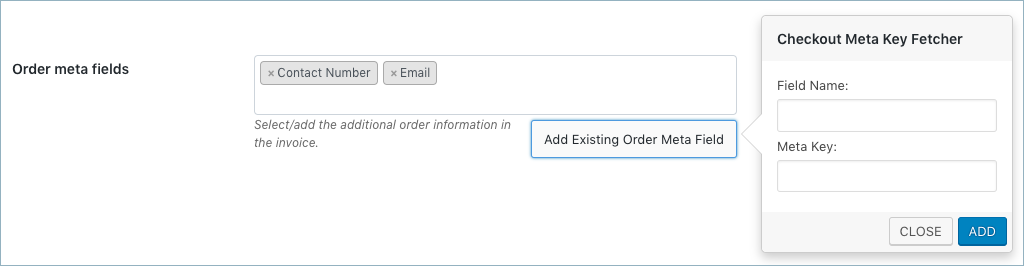
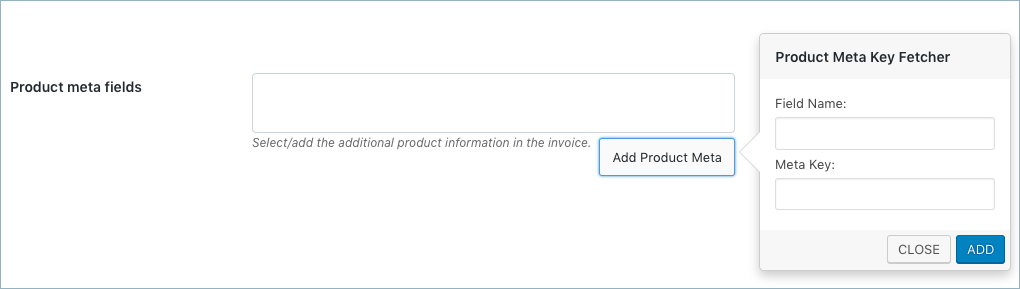
Le impostazioni possono essere salvate facendo clic sul pulsante Aggiorna impostazioni .
Al momento dell'ordine, la versione PDF del modello di fattura attivo verrà allegata alla mail dell'ordine con le disposizioni per il download e la stampa come mostrato di seguito.
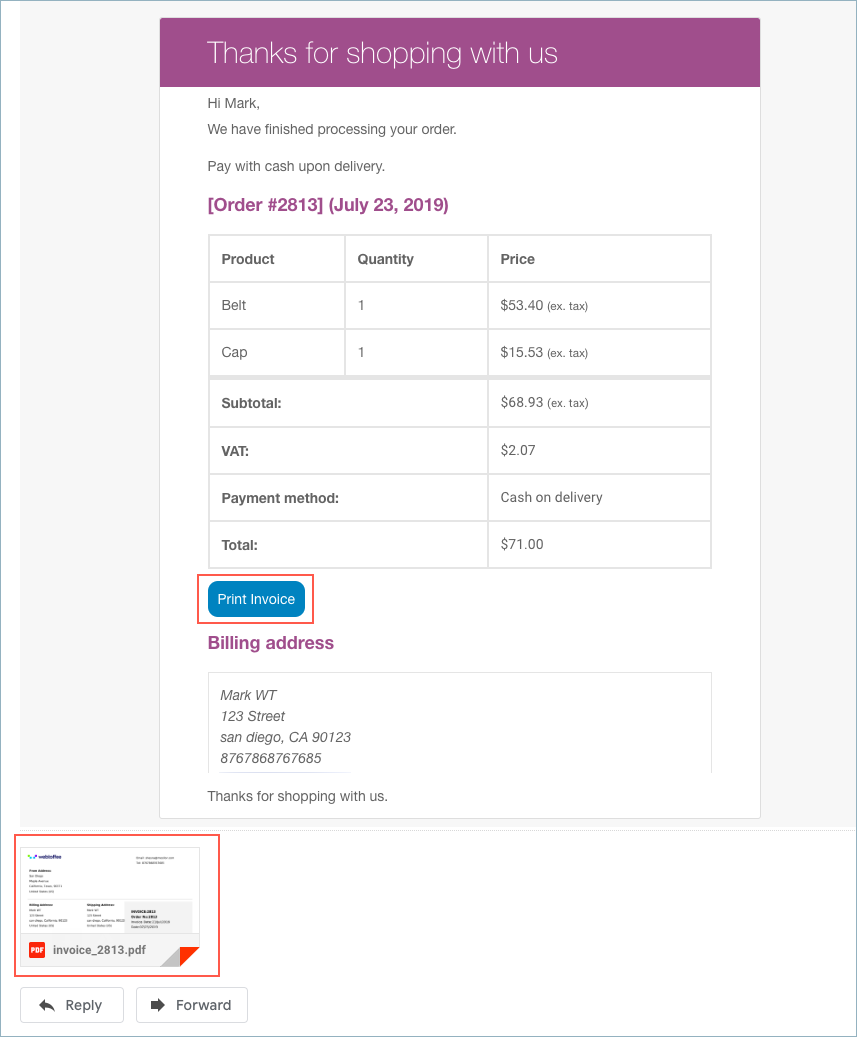
Puoi anche stampare/scaricare la fattura dalla pagina degli ordini di WooCommerce come mostrato di seguito:
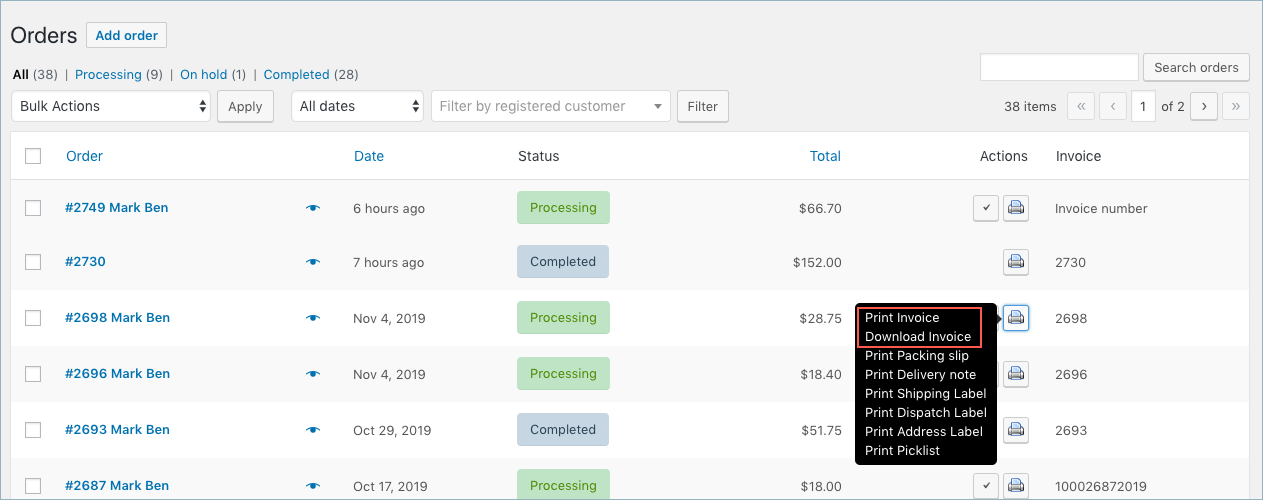
Un esempio di fattura sarà come mostrato di seguito:
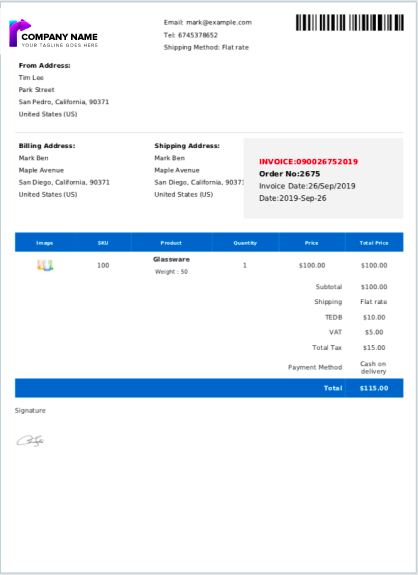
Per configurare e generare documenti aggiuntivi come fatture proforma, documenti di trasporto, etichette di spedizione, note di consegna, note di credito, liste di prelievo, etichette di indirizzi, ecc., utilizzando lo stesso plug-in puoi fare riferimento alla guida utente del plug-in.
Conclusione
È quasi impossibile gestire un negozio online senza fornire documenti di fattura ai tuoi clienti. Potrebbe non essere facile generare fatture se vendi a livello internazionale e devi rispettare diversi standard fiscali e di fatturazione. Ma con il plug-in per fatture WooCommerce, puoi ridurre al minimo i tuoi sforzi per generare fatture in larga misura.
