Padroneggiare la creazione di effetti Glitch in Photoshop
Pubblicato: 2023-08-12Una tendenza che abbiamo iniziato a vedere sempre più spesso su Internet è un po' un ritorno al passato: un effetto glitch! Aggiunge un fantastico tocco robotico e techno al design e si abbina bene ad altre tendenze, come un effetto bicromatico. E la parte migliore? Non è troppo difficile da creare!
Iniziamo con una piccola ispirazione. Blendmodes Studio ha applicato un effetto glitch al suo sito e lo ha utilizzato come tema visivo da vedere dappertutto. Su questo sito, hanno incorporato un'onda sinusoidale che gli conferisce un'altra vibrazione glitch. Quindi, se vuoi provare questo, segui il tutorial e seleziona seno invece di quadrato. Hanno utilizzato questo effetto sia in background che in un effetto di passaggio del mouse, creando un ottimo design del sito interattivo.
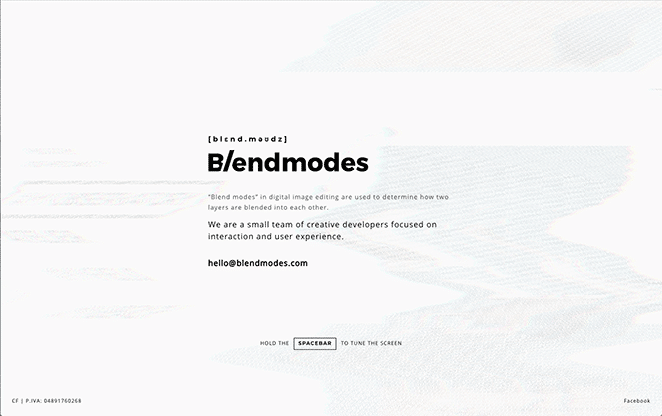
Ora che hai visto come un'agenzia sta utilizzando questa tendenza, tuffiamoci nei dettagli di un effetto glitch e impariamo come crearne uno tu stesso!
Comprensione dell'effetto Glitch di Photoshop
Il concetto di glitch nel regno digitale ha portato all'emergere della glitch art, in cui gli artisti manipolano o danneggiano intenzionalmente i media digitali per creare immagini accattivanti. L'effetto glitch di Photoshop è in prima linea in questa tendenza, che deriva dallo sfruttamento di errori nel software di elaborazione delle immagini.
La glitch art fa risalire le sue origini al riconoscimento del potenziale artistico insito negli errori digitali. Inizialmente visti come anomalie indesiderate, i glitch sono stati trasformati in una nuova forma di espressione da artisti che ne hanno abbracciato l'imprevedibilità. L'effetto glitch di Photoshop incarna questa filosofia, abbracciando la casualità e l'imperfezione come componenti integranti del processo creativo.
Guida passo passo alla creazione di un effetto Glitch in Photoshop
Ci sono due metodi che condivideremo per creare un effetto glitch in Photoshop:
- Il metodo manuale
- The Glitch-a-tron (un'azione Photoshop gratuita che puoi scaricare!)
Il metodo manuale di Photoshop
Per creare i seguenti effetti, assicurati che il documento sia in modalità 8 bit. Per fare ciò, selezionaImmagine > Modalità > 8 bit/canale .
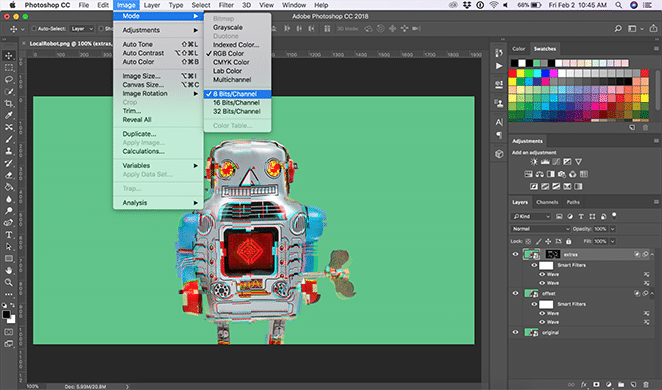
Apri la tua immagine e crea un oggetto avanzato
Apri il tuo file in Photoshop. (Useremo questa foto del robot locale!) Per iniziare, fai clic con il pulsante destro del mouse sull'immagine e selezionaConverti in oggetto avanzato o selezionando Livello > Oggetti avanzati > Converti in oggetto avanzato.
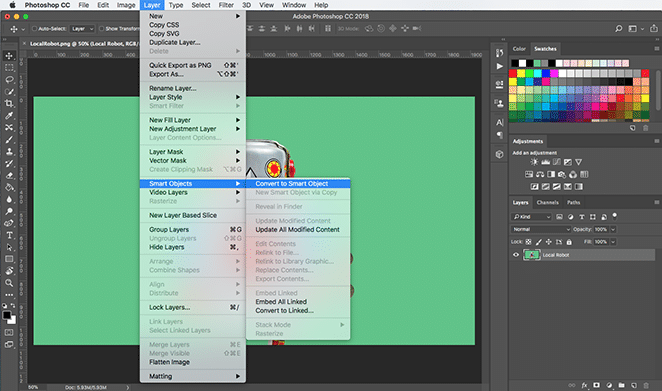
Crea un'onda
Duplica quel livello facendo clic con il pulsante destro del mouse e selezionandoDuplica livello, in modo da avere un originale a cui tornare.Assegna un nome a quel livello "offset" e l'altro "originale".
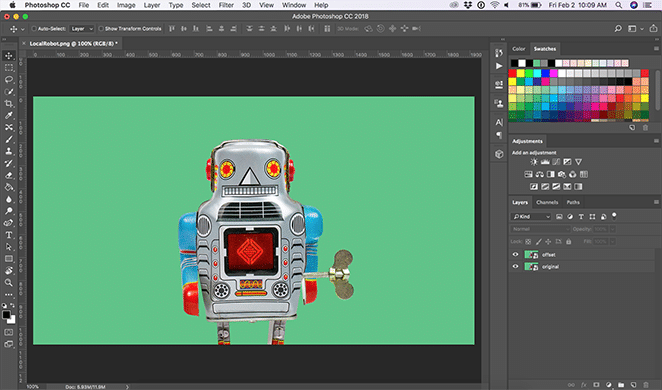
Ora, con il livello "offset" selezionato, scegliFiltro > Distorsione > Onda .Per questo livello, creeremo un effetto sottile.
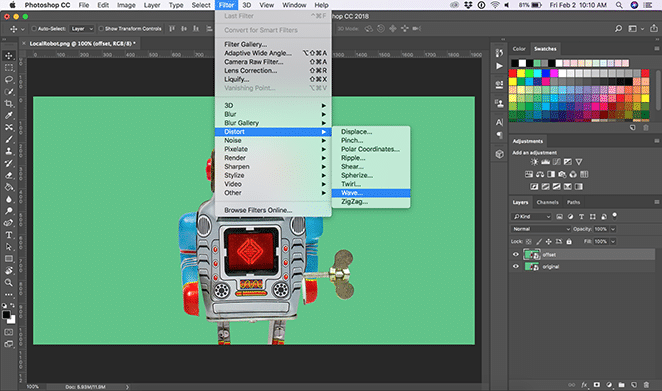
Puoi regolare qualsiasi di queste opzioni come preferisci, ma per questo imposteremo il numero di generatori su 1. Quindi, modifica lalunghezza d'onda al minimo 279 e al massimo a 695 e l' ampiezzaal minimo 162 e massimo a 441. Ho anche impostato lascalasu 3% orizzontale e 1% verticale.
Assicurati che il tuoTipo sia impostato su Quadratoe attivaRipeti pixel del bordoinAree non definite. Una volta impostate queste impostazioni, puoi fare clic su randomizza finché non vedi l'anteprima che preferisci. Puoi vedere più delle regolazioni che abbiamo scelto nell'immagine qui sotto. Questo dà al robot un leggero effetto scatola disallineato!
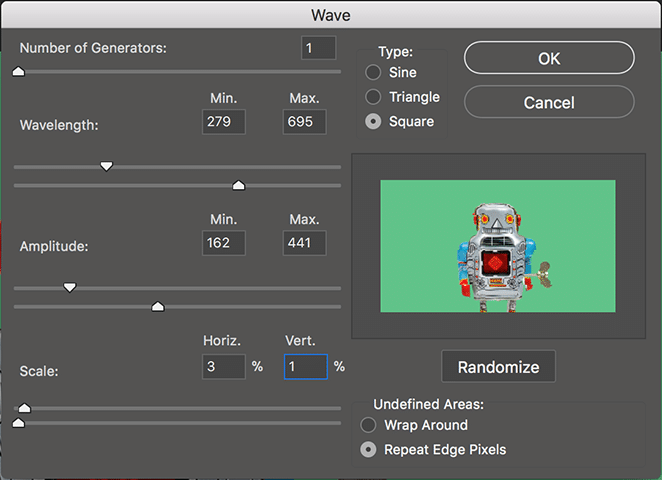
(Opzionale) Crea un effetto più drammatico con un'altra onda
Crea un'altra onda sullo stesso livello "offset" usando questi stessi passaggi. Questa volta, modificherò leggermente le impostazioni e imposterò il numero di generatori su 1. Quindi, modificheremo lalunghezza d'onda al minimo 301 e al massimo a 884, quindi modificheremo l' ampiezzaal minimo 301 e al massimo a 699. Abbiamo anche imposta lascalasu 2% orizzontale e 1% verticale. Ciò conferisce al robot un aspetto ancora più distorto.
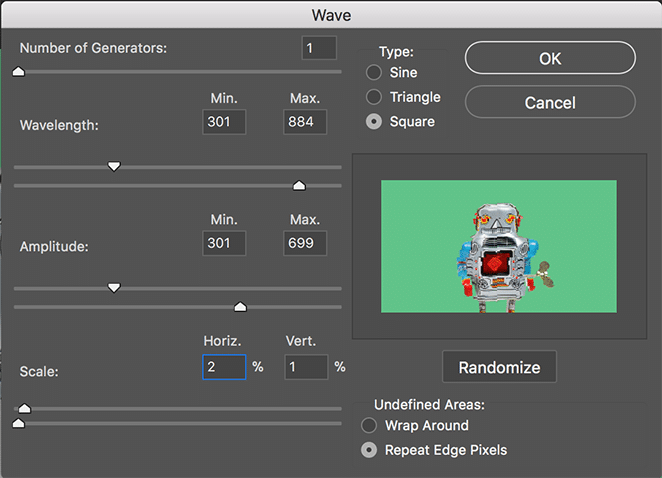
Crea una maschera di ritaglio distorta
Duplica il tuo livello originale e chiamalo "extra". Per vedere le tue selezioni, riordina i livelli portando "extra" in alto. Utilizzando lostrumento Selezione rettangolare , seleziona varie parti e dimensioni dell'immagine che desideri distorcere tenendo premuto il tasto Maiusc.La chiave per ottenere un effetto davvero eccezionale è prendere selezioni da tutta l'immagine.
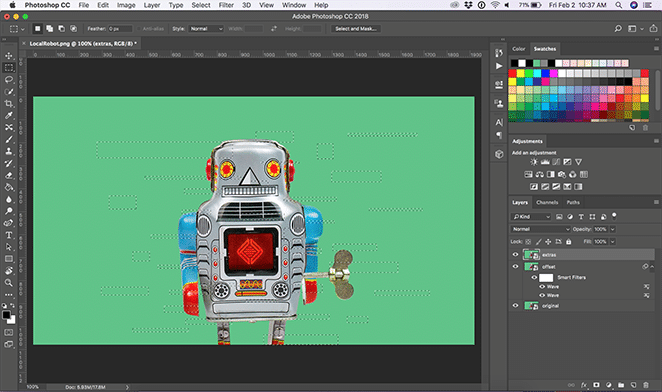
Una volta che sei soddisfatto della tua selezione, crea una maschera con il pulsanteAggiungi maschera di livello nella parte inferiore del pannello dei livelli.
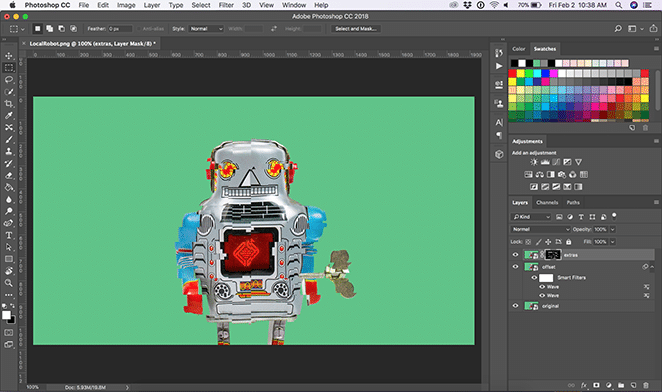
Ora, sul livello extra con l'immagine selezionata (non la maschera), aggiungi altre due onde al livello extra conFiltro> Distorci> Onda con impostazioni simili al passaggio precedente.
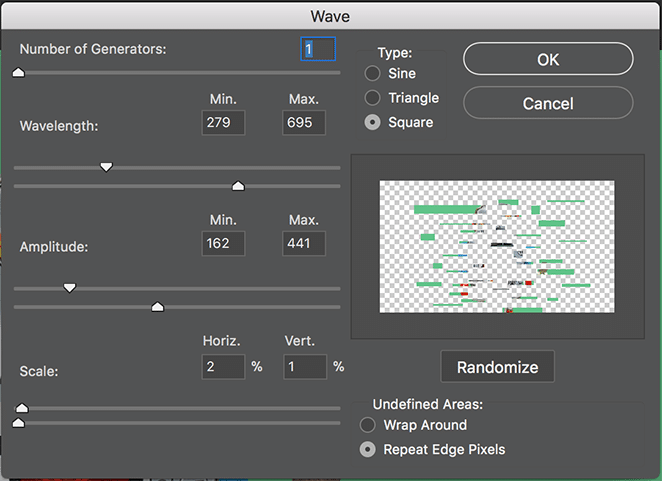
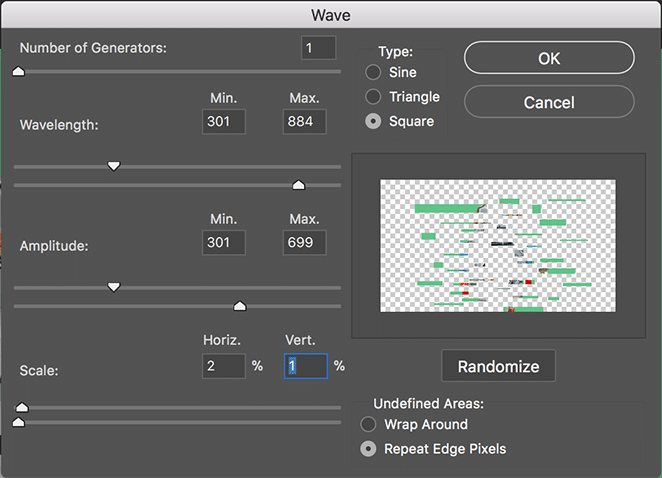
Per un effetto più drammatico, scollega la maschera dall'immagine. Usa lo strumento di spostamento per regolare la posizione dell'immagine o della maschera dove preferisci. Puoi modificare l'effetto a seconda che sposti la maschera o l'immagine stessa, ma quando provi a spostare l'immagine, assicurati di utilizzare lo strumento di spostamento all'interno dell'area di mascheramento.

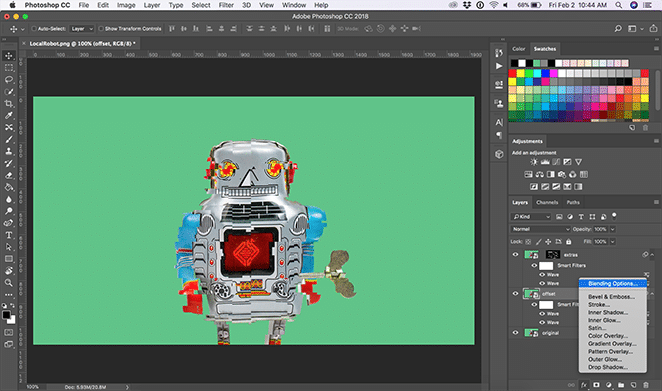
Aggiungi opzioni di fusione avanzate
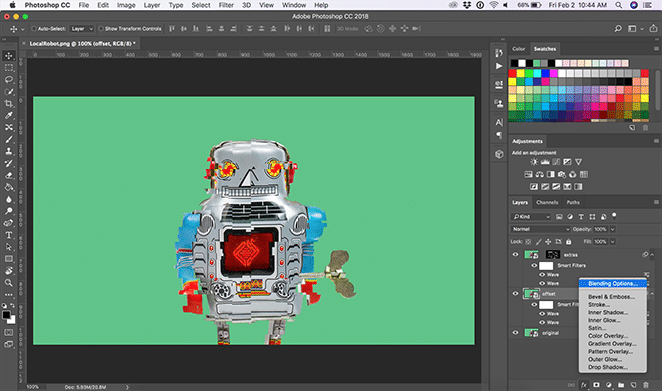
Ora applica le opzioni di fusione avanzate sia al livello "extra" che al livello "offset". Innanzitutto, seleziona il livello "offset". Nella parte inferiore della finestra dei livelli, fai clic sul pulsanteAggiungi uno stile di livello che dice "fx".Quindi, inOpzioni di fusione > Fusione avanzata , disattiva il canale rosso (o R).
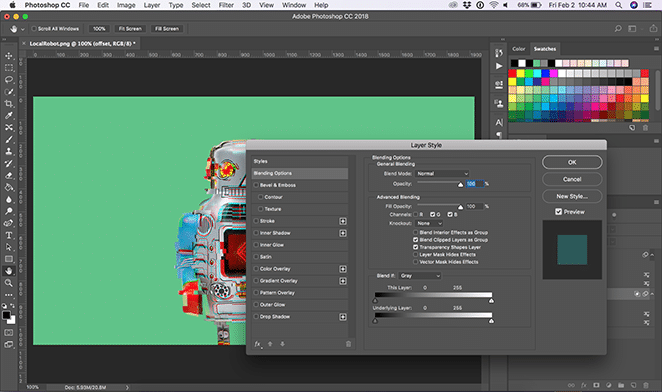
Ripeti lo stesso passaggio per il livello "extra".
Ora che hai completato il problema tecnico, puoi attivare e disattivare le onde per ottenere l'effetto esatto che ti piace.
Crea effetto linee
Crea un nuovo livello conLivello> Nuovo livello e chiamalo "linee".Riempilo di bianco facendo clic suModifica > Riempi e dal menu a discesa Contenuti, selezionaBianco.
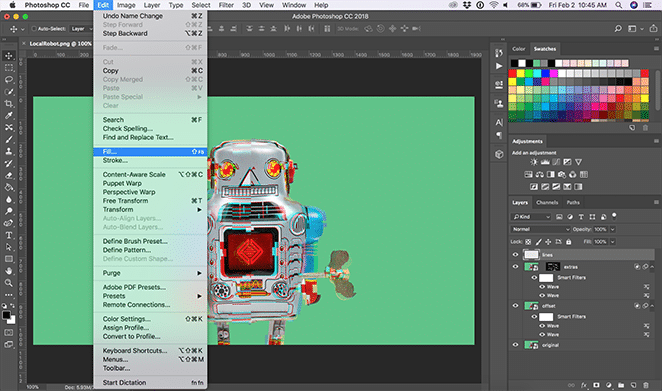
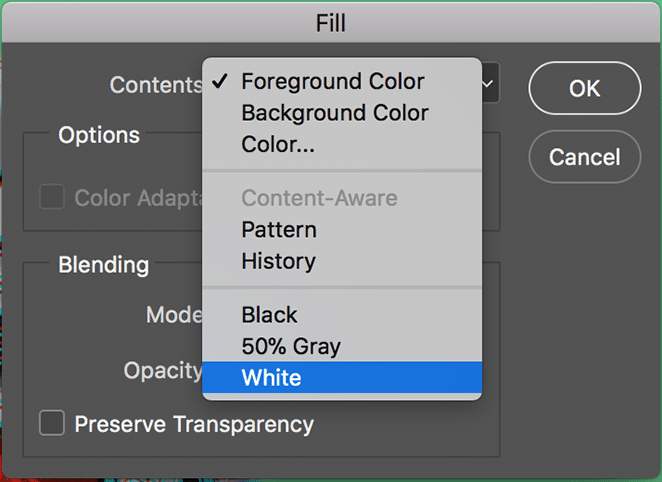
Quindi, selezionaFiltro > Galleria filtri .Sotto il menu a discesaSchizzo , seleziona il motivo mezzitonie regolalo sull'effetto desiderato. Per questo esempio, impostiamo la dimensione su 1 e il contrasto su 30. Imposta iltipo di motivo a discesa dice Linee.
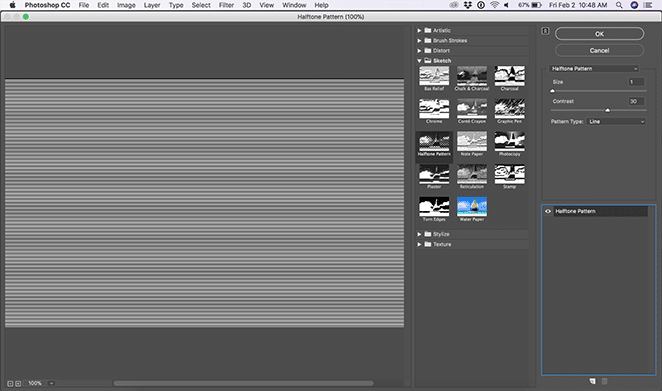
Se vuoi fare un ulteriore passo avanti, aggiungi un altro filtro facendo clic suNuovo livello effetto sotto l'effetto Mezzitoni. Sotto il menu a discesaArtistico , seleziona Acquerellocon il dettaglio del pennello impostato su 14, l'intensità dell'ombra impostata su 0 e la trama impostata su 3.
Nota: il modo in cui ordini gli effetti cambierà leggermente. Quando l'effetto acquerello è al di sopra dell'effetto mezzitoni, l'immagine apparirà più chiara. Se il mezzotono è sopra l'acquerello, l'immagine apparirà più scura.
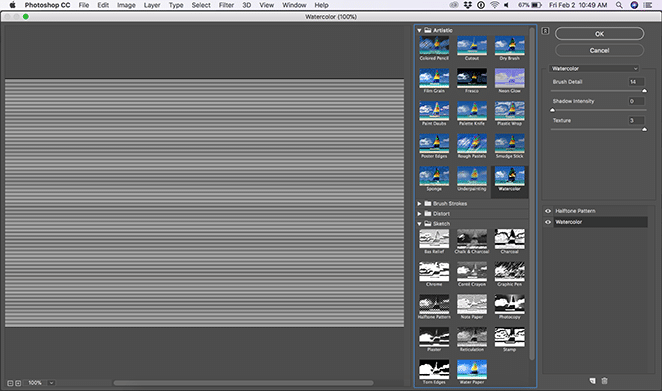
Infine, nella finestra dei livelli, cambia la modalità di fusione inSovrapponi e l'opacità al 50%.
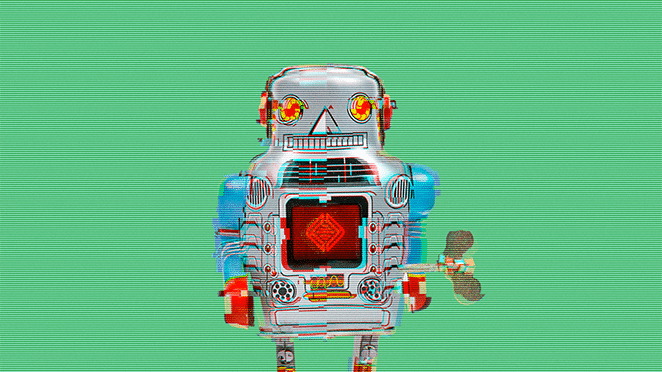
E questo è tutto: ora hai il tuo effetto glitch! La tua immagine dovrebbe sembrare appena uscita da un computer degli anni '90.
Anche se (si spera!) Non è stato troppo difficile, c'è un modo per accelerare questo processo.
The Glitch-a-tron: un'azione gratuita di Photoshop!
I nostri fantastici designer hanno creato un'azione Photoshop facile da usare che applica questi passaggi all'immagine di tua scelta con solo un paio di clic! Scarica lo strumento gratuito di seguito e segui il resto del tutorial.
Come usare il Glitch-a-tron
Installa l'azione
Dopo aver scaricato l'azione, fare doppio clic sul file per installarlo. Apri l'immagine che desideri utilizzare in Photoshop, quindi apri la finestra Azioni .
Per passare alla finestra Azioni , seleziona Finestra > Azioni o tieni premuto Maiusc + F9 .
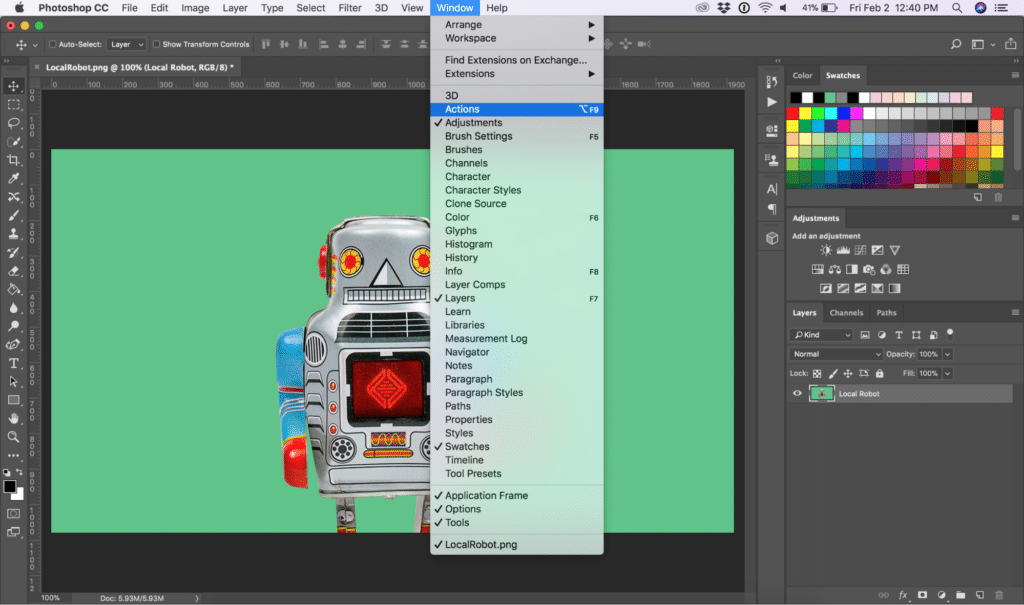
Dopo aver aperto la finestra Azioni, seleziona il livello dell'immagine a cui desideri applicare l'effetto glitch.
Seleziona e gioca l'azione
Fai clic sul menu a discesa nella cartella "Flywheel - Glitch-a-tron". Ora seleziona "Glitch-a-tron - Seleziona e premi Riproduci" e premi il pulsante Riproduci triangolo nella parte inferiore della finestra.
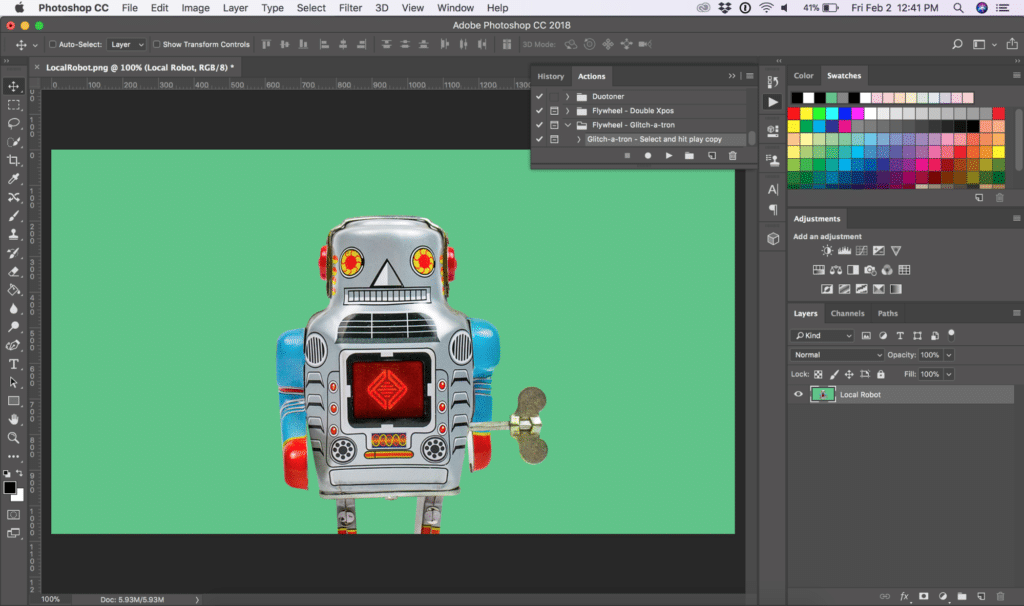
Regola l'immagine usando i livelli
A seconda dell'effetto desiderato, puoi attivare e disattivare vari livelli, selezionare e spostare maschere o immagini e regolare qualsiasi altra impostazione tu scelga.
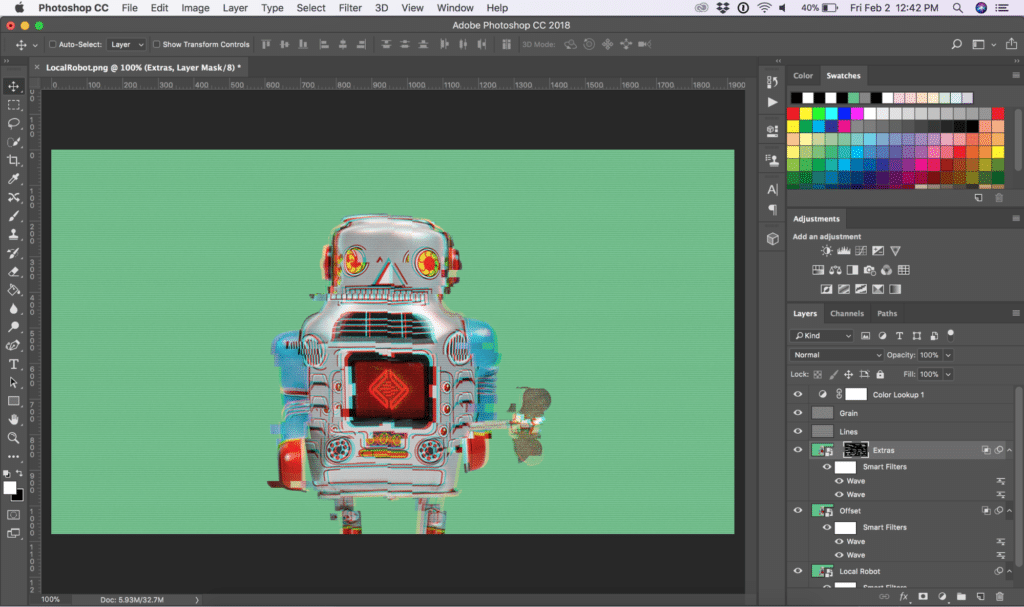
Nota: a seconda delle dimensioni dell'immagine, potrebbe essere necessario ridimensionare o riposizionare la maschera "extra", poiché è ottimizzata per 1080px per 1920px.
Bonus: ripristina la tua immagine in un attimo
Nel caso in cui desideri tornare indietro, l'azione crea automaticamente uno screenshot che ti consente di tornare alla tua immagine prima che l'azione fosse applicata.
Passare alla finestra Cronologia selezionando Finestra > Cronologia . Scorri verso l'alto e fai clic su "Istantanea". Questo ripristina tutto, quindi sei a posto!
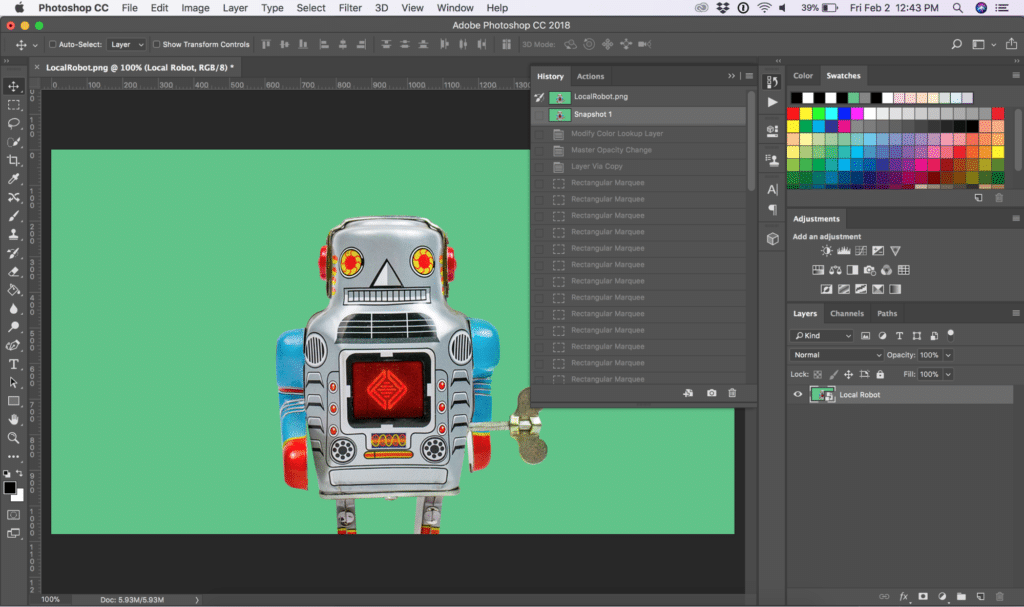
Ci sono così tanti usi per questa risorsa elegante e che fa risparmiare tempo. Per quali progetti utilizzerai il glitch-a-tron? Lascia le tue idee nei commenti!
