Perché e come creare dashboard personalizzati di Google Analytics
Pubblicato: 2022-11-14I dashboard di Google Analytics sono uno strumento essenziale per ogni marketer
Ti aiutano a capire i visitatori del tuo sito web, a quali contenuti rispondono bene, da dove provengono, quanto tempo trascorrono sul tuo sito e molto altro ancora. Con tutte queste informazioni, puoi andare avanti con solidi piani di marketing.
In questo post, discuteremo perché i dashboard personalizzati di Google Analytics sono un potente strumento per aiutarti a concentrarti sui dati che contano di più per te.
Quindi, imparerai passo dopo passo come iniziare a configurare i tuoi dashboard personalizzati di Google Analytics.
Quindi, se vuoi sapere come monitorare e misurare i dati e le metriche più importanti per le tue campagne di marketing, continua a leggere.
Cos'è una dashboard di Google Analytics?
In poche parole, i dashboard di Google Analytics ti consentono di accedere a diverse parti dei dati del tuo sito web.
Gli esperti di marketing utilizzano dashboard per tenere traccia delle metriche chiave, come il traffico del sito Web, i tassi di conversione e le frequenze di rimbalzo.
Comprendendo i dati del tuo sito web, puoi identificare le aree di miglioramento e apportare modifiche per aiutarti a raggiungere i tuoi obiettivi di marketing.
Perché vorresti creare dashboard personalizzati?
Attualmente ci sono oltre 200 dimensioni e metriche di Google Analytics [1] . Sebbene Google Analytics sia uno strumento potente ️ per monitorare il traffico del sito Web, dare un senso a tutti i dati può essere travolgente.
È qui che entrano in gioco le dashboard personalizzate.
Questi possono aiutarti a concentrarti sulle informazioni più rilevanti per i tuoi obiettivi aziendali.
Ad esempio, puoi creare una dashboard che tiene traccia dei tassi di conversione in base alla fonte di traffico in modo da poter vedere quali canali sono più efficaci nel generare vendite.
Creando dashboard personalizzati di Google Analytics, puoi assicurarti di visualizzare i tuoi dati in modo significativo per sfruttarli al massimo delle loro potenzialità.
Come creare la tua prima dashboard personalizzata di Google Analytics
Ora che hai un po' di background, vediamo come creare una dashboard personalizzata di Google Analytics passo dopo passo...
Prima di iniziare, assicurati di aver impostato Google Analytics sul tuo sito
Per creare una dashboard di Google Analytics personalizzata, devi disporre di alcuni dati con cui iniziare.
Se non lo hai già fatto, significa aggiungere Google Analytics al tuo sito. Se utilizzi WordPress, puoi seguire la nostra guida su come aggiungere Google Analytics a WordPress.
Dopo aver aggiunto Google Analytics al tuo sito web, ecco come impostare la tua prima dashboard personalizzata...
- Passaggio 1: crea una nuova dashboard
- Passaggio 2: aggiungi i tuoi segmenti
- Passaggio 3: scegli alcuni widget
- Passaggio 4: filtra i tuoi dati
- Passaggio 5: personalizza il layout della dashboard
- Passaggio 6: condividi (o esporta) i tuoi dashboard
Passaggio 1: crea una nuova dashboard
L'impostazione di una nuova dashboard di Google Analytics può sembrare scoraggiante, ma in realtà è piuttosto semplice.
Il primo passo è accedere al tuo account Google Analytics. Dopo aver effettuato l'accesso, vai a Personalizzazione → Dashboard .
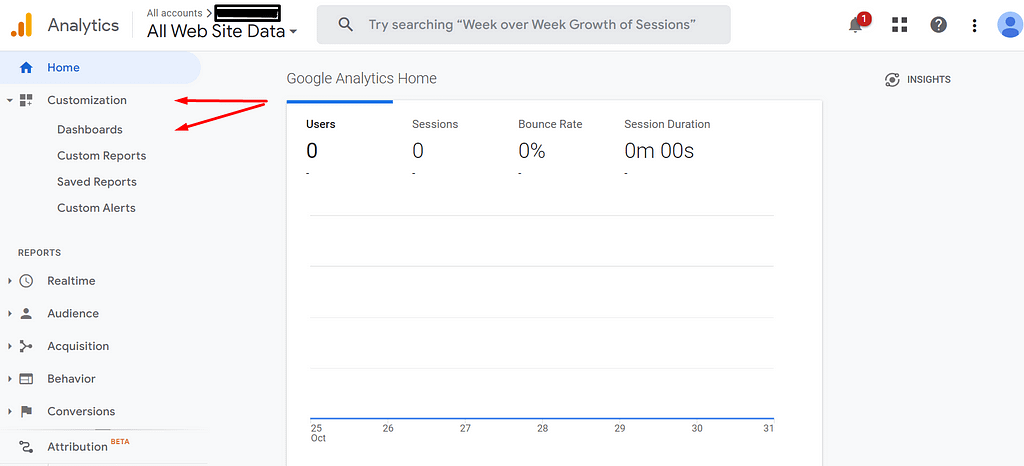
Il passaggio successivo consiste nel fare clic sul pulsante rosso " Crea ".
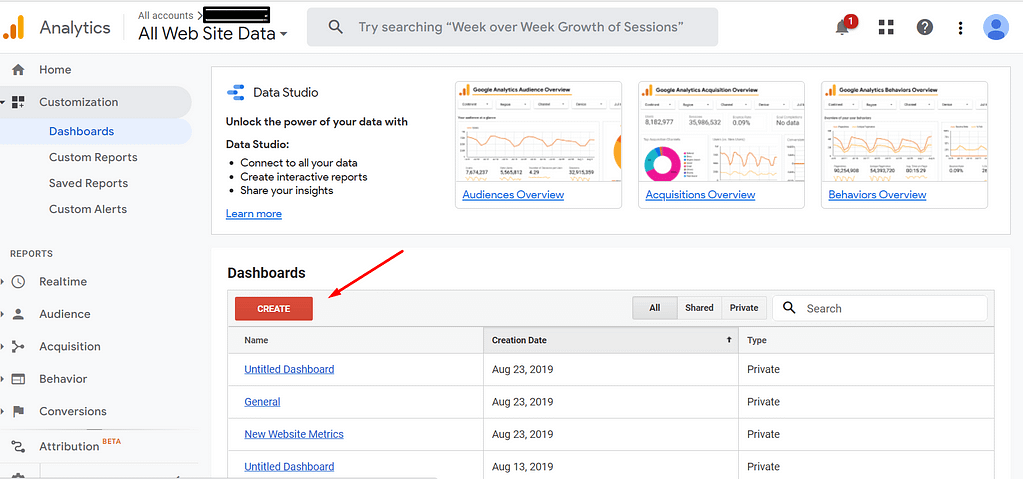
Questo rivelerà un pop-up in cui avrai due opzioni: Blank Canvas e Starter Dashboard.
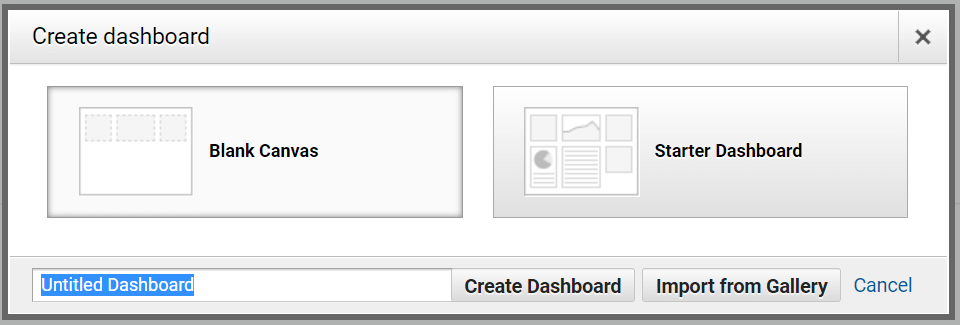
Black Canvas ti consente di aggiungere qualsiasi metrica e widget desideri. In confronto, Starter Dashboard viene fornito con widget preinstallati come sessioni di pagina e frequenze di rimbalzo.
Poiché oggi ci stiamo concentrando sulla creazione di dashboard personalizzati, puoi andare avanti e fare clic sull'opzione " Tela bianca ".
Dopo averlo fatto, puoi creare un nome univoco per la tua dashboard e selezionare " Crea dashboard ".
Questo ti darà un pop-up che ti chiederà di creare widget. Parleremo dei widget tra un secondo, quindi per ora chiudilo.
Passaggio 2: aggiungi i tuoi segmenti
I segmenti in Google Analytics ti consentono di isolare e analizzare i dati per un sottoinsieme specifico del tuo pubblico. Ad esempio, potresti creare un segmento per i visitatori di un determinato paese o città o per le persone che hanno fatto clic su una specifica campagna pubblicitaria.
I segmenti possono essere creati per diversi criteri, tra cui posizione, comportamento e tecnologia.
Per aggiungere un segmento a una dashboard, fai clic sul pulsante " Aggiungi segmento ".
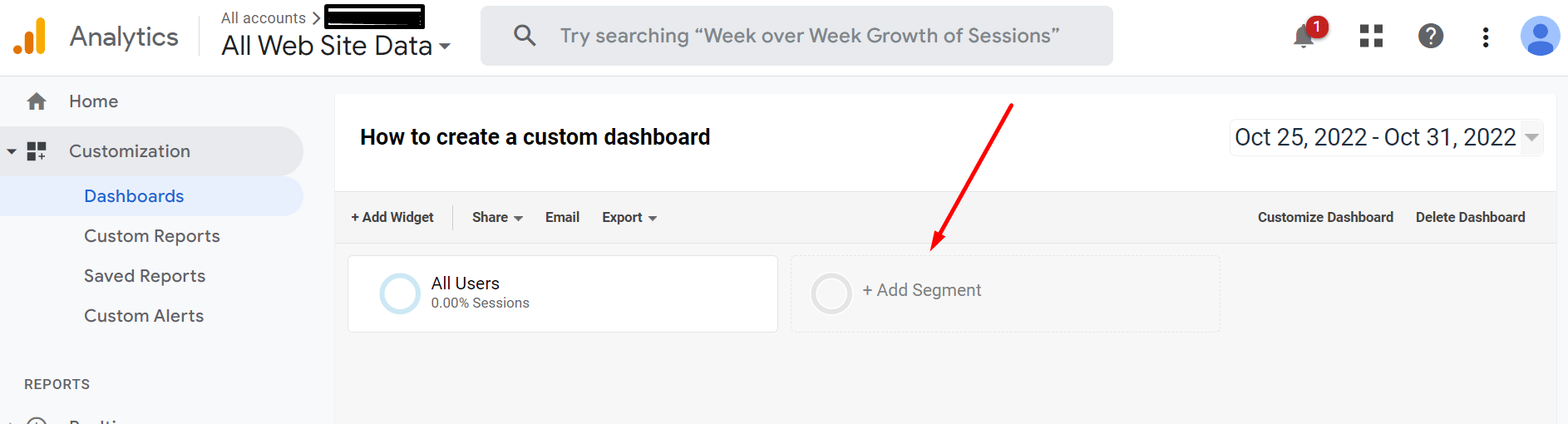
Quindi, seleziona il segmento che desideri aggiungere dal menu a discesa e fai clic su " Applica ". Puoi anche aggiungere più segmenti a una dashboard facendo clic sul pulsante " Aggiungi più segmenti ".
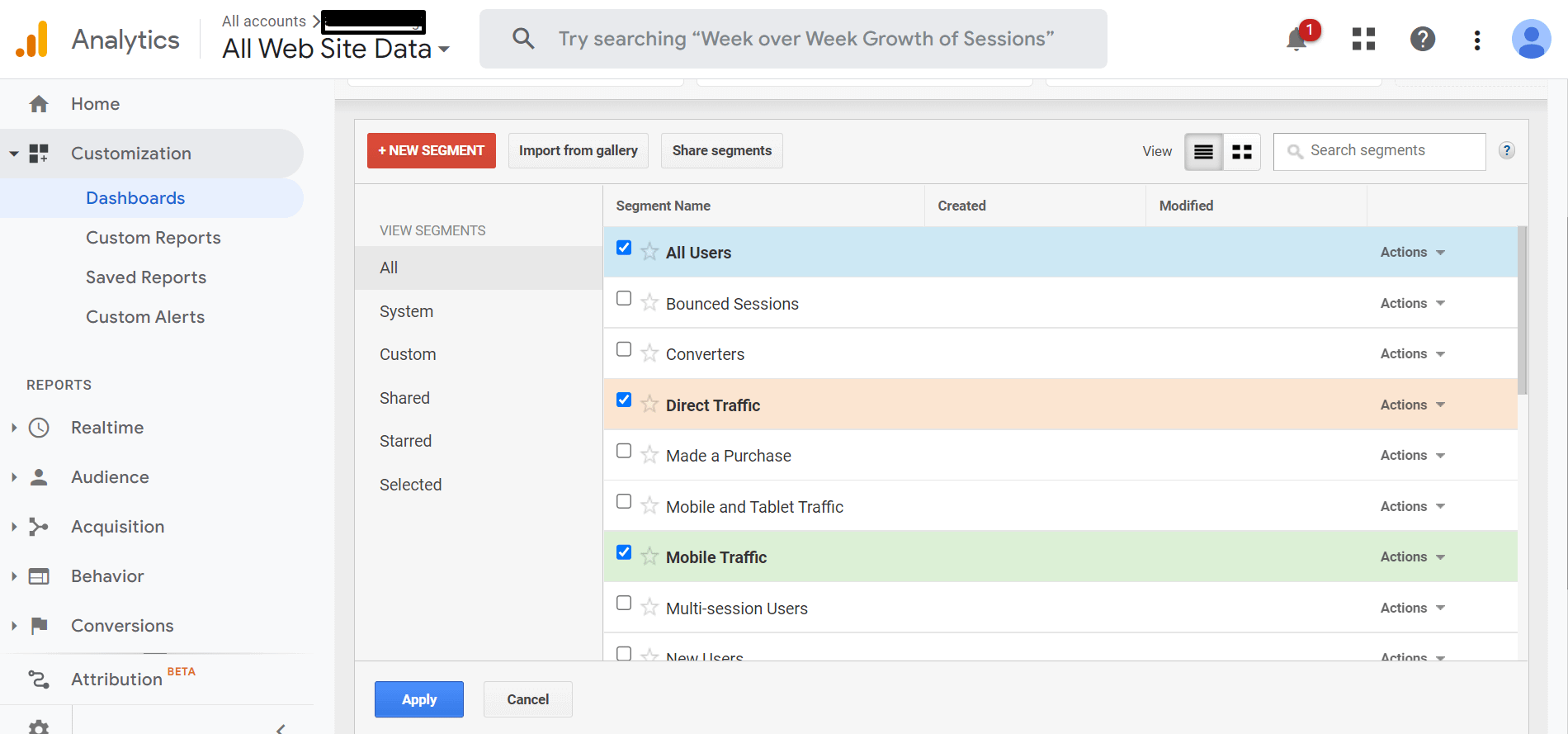
Per rimuovere un segmento da una dashboard, è sufficiente fare clic sulla " x " accanto al nome del segmento.
Passaggio 3: scegli alcuni widget
Se hai mai utilizzato Google Analytics, potresti aver notato i piccoli widget che appaiono su alcuni dashboard.
Questi widget sono essenzialmente mini grafici che forniscono dati visivi rapidi su diversi aspetti del traffico del tuo sito web. Ad esempio, potresti visualizzare un widget che mostra il numero di visitatori unici del tuo sito o il tempo medio trascorso su ciascuna pagina.
I widget possono essere personalizzati per mostrare i dati più importanti per te e possono essere aggiunti o rimossi dai dashboard secondo necessità. Anche se potrebbero non fornire tutti i dettagli di altre fonti di dati in Google Analytics, i widget possono essere un modo utile per ottenere una rapida panoramica delle prestazioni del tuo sito web.
Per iniziare, fai semplicemente clic su " Aggiungi widget ".
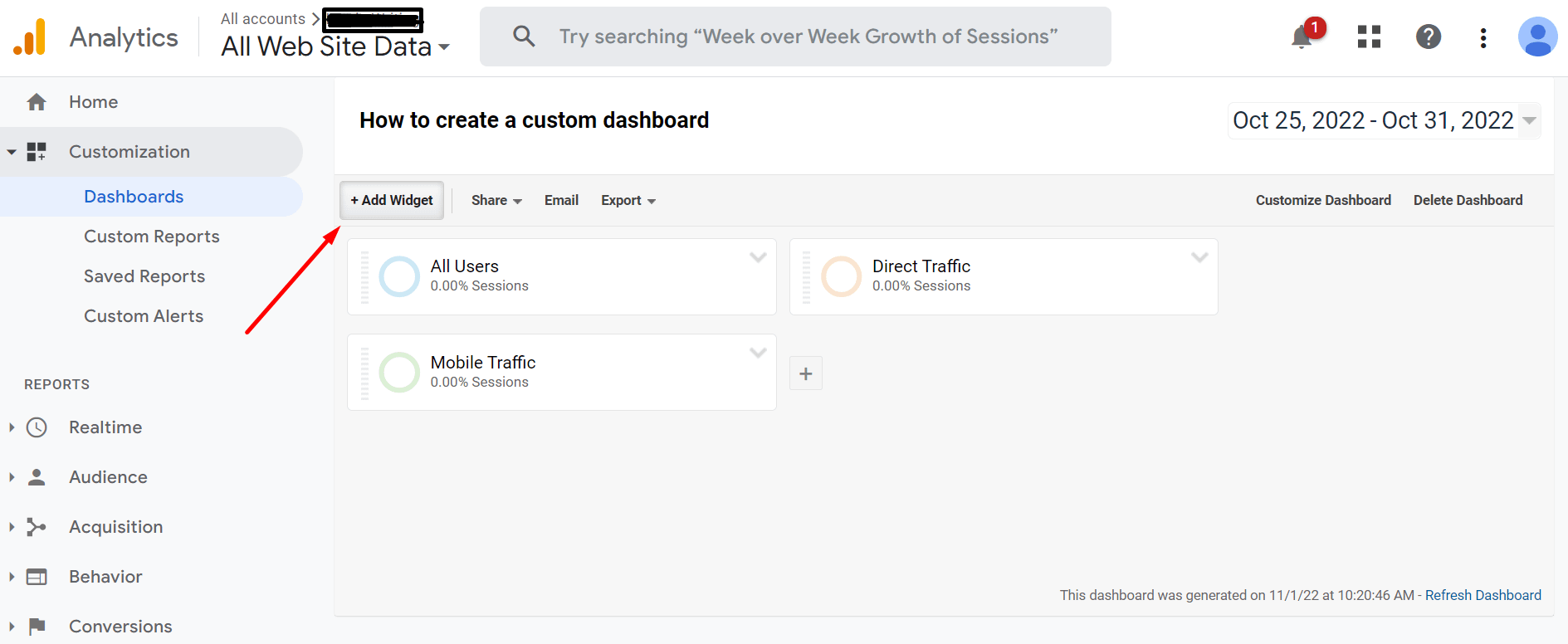
Ci sono sei diverse opzioni di formato del widget tra cui scegliere e quattro di esse ti consentono di visualizzare i dati del sito web in tempo reale.

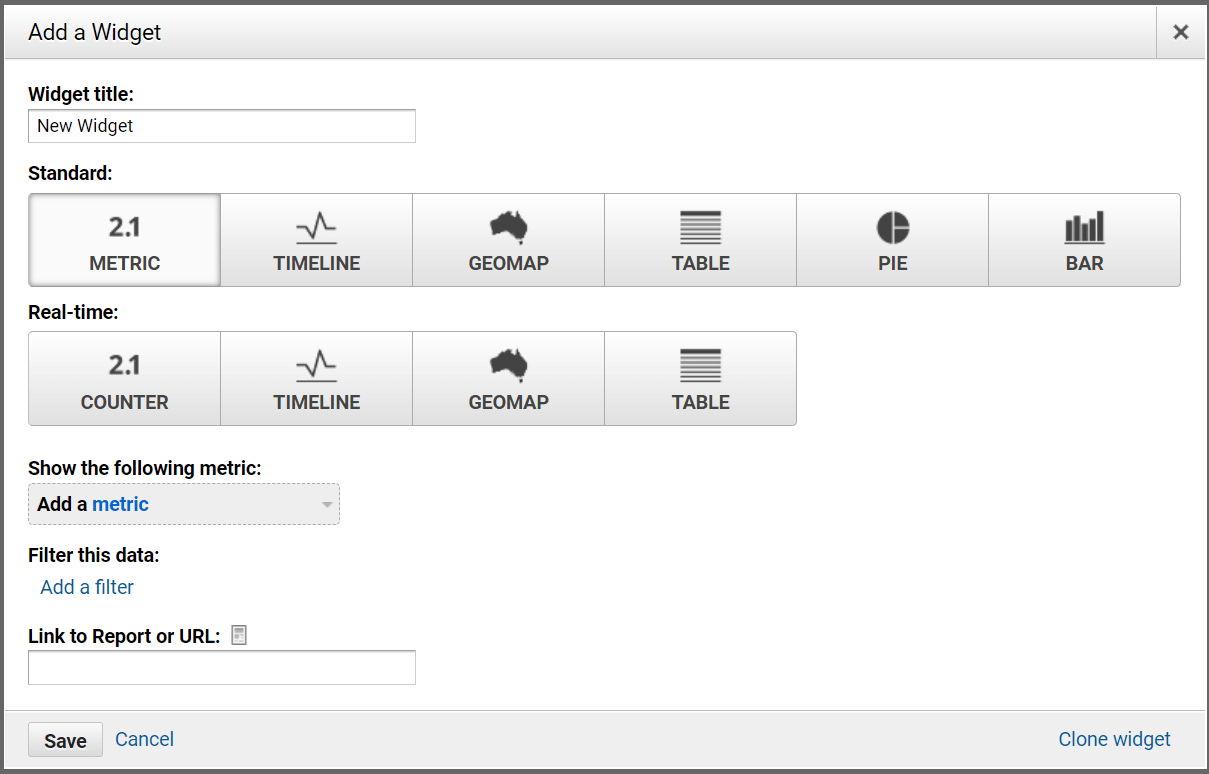
I widget che scegli dipenderanno da come desideri visualizzare i dati che monitorerai. Per aiutarti a decidere, ecco cosa significa ogni widget:
- Metrica : questo mostrerà i tuoi dati come numeri
- Cronologia : questo widget consente di visualizzare i dati per un periodo di tempo
- Mappa geografica : mostrerà i tuoi dati in base a regioni specifiche
- Tabella : come suggerisce il nome, questo widget mostra i tuoi dati in un formato tabella
- Torta : questo widget raccoglie i tuoi dati e te li mostra in un grafico a torta
- Barra : raccoglie i tuoi dati e li visualizza in un grafico a barre
Per questo esempio, siamo andati avanti e abbiamo scelto " Geomap ". Quindi, in " metrica selezionata del grafico ", siamo andati con City . E accanto ad essa, potrai aggiungere una metrica specifica.
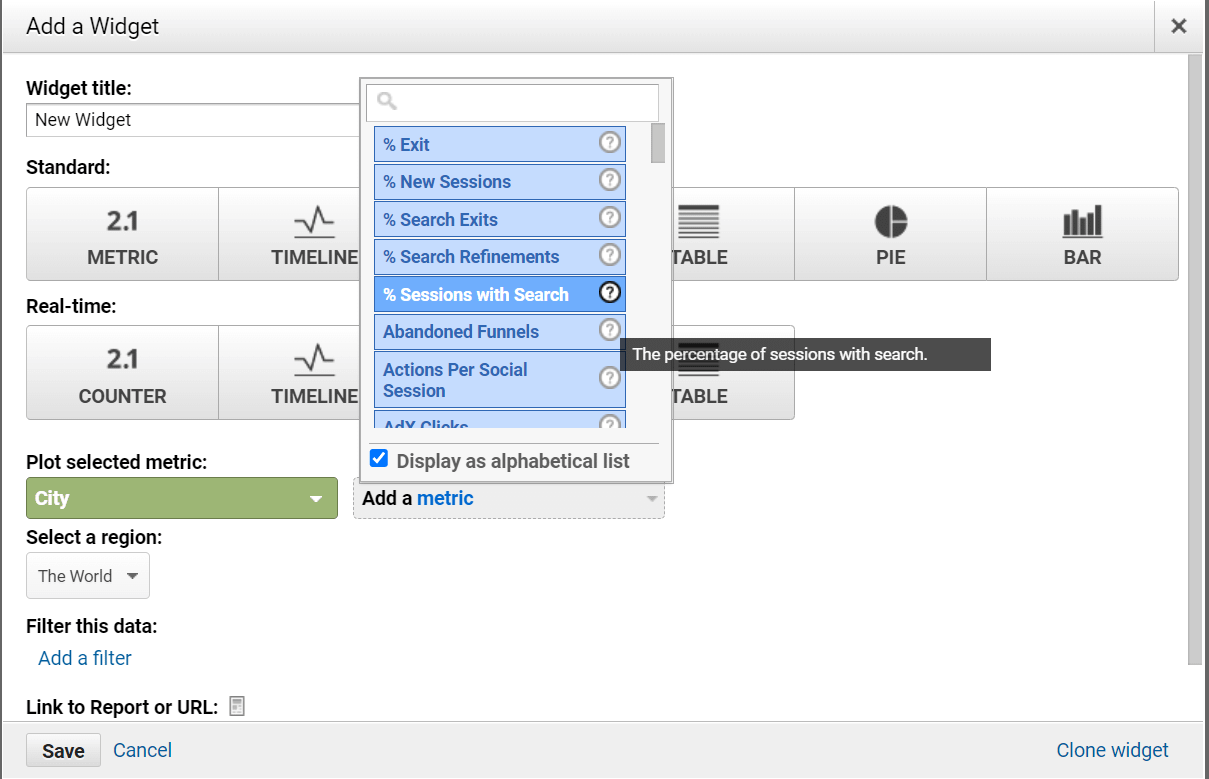
Se hai bisogno di aiuto per determinare quale metrica specifica desideri, puoi passare il mouse sopra il punto interrogativo e, come indicato nell'immagine sopra, questo ti darà una spiegazione di cosa sia quella metrica. Così sarai in grado di dire se è rilevante per te e per le tue esigenze.
Passaggio 4: filtra i tuoi dati
Avrai la possibilità di filtrare dopo aver selezionato la metrica che desideri monitorare.
Ad esempio, potresti includere solo i visitatori che hanno eseguito un determinato evento o obiettivo, il che ti consente di approfondire il comportamento degli utenti in modo più dettagliato.
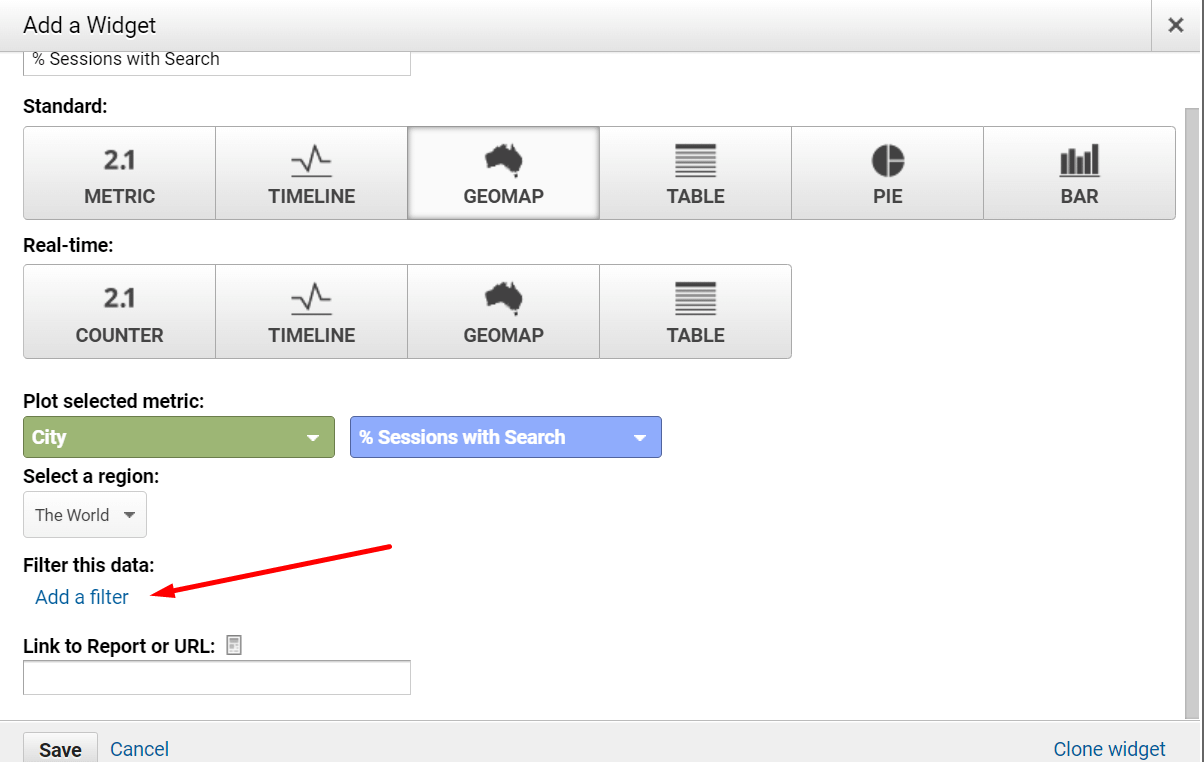
Non appena selezioni " Aggiungi un filtro ", otterrai tre diverse opzioni.
Mostra solo/Non mostrare : visualizzerà solo dati specifici. Può anche filtrarne una parte.
Aggiungi una dimensione: questa opzione ti consente di selezionare quali parti di una metrica specifica desideri monitorare e quali no.
Infine, Contenente/Corrispondenza esatta/ecc.: consente di essere più specifici con la selezione desiderata.
Dopo aver selezionato ciò che desideri, puoi andare avanti e fare clic su " Salva ".
Passaggio 5: personalizza il layout della dashboard
Se desideri modificare la disposizione del widget, puoi fare clic su " Personalizza dashboard " nell'angolo in alto a destra.
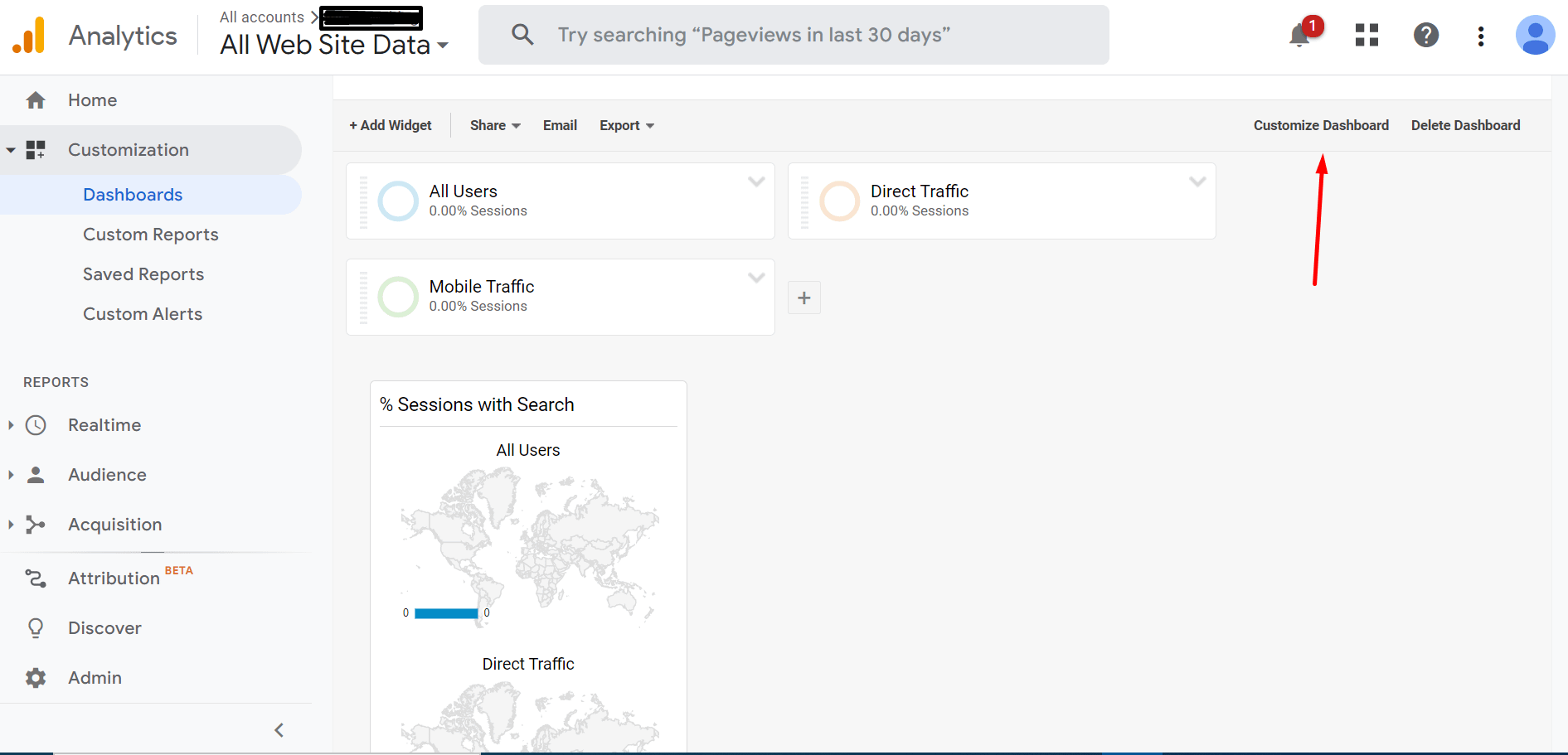
Questo rivelerà le diverse opzioni di layout disponibili tra cui scegliere. Seleziona il layout che preferisci e fai clic su " Salva ".
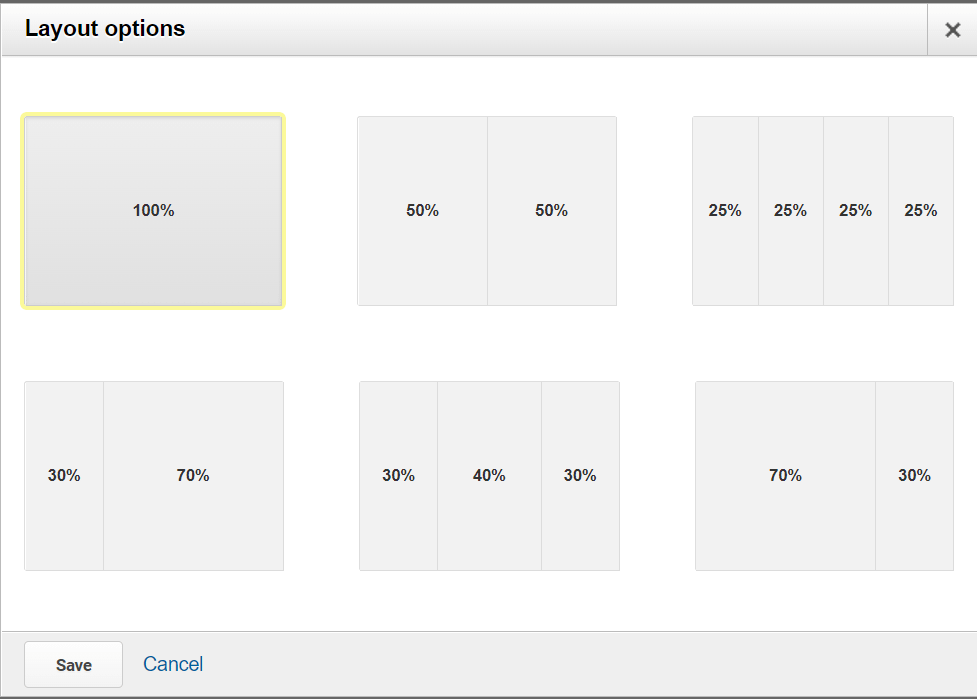
Inoltre, nell'angolo in alto a destra, puoi impostare un intervallo di date. Ciò consente di visualizzare i dati per un periodo di tempo specifico.
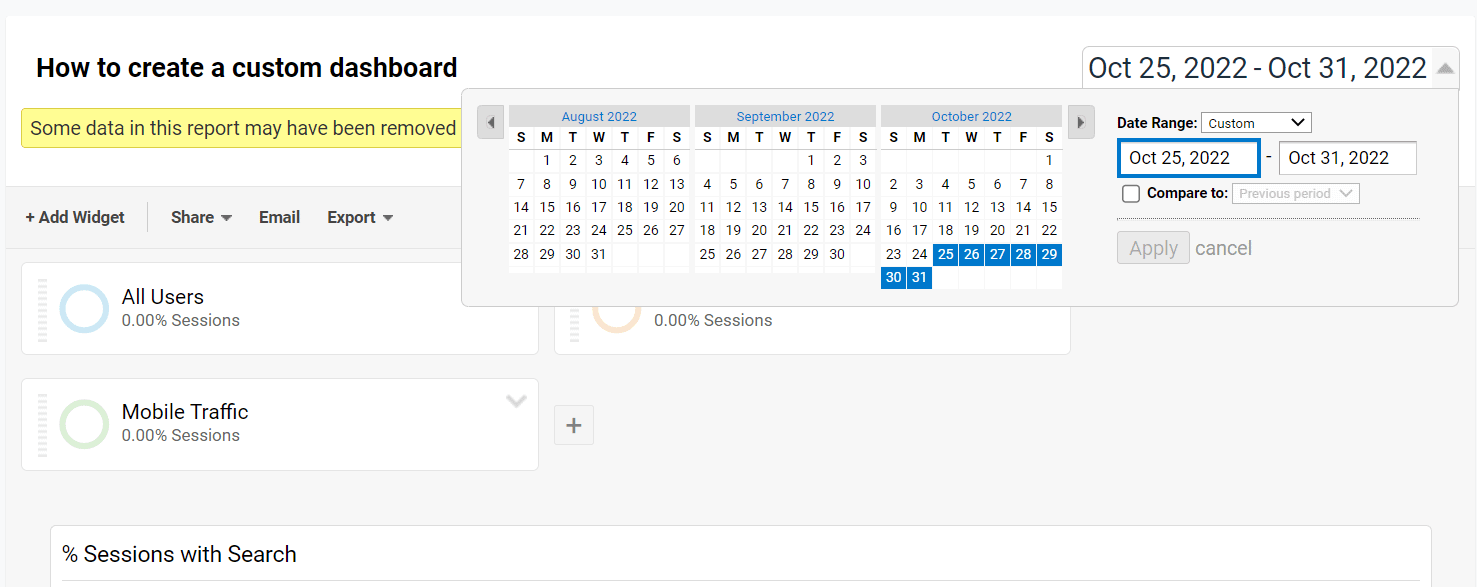
Passaggio 6: condividi (o esporta) i tuoi dashboard
Quando sei soddisfatto della tua dashboard, puoi andare avanti e condividerla con il tuo team o esportarla per te stesso per conservarla su un altro dispositivo o programma.
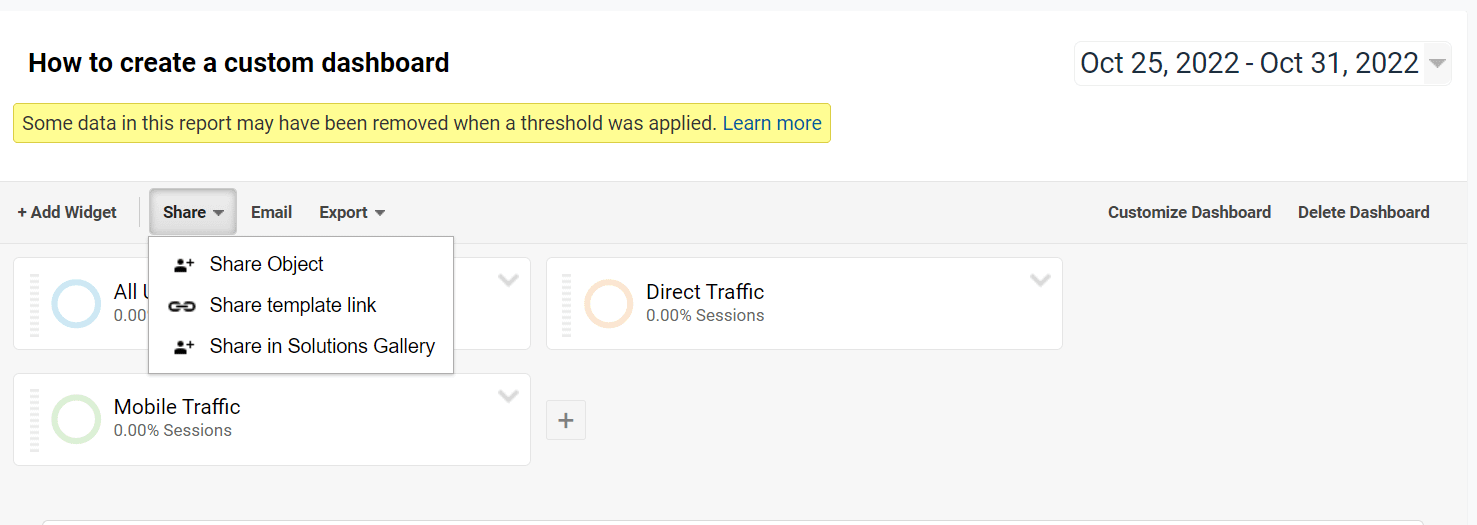
Esistono diversi modi per condividere o esportare i dashboard. Alcuni dei metodi più comuni sono:
- Se desideri condividere una copia dei dati con un membro del team, dovrai accedere a Condividi → Condividi oggetto
- Puoi anche utilizzare l'opzione di collegamento Condividi → Condividi modello . Questo mostrerà solo alle persone come hai configurato la tua dashboard, non i tuoi dati.
- In alternativa, puoi fare clic sul pulsante " E-mail " e inviare le tue dashboard a qualsiasi indirizzo e-mail.
- Oppure puoi fare clic su Esporta → PDF . Ciò ti consentirà di scaricare i dati prima di condividerli con chi desideri.
Se vuoi condividere la tua dashboard con un altro utente, potrebbe interessarti anche la nostra guida su come aggiungere un utente a Google Analytics.
Inizia oggi stesso a creare dashboard personalizzati di Google Analytics
Utilizza la guida sopra per creare dashboard personalizzati di Google Analytics. Speriamo che tu possa vedere che il processo è semplice e veloce, quindi non ci sono scuse per non provarlo!
Creando dashboard personalizzati, puoi adattare le informazioni visualizzate in modo che corrispondano alle tue specifiche esigenze aziendali.
Abbiamo anche molti altri post per aiutarti a ottenere di più da Google Analytics. Se stai ancora iniziando, puoi consultare la nostra guida per principianti all'interfaccia di Google Analytics. E per aiutarti a ottenere più valore, puoi consultare le nostre guide su 10 metriche importanti da monitorare e su come segmentare i dati.
Hai ancora domande su come creare dashboard personalizzati di Google Analytics? Fateci sapere nei commenti!
