Google One Tap Login per la generazione di lead su WordPress
Pubblicato: 2023-02-07Ciao ragazzi, volete ricevere contatti dalle email di Google? allora questo blog è per te, in questo blog ti diremo come puoi impostare un Google One Tap Login sul tuo sito Web WordPress per la generazione di lead.
Se vuoi ottenere lead dai visitatori del tuo sito web e desideri ottenere i loro nomi e ID e-mail, allora abbiamo un plug-in che ti aiuterà a ottenere lead con un solo clic.
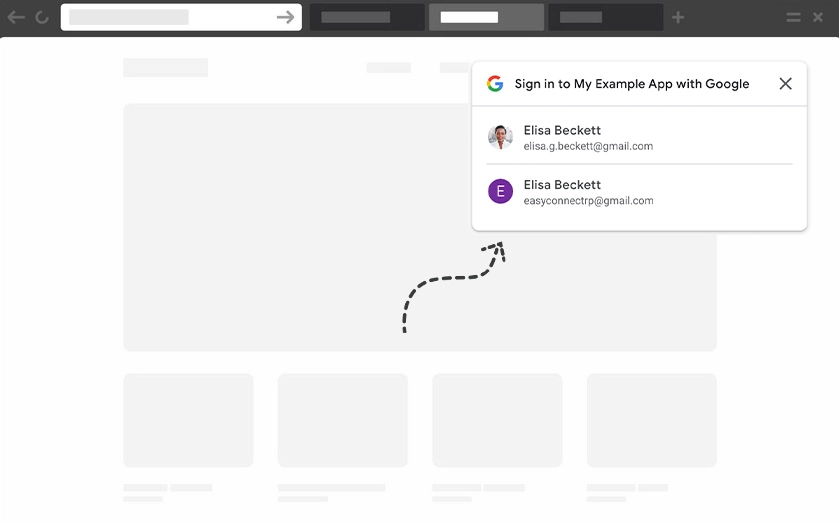
Abbiamo un plugin per WordPress chiamato Lead Form Builder che ha una caratteristica unica, che ti aiuta a generare lead dal tuo sito web con la funzione Google One Tap Sign-in.
Oggi impareremo come integrare Lead Form Builder sul tuo sito web in modo da poter ottenere facilmente i lead di Google Email sulla tua dashboard.
Sommario
Imposta l'accesso a Google One Tap con Lead Form Builder
Puoi intricare senza problemi il plug-in Lead Form Builder Pro con la funzione di accesso a Google One Tap. Ti mostreremo il processo.
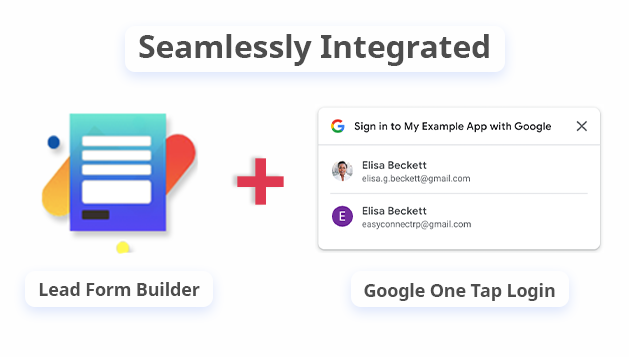
Innanzitutto devi creare la chiave API di Google, per utilizzare questa funzione con il plug-in Lead Form Builder Pro. Basta seguire i passaggi seguenti per creare l'API di Google.
Crea le API di Google
Per creare Google App API devi visitare il sito web di Google Developers Console. Qui devi accedere con il tuo account Google, dal quale desideri creare API.
Dopo aver effettuato l'accesso a Google App è necessario fare clic su " Seleziona un progetto " dal menu in alto. Come mostrato nello screenshot qui sotto.
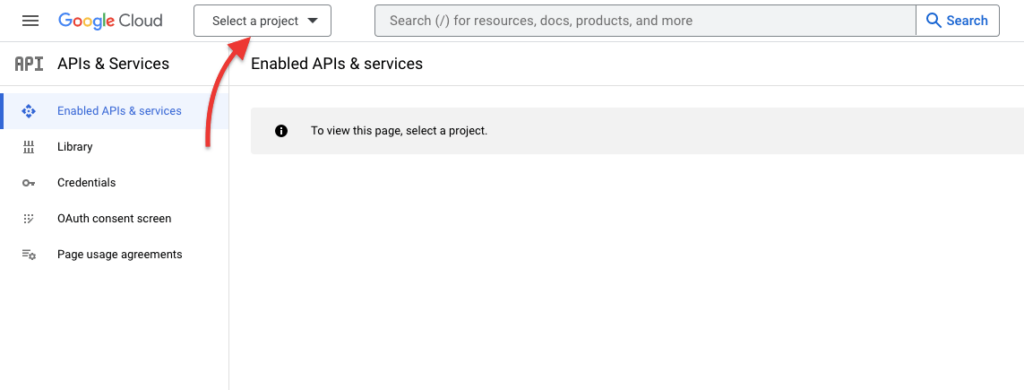
Si aprirà un popup in cui fare clic sul pulsante " Nuovo progetto " per continuare. Come mostrato nello screenshot qui sotto.
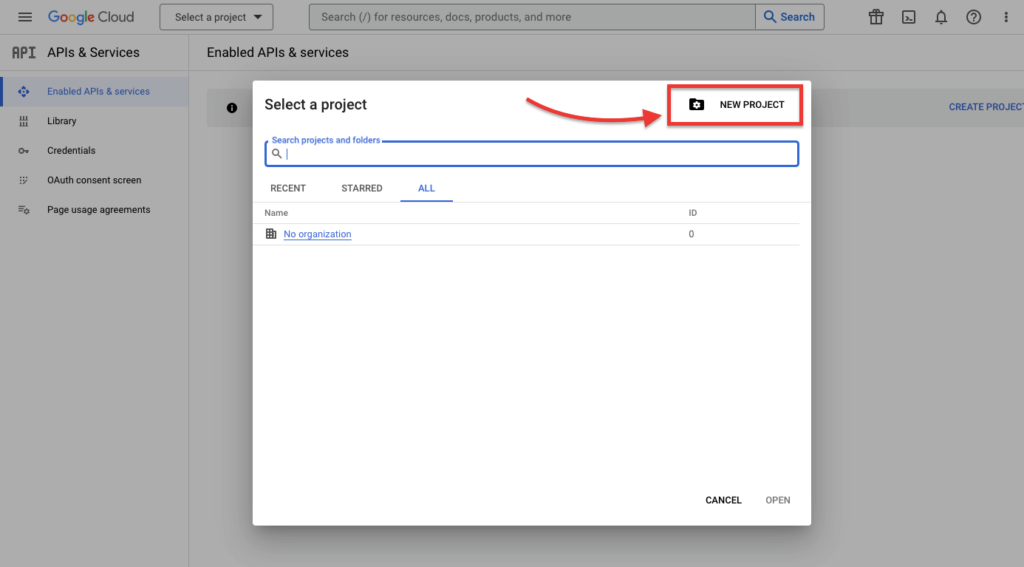
Quando fai clic sul link " Nuovo progetto ", questo ti porterà alla pagina Nuovo progetto. Qui dovrai aggiungere un nome e una posizione del progetto. Successivamente, fai clic sul pulsante " Crea " per continuare.
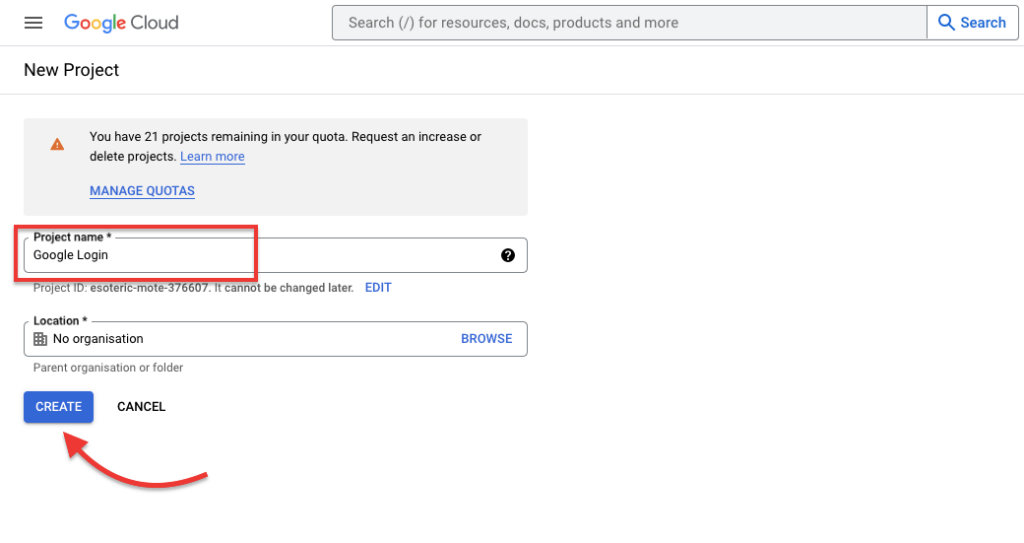
Nel passaggio successivo, ora verrai reindirizzato alla dashboard " API e servizi ". In questa pagina, è necessario fare clic su " OAuth Consent Screen " sul lato sinistro della scheda del menu.
Qui devi selezionare l'opzione " Esterno ". e fai clic sul pulsante "Crea" , come mostrato nello screenshot qui sotto.
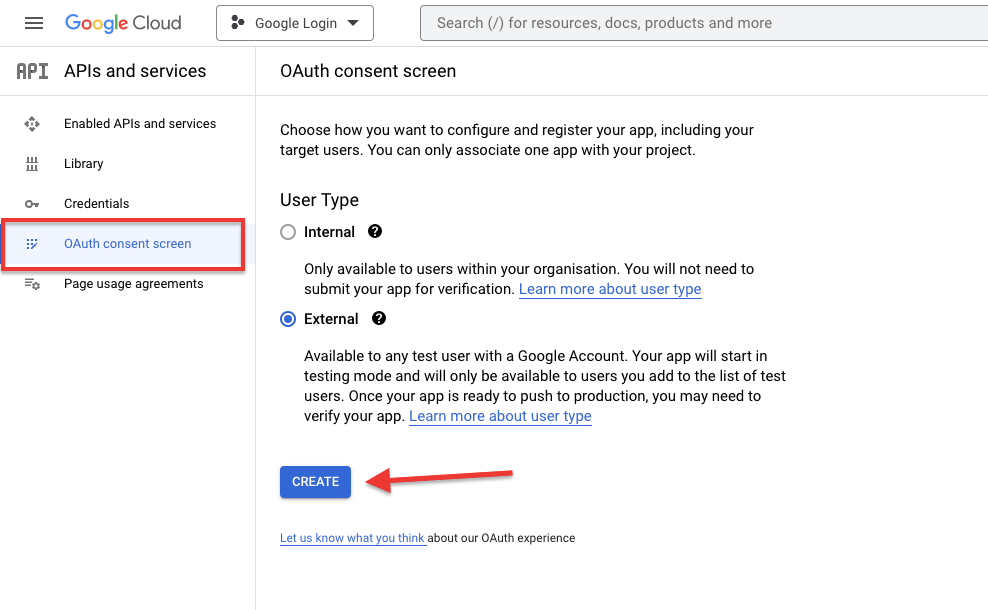
Nel passaggio successivo, devi inserire alcune informazioni sull'app. Come il nome dell'app o del sito Web, l'e-mail dell'assistenza utenti.
Nota : ti consigliamo di non caricare un logo dell'app perché è un processo lungo che richiede fino a 4-5 settimane per l'approvazione.
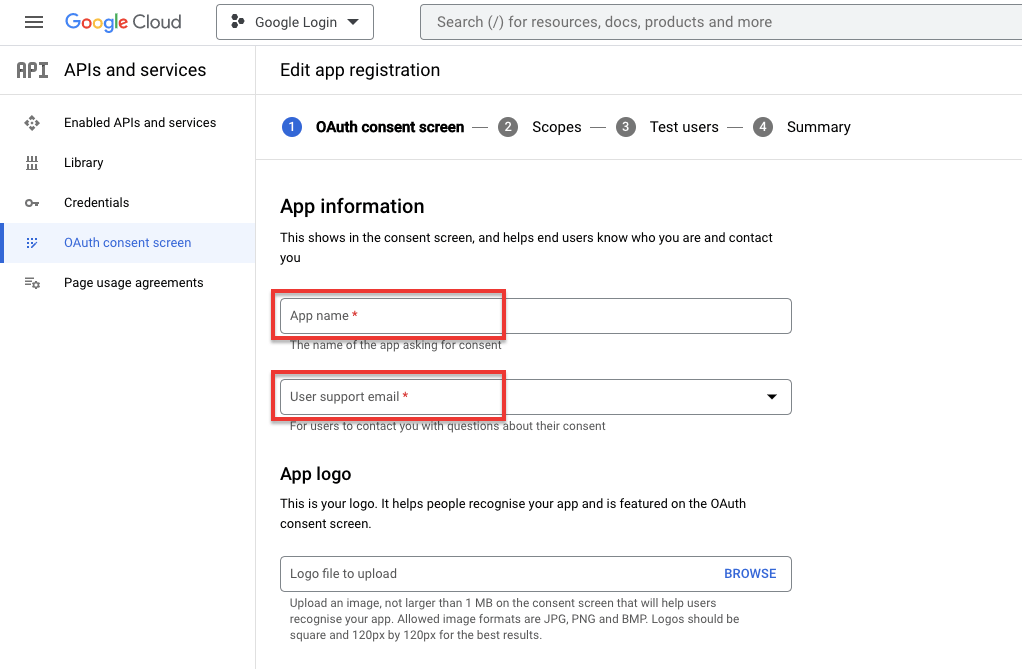
Dopo averlo fatto, scorri verso il basso fino alla sezione " Dominio dell'app " e qui devi inserire il link alla home page del tuo sito web, all'informativa sulla privacy e ai termini di servizio .
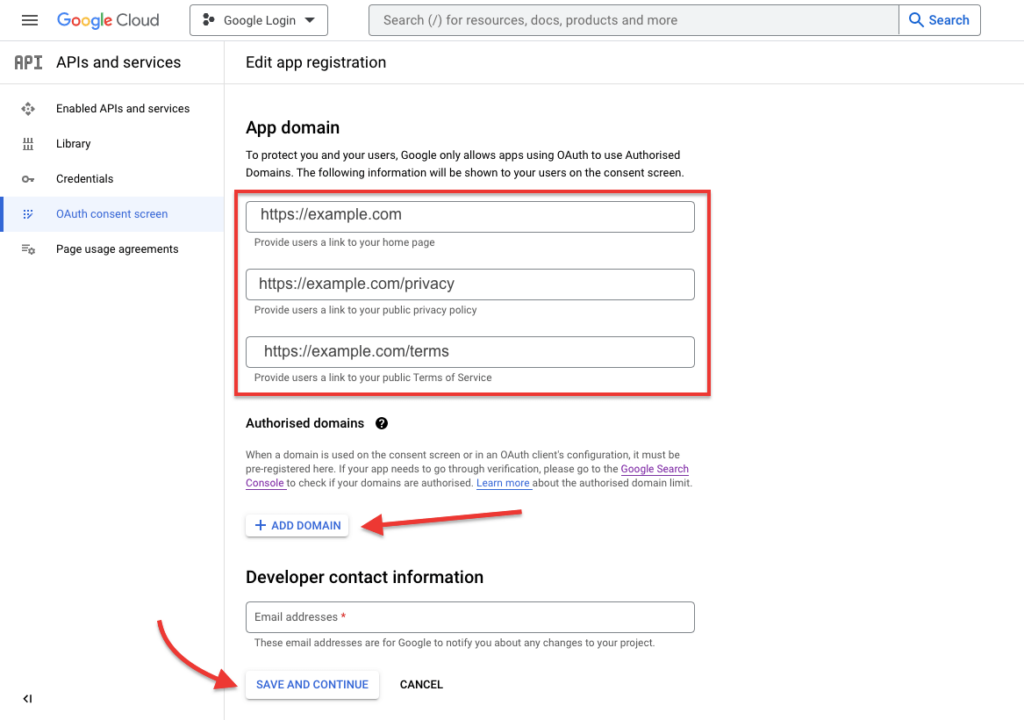
Successivamente, aggiungi un nome di dominio in cui desideri utilizzare questa API. e inserisci un indirizzo e-mail di contatto. Ora fai clic sul pulsante " Salva e continua " per procedere ulteriormente.
Nella successiva sezione Ambiti , fai clic su " Salva e continua ", come mostrato nello screenshot qui sotto.
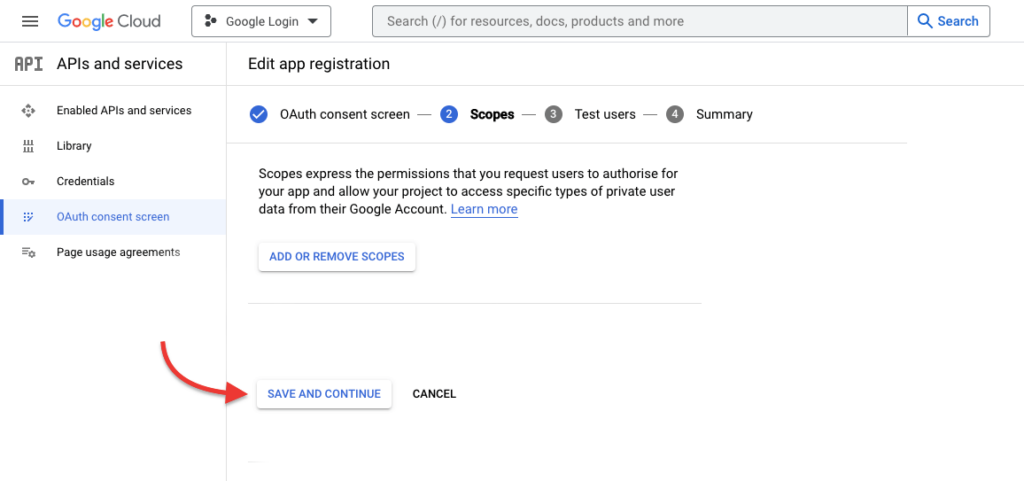
Ora nel passaggio successivo, devi fare clic sull'opzione "Credenziali" nella barra dei menu di sinistra, come mostrato nello screenshot qui sotto.
Successivamente, è necessario fare clic su " Crea credenziali " e selezionare l'opzione " ID client 0Auth ", come mostrato nello screenshot seguente.
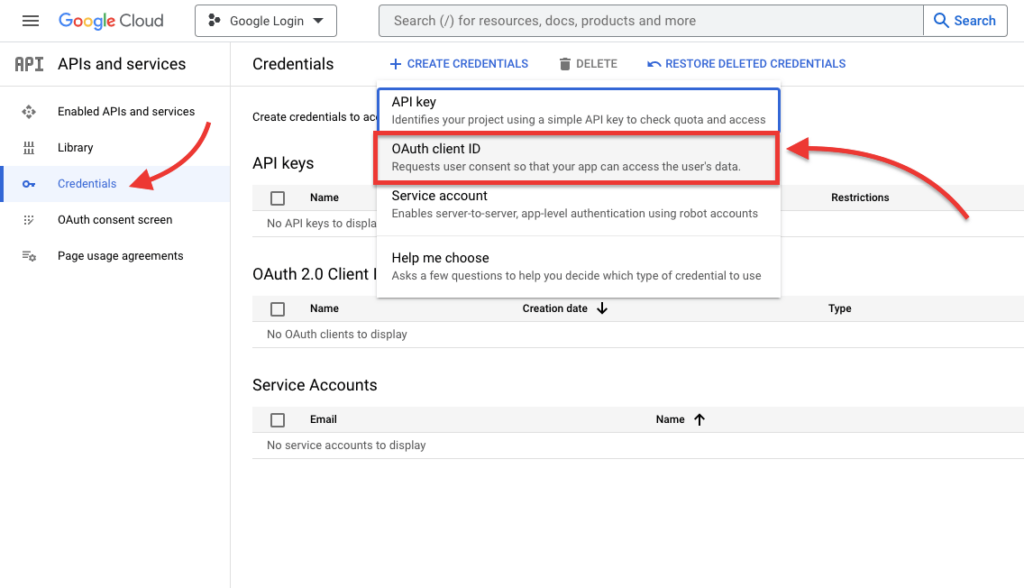
Questo ti porterà alla pagina " Crea ID client OAuth ". Qui è necessario selezionare " Applicazione Web " dal menu a discesa " Tipo di applicazione ".
Stiamo utilizzando questa API per il sito Web, quindi fai clic sull'opzione " Applicazione Web ".
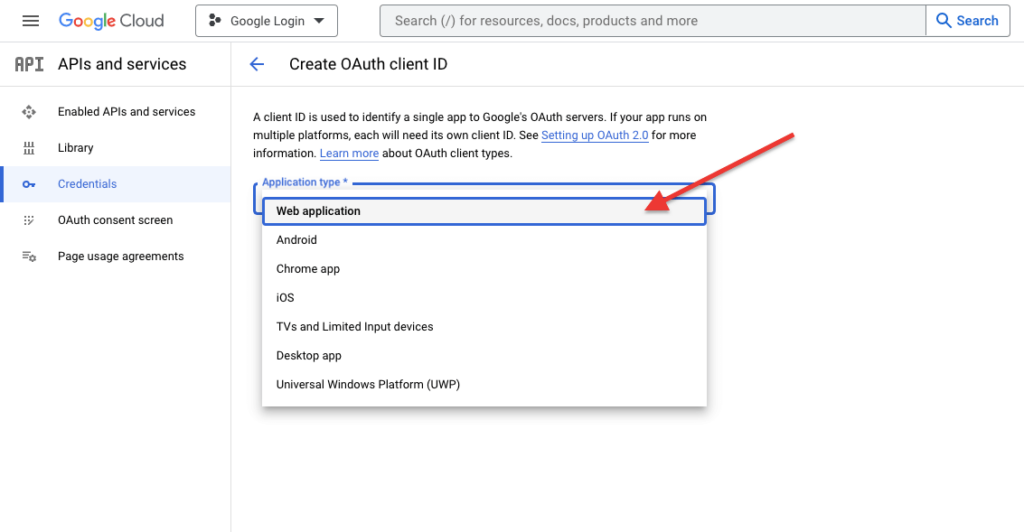
Questo ti porterà alla pagina " Crea ID client OAuth ". Qui devi inserire l'URL del tuo sito web. aggiungi un URL di reindirizzamento autorizzato dove vuoi portare il tuo utente dopo il login. Successivamente, fai clic sul pulsante " Crea ".

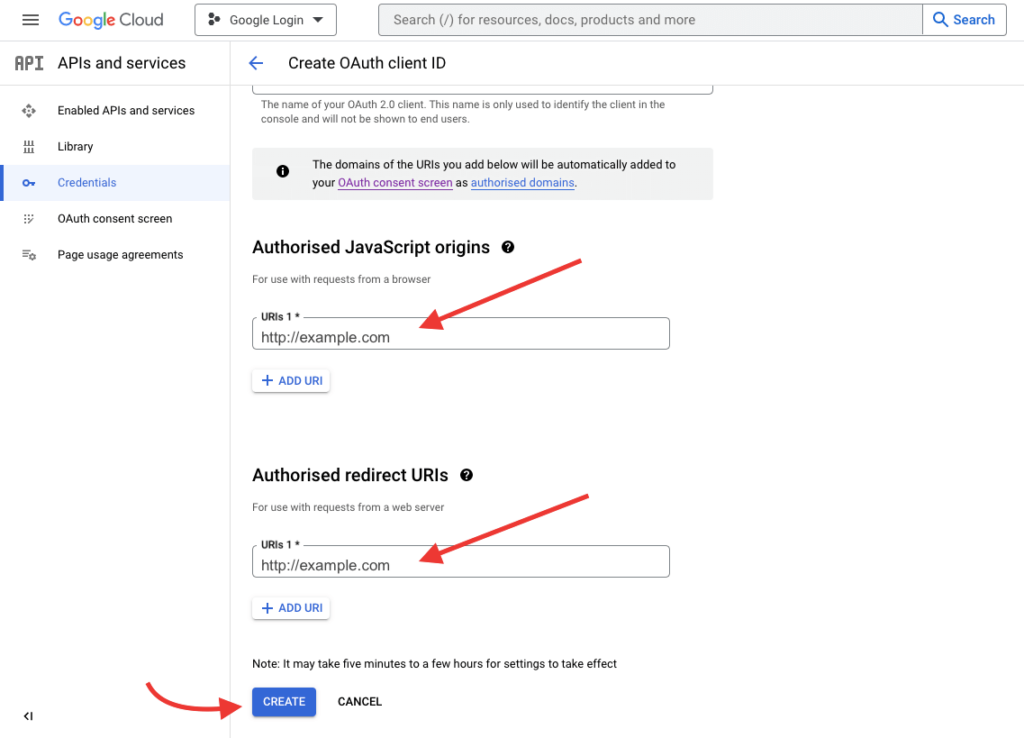
Congratulazioni Il tuo client OAuth è stato creato. Ora vedrai una finestra popup con " Your Client ID " e " Your Client Secret " come mostrato nello screenshot qui sotto.
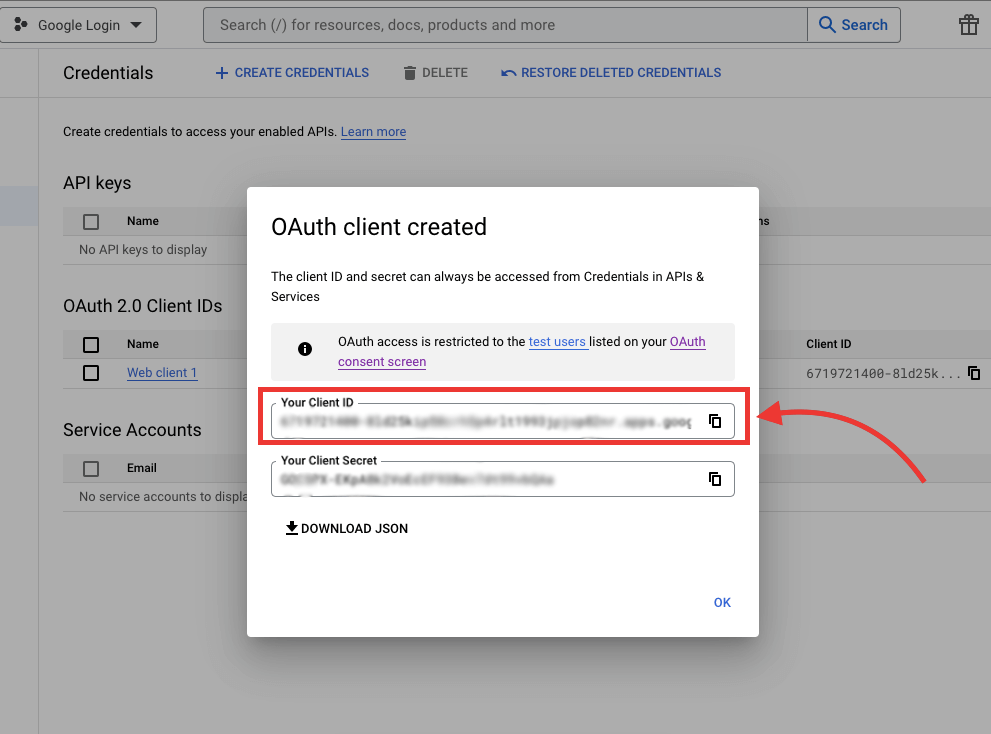
Ora devi copiare " Il tuo ID cliente " e utilizzare questo ID per Lead Form Builder Plugin.
Ora sappiamo come abilitare la funzione One Tap Google Lead Generation Plugin.
Installa il plug-in Lead Form Builder Pro
Hai già il plug-in Lead Form Builder Pro, aggiorna il tuo plug-in all'ultima versione. e se non disponi di una versione pro del plug-in, puoi acquistare un modulo per il plug-in qui
Ora, dopo aver installato o aggiornato il plug-in Lead Form Builder Pro. Segui i passaggi seguenti per configurare la funzione Google One Tap Login Lead Generation Plugin.
Segui questi passi-
Vai a Dashboard > Themehunk > Lead Form Builder Pro e fai clic sul pulsante " Aggiungi nuovo ". come mostrato nello screenshot qui sotto.
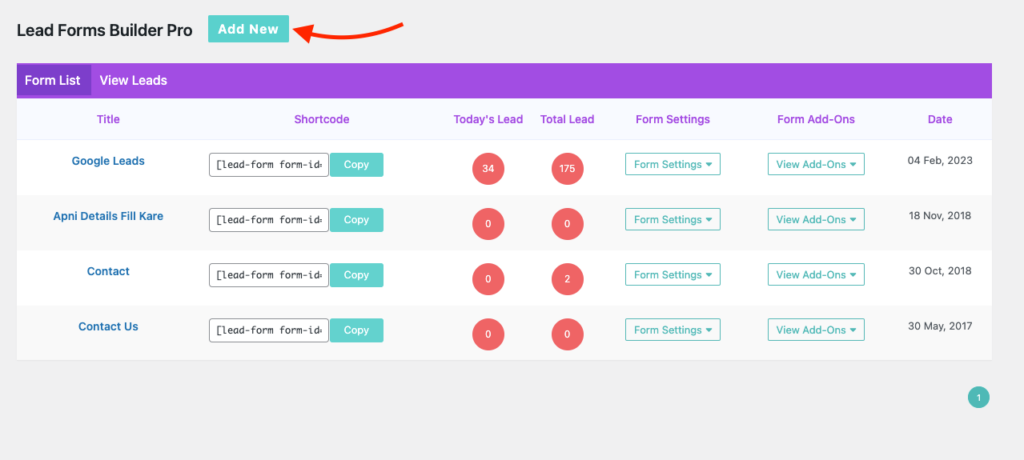
Dopo aver fatto clic sul pulsante " Aggiungi nuovo ", vedrai la pagina delle impostazioni del modulo , come mostrato nello screenshot qui sotto.
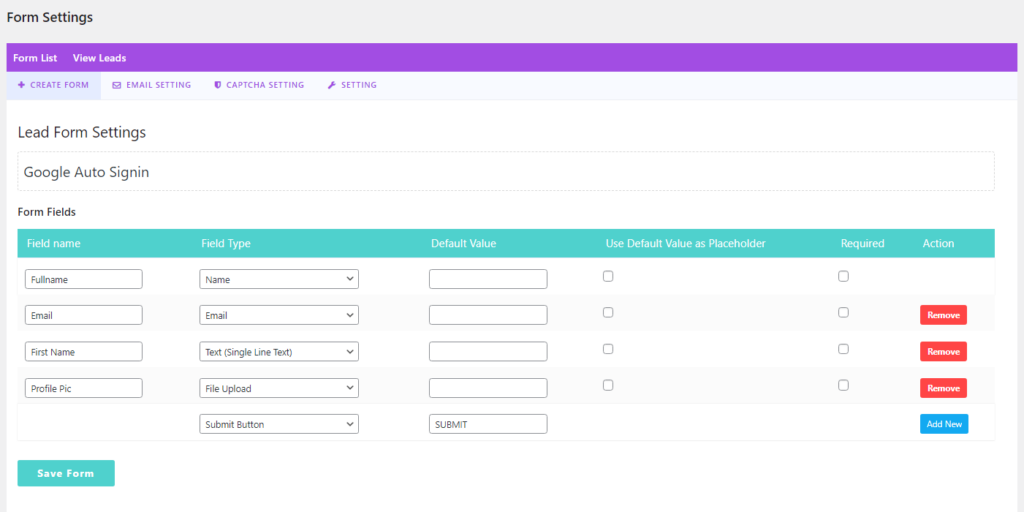
Nella pagina Impostazioni modulo, devi creare un semplice modulo semplicemente aggiungendo alcuni campi come Nome, Email, Immagine del profilo, ecc. Come puoi vedere nello screenshot qui sopra.
Dopo aver creato i campi, fare clic sul pulsante Salva modulo .
Ora vai di nuovo alla pagina Lead Form Builder Pro sulla tua Dashboard, fai clic sul pulsante "Visualizza componenti aggiuntivi" e fai clic sull'opzione Accesso automatico a Google One Tap, come mostrato nello screenshot qui sotto.
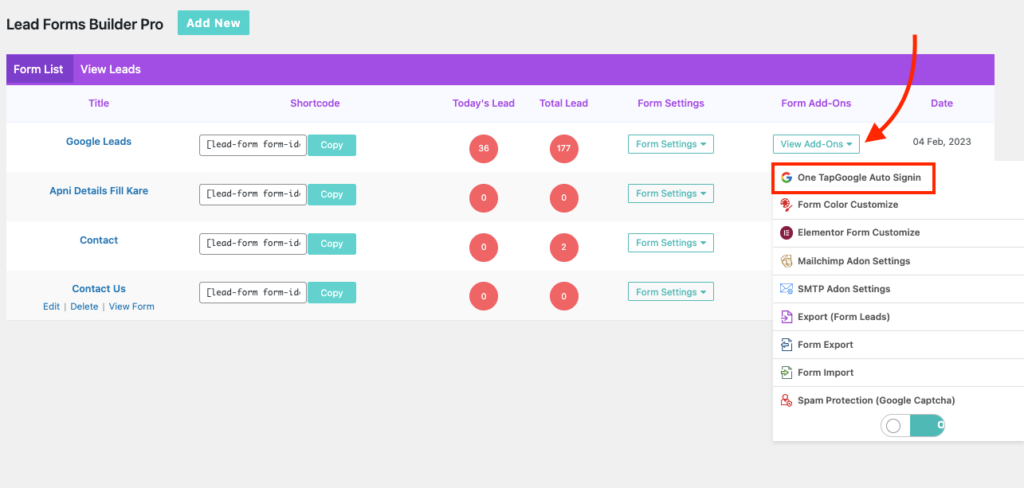
Ora vedrai la pagina Accedi con un tocco con le impostazioni di Google. Qui devi configurare alcune impostazioni come:
- Abilita l'estensione
- API di Google: oltre l'API di Google che hai creato
- URL di reindirizzamento: inserisci un URL di reindirizzamento, ad es. Pagina iniziale
- Mappatura: qui devi aggiungere i campi Modulo lead e Mappatura dati Google.
- Dopo aver eseguito tutti i passaggi ora fai clic sul pulsante Salva.
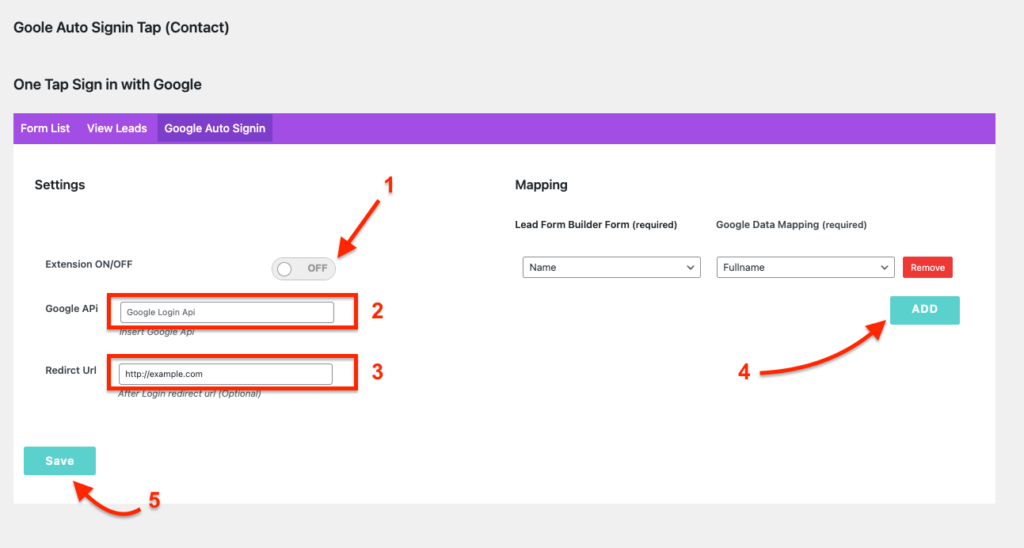
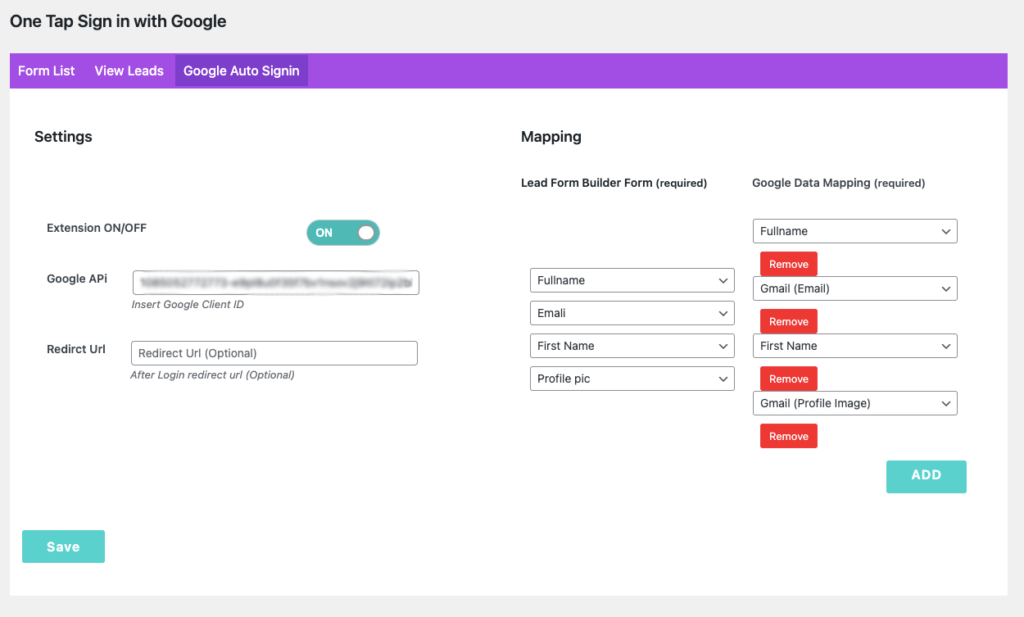
Congratulazioni, hai abilitato con successo Google One Tap Login sul tuo sito web!
Ora, quando un visitatore accede al tuo sito Web, vedrà un popup di accesso a Google One Tap nella parte in alto a destra del sito Web. Come puoi vedere nello screenshot qui sotto.
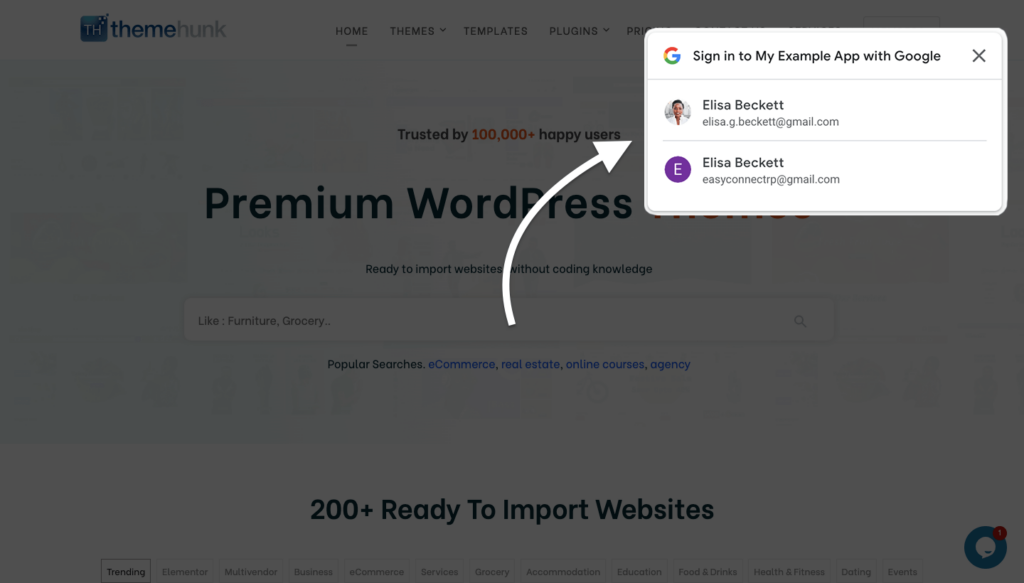
Ora, quando un utente accede con il proprio account sul tuo sito Web, verrà archiviato anche nel database del generatore di moduli per i lead come lead.
Per visualizzare questi lead, vai a Download > ThemeHunk > Lead Form Builder e fai clic sull'opzione Total Leads.
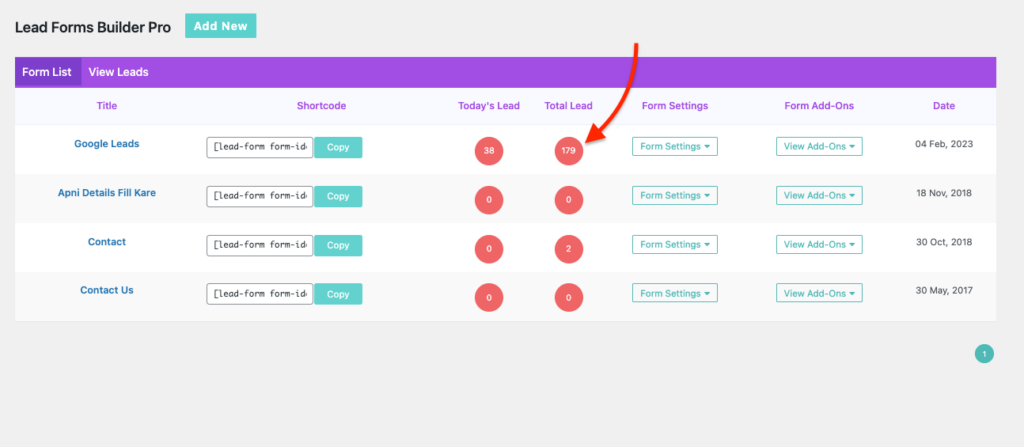
Questo ti porterà in una nuova pagina in cui vedrai i lead ricevuti con i dettagli. Puoi vedere ogni singolo dettaglio del lead facendo clic sul link Visualizza . Sarai in grado di vedere il nome, l'e-mail, l'immagine del profilo, l'indirizzo IP, il paese e l'URL
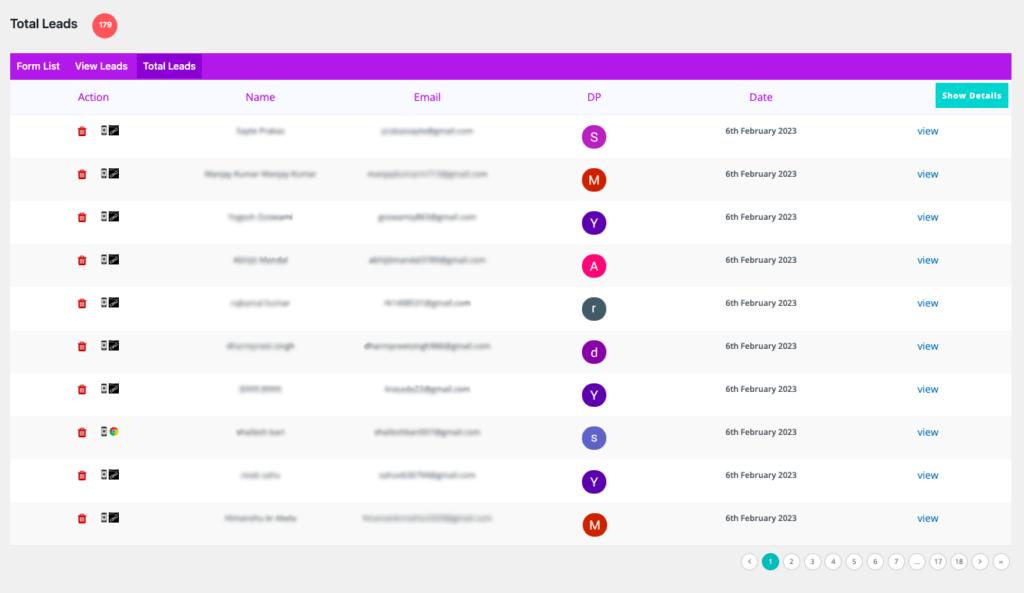
Ecco un esempio:
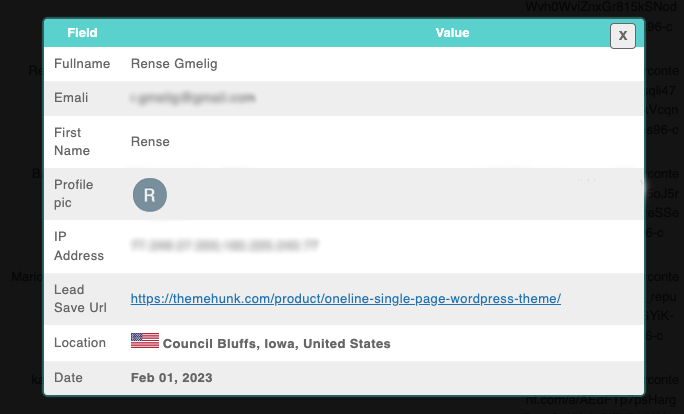
Quindi è così che puoi creare Google One Tap Login per la generazione di lead sul tuo sito web.
FAQ
D: Che cos'è l'accesso a Google One Tap?
Risposta: Google One Tap Login è una funzione che consente agli utenti di accedere a qualsiasi sito Web o applicazione in modo rapido e sicuro utilizzando il proprio account Google con un solo clic.
D: Possiamo usare Google One Tap Login su WordPress?
Risposta: Sì, possiamo utilizzare Google One Tap Login sui siti WordPress.
Se trovi utile questo articolo, condividilo con i tuoi amici. E se hai domande in merito, non esitare a commentare di seguito. Se riscontri difficoltà con Google One Tap Login puoi chiedere tramite la sezione commenti qui sotto. o Contattaci qui
Iscriviti al nostro canale YouTube , carichiamo anche ottimi contenuti lì e seguici anche su Facebook e Twitter
