Google Tag Manager per WordPress: 5 minuti senza guida alla configurazione della codifica
Pubblicato: 2023-06-25Attenzione, maghi SEO e maestri del marketing! Sei stanco di rimanere invischiato in una rete di codici ogni volta che devi gestire tag e codici di monitoraggio sul tuo sito Web WordPress? Abbiamo proprio la soluzione per te. Inserisci Google Tag Manager (GTM), uno strumento rivoluzionario che semplifica il processo di gestione dei tag senza richiedere competenze di codifica.
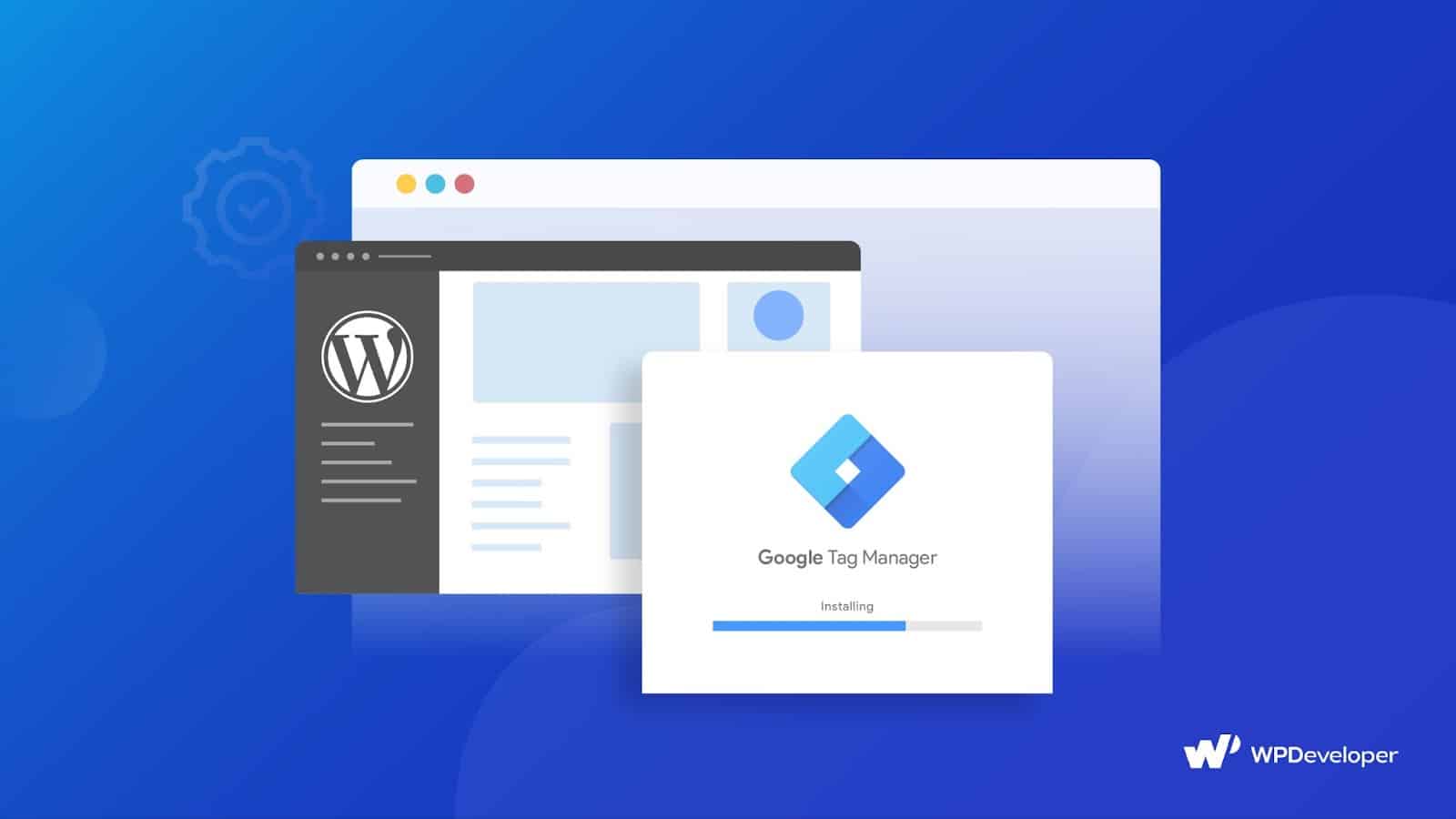
In questa guida, ti guideremo attraverso un processo di configurazione rapido e semplice, che ti consentirà di integrare GTM con il tuo sito Web WordPress in soli cinque minuti.
Google Tag Manager per WordPress: cos'è e perché dovresti installarlo ?
Google Tag Manager è uno strumento gratuito fornito da Google che ti consente di gestire e distribuire vari tag e codici di tracciamento sul tuo sito web senza modificare direttamente la sua base di codice. Funge da hub centrale in cui è possibile aggiungere, modificare e disabilitare tag da varie piattaforme di analisi, pubblicità e tracciamento, il tutto da un'unica interfaccia user-friendly.
Progettato specificamente per gli utenti di WordPress, il plug-in Site Kit semplifica il processo di integrazione, rendendolo accessibile agli utenti con conoscenze tecniche limitate.
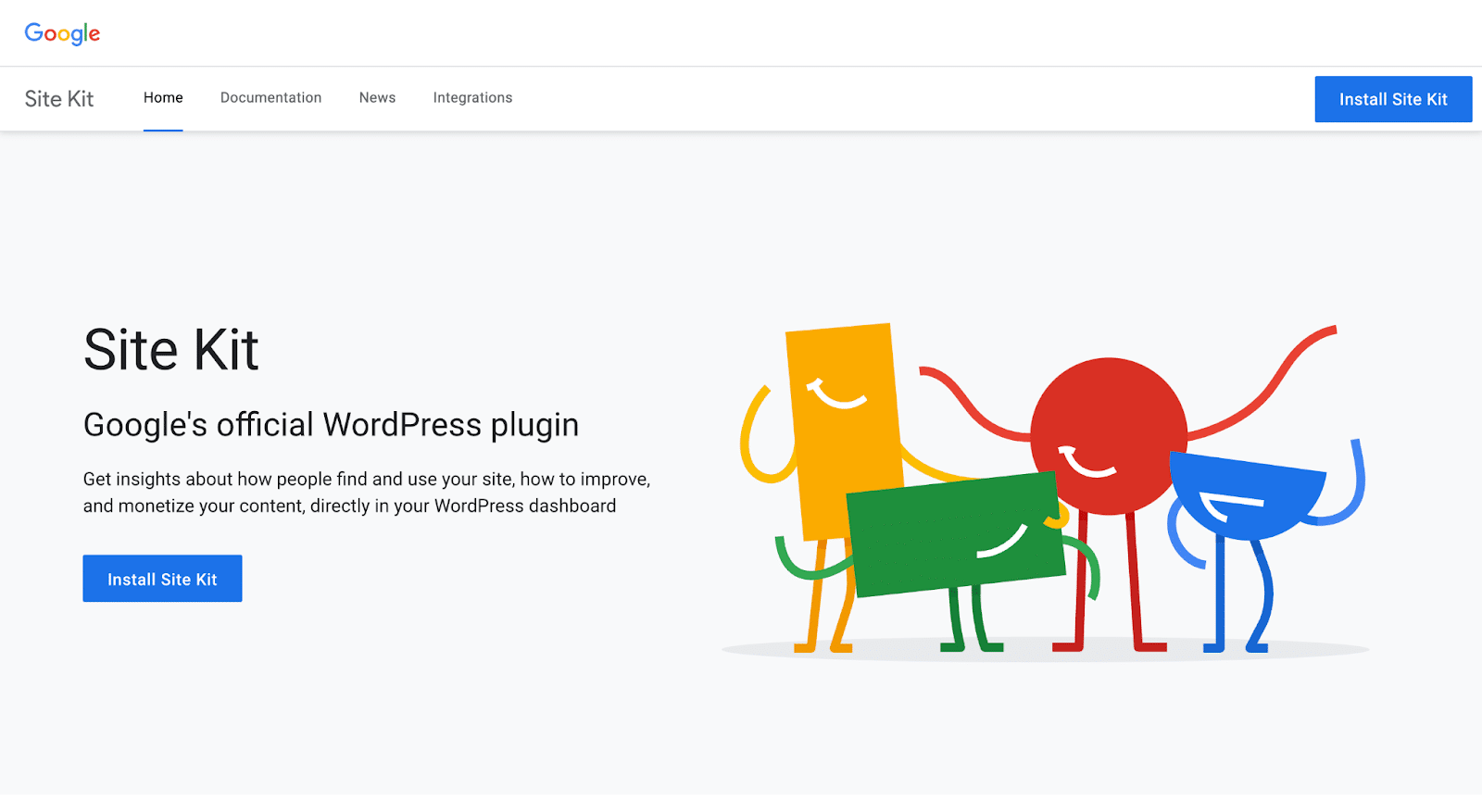
Perché dovresti installare Google Tag Manager per il tuo sito WordPress? Esploriamo i vantaggi:
Gestione dei tag semplificata
- Piattaforma centralizzata: GTM fornisce una piattaforma unificata in cui puoi gestire tutti i tuoi tag e codici di tracciamento in un unico posto, eliminando la necessità di aggiungere o modificare manualmente il codice sul tuo sito WordPress.
- Interfaccia user-friendly: con l'interfaccia intuitiva di GTM, puoi aggiungere, rimuovere o aggiornare facilmente i tag senza affidarti agli sviluppatori o modificare il codice del sito web.
- Controllo della versione: GTM ti consente di creare versioni del tuo contenitore, fornendoti una cronologia delle modifiche e la possibilità di eseguire il rollback se necessario.
Maggiore flessibilità ed efficienza
- Implementazione rapida: con GTM, puoi implementare nuovi tag e codici di monitoraggio sul tuo sito WordPress senza attendere che gli sviluppatori apportino modifiche al codice. Ciò consente un'implementazione più rapida delle campagne di marketing e delle strategie di ottimizzazione.
- Aggiornamenti in tempo reale: apporta modifiche ai tag o alle configurazioni di tracciamento in GTM e si riflettono immediatamente sul tuo sito Web, riducendo la necessità di lunghi cicli di sviluppo.
- Sequenza e priorità dei tag: GTM ti consente di controllare l'ordine in cui i tag si attivano sul tuo sito Web, garantendo un'accurata raccolta dei dati e prevenendo i conflitti tra i codici di tracciamento.
Ridotta dipendenza dagli sviluppatori
- Nessuna competenza di codifica richiesta: GTM elimina la necessità di conoscenze di codifica durante la gestione di tag e codici di tracciamento sul tuo sito WordPress. Puoi apportare modifiche e aggiornamenti in autonomia, risparmiando tempo e risorse.
- Collaborazione: GTM consente agli esperti di marketing e agli sviluppatori di lavorare in modo collaborativo. Gli esperti di marketing possono gestire i tag, mentre gli sviluppatori possono concentrarsi su altri aspetti critici dello sviluppo del sito web.
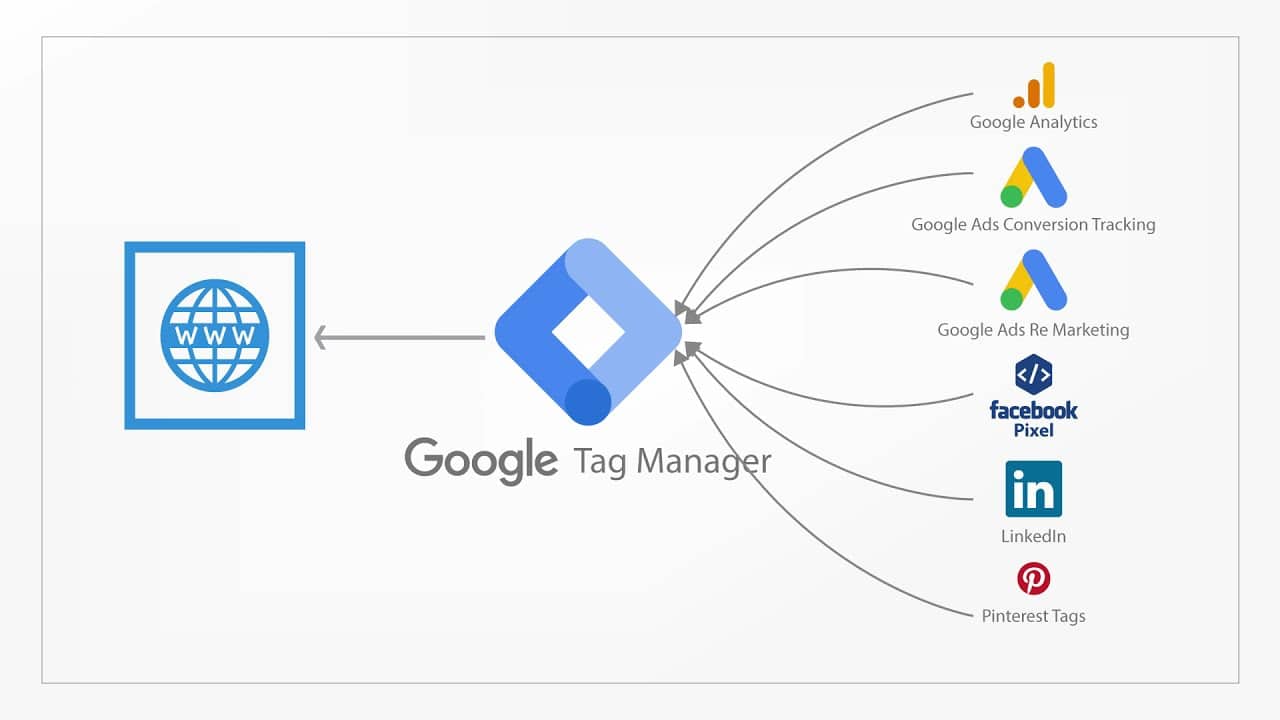
Installa Google Tag Manager sul tuo sito WordPress senza codifica
Innanzitutto, il primo passo è creare un account su Google Tag Manager. Basta andare alla pagina di Google Tag Manager e fare clic sul pulsante " Inizia gratuitamente " per iniziare il processo di registrazione. Ora devi creare un account per te o per la tua azienda.
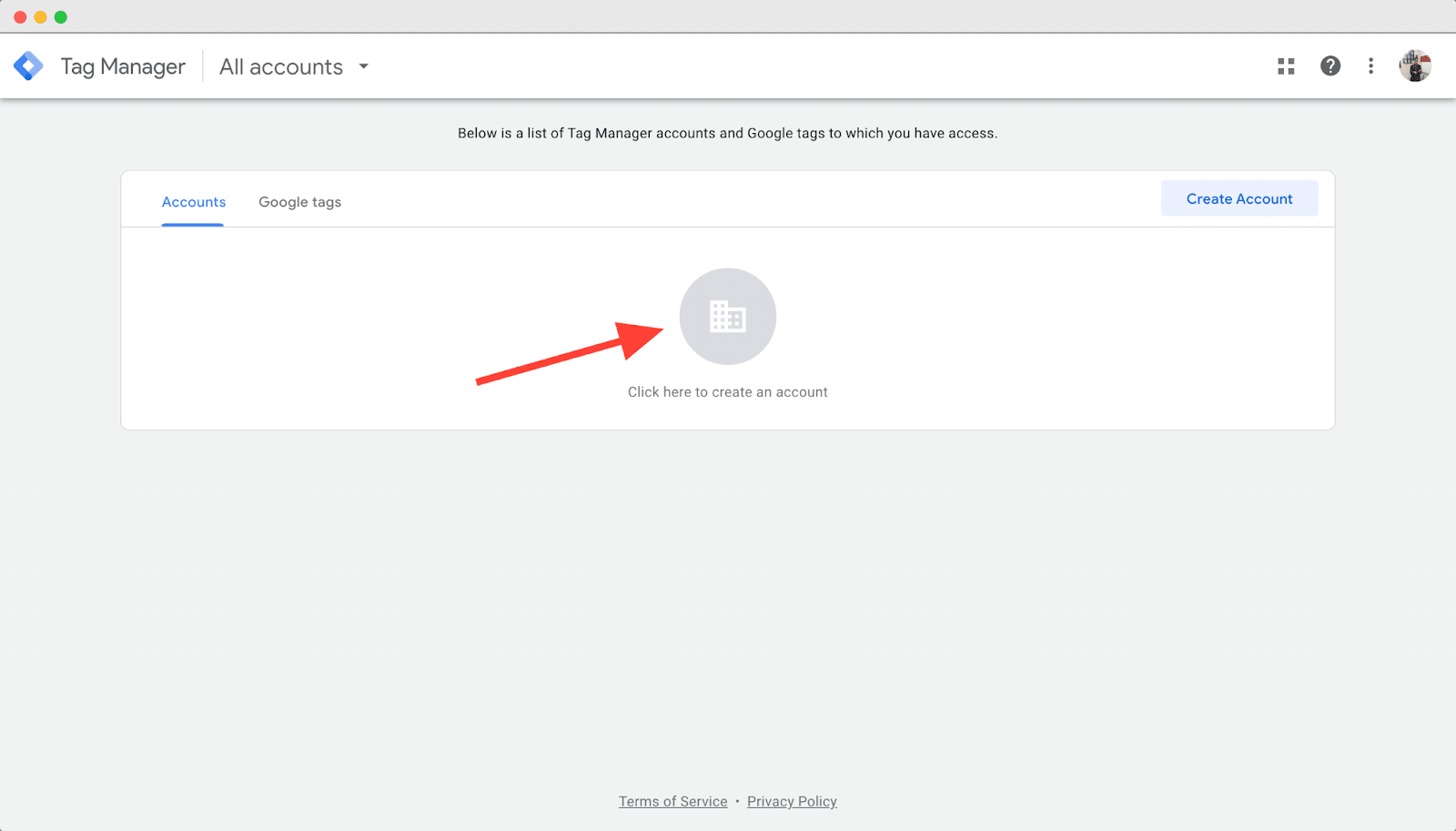
Nella sezione " Configurazione account ", compila i campi richiesti, incluso un nome account appropriato e il tuo Paese. Se stai configurando un account per un'azienda, ti consigliamo di utilizzare il nome dell'azienda come nome dell'account.
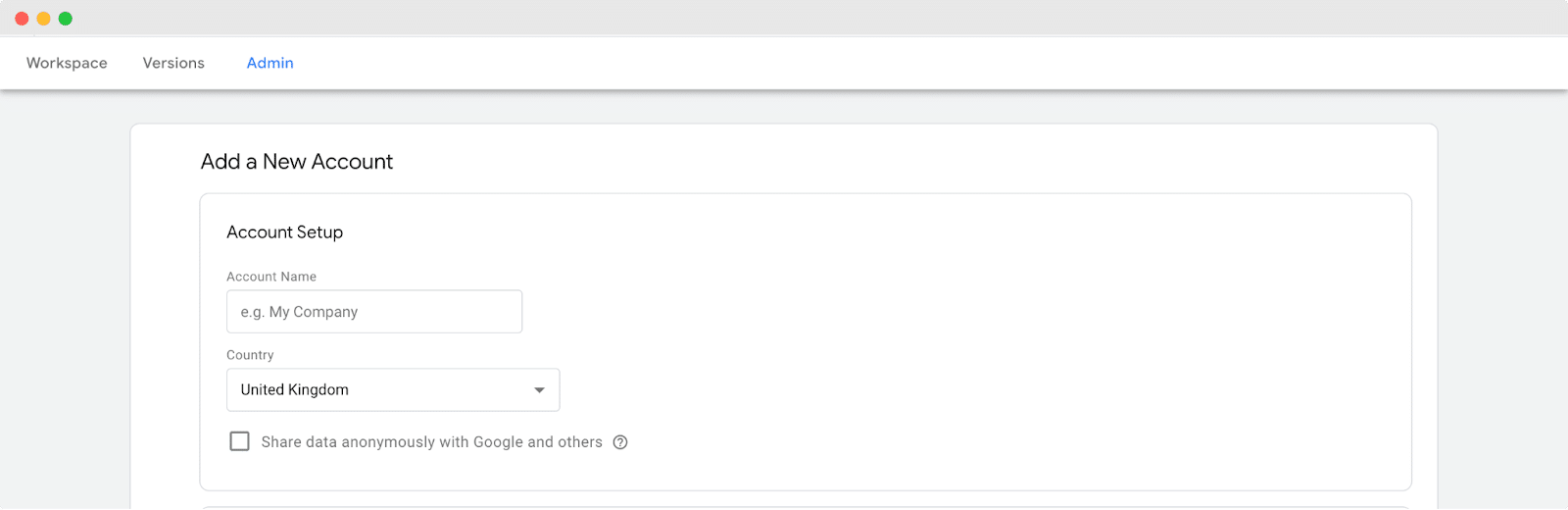
Scorrendo verso il basso, ti imbatterai nella sezione " Configurazione contenitore ". In questa sezione, inserisci semplicemente il nome del tuo sito Web WordPress come nome del contenitore. Dopo aver fornito il nome, procedere facendo clic sul pulsante Crea per andare avanti con il processo di configurazione.
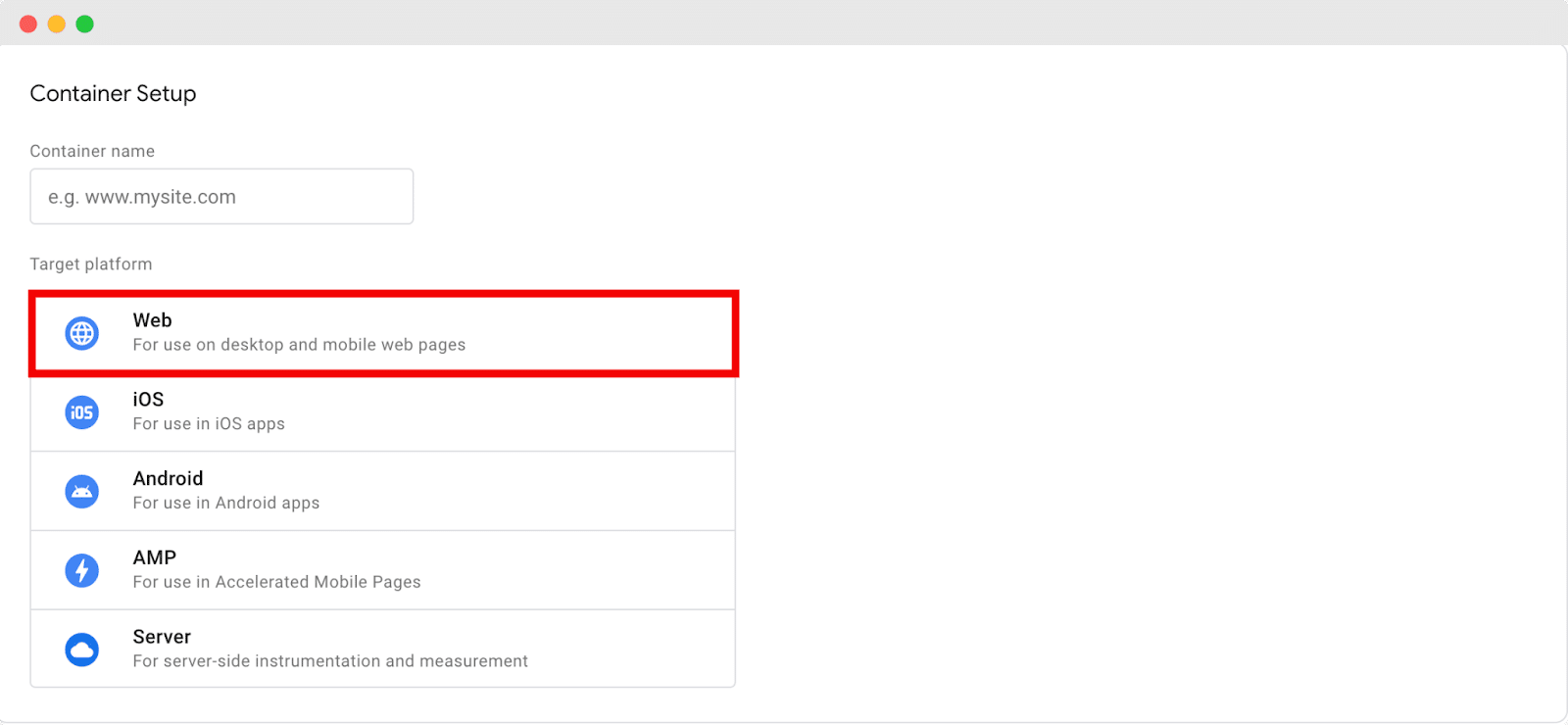
Man mano che procedi, verrà visualizzato un popup che ti presenta l' accordo sui Termini di servizio di Google Tag Manager.
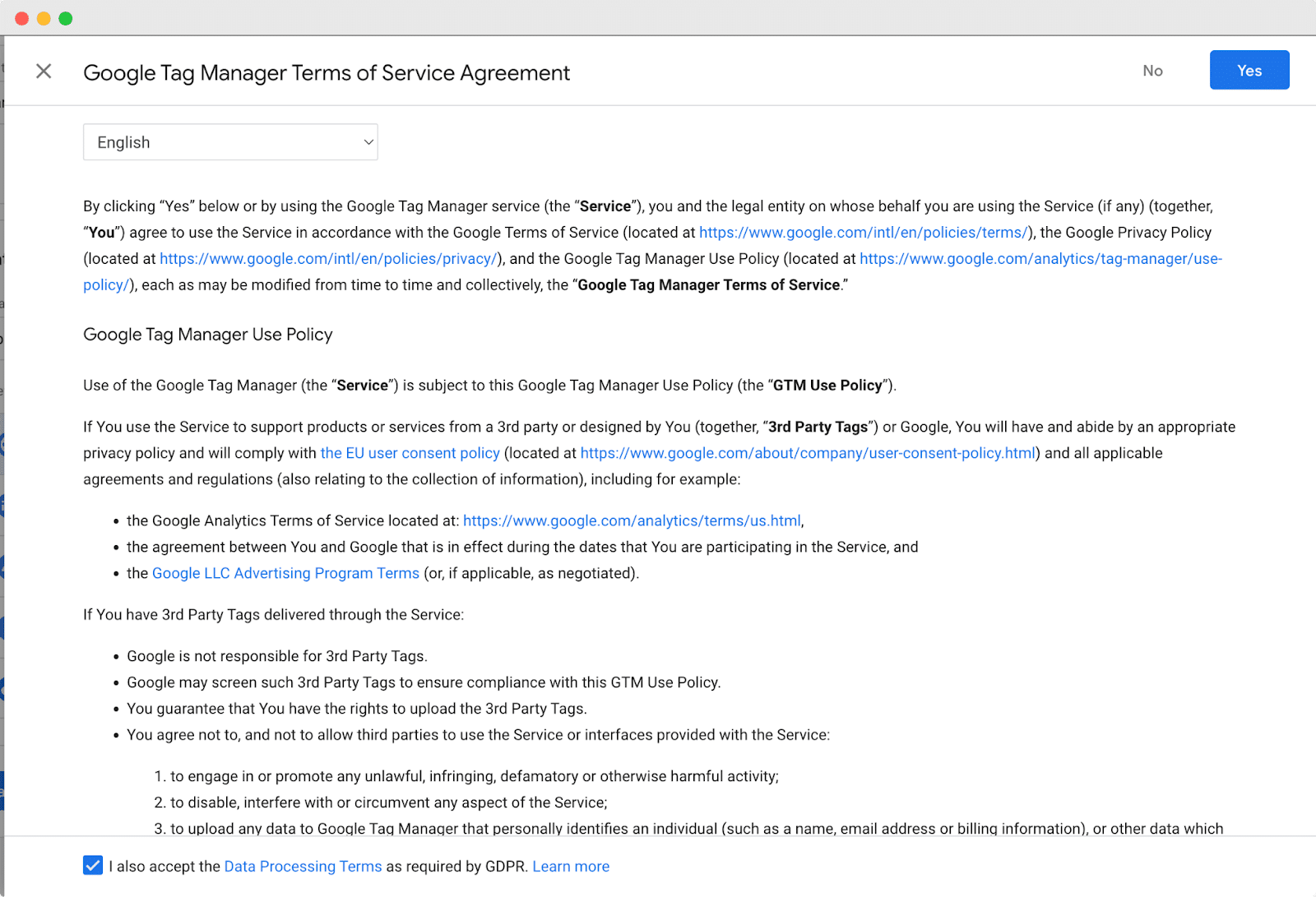
Per continuare con il processo di configurazione, accetta gentilmente l'accordo. Dopo aver accettato, verrà visualizzata una nuova finestra che mostra due frammenti di codice essenziali per aggiungere Google Tag Manager al tuo sito web.
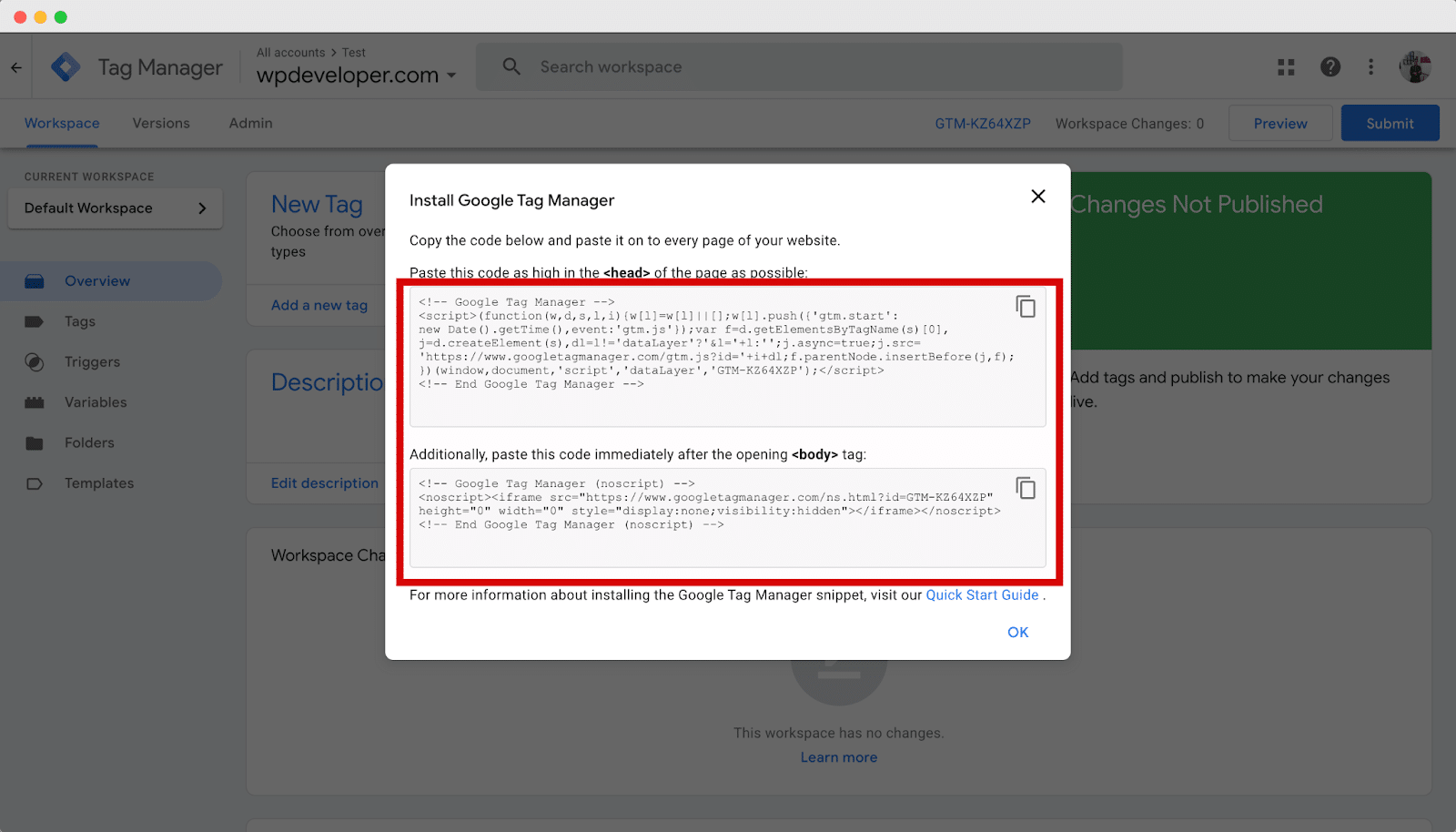
Dopo aver configurato correttamente il tuo account Google Tag Manager, il prossimo passaggio cruciale è aggiungere i codici di monitoraggio al tuo sito Web WordPress.
Per fare ciò, devi copiare i frammenti di codice forniti nel passaggio precedente e inserirli nelle sezioni dell'intestazione e del corpo del tema del tuo sito web.
Per aggiungere il codice di monitoraggio, vai su Aspetto → Tema dalla dashboard di WordPress.
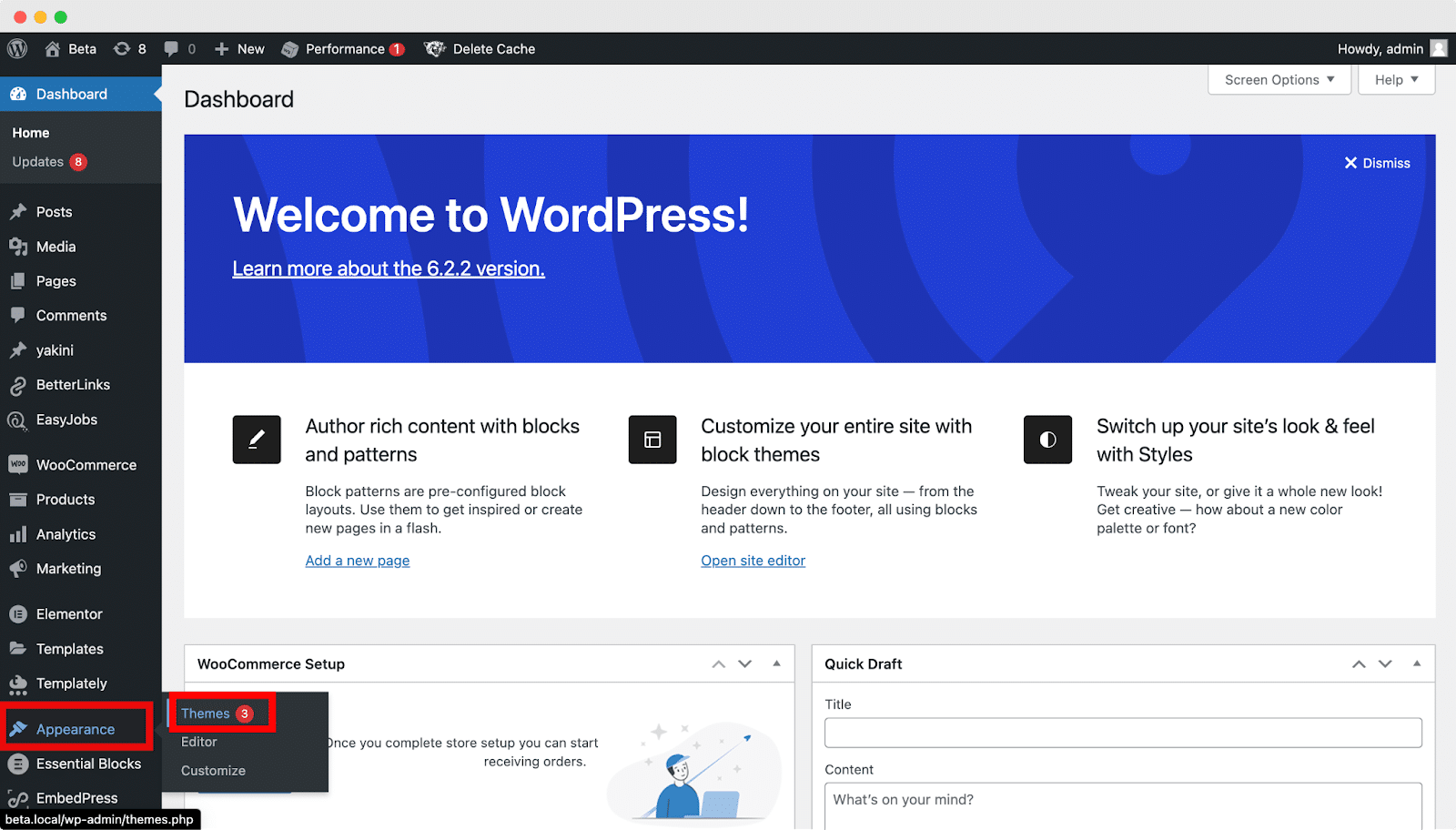
Ora, individua i file header.php e fai clic per aprirlo.
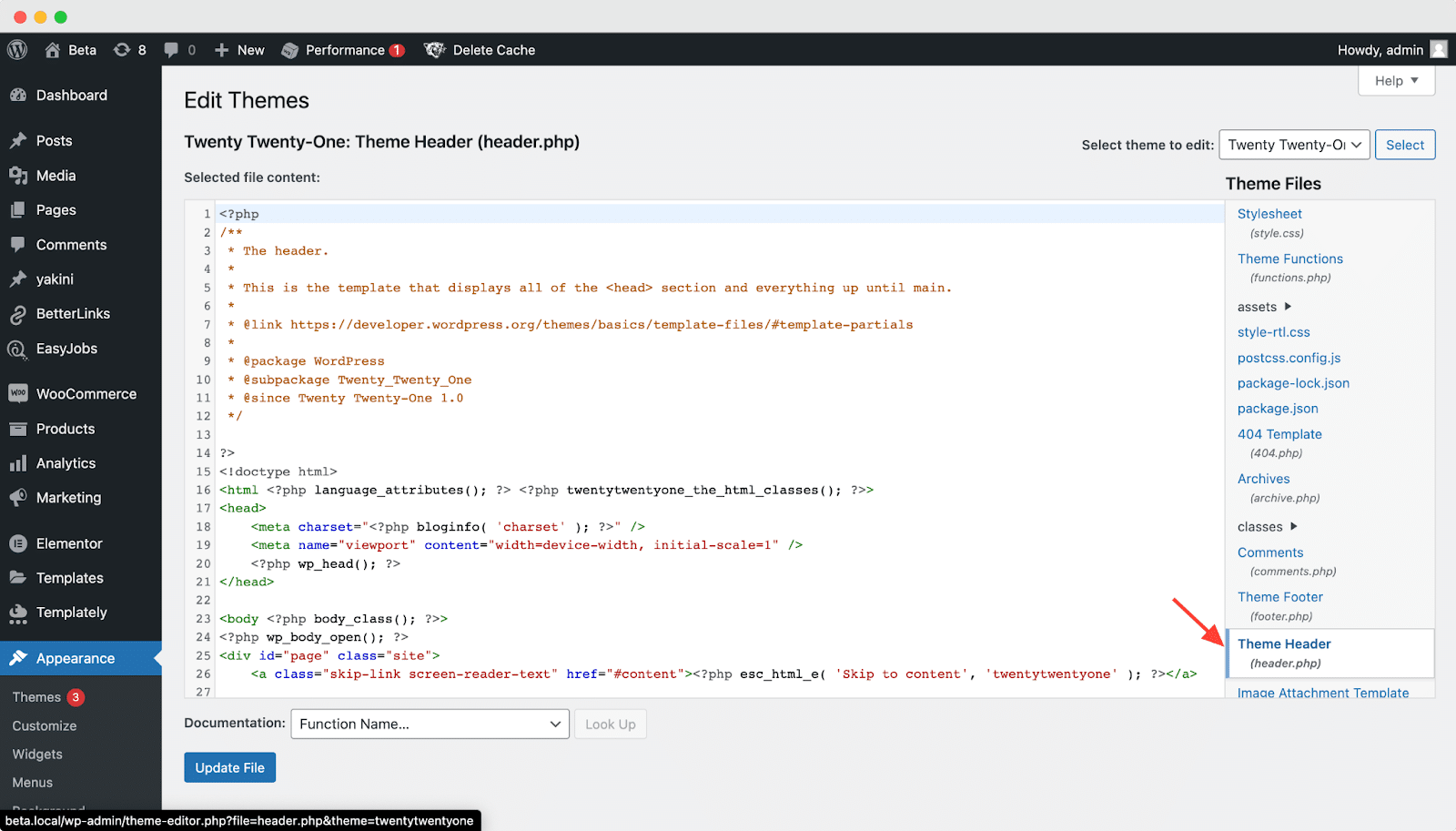
Trova il tag di apertura <head> all'interno del codice del tema e incolla lo snippet di codice di Google Tag Manager proprio sotto di esso, come mostrato di seguito.

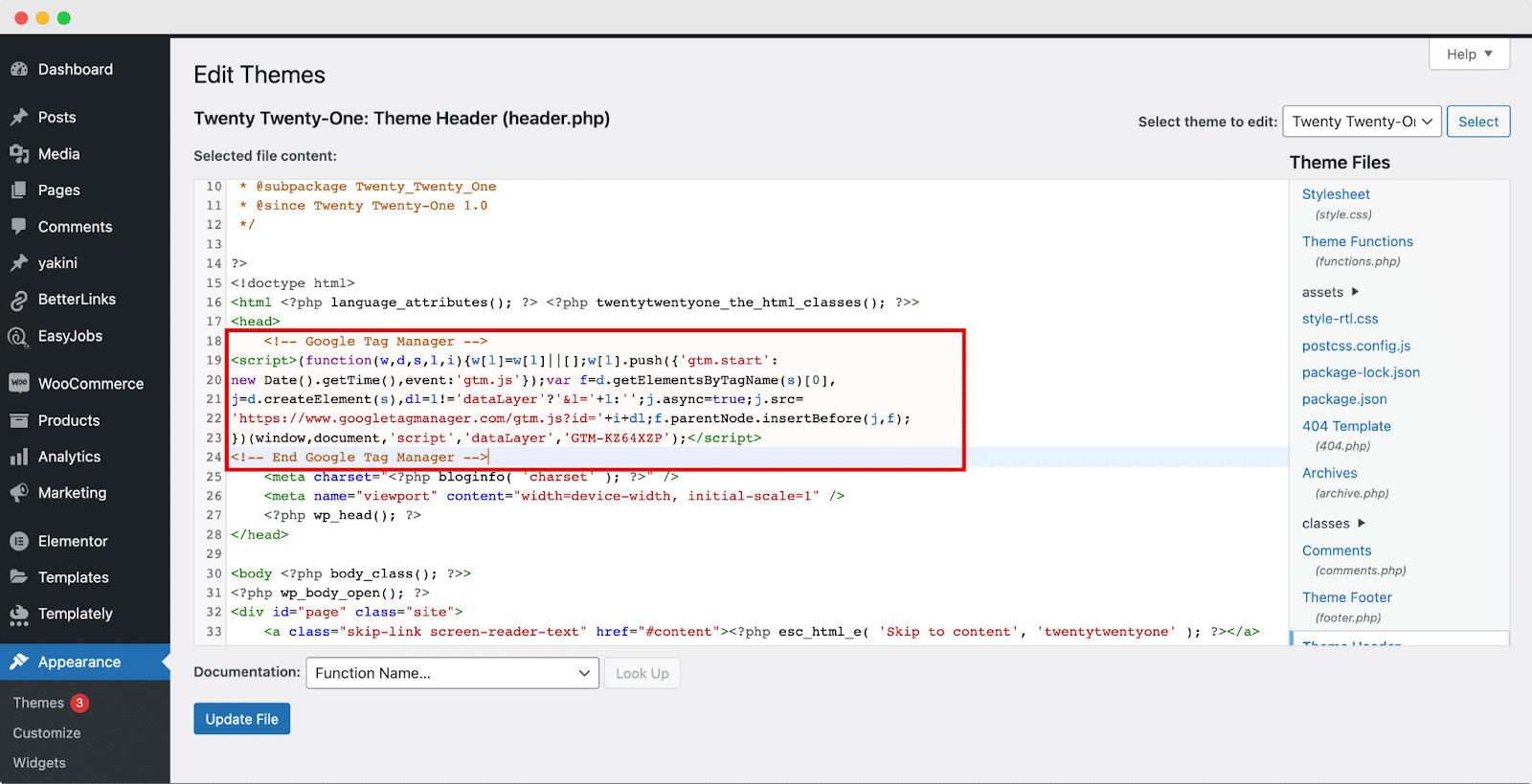
Dopo averlo completato, copia la seconda parte dello snippet di codice dalla scheda Google Tag Manager. Quindi, incollalo subito dopo il tag <body> nel codice del tema, seguendo l'esempio fornito di seguito.
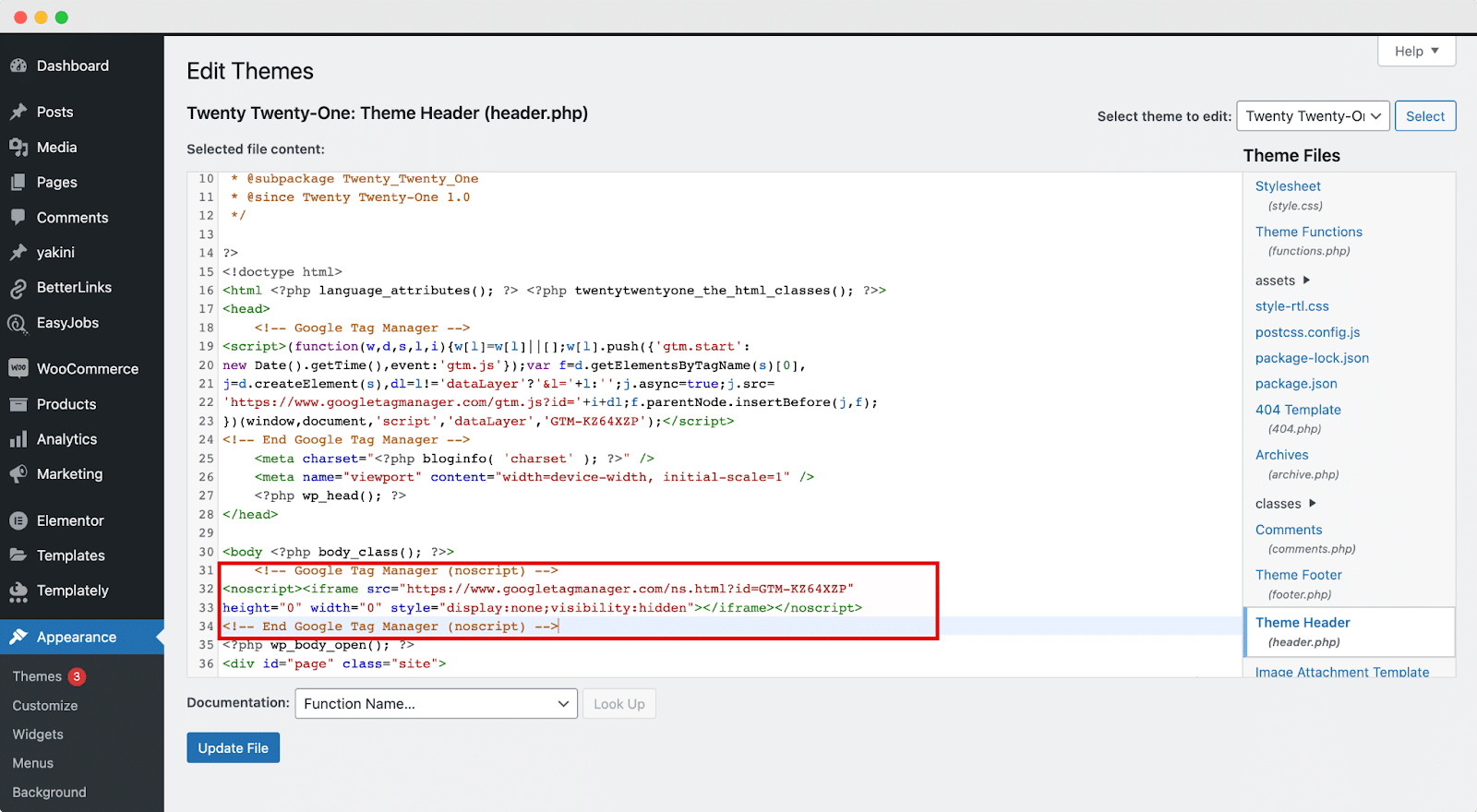
Dopo aver apportato le modifiche necessarie, fare clic sul pulsante " Aggiorna file " per salvare le modifiche apportate. Congratulazioni! Google Tag Manager è stato ora installato correttamente sul tuo sito web, consentendoti di installare facilmente qualsiasi codice di monitoraggio desiderato.
Ora sei pronto per aggiungere e pubblicare tag sul tuo sito web utilizzando Google Tag Manager. Per procedere, apri il tuo account Google Tag Manager e vai alla scheda Area di lavoro. Nella sezione Nuovo tag, fai clic su " Aggiungi un nuovo tag " come illustrato di seguito.
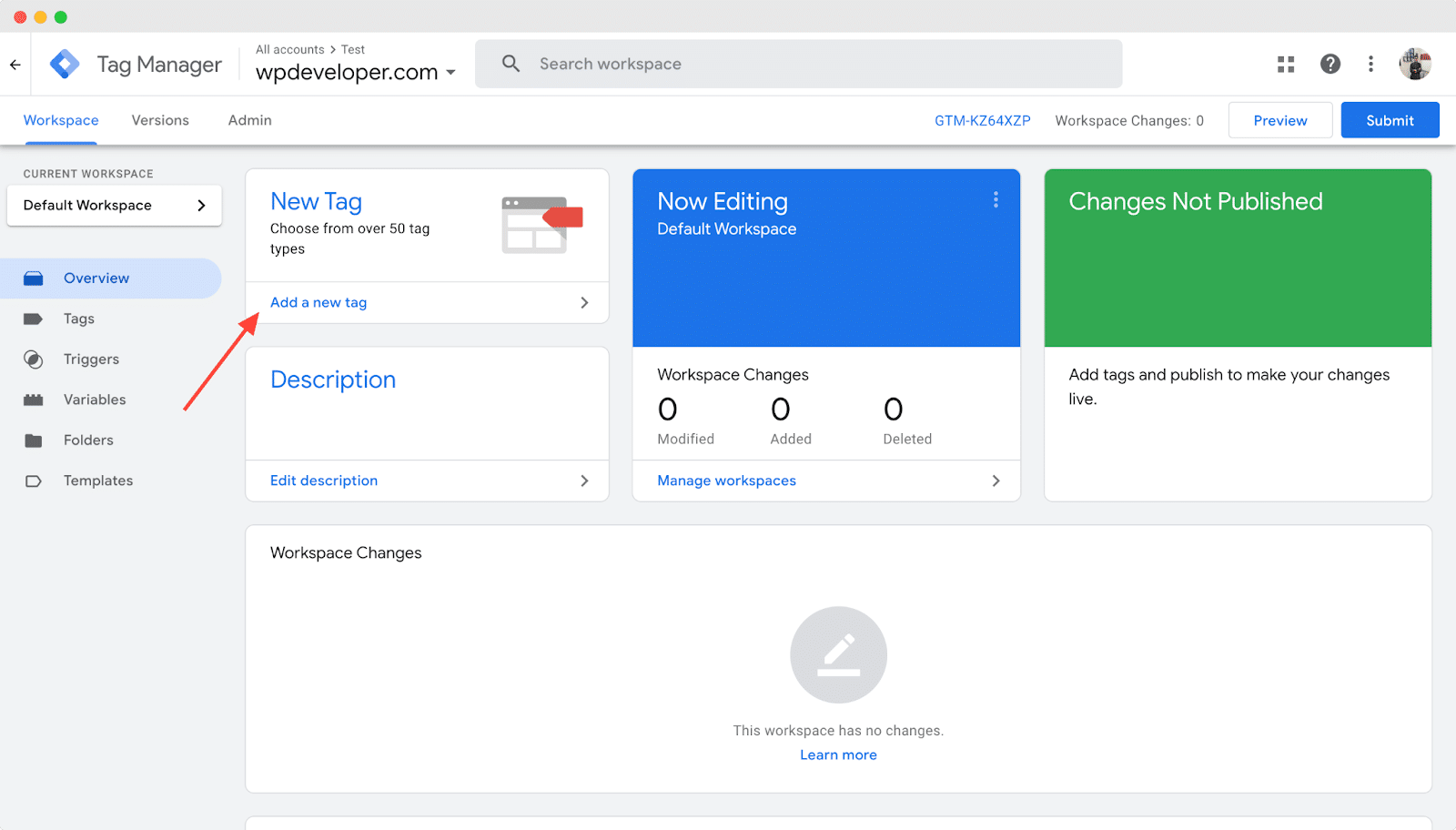
Nell'angolo in alto a sinistra, noterai un campo denominato " Tag senza titolo ". Rinominalo con il nome del tag desiderato. Ad esempio, in questo caso, chiamiamolo "Analisi del sito" poiché stiamo aggiungendo un tag di Google Analytics .
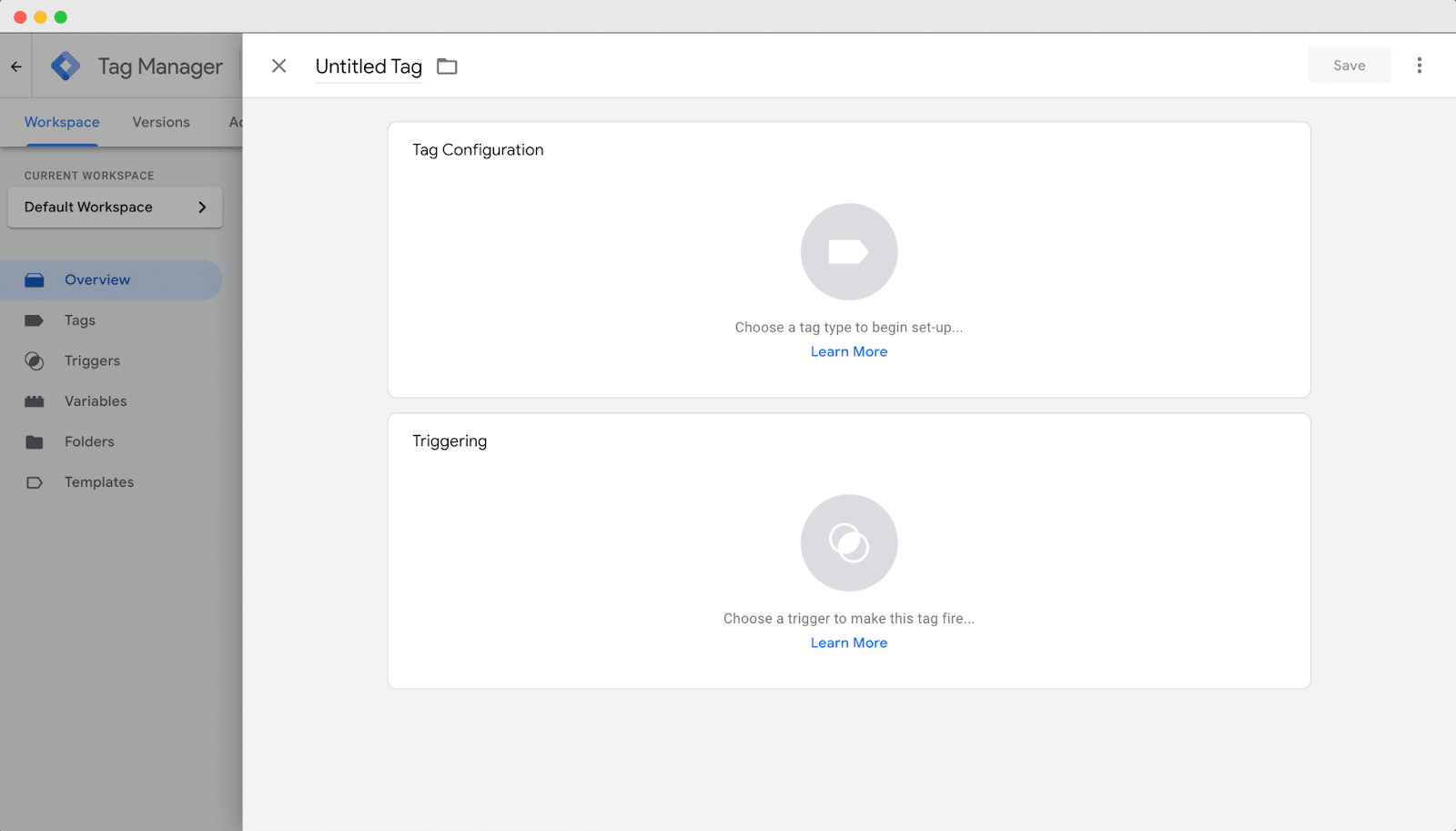
Fai clic sull'icona prominente denominata " Scegli un tipo di tag per iniziare la configurazione " nella sezione Configurazione tag. Per questo esempio, selezioniamo " Google Analytics: Evento GA4 " dalle opzioni disponibili.
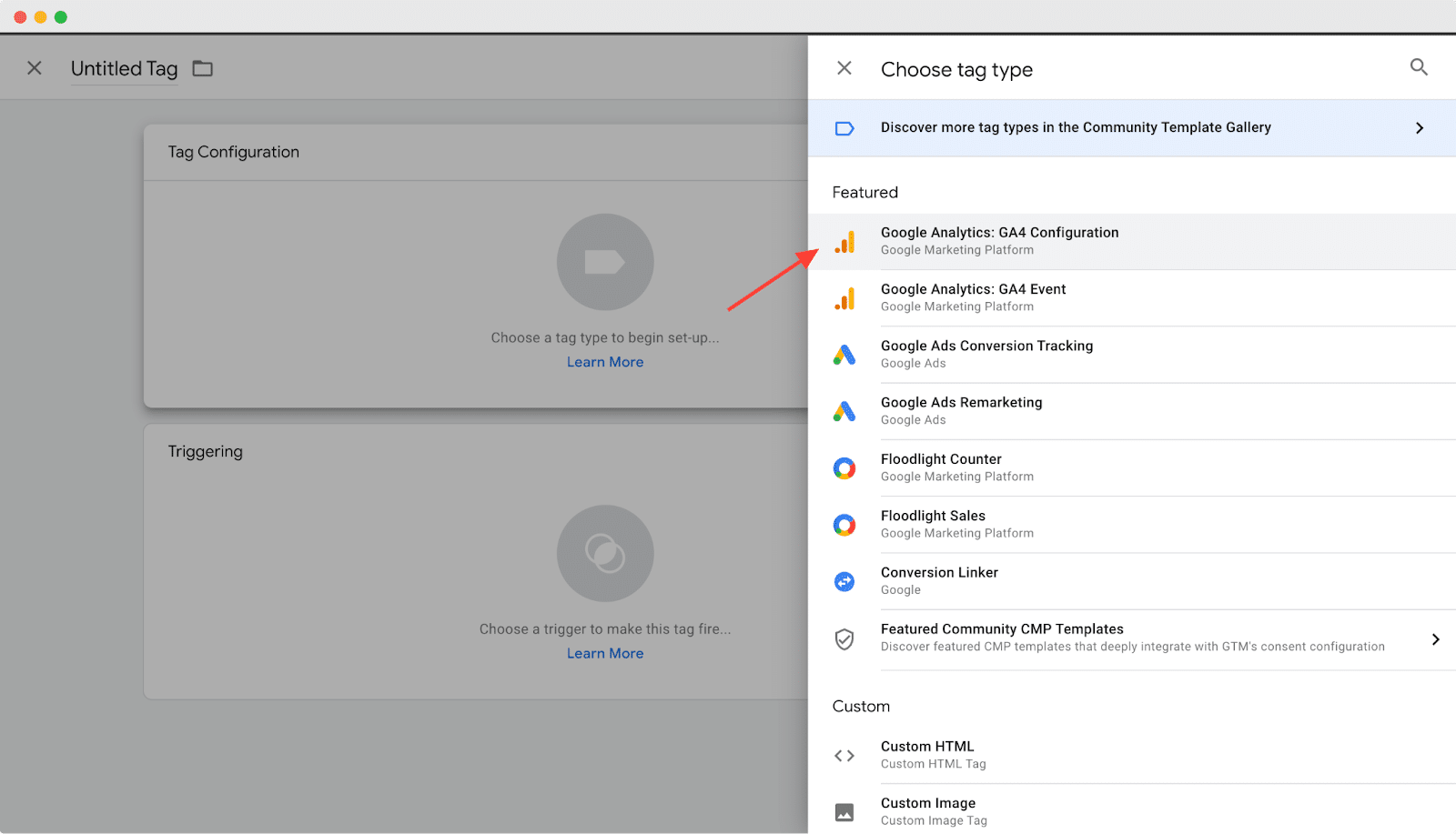
Successivamente, procedere alla configurazione del tag selezionando il tag di configurazione appropriato. Scegli l' ID misurazione e il nome evento desiderati dall'elenco di opzioni fornito. In questo esempio, abbiamo selezionato "URL pagina" tra le opzioni disponibili, come illustrato di seguito.
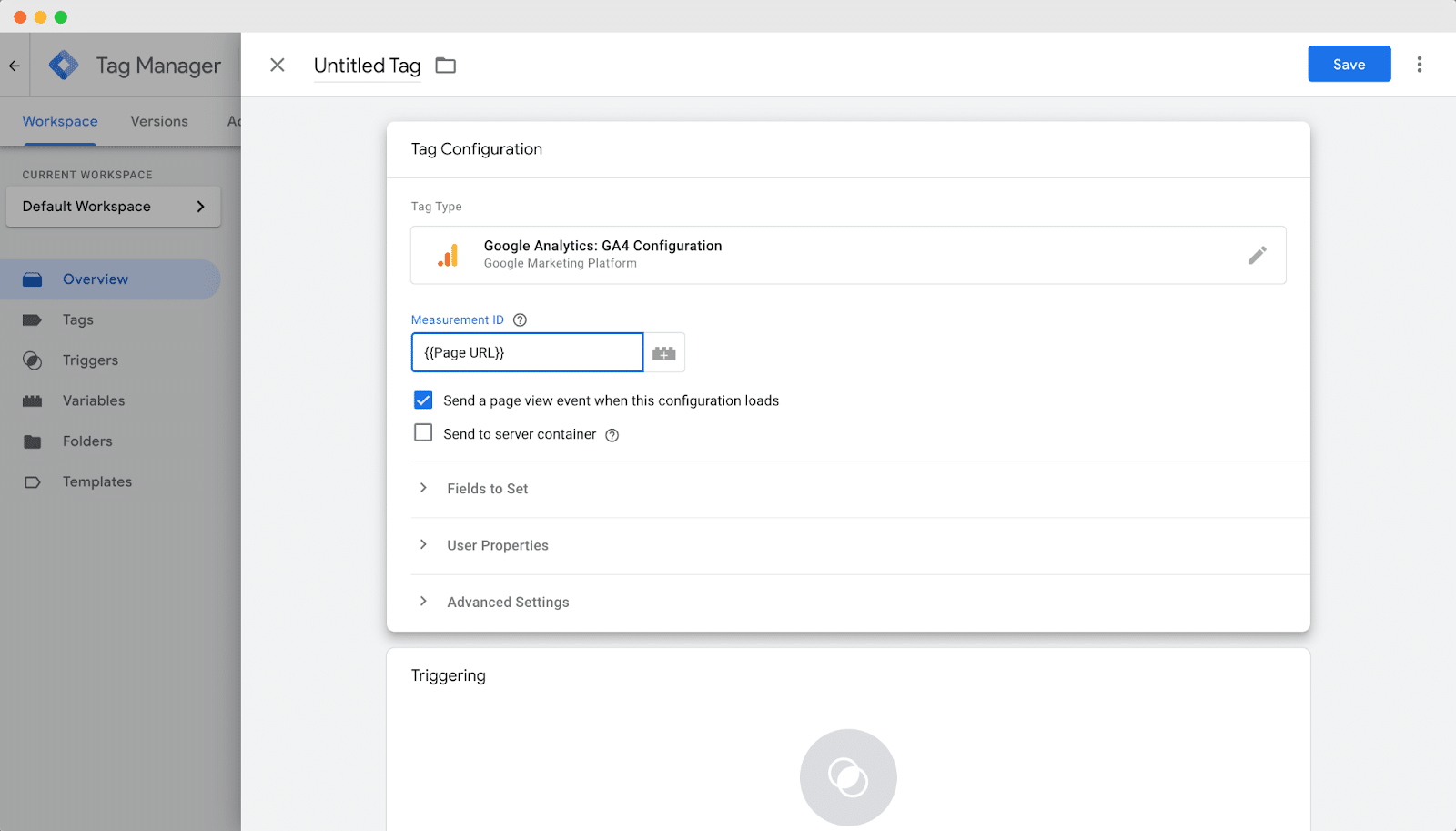
Dopo aver completato la configurazione, fare clic sul pulsante " Salva " per salvare le modifiche. Il passaggio successivo consiste nell'impostare un attivatore per il tag. Per fare ciò, fai clic su " Scegli un trigger " per definire quando questo tag deve attivarsi, come mostrato di seguito.
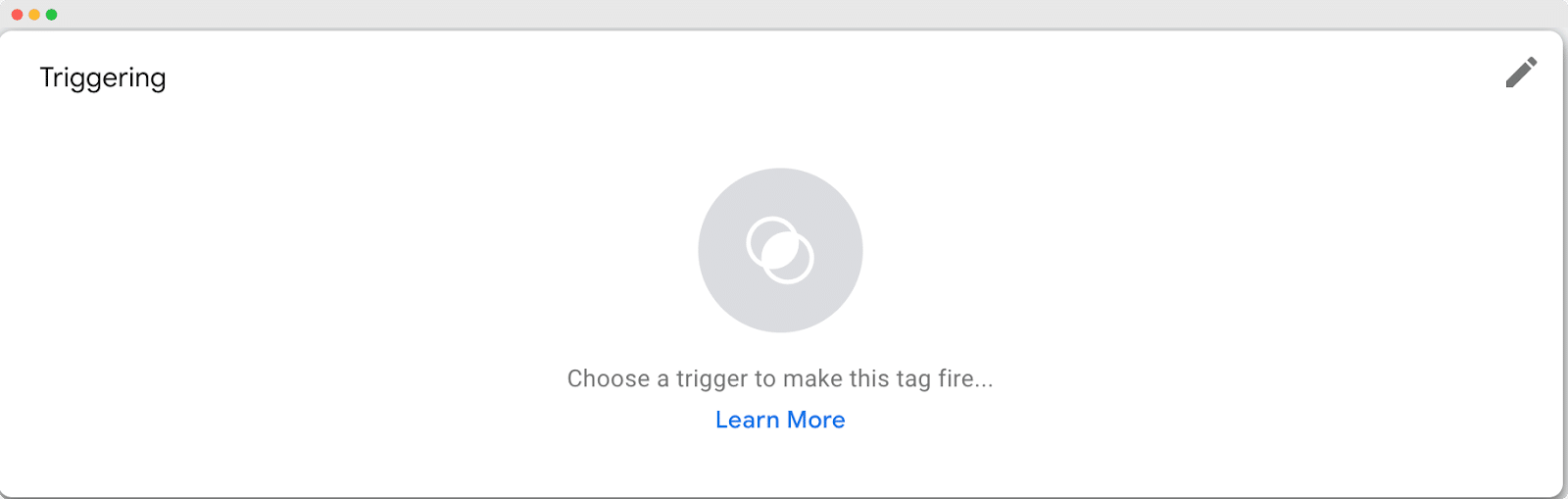
Nella sezione " Scegli un trigger ", vedrai un elenco di trigger disponibili. Se non riesci a trovare l'opzione specifica che stai cercando, fai semplicemente clic sull'icona " + " situata nell'angolo in alto a destra per esplorare ulteriori opzioni di attivazione.
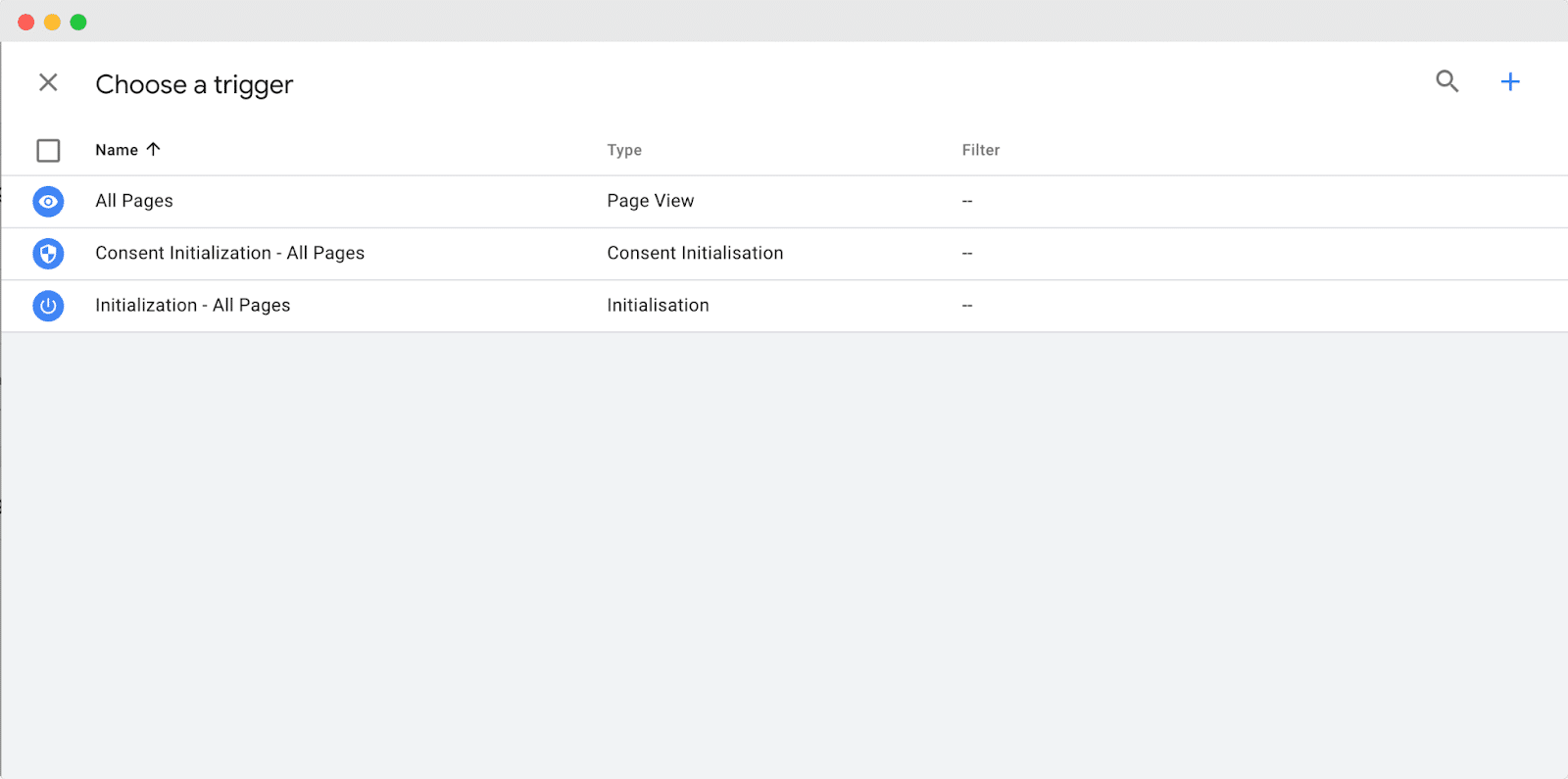
Dalla gamma di opzioni di trigger, scegli il trigger specifico che si adatta alle tue esigenze. In questo esempio, abbiamo selezionato " Just Links " come opzione di attivazione.
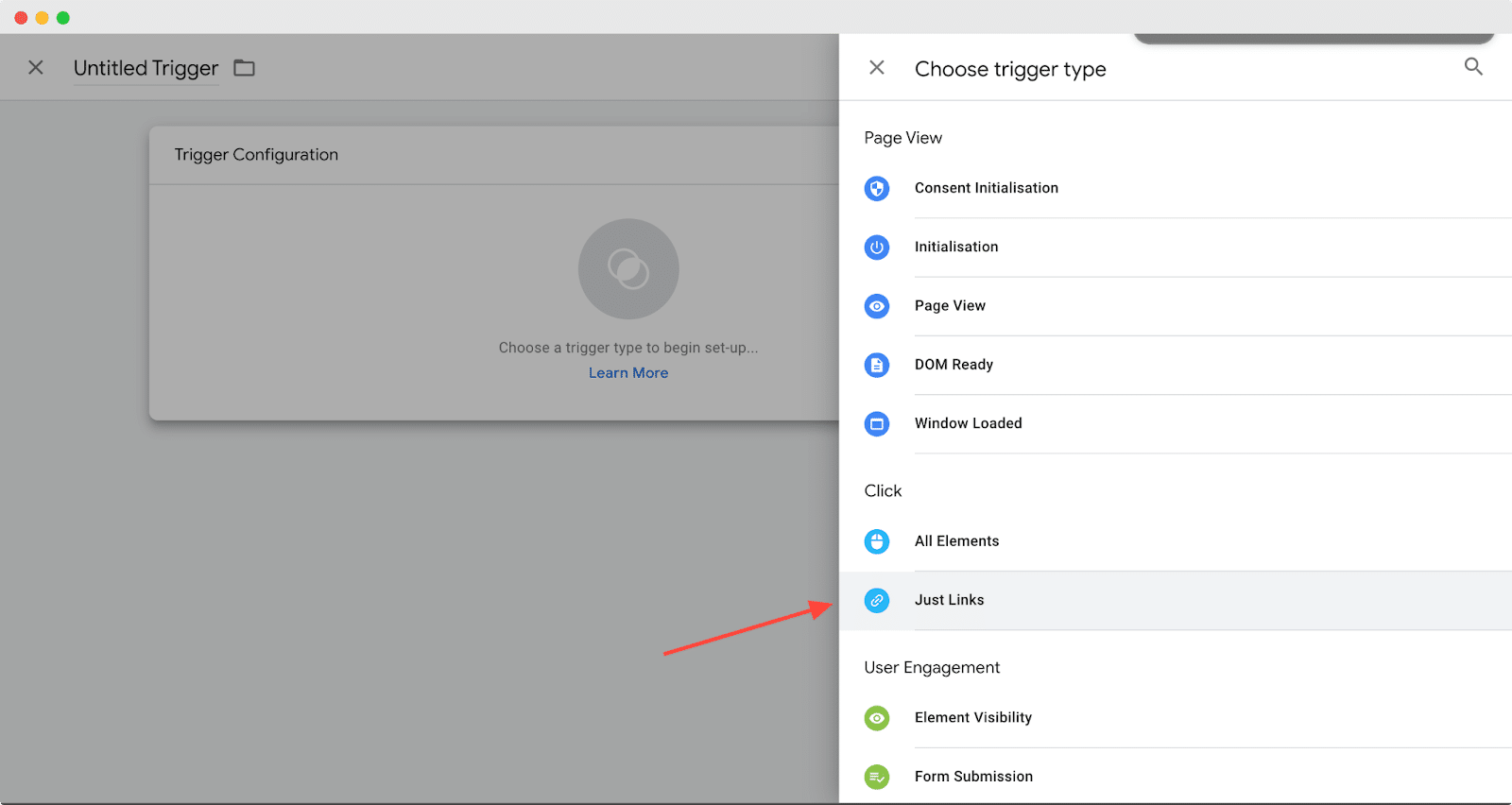
Successivamente, rivedi e seleziona le opzioni desiderate da applicare nel tag all'interno della sezione Configurazione attivatore. Nella sezione " Questo trigger si attiva ", abbiamo scelto " Tutti i clic sui link " come opzione. Dopo aver effettuato le selezioni necessarie, fare clic sul pulsante " Salva " per salvare le modifiche.
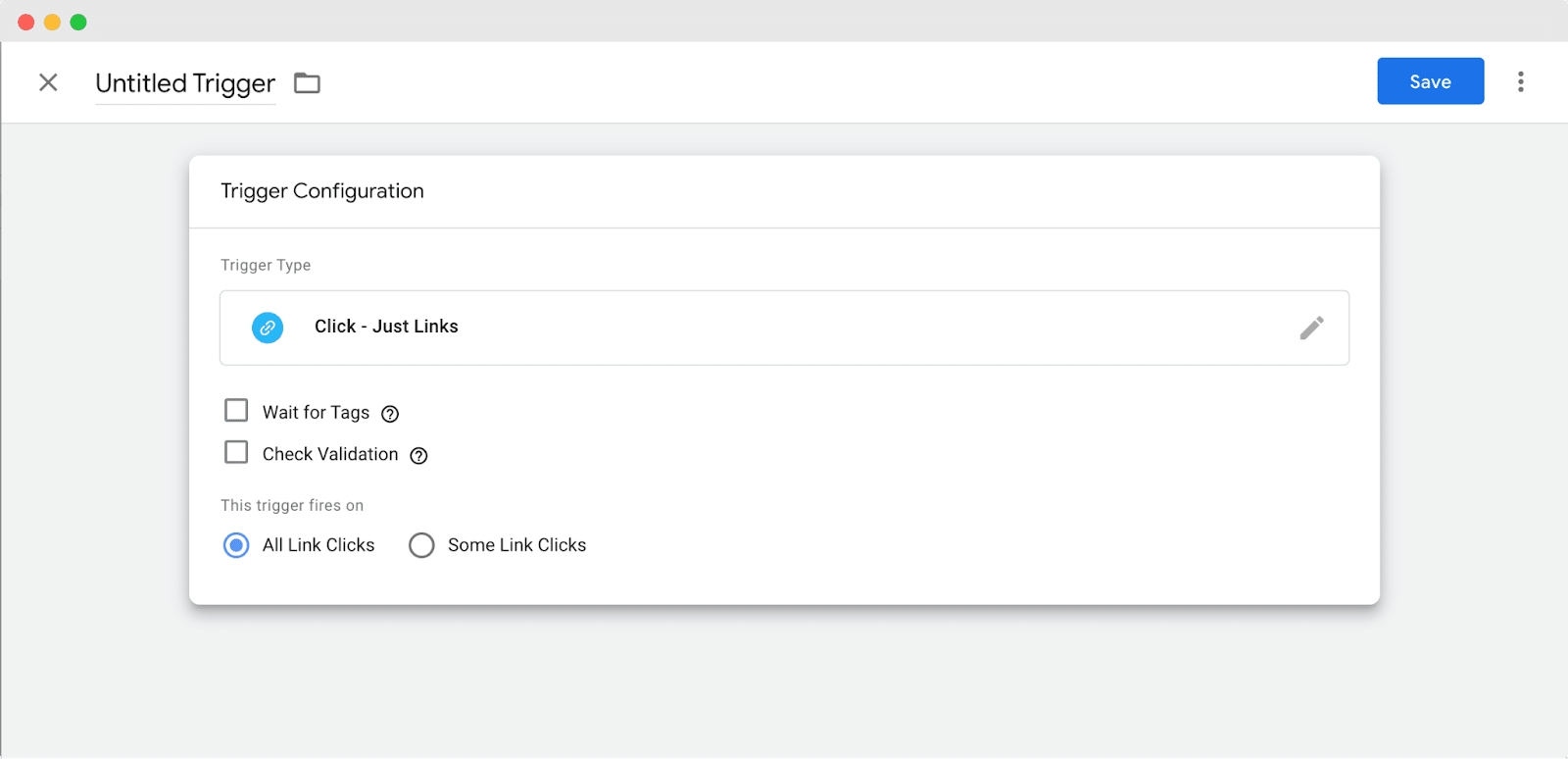
Infine, puoi inviare il tag che hai creato. Vai alla scheda Area di lavoro nella dashboard di Google Tag Manager e fai clic sul pulsante " Invia " per finalizzare e inviare il tag appena creato.
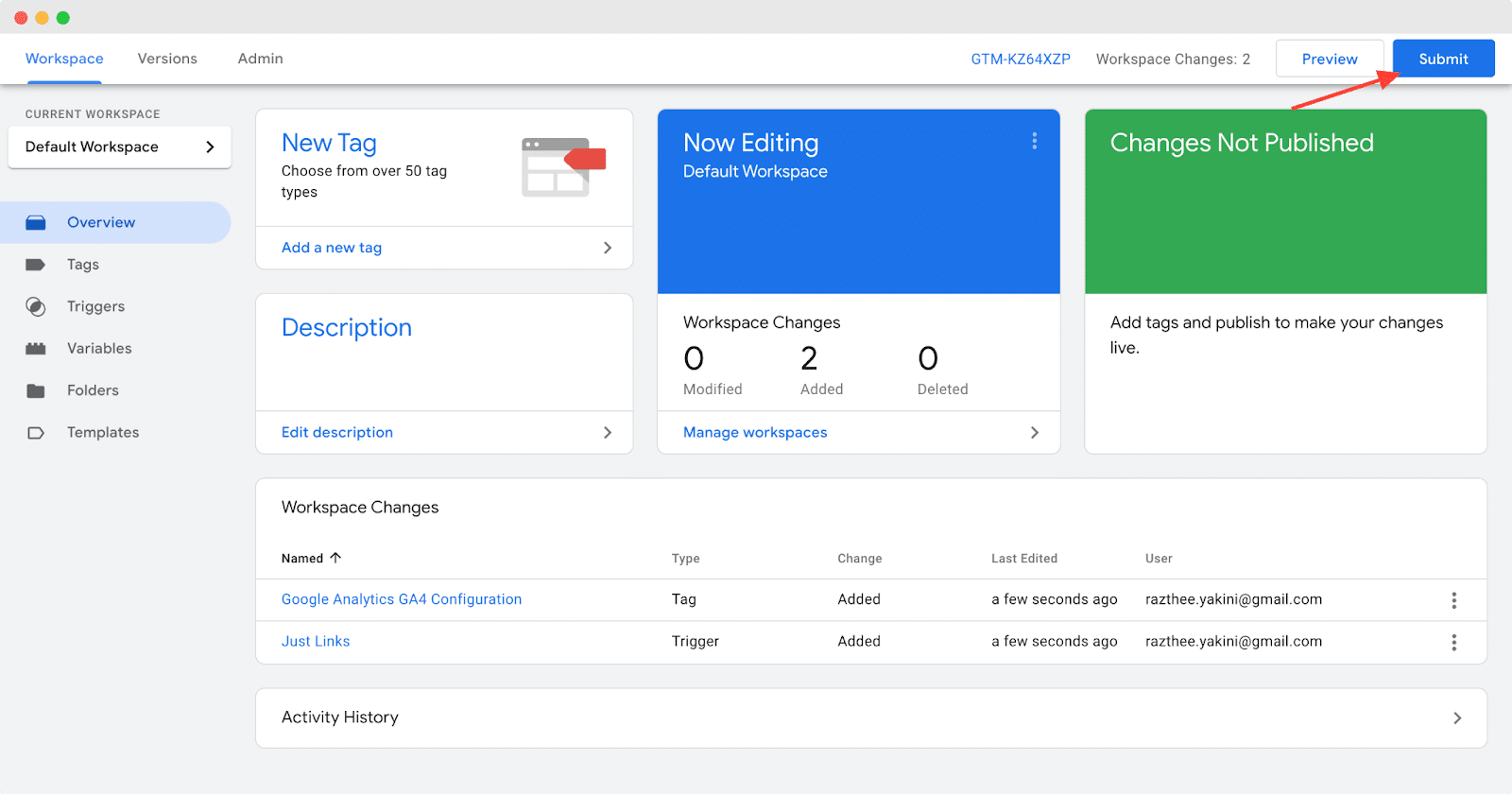
Per implementare le modifiche sul tuo sito web, scegli l'opzione " Pubblica e crea versione " in Google Tag Manager. Nel campo Nome versione, inserisci il nome del tag, quindi fai clic sul pulsante " Pubblica " per pubblicare le modifiche e creare una nuova versione.
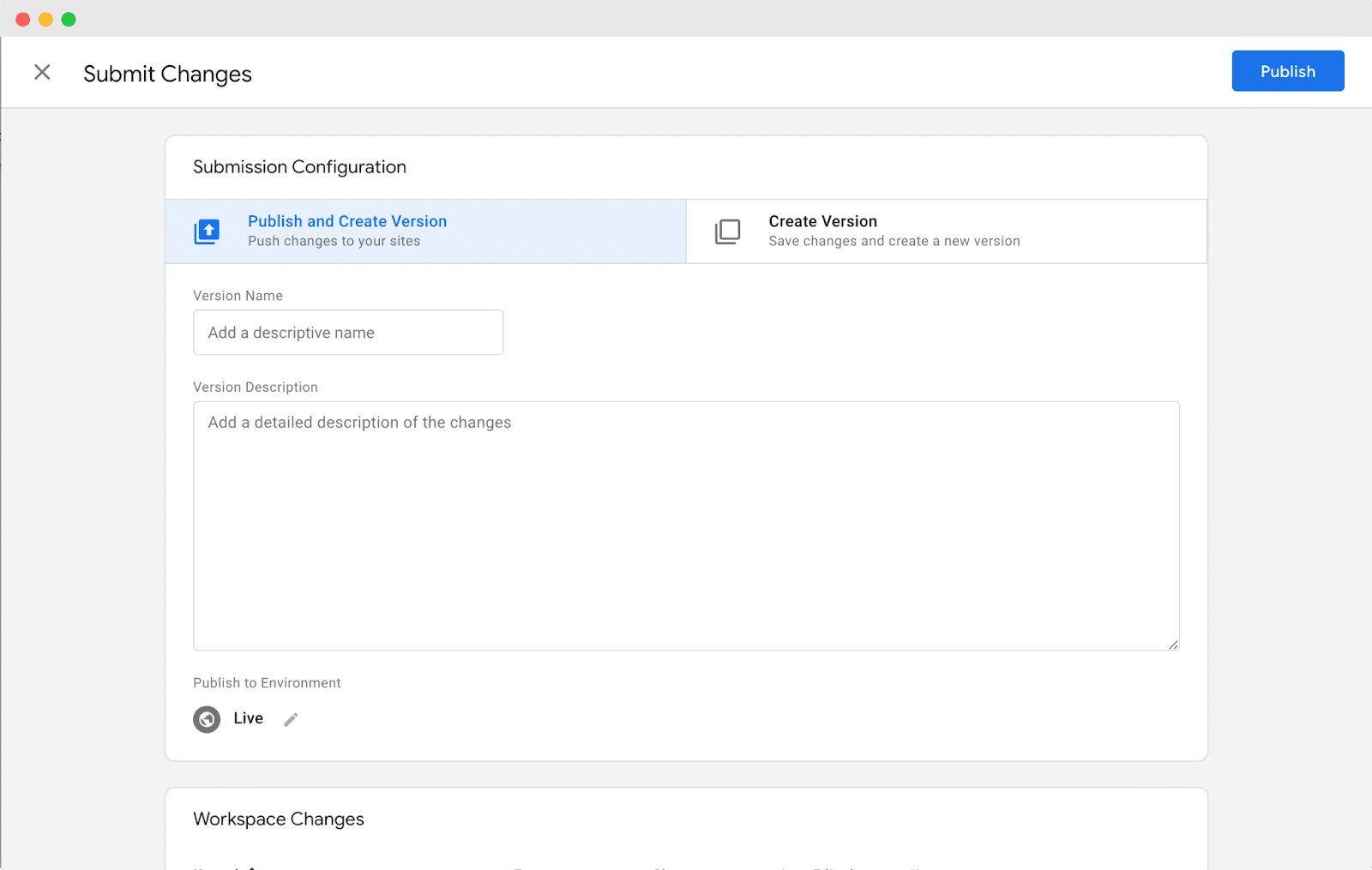
E il gioco è fatto! Congratulazioni per aver aggiunto correttamente un nuovo tag di Google Analytics al tuo sito Web WordPress utilizzando Google Tag Manager. Ora puoi godere dei vantaggi della gestione semplificata dei tag e delle funzionalità di tracciamento potenziate. Continua a esplorare le possibilità e sfrutta al massimo i dati analitici del tuo sito web. Ben fatto!
Semplifica la gestione dei tag e promuovi il successo del marketing con Google Tag Manager
Google Tag Manager per WordPress offre ai professionisti del marketing e ai professionisti SEO un modo semplificato, efficiente e flessibile per gestire i tag e i codici di monitoraggio sui loro siti web. Installando GTM, puoi assumere il controllo dell'analisi e del monitoraggio del tuo sito Web , ottimizzare le campagne di marketing e prendere facilmente decisioni basate sui dati. Preparati a liberare tutto il potenziale del tuo sito WordPress integrando oggi Google Tag Manager!
Per ulteriori informazioni su come misurare e migliorare le prestazioni del tuo sito web, segui il nostro recente articolo su Google Core Web Vitals su come ottimizzare il tuo sito per una migliore esperienza utente.
Se ti è piaciuto questo post, iscriviti al nostro blog per continuare a ricevere questo tipo di suggerimenti e tutorial informativi.
