Come nascondere la barra di amministrazione di WordPress: guida definitiva
Pubblicato: 2021-11-04Ti chiedi come nascondere la barra di amministrazione di WordPress?
La barra di amministrazione (chiamata anche barra degli strumenti) viene visualizzata nella parte superiore di una pagina di un sito Web WordPress. Devi essere loggato per vederlo. Offre un rapido accesso a pagine come Dashboard, Temi, Widget, Menu, Personalizza, Nuova pagina, Modifica post, ecc.
Sebbene, per impostazione predefinita, tutti gli utenti di WordPress possano visualizzare la barra di amministrazione, raramente gli abbonati ne hanno bisogno per accedere al back-end. E per gli sviluppatori, può davvero eliminare il design della prima pagina. In questi casi, è necessario nascondere la barra di amministrazione. Quindi, in questo articolo ti mostreremo come disabilitare la barra di amministrazione di WordPress per:
- Tutti gli utenti
- Utenti specifici
- Ruoli utente specifici
- Tutti gli utenti escluso l'amministratore
Entriamo subito.
Come nascondere la barra di amministrazione di WordPress
Esistono due modi per nascondere la barra di amministrazione di WordPress. Il modo più semplice è installare un plug-in e il modo più difficile è inserire manualmente uno snippet di codice. Ti mostreremo entrambi i metodi.
Ma prima di procedere, ti consigliamo vivamente di eseguire un backup dell'intero sito Web. In questa sezione, dovrai andare al back-end del tuo sito Web e modificare i file che sono affari rischiosi. Anche l'installazione di un nuovo plug-in non è priva di rischi poiché è noto che le nuove installazioni causano arresti anomali dei siti Web. Quindi, fai subito un backup del tuo sito web. Se le cose dovessero andare male, puoi ripristinare rapidamente il tuo sito web alla normalità. Detto questo, nascondere la barra di amministrazione di WordPress non è un'operazione particolarmente pericolosa, quindi si tratta più di essere preparati per il futuro.
In alternativa, puoi anche effettuare l'operazione su un sito di staging senza rischiare il sito web live.
Ora iniziamo:
1. Nascondere la barra di amministrazione per tutti gli utenti
La barra di amministrazione può essere una presenza fastidiosa. Quindi, se vuoi disabilitarlo per tutti i tuoi utenti, ecco come farlo:
Utilizzo di un plug-in
Installa e attiva il plug-in "Nascondi barra di amministrazione sui ruoli utente". Quindi vai su Impostazioni → Nascondi le impostazioni della barra di amministrazione . Seleziona Nascondi barra di amministrazione per tutti gli utenti e premi Salva .
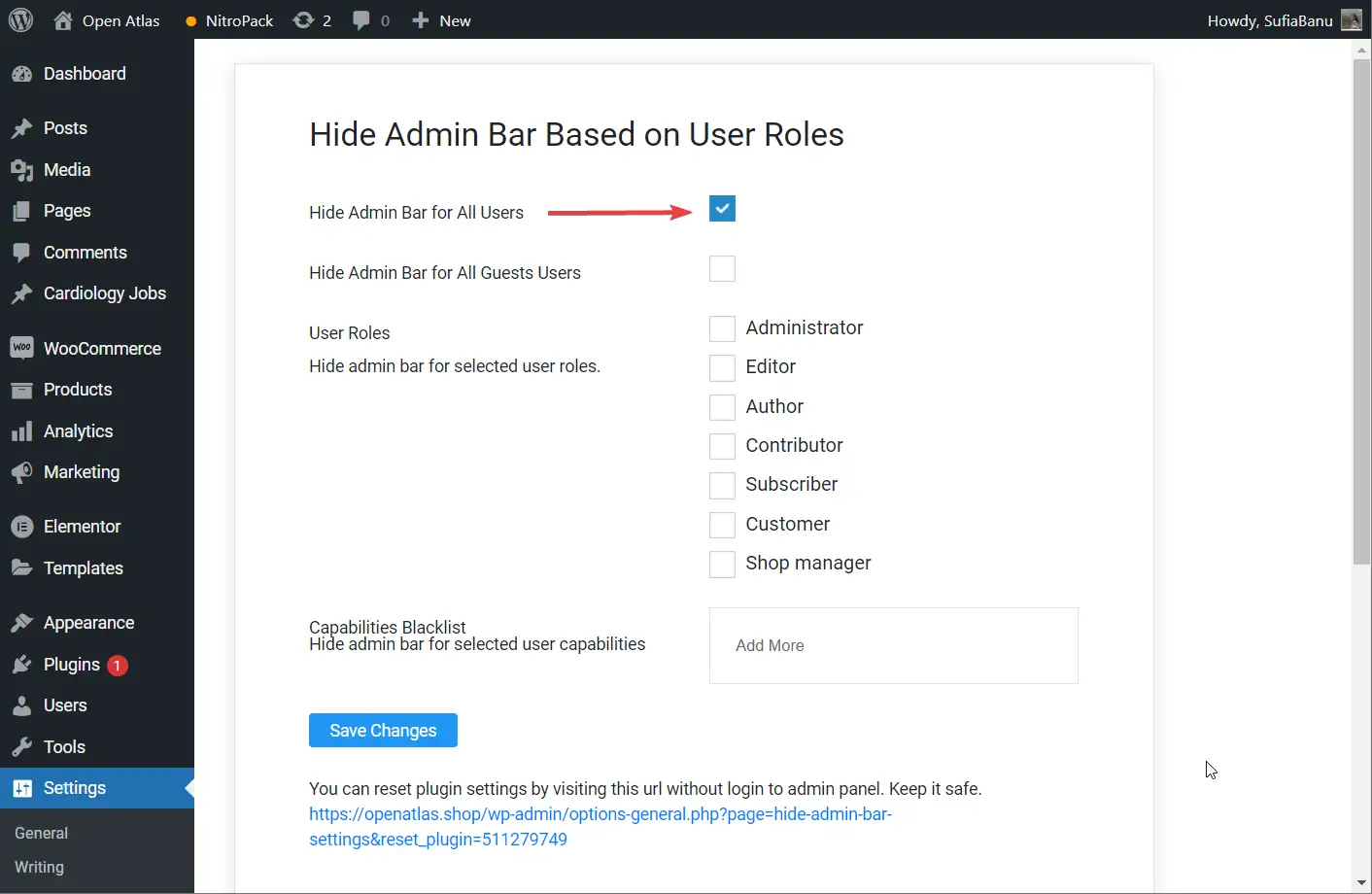
Nota a margine: se non riesci a far funzionare il plug-in "Nascondi barra di amministrazione sui ruoli utente" sul tuo sito Web WordPress, prova dashboard e pagina di accesso personalizzati o Nascondi barra di amministrazione. Entrambi i plugin sono super facili da usare.
Usando il codice
L'installazione e la gestione di nuovi plugin può essere un mal di testa. Quindi, se non sei un fan dell'aggiunta di nuovi plug-in al tuo sito Web WordPress, ti consigliamo di procedere in modo manuale, ovvero aggiungere uno snippet di codice per disabilitare la barra di amministrazione di WordPress. Di seguito sono riportati i passaggi che devi eseguire:
Vai su Aspetto → Editor di temi → function.php . Scorri verso il basso fino alla fine della pagina e inserisci il seguente frammento di codice.
/* Disable WordPress Admin Bar for all users */ add_filter( 'show_admin_bar', '__return_false' );Ecco come appare sul nostro sito web:
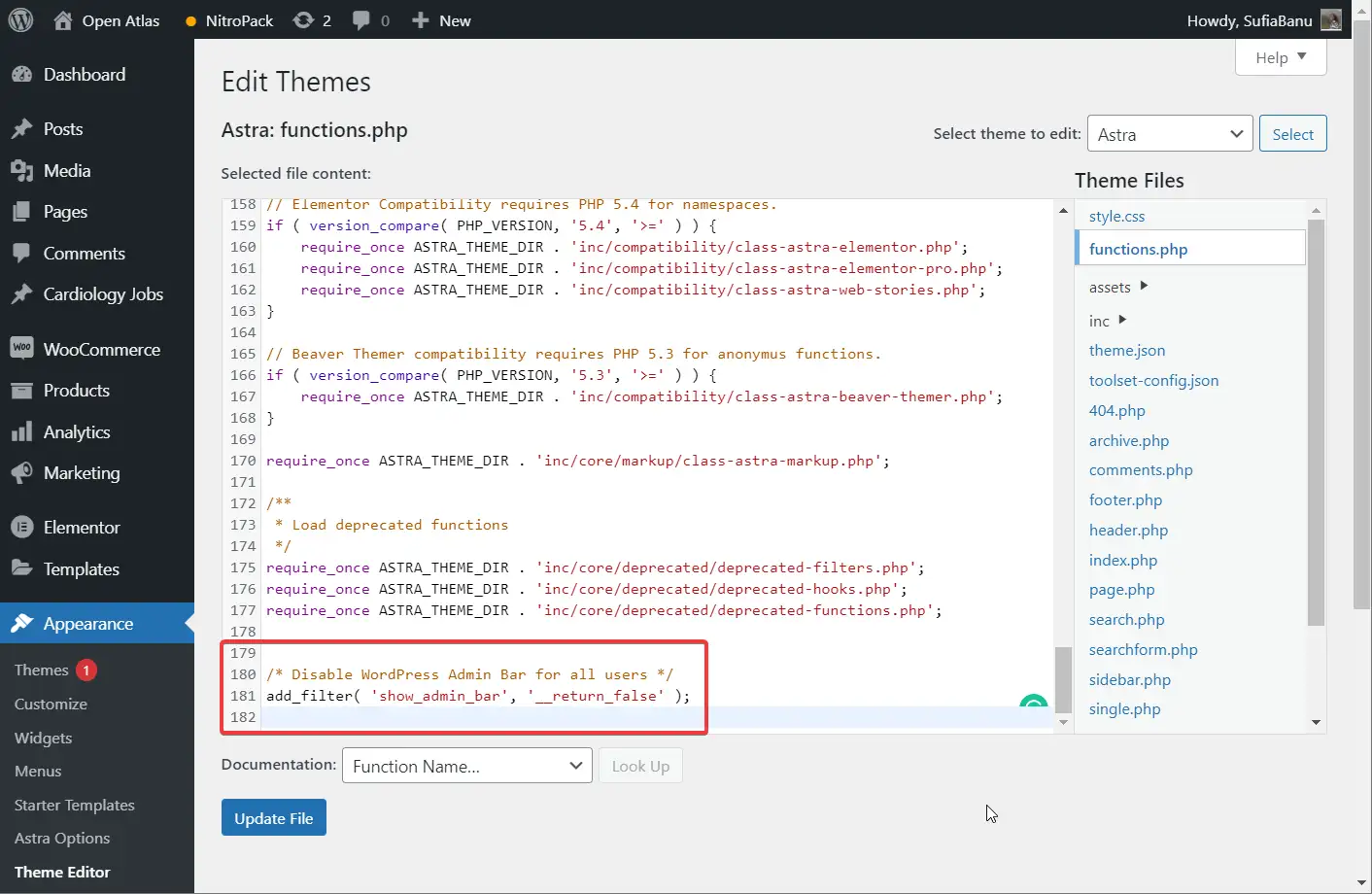
Puoi anche disabilitare la barra di amministrazione usando CSS. Vai su Aspetto → Personalizza → CSS aggiuntivo e aggiungi il seguente codice CSS :
#wpadminbar { display:none !important;} 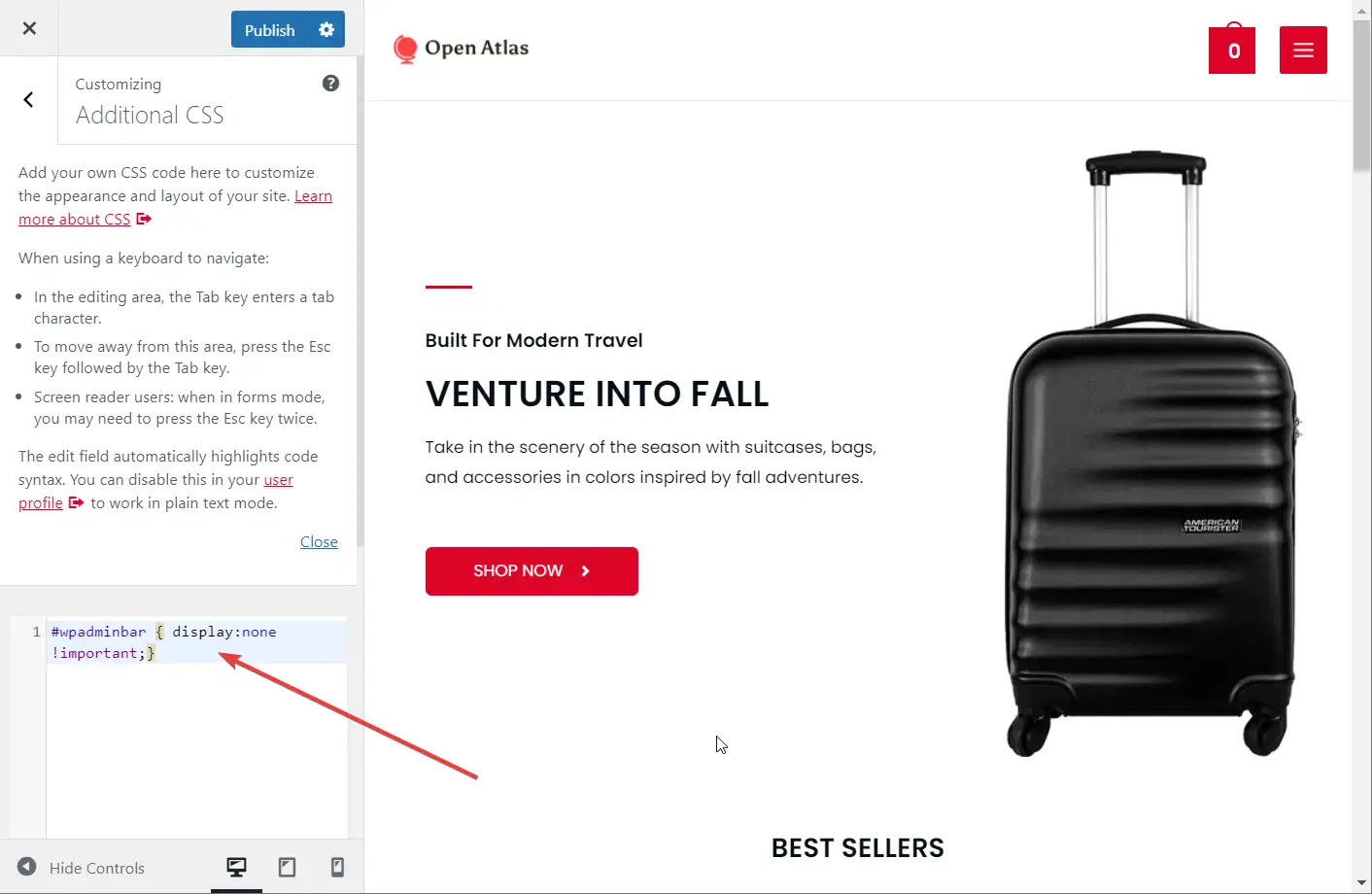
Questo è tutto. Ora hai nascosto la barra degli strumenti di WordPress per tutti gli utenti!
2. Nascondere la barra di amministrazione per un utente specifico
Questo è facile. Puoi nascondere la barra di amministrazione per utenti specifici dalla dashboard.
Vai a Utenti → Tutti gli utenti . Seleziona l'utente per cui vuoi nascondere la barra di amministrazione. Deseleziona l'opzione Mostra barra degli strumenti durante la visualizzazione del sito e salva le modifiche.
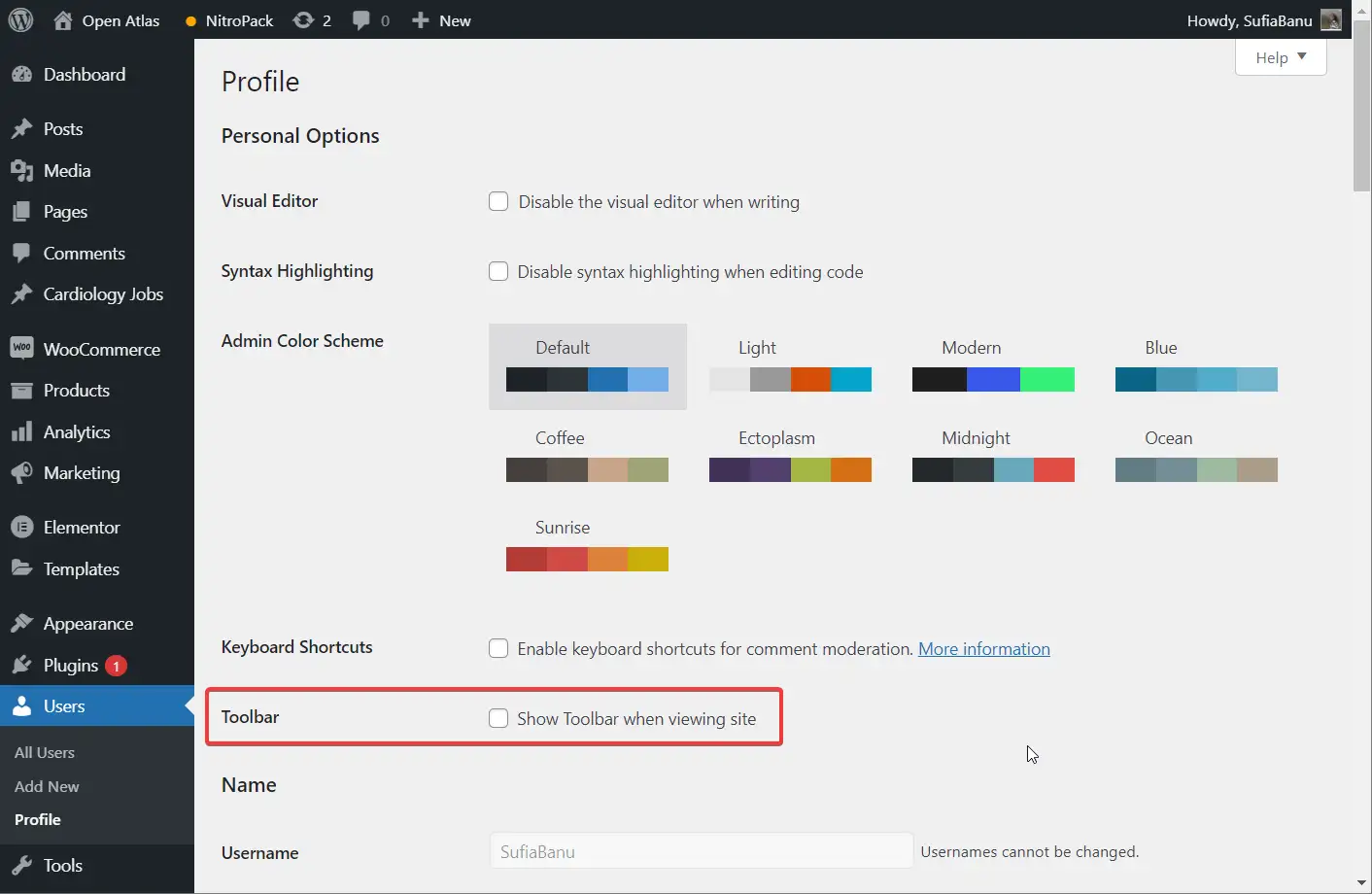
Il metodo manuale funziona per una manciata di utenti, ma per un numero elevato di utenti, potresti voler disabilitarlo in base ai ruoli utente.
3. Nascondere la barra di amministrazione per un ruolo utente
Alcuni ruoli utente (come abbonati, clienti, ecc.) non devono avere accesso alla dashboard di WordPress. Per scoraggiarli dall'accesso alla dashboard, puoi nascondere la barra di amministrazione di WordPress in base ai ruoli degli utenti. Ecco come nascondere la barra di amministrazione di WordPress per un determinato ruolo utente:

Utilizzo di un plug-in
Installa il plug-in "Nascondi barra di amministrazione in base ai ruoli utente" e vai su Impostazioni → Nascondi impostazioni barra di amministrazione → Ruoli utente . Seleziona i ruoli utente a cui vuoi impedire l'accesso alla dashboard di WordPress e salva le tue impostazioni.
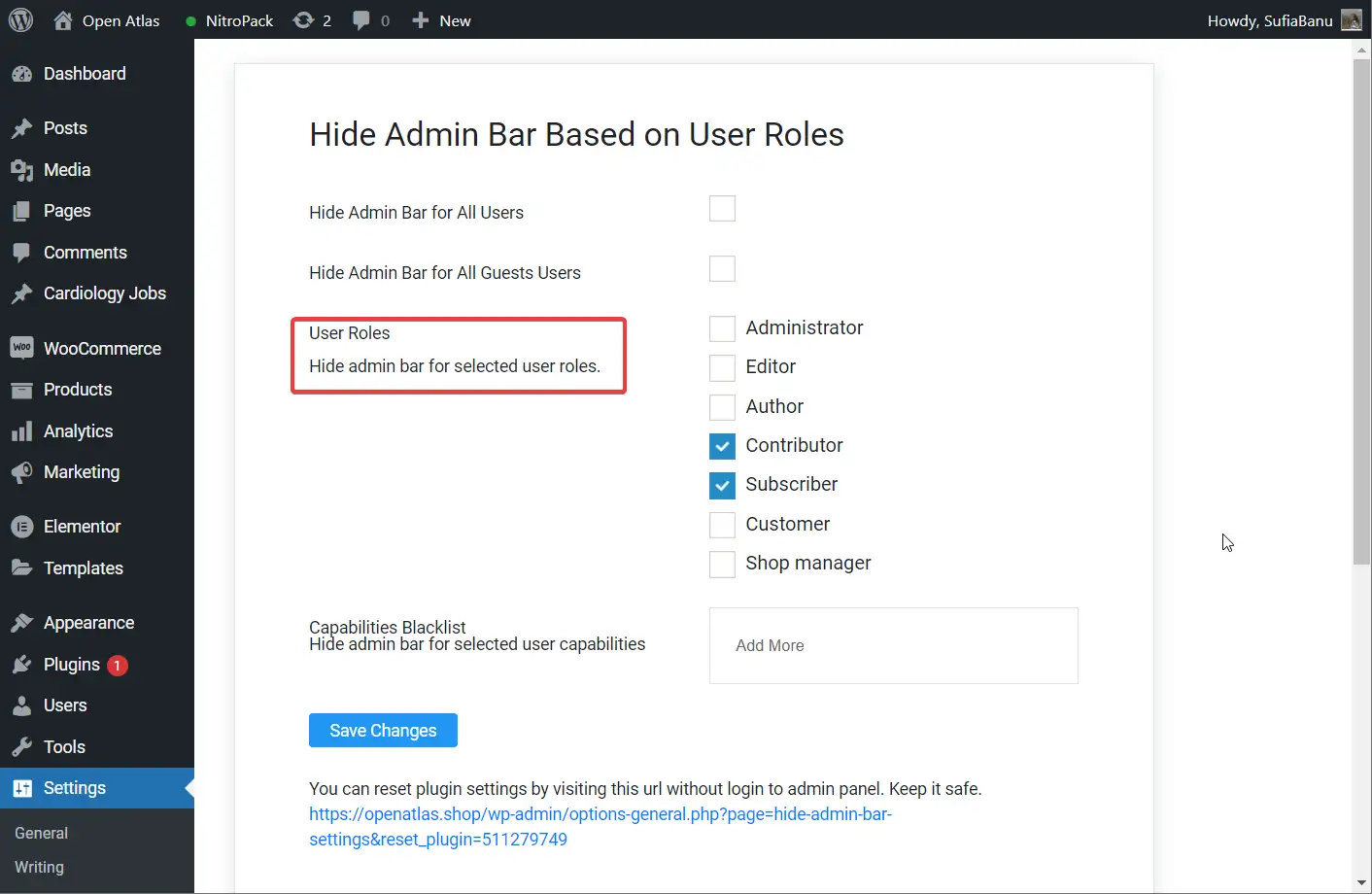
Usando il codice
Se l'utilizzo di un plug-in non fa per te, inserisci il seguente codice nel file function.php del tuo tema:
function tf_check_user_role( $roles ) { /*@ Check user logged-in */ if ( is_user_logged_in() ) : /*@ Get current logged-in user data */ $user = wp_get_current_user(); /*@ Fetch only roles */ $currentUserRoles = $user->roles; /*@ Intersect both array to check any matching value */ $isMatching = array_intersect( $currentUserRoles, $roles); $response = false; /*@ If any role matched then return true */ if ( !empty($isMatching) ) : $response = true; endif; return $response; endif; } $roles = [ 'customer', 'subscriber' ]; if ( tf_check_user_role($roles) ) : add_filter('show_admin_bar', '__return_false'); endif;Non dimenticare di sostituire "cliente" e "abbonato" con ruoli utente a tua scelta.
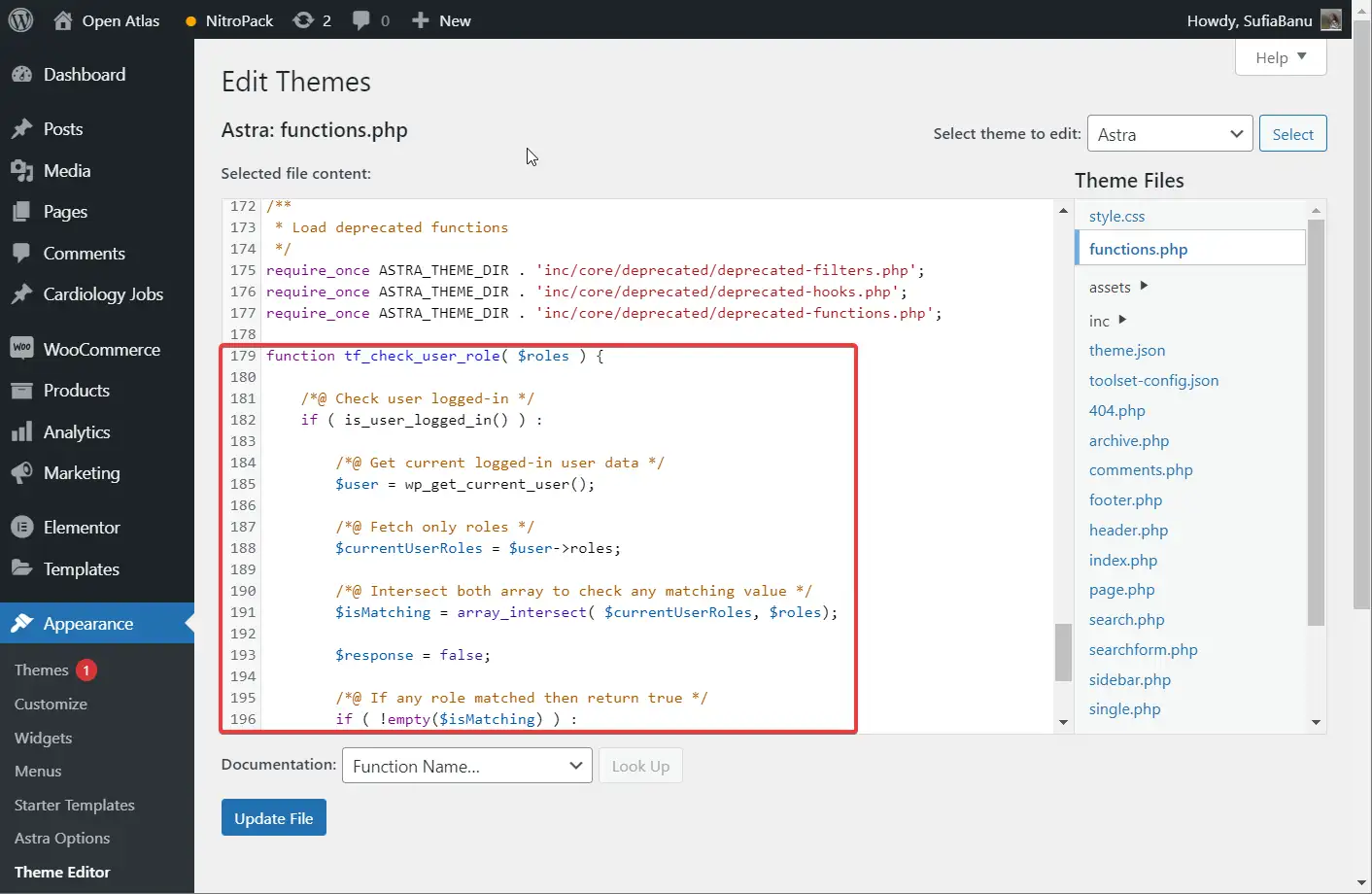
4. Nascondere la barra di amministrazione per tutti gli utenti tranne gli amministratori
Probabilmente, gli amministratori sono gli utenti più attivi su un sito Web WordPress. Avere un rapido accesso a pagine importanti può essere una benedizione. In tal caso, potresti voler abilitare la barra degli strumenti solo per gli amministratori.
Ecco come nascondere la barra di amministrazione di WordPress per tutti gli utenti tranne gli amministratori:
Utilizzo di un plug-in
Questo è super facile. Attiva il plug-in "Nascondi barra di amministrazione nei ruoli utente" sul tuo sito web. Quindi vai su Impostazioni → Nascondi impostazioni barra di amministrazione → Nascondi barra di amministrazione per ruoli utente selezionati . Ora scegli tutti i ruoli utente tranne Amministratore. Salva le tue impostazioni.
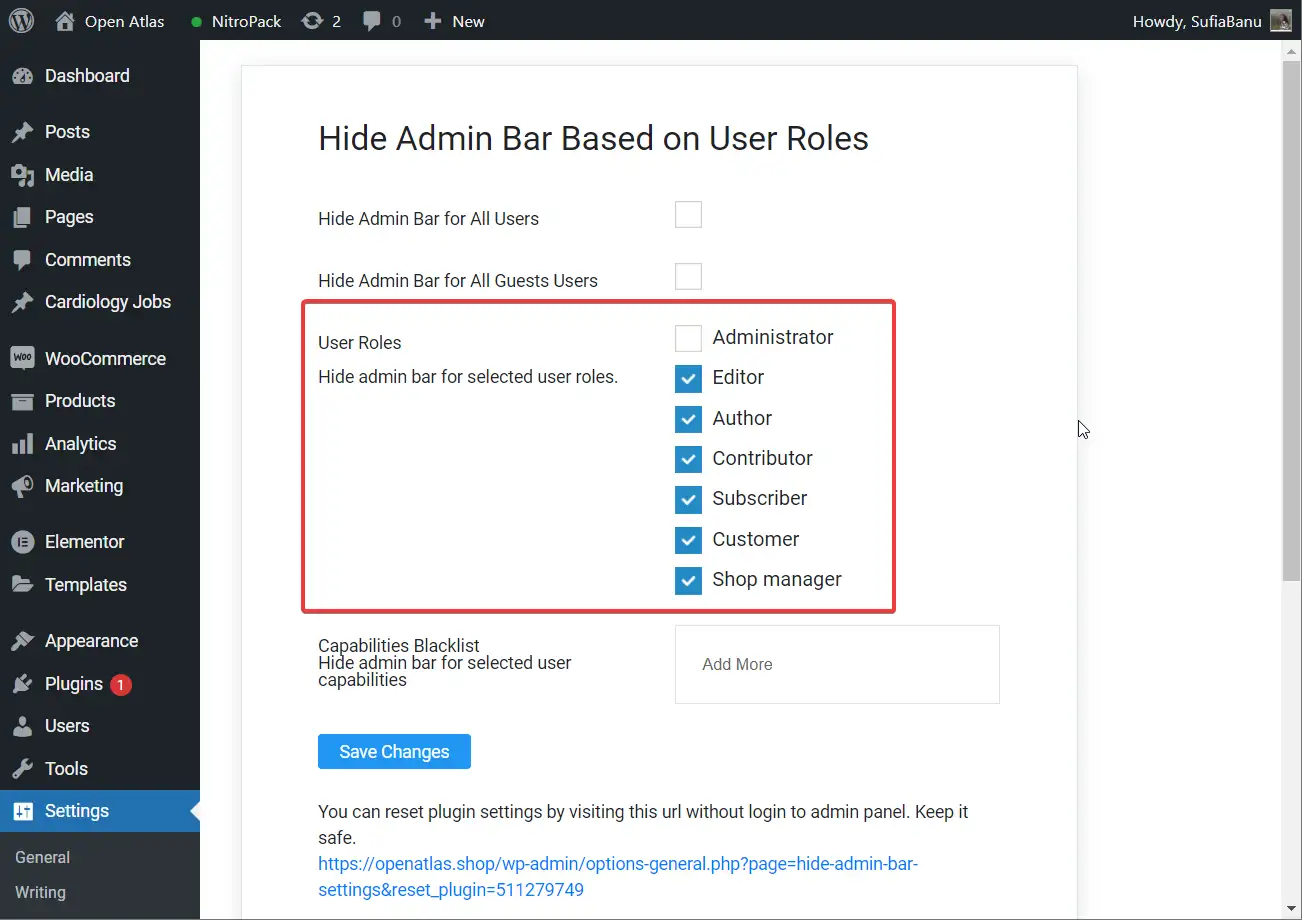
Usando il codice
Puoi nascondere la barra di amministrazione per tutti gli utenti tranne l'amministratore senza utilizzare un plug-in. Tutto quello che devi fare è aggiungere il seguente frammento di codice al file functions.php del tuo tema:
add_action('after_setup_theme', 'remove_admin_bar'); function remove_admin_bar() { if (!current_user_can('administrator') && !is_admin()) { show_admin_bar(false); } } 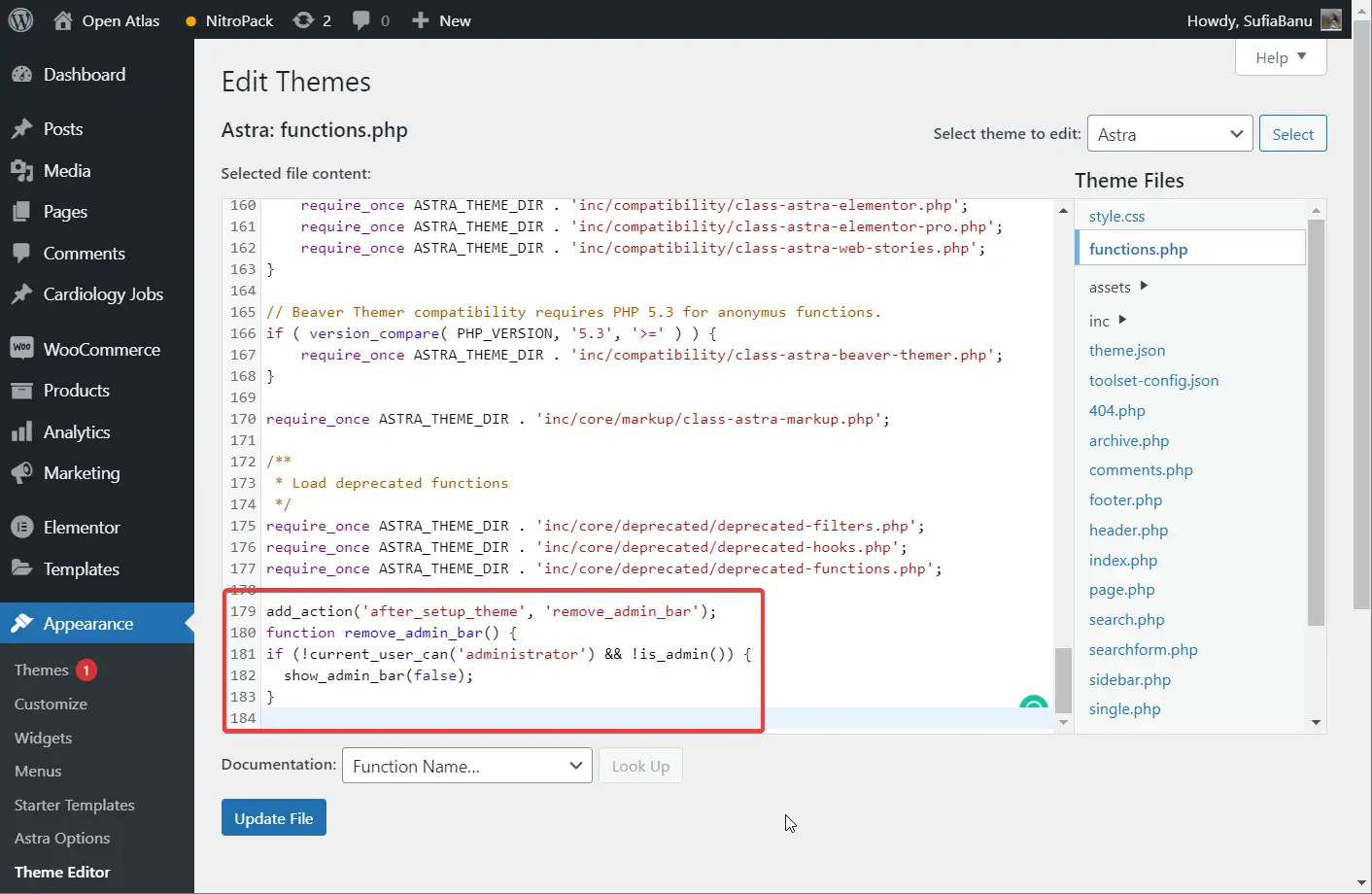
Ogni volta che qualcuno accede al tuo sito WordPress, il codice controlla il ruolo dell'utente. Se non è un amministratore, all'utente viene impedito di vedere la barra di amministrazione.
Questo è tutto, gente! Ora sai come nascondere la barra di amministrazione di WordPress.
SUGGERIMENTO PRO: se stai solo cercando di riordinare la barra di amministrazione, puoi personalizzarla. Basta rimuovere le parti che non ti servono e aggiungere le parti che ti servono. Abbiamo una guida separata su questo. Dai un'occhiata: come personalizzare la barra degli strumenti di WordPress.
Considerazioni finali su come nascondere la barra di amministrazione di WordPress nel 2022
La barra di amministrazione di WordPress è uno strumento utile ma a volte ostacola più di quanto non aiuti. Quindi, rimuoverlo può essere una buona idea. Puoi sempre riattivarlo semplicemente rimuovendo il plug-in o il frammento di codice che ti ha aiutato a nasconderlo in primo luogo.
Se hai bisogno di abilitarlo, ricordati di fare un backup del tuo sito prima di apportare modifiche.
Hai nascosto correttamente la barra di amministrazione di WordPress? Stai affrontando delle sfide? Facci sapere nella sezione commenti qui sotto.
