Come ospitare WordPress su DigitalOcean 2023 (Guida)
Pubblicato: 2023-05-03- Creazione di un account DigitalOcean
- Distribuzione di WordPress su DigitalOcean
- Crea Droplet WordPress DigitalOcean
- Hosting WordPress utilizzando LEMP su DigitalOcean
- Imposta un nome di dominio per il tuo WordPress
- Domande frequenti
- Altre risorse
- Conclusione
L'hosting del tuo sito Web WordPress su DigitalOcean può essere una scelta eccellente grazie ai suoi prezzi convenienti, all'infrastruttura affidabile e all'interfaccia facile da usare.
In questo articolo, discuteremo del motivo per cui dovresti considerare DigitalOcean per la tua installazione di WordPress, oltre a fornirti alcune informazioni approfondite su come configurare il tuo sito Web su questa piattaforma.
DigitalOcean è ben noto per la sua semplicità e facilità d'uso, rendendolo un'opzione ideale sia per i principianti che per gli utenti esperti.
Offre una vasta gamma di prodotti cloud su misura per le esigenze degli utenti di WordPress, tra cui macchine virtuali, archiviazione, database gestiti e Kubernetes gestito.
Con il suo modello di prezzi trasparente e il rapporto prezzo/prestazioni leader del settore, DigitalOcean consente alle aziende di scalare senza preoccuparsi di costi imprevisti.
Leggi di più: Come ottenere credito gratuito DigitalOcean ($ 200 totalmente gratuiti)
Iniziamo!
Creazione di un account DigitalOcean
La configurazione del tuo account DigitalOcean è un processo semplice che richiede pochi semplici passaggi.
Ecco una guida dettagliata per aiutarti a creare il tuo account:
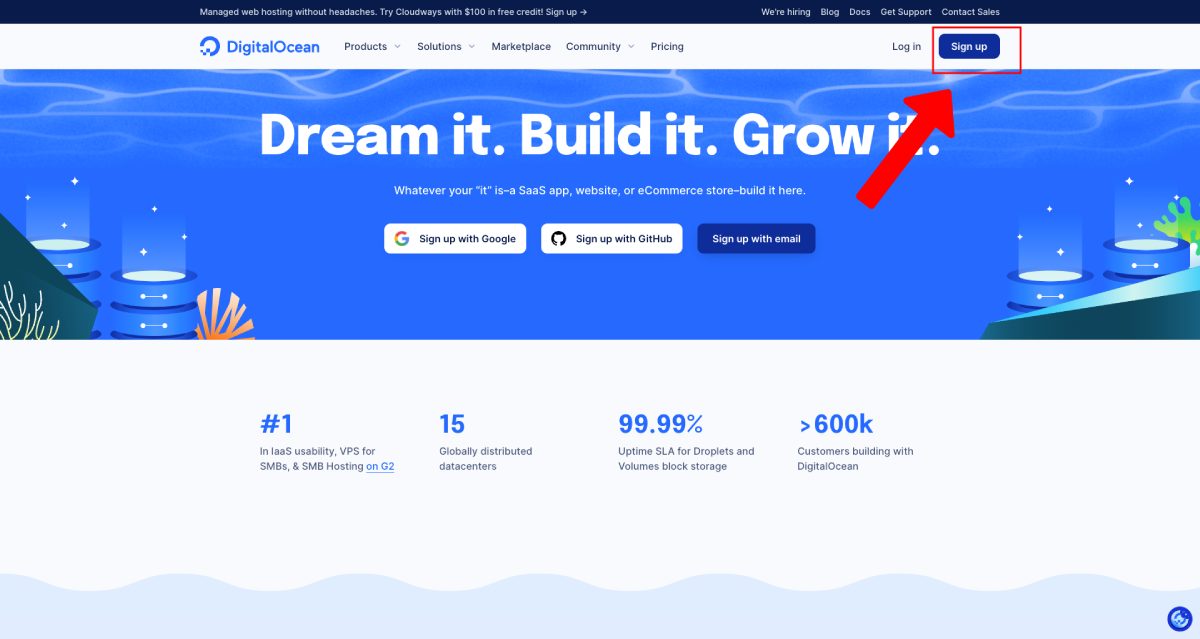
- Visita il sito web di DigitalOcean all'indirizzo digitalocean.com.
- Fai clic sul pulsante "Inizia gratuitamente" nella home page.
- Inserisci il tuo indirizzo e-mail e crea una password complessa, quindi fai clic su "Registrati".
- Controlla la tua casella di posta elettronica per un'e-mail di verifica da DigitalOcean e fai clic sul collegamento di conferma.
- Una volta verificata la tua email, ti verrà chiesto di fornire i tuoi dati di fatturazione e scegliere un metodo di pagamento (carta di credito o PayPal).
- Dopo aver inserito i tuoi dati di fatturazione, sarai pronto per iniziare a utilizzare i servizi di DigitalOcean.
La creazione di un account DigitalOcean è rapida e senza problemi, consentendoti di iniziare con i loro servizi in pochissimo tempo. Con il tuo account configurato, ora puoi esplorare le varie opzioni e funzionalità di hosting disponibili per il tuo sito Web WordPress.
Distribuzione di WordPress su DigitalOcean
Ora che hai il tuo account DigitalOcean attivo e funzionante, è il momento di distribuire WordPress sulla piattaforma.
DigitalOcean offre due eccellenti opzioni per l'hosting del tuo sito Web WordPress:
- DigitalOcean Installazione di WordPress in 1 clic.
- Configurazione LEMP
D'altra parte, l'installazione di WordPress in 1 clic di DigitalOcean consente agli utenti di configurare un Droplet di WordPress
Inoltre, include un droplet Ubuntu 20.04 più lo stack LEMP (sistema operativo Linux, server Web Nginx, database MySQL, processi PHP).
Questa opzione è più adatta per le aziende che cercano una maggiore personalizzazione, poiché le goccioline DigitalOcean sono disponibili in una gamma di dimensioni e capacità per soddisfare ogni livello di domanda. Questa installazione include due programmi di supporto firewall gratuiti (UFW e fail2ban) ed è compatibile con i programmi di certificazione SSL gratuiti.
Crea Droplet WordPress DigitalOcean
Per configurare un sito WordPress su DigitalOcean, il primo passo è creare un Droplet WordPress dal Marketplace di app 1-Click.
Ecco come procedere:
1. Vai su DigitalOcean Dashboard > Crea > Droplet s
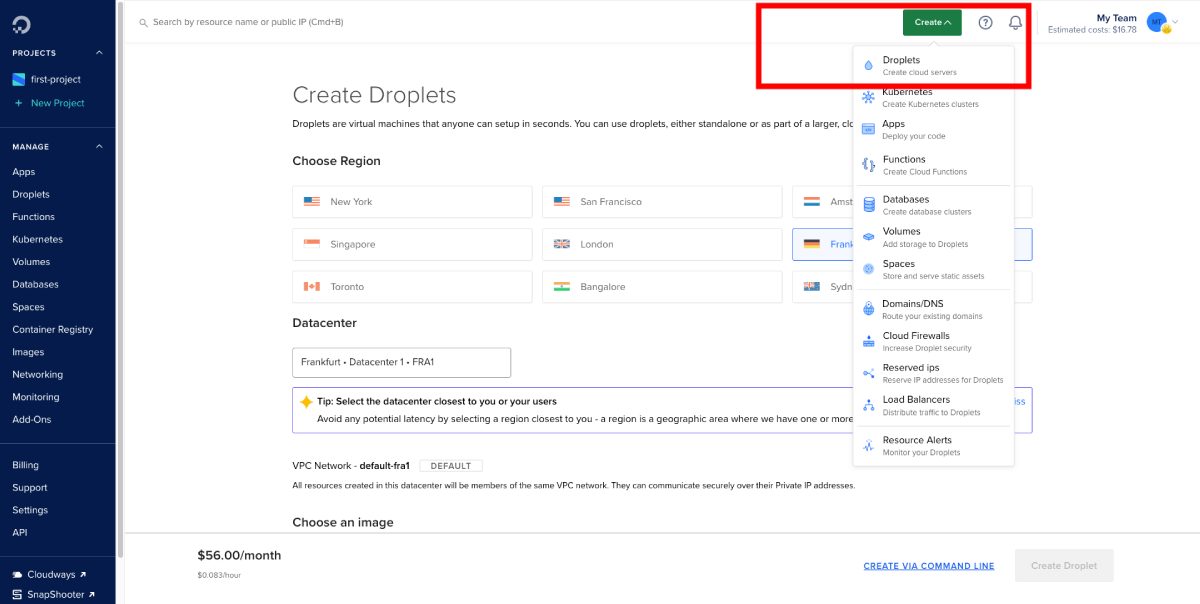
2. Installa semplicemente facendo clic sulla scheda Marketplace e cercando "WordPress su Ubuntu". Quando scegli un'immagine, opta per l'opzione WordPress su Ubuntu , poiché è preconfigurata con i componenti necessari per l'esecuzione di un sito WordPress.
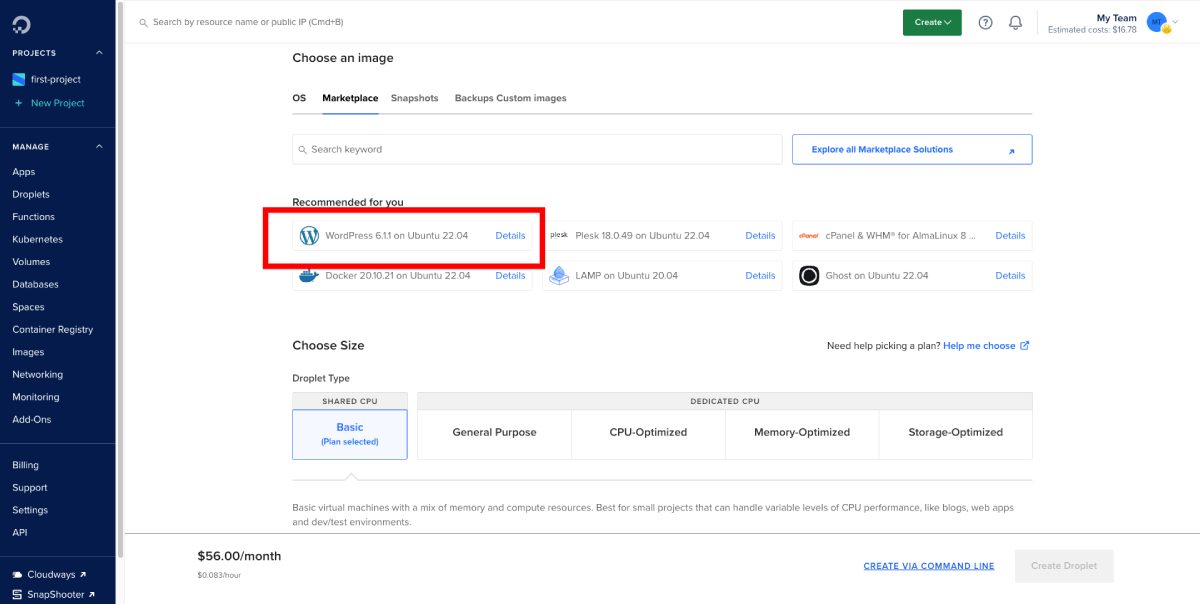
3. Scelta di una regione: seleziona una regione geograficamente più vicina al tuo pubblico di destinazione, in quanto ciò comporterà tempi di caricamento più rapidi per i tuoi visitatori.
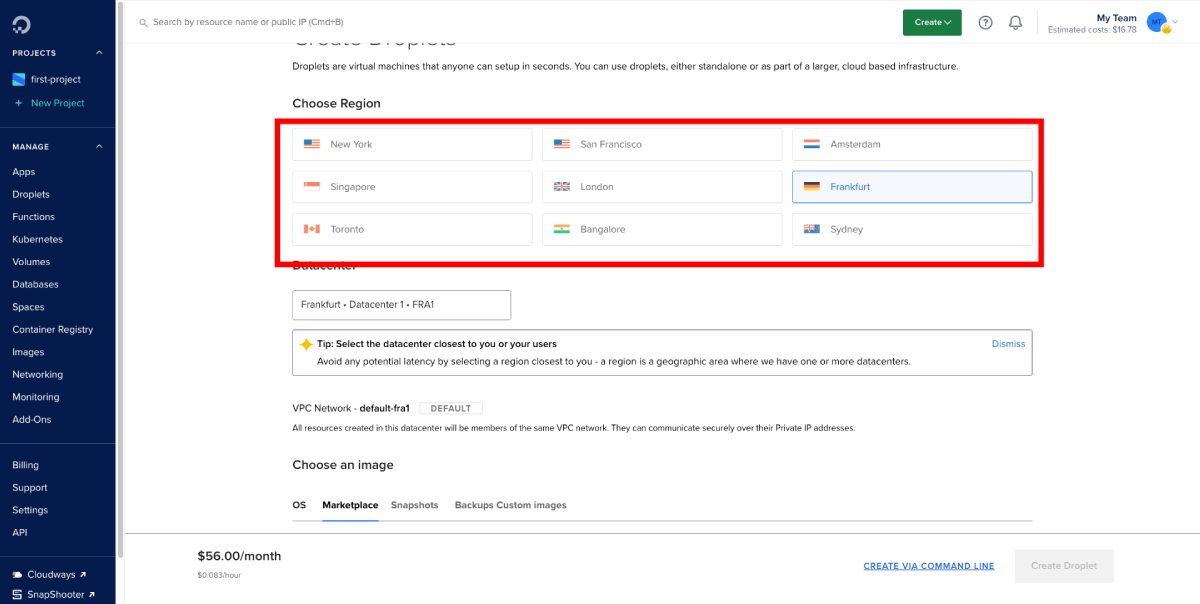
4. Scelta di un piano: DigitalOcean offre una varietà di piani per soddisfare esigenze e budget diversi. Il piano più conveniente parte da $ 7 al mese, ma è importante scegliere un piano che fornisca risorse sufficienti per gestire i requisiti di traffico e prestazioni del tuo sito. Puoi sempre aumentare le dimensioni in un secondo momento, se necessario.
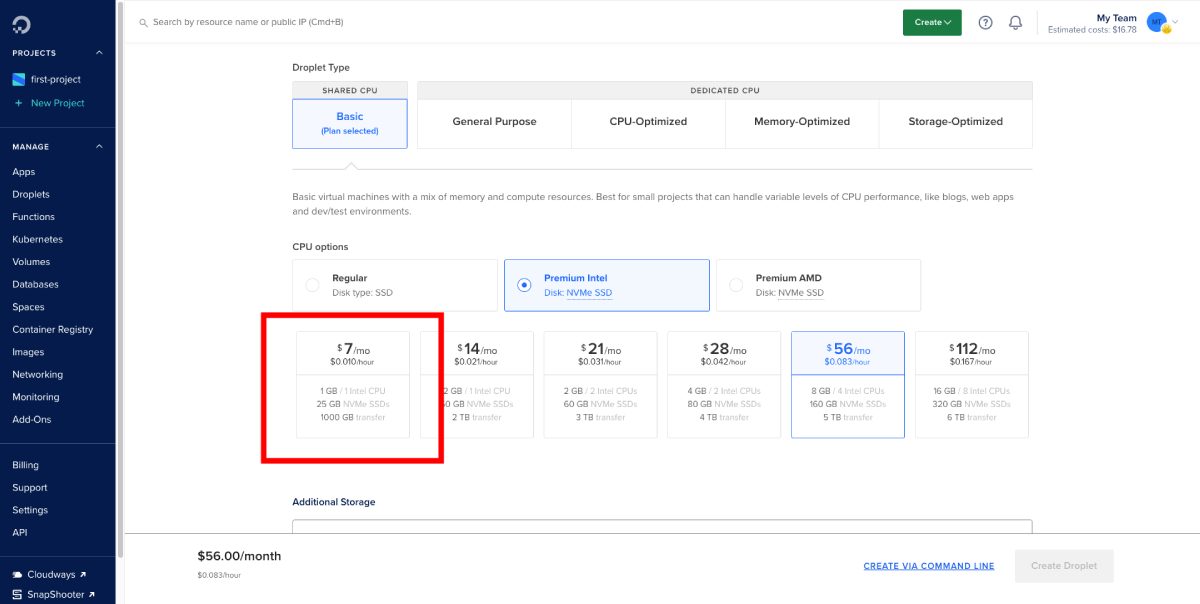
5. Scelta di un metodo di autenticazione : hai la possibilità di scegliere se utilizzare una chiave SSH o una password per l'autenticazione. L'uso di una chiave SSH è più sicuro e consigliato se sei a tuo agio nell'impostarlo. Se preferisci utilizzare una password, assicurati di sceglierne una forte e univoca per il tuo account.

6. Selezione di opzioni aggiuntive : è possibile abilitare opzioni aggiuntive come backup automatici, monitoraggio e reti private, a seconda delle proprie esigenze. Queste funzionalità possono aiutare a garantire l'affidabilità, la sicurezza e le prestazioni del tuo sito WordPress.
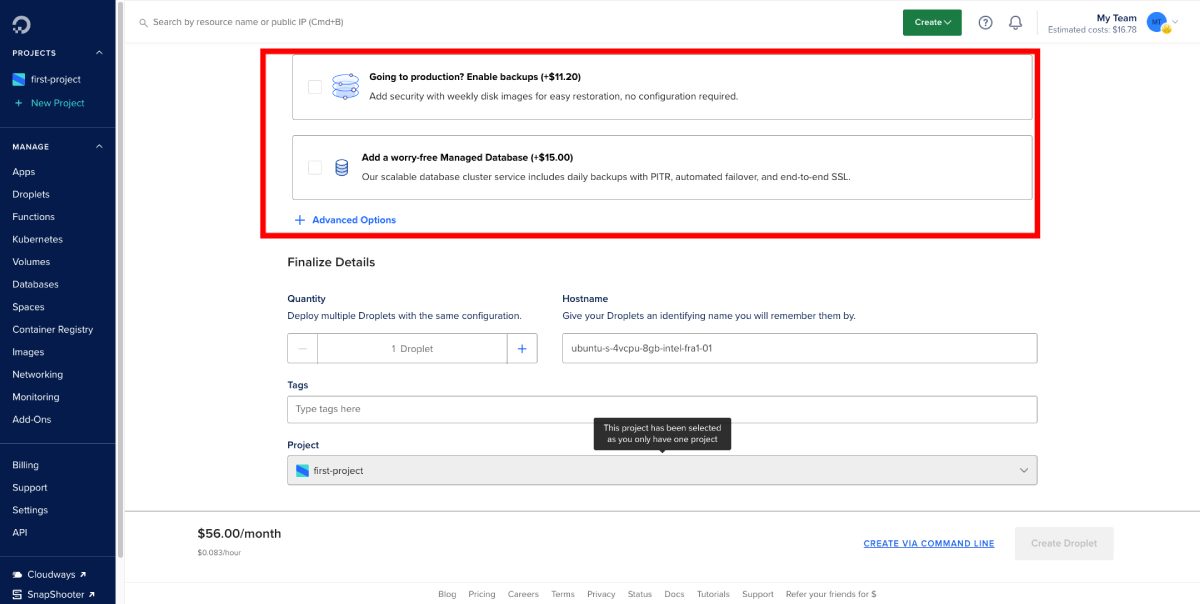
7. Scelta di un nome host: infine, scegli un nome host descrittivo per il tuo Droplet che rappresenti accuratamente il tuo sito WordPress. Ciò renderà più facile identificare e gestire il tuo Droplet nella dashboard di DigitalOcean.
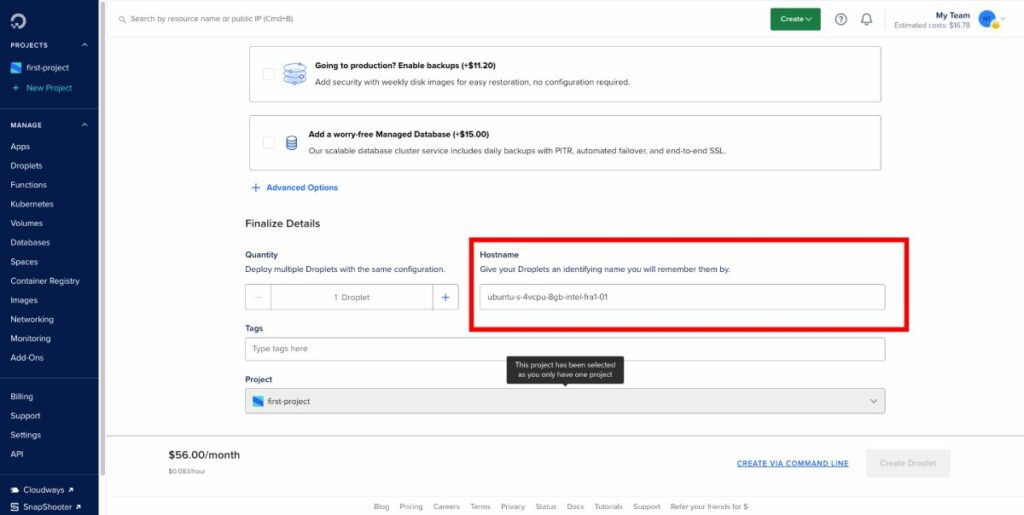
Ora che l'installazione è terminata, puoi fare clic sul collegamento WordPress per accedere alla dashboard di WordPress.
Hosting WordPress utilizzando LEMP su DigitalOcean
L'hosting di WordPress su DigitalOcean utilizzando LEMP (Linux, Nginx, MySQL e PHP) offre prestazioni migliori rispetto ad altre installazioni perché utilizza il server Web Nginx leggero e potente.
Ciò si traduce in tempi di caricamento della pagina più rapidi e una migliore gestione delle risorse, garantendo un'esperienza utente senza interruzioni per i visitatori del tuo sito web.
Per installare LEMP su DigitalOcean, segui queste istruzioni dettagliate:
1. Scegli un'immagine : vai alla scheda DigitalOcean Marketplace e cerca "LEMP". Seleziona l'immagine "LEMP on 20.04", che include tutti i componenti necessari per uno stack LEMP.
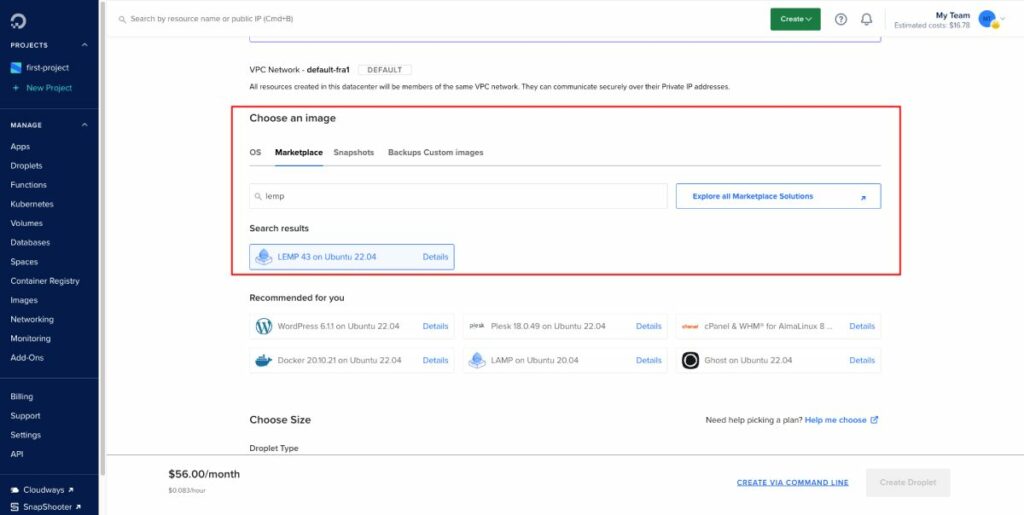
2. Scegli una regione : seleziona la regione del data center più vicina al tuo pubblico di destinazione per prestazioni ottimali. DigitalOcean dispone di data center in più località in tutto il mondo, garantendo bassa latenza e tempi di caricamento rapidi per il tuo sito web.

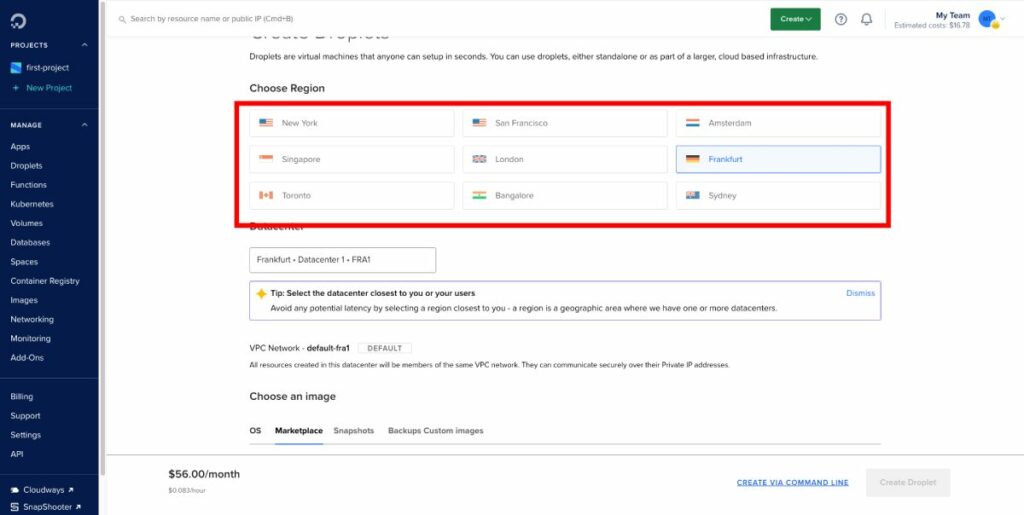
3. Scegli un piano : in base ai requisiti del tuo sito web, scegli un piano che fornisca la giusta quantità di risorse, come RAM, CPU e spazio di archiviazione. DigitalOcean offre opzioni di prezzo flessibili, a partire da $ 5 al mese per siti Web di base a piani di livello superiore per siti a più uso intensivo di risorse.
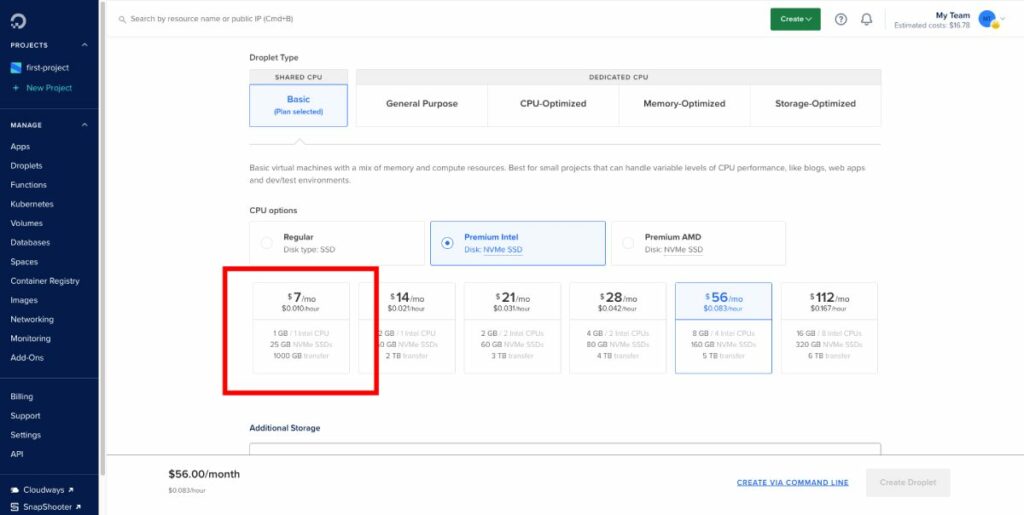
4. Scegli un metodo di autenticazione : per un accesso sicuro al droplet, scegli una chiave SSH o una password per l'autenticazione. L'utilizzo di una chiave SSH è altamente raccomandato in quanto fornisce un ulteriore livello di sicurezza.

5. Selezionare opzioni aggiuntive : prendere in considerazione l'abilitazione di backup, monitoraggio o altri componenti aggiuntivi per il droplet. Queste funzionalità offrono funzionalità aggiuntive e tranquillità, come i backup automatici per la protezione dei dati e il monitoraggio per ottenere informazioni dettagliate sulle prestazioni del server.
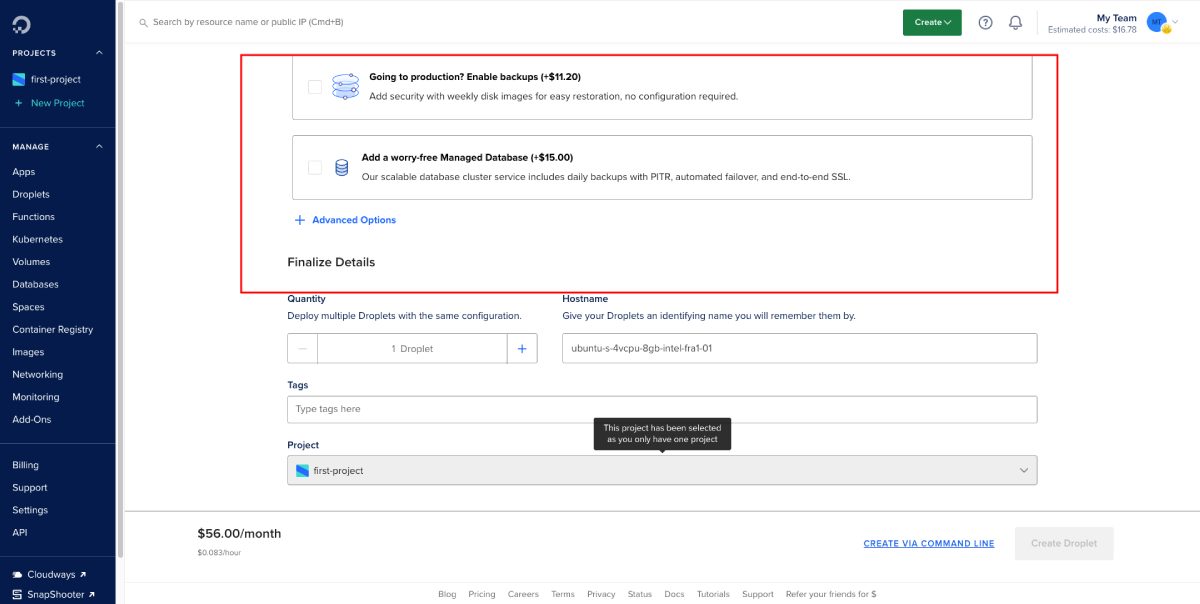
Dopo aver completato l'installazione di LEMP, segui questi passaggi per installare WordPress:
Innanzitutto, accedi al tuo server utilizzando PuTTY inserendo l'indirizzo IP del tuo server. Una volta connesso, vai su "Connessione> SSH> Auth" e seleziona il tuo file PPK per l'autenticazione. O semplicemente aggiungendo l'indirizzo IP, il nome utente: root e la password che hai impostato.
Esegui i seguenti comandi per scaricare e configurare WordPress:
wget https://wordpress.org/latest.tar.gz tar -xvf latest.tar.gz cp -R wordpress/* /var/www/html/ chown -R www-data:www-data /var/www/html/ chmod -R 755 /var/www/html/Seguire questi passaggi assicurerà un'installazione corretta di WordPress sul tuo droplet DigitalOcean con LEMP. Goditi i vantaggi di un ambiente di hosting veloce, sicuro e affidabile per il tuo sito Web WordPress!
Imposta un nome di dominio per il tuo WordPress
La configurazione di un nome di dominio per il tuo sito Web WordPress ospitato su DigitalOcean è un passaggio importante per rendere il tuo sito facilmente accessibile.
Sebbene DigitalOcean non fornisca servizi di registrazione del dominio, puoi facilmente acquistare un dominio da un provider esterno e indirizzarlo al tuo DigitalOcean Droplet. In questa sezione, ti guideremo attraverso il processo di aggiunta di un nome di dominio al tuo Droplet, passo dopo passo.
Innanzitutto, devi acquistare un dominio da un registrar di domini affidabile, come Namecheap. Il processo è abbastanza semplice:
- Cerca il nome di dominio desiderato su Namecheap
- Verifica la disponibilità del dominio
- Aggiungi il dominio al carrello se è disponibile
- Completa la procedura di pagamento, incluso il componente aggiuntivo gratuito Privacy Protect
- Termina la transazione di pagamento
Una volta completata la registrazione del dominio, è necessario indirizzare i record Name Server (NS) del dominio a DigitalOcean. Per fare ciò, attenersi alla seguente procedura:
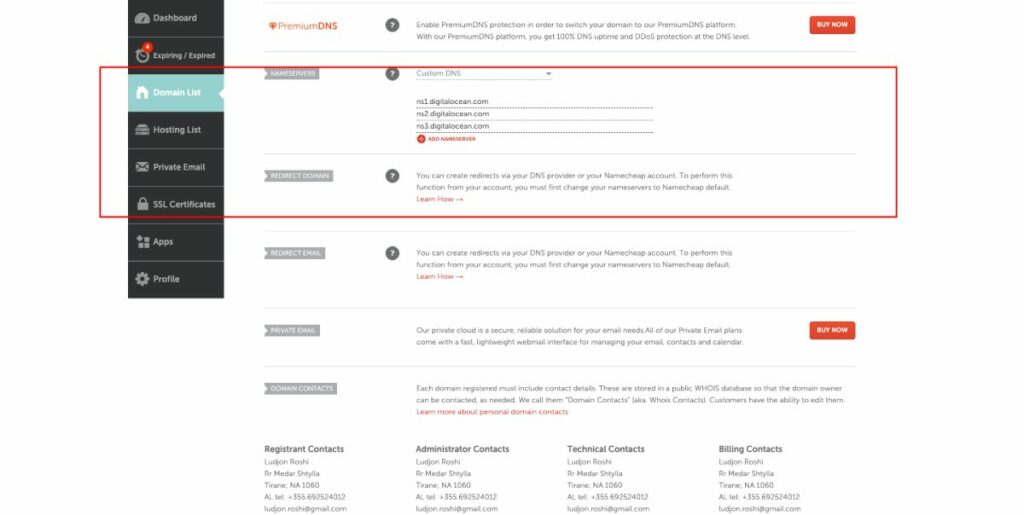
- Accedi alla dashboard del tuo registrar di domini
- Vai alle impostazioni del tuo nome di dominio e modifica i record del server dei nomi (NS).
- Punta i record NS ai server dei nomi di DigitalOcean con i seguenti valori:
ns1.digitalocean.com ns2.digitalocean.com ns3.digitalocean.comTieni presente che la propagazione delle modifiche al DNS potrebbe richiedere del tempo. Nel frattempo, puoi procedere con l'aggiunta del nome di dominio al tuo DigitalOcean Droplet. Segui questi passi:
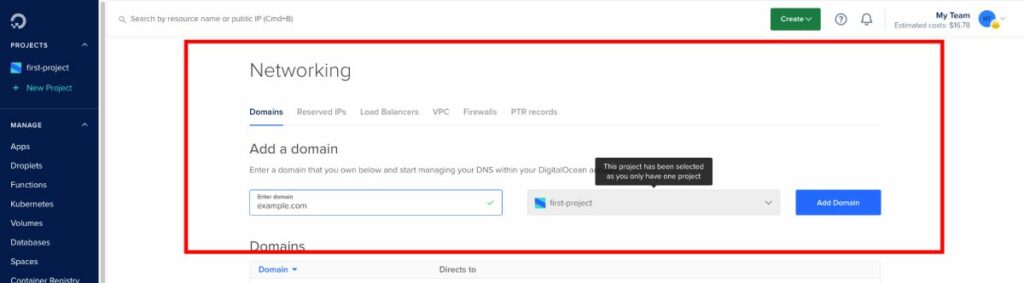
- Accedi alla tua dashboard di DigitalOcean
- Passare alla scheda Rete nella barra laterale sinistra
- Passa alla scheda Domini
- Inserisci il tuo nome di dominio (ad es. example.com)
- Seleziona il tuo Droplet dal menu a tendina
- Clicca su Aggiungi dominio
Ora il tuo nome di dominio dovrebbe essere aggiunto correttamente e verrai indirizzato alla pagina delle impostazioni del Domain Name Server (DNS).
Ora che hai collegato il tuo dominio al tuo DigitalOcean Droplet, puoi godere dei vantaggi dell'hosting del tuo sito Web WordPress su questa piattaforma.
Domande frequenti
Accesso a SFTP su un Droplet DigitalOcean
Per accedere al tuo DigitalOcean Droplet tramite SFTP, hai bisogno di un client come FileZilla. Per connetterti, avvia FileZilla e inserisci l'IP del server, il nome utente (di solito "root") e la password nei rispettivi campi.
Se disponi di una chiave SSH, utilizzala al posto della password. La porta per SFTP è in genere 22. Una volta connesso, puoi sfogliare e gestire i file del tuo server utilizzando l'interfaccia di FileZilla.
Connessione a DigitalOcean SFTP per la personalizzazione di WordPress
Dopo aver effettuato l'accesso al tuo Droplet utilizzando SFTP, vai alla directory di installazione di WordPress. Per impostazione predefinita, si trova in /var/www/html/ per l'installazione di WordPress in 1 clic.
In questa directory troverai tutti i file di WordPress, inclusi temi, plug-in e caricamenti. Ora puoi trasferire file dal tuo computer locale al server o modificare i file esistenti per personalizzare il tuo sito WordPress.
Altre risorse
Guida all'installazione di WordPress (passo dopo passo) 2023
Come installare un tema WordPress (solo 5 passaggi)
Conclusione
In conclusione, l'hosting del tuo sito Web WordPress su DigitalOcean può essere una scelta fantastica grazie alla sua interfaccia intuitiva, alla convenienza e all'eccellente supporto clienti.
Sia che tu scelga l'installazione WordPress DigitalOcean 1-Click o LEMP + WordPress, avrai accesso a una gamma di funzionalità e strumenti per personalizzare e ottimizzare il tuo sito per le migliori prestazioni possibili.
In qualità di uno dei co-fondatori di Codeless, metto in campo l'esperienza nello sviluppo di WordPress e applicazioni web, oltre a una comprovata esperienza nella gestione efficace di hosting e server. La mia passione per l'acquisizione di conoscenze e il mio entusiasmo per la costruzione e la sperimentazione di nuove tecnologie mi spingono a innovare e migliorare costantemente.
Competenza:
Sviluppo web,
Web design,
Amministrazione del sistema Linux,
SEO
Esperienza:
15 anni di esperienza nello sviluppo Web sviluppando e progettando alcuni dei temi WordPress più popolari come Specular, Tower e Folie.
Formazione scolastica:
Sono laureato in Ingegneria Fisica e MSC in Scienza dei Materiali e Optoelettronica.
Twitter, Linkedin
