Come accettare pagamenti con carta di credito in WordPress
Pubblicato: 2022-05-12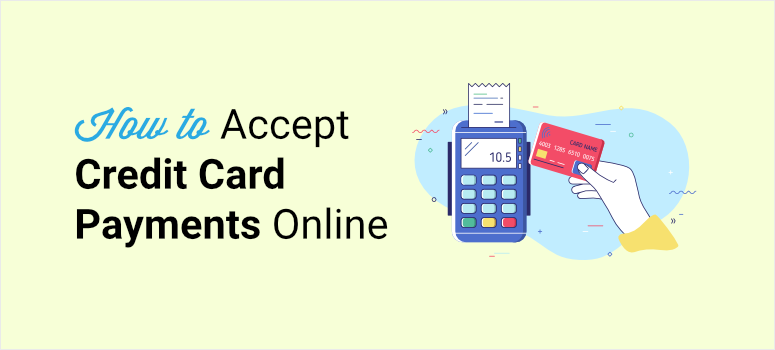
Vuoi il modo più sicuro ma anche più semplice per accettare pagamenti con carta di credito su WordPress?
WordPress non ha un'opzione predefinita per aggiungere pagamenti con carta di credito, ma troverai molti plugin e strumenti che ti aiutano a risolvere questo problema. Tuttavia, quando si tratta di pagamenti online, devi essere sicuro di poterti fidare dello strumento di terze parti.
In questo tutorial, ti mostreremo come aggiungere pagamenti con carta di credito a WordPress con un plug-in di cui ti puoi fidare al 100%.
Cosa serve per accettare pagamenti con carta di credito
Molti utenti preferiscono utilizzare le proprie carte di credito per i pagamenti online perché è più comodo e sicuro. Ma prima di poter integrare i pagamenti con carta di credito sul tuo sito, devi avere alcune cose in atto:
- SSL: dovrai abilitare HTTPS/SSL sul tuo sito Web per garantire che tutti i dati trasmessi da e verso il tuo sito siano sicuri. Ciò salvaguarderà i tuoi clienti e assicurerà che le loro informazioni di pagamento non vengano mai divulgate agli hacker.
- Conto Stripe – Stripe è il miglior gateway di pagamento per accettare pagamenti con carta di credito sul tuo sito. È facile da usare e offre tantissimi strumenti per gestire le tue transazioni. Devi prima avere un account Stripe e poi puoi integrarlo con WordPress.
- Plugin di pagamento: è necessario installare uno strumento di integrazione dei pagamenti di terze parti affidabile. Il plug-in che scegli dovrebbe anche consentirti di accettare pagamenti da più processori di pagamento come MasterCard e VISA. Questo ti aiuterà a elaborare ogni transazione sul tuo sito indipendentemente dalla scelta del cliente. E offre anche al cliente una migliore esperienza utente quando può utilizzare la sua carta preferita.
Esistono tonnellate di plugin per WordPress che ti consentono di accettare pagamenti con carta di credito. La nostra prima scelta è WP Simple Pay e ti diremo perché.
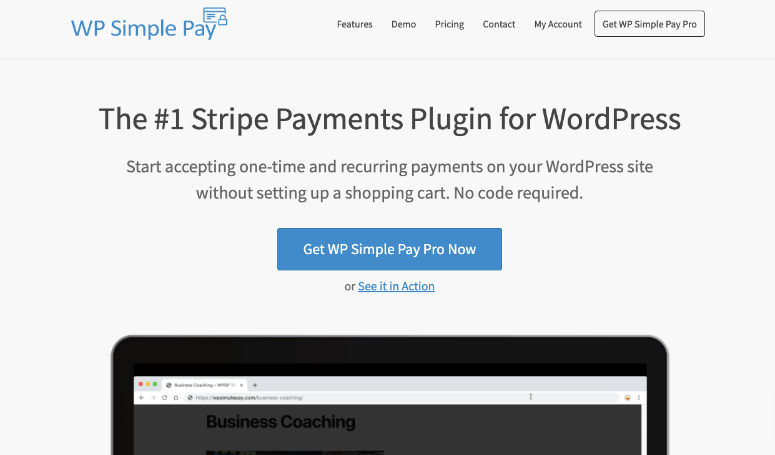
WP Simple Pay è senza dubbio il miglior plug-in di pagamento con carta di credito di WordPress. Offre un modo semplice e facile per accettare pagamenti con carta di credito e vendere prodotti sul tuo sito web.
Questo plugin ti consente di creare qualsiasi tipo di modulo di pagamento che desideri. Inoltre, c'è un generatore di trascinamento della selezione per personalizzarlo in modo che tu possa assicurarti che si adatti al tuo sito Web e a ciò che stai vendendo.
Quindi puoi abilitare i pagamenti con carta di credito sul tuo sito in pochi clic. La cosa grandiosa è che non è necessario toccare una singola riga di codice per nulla di tutto ciò.
All'interno della dashboard, troverai le opzioni per impostare pagamenti una tantum e ricorrenti. Puoi anche aggiungere un periodo di prova per i tuoi abbonamenti e servizi.
Puoi anche lasciare che l'utente decida l'importo che desidera pagare. Questo è perfetto se vuoi consentire agli utenti di donare per una causa o un servizio gratuito che stai fornendo.
Ecco alcuni dei suoi punti salienti:
- Integrazione super veloce con WordPress
- Modelli di modulo completamente reattivi che stanno benissimo su qualsiasi dispositivo
- Opzioni per i pulsanti Applica Pay e Google Pay
- Buoni sconto
- Supporta SCA (Secure Customer Authentication) per pagamenti sicuri
Non sei ancora convinto? Dai un'occhiata al nostro WP Simple Pay Review per il quadro completo.
Ora che sai quale plugin per carte di credito utilizzare, iniziamo il nostro tutorial nel modo giusto.
Come aggiungere il pagamento con carta di credito a WordPress
Passaggio 1: installa WP Simple Pay
Innanzitutto, dovrai creare un account WP Simple Pay.
Puoi iniziare con la versione gratuita del plugin che è disponibile nel repository di WordPress. Tuttavia, ti consigliamo di eseguire l'aggiornamento alla versione premium per funzionalità avanzate come pagamenti ricorrenti, codici coupon e altro ancora.
Dopo esserti registrato, puoi scaricare il file del plug-in e copiare la chiave di licenza dalla dashboard del tuo account. Quindi, installa e attiva il plugin sul tuo sito WordPress. Se hai bisogno di aiuto, consulta la nostra semplice guida su come installare un plugin per WordPress.
Una volta installato il plug-in, devi andare alla pagina WP Simple Pay »Impostazioni e aprire la scheda Licenza .
Qui, inserisci la tua chiave di licenza e fai clic sul pulsante Attiva .
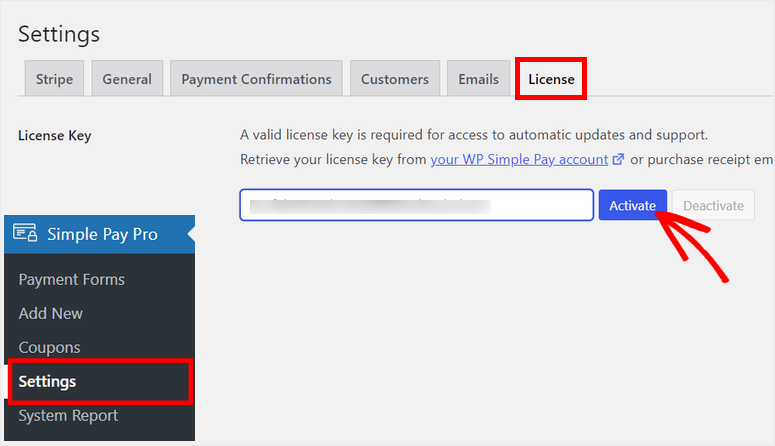
Successivamente, dovrai connetterti al tuo account Stripe.
Passaggio 2: connettiti con Stripe
Nella pagina delle impostazioni, fai clic sulla scheda Stripe e vedrai le opzioni per l'integrazione con Stripe.
Prima di collegare il tuo account Stripe, ti consigliamo di abilitare la Modalità test fino al termine della configurazione dei pagamenti con carta di credito. Questo ti aiuta ad assicurarti che nessuna transazione in tempo reale venga elaborata accidentalmente sul tuo sito. Puoi verificare in sicurezza se la connessione funziona correttamente o meno.
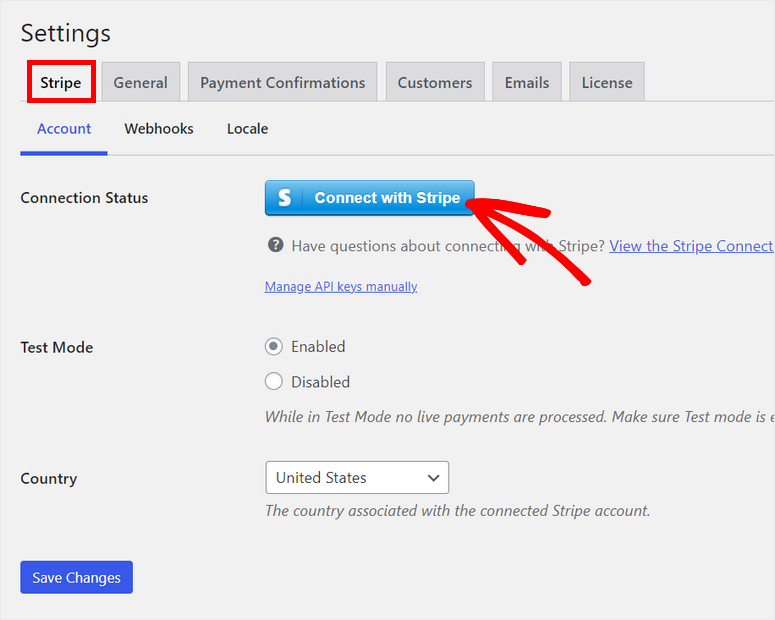
Quindi, fai clic sul pulsante Connetti con Stripe e vedrai il sito Web di Stripe per accedere al tuo account nella schermata successiva. Se non hai un account Stripe, puoi crearne uno nuovo.
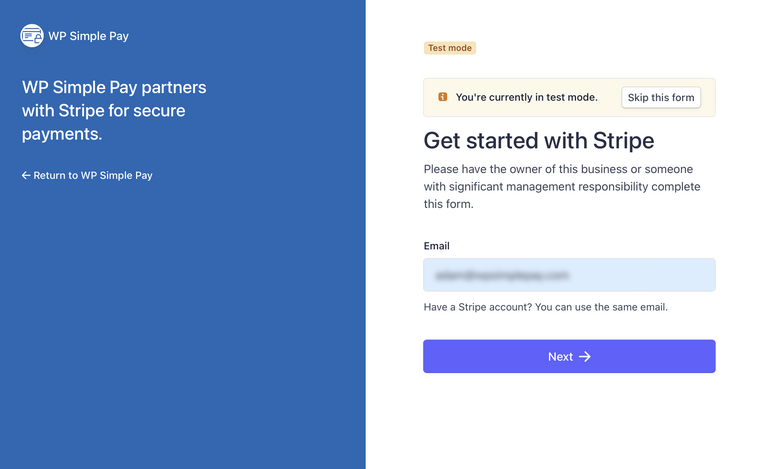
Dopo aver collegato il tuo account, verrai reindirizzato alla pagina delle impostazioni nella dashboard dell'amministratore.
Assicurati di fare clic sul pulsante Salva modifiche dopo aver configurato il tuo account Stripe.
Ora dovrai creare un modulo di pagamento e aggiungere l'opzione carta di credito.
Passaggio 3: crea un modulo di pagamento
Per creare un nuovo modulo di pagamento, vai alla pagina WP Simple Pay »Aggiungi nuovo . La prima cosa che vedrai sono le Impostazioni generali in cui puoi aggiungere il titolo e la descrizione del modulo. Puoi anche scegliere il formato per il tuo modulo di pagamento.
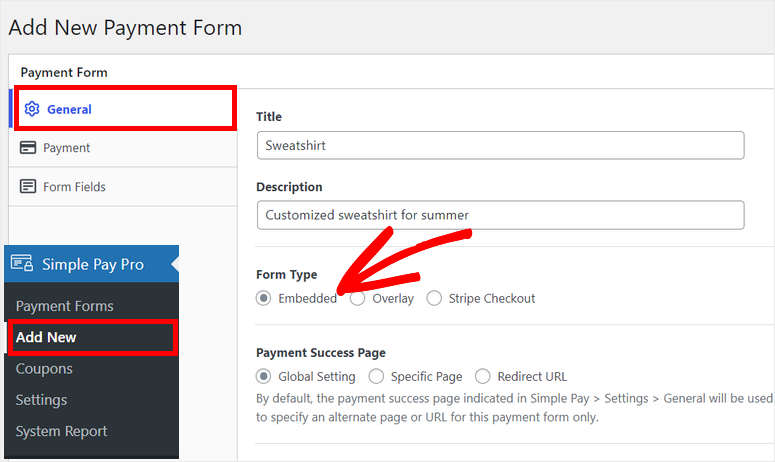
Sono disponibili 3 tipi di modulo tra cui scegliere:
- Incorporato: incorpora un modulo di pagamento direttamente su qualsiasi pagina o post di WordPress.
- Overlay: mostra un pulsante per il pagamento. Quando gli utenti fanno clic sul pulsante, vedranno il modulo di pagamento in un popup.
- Stripe Checkout: reindirizza gli utenti alla pagina di pagamento Stripe per completare i pagamenti.
Utilizzeremo il formato del modulo incorporato . In questo modo, i tuoi clienti non dovranno mai lasciare il tuo sito web durante il checkout.

Quindi, apri la scheda Pagamento per impostare le opzioni di prezzo per il tuo modulo. Qui puoi scegliere la modalità di pagamento e aggiungere i prezzi per i tuoi prodotti o servizi.
Sono disponibili opzioni per aggiungere l' etichetta e l' importo del prodotto. Puoi anche selezionare la valuta desiderata per i tuoi pagamenti.
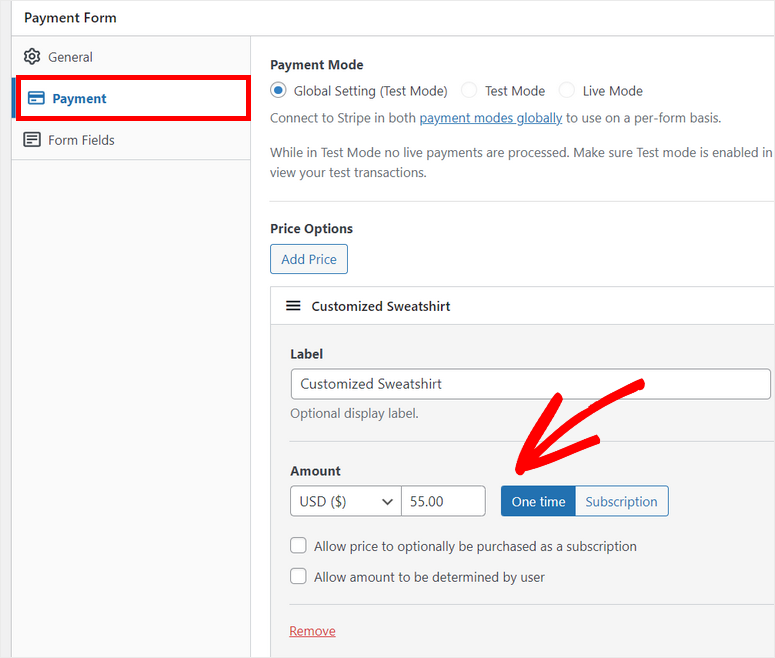
Sotto le impostazioni dell'importo, vedrai l'opzione Consenti all'importo di essere determinato dall'utente . Con questo, i tuoi utenti potranno inserire il proprio importo di pagamento nel modulo. Questo è perfetto per i creatori e le organizzazioni senza scopo di lucro che accolgono le donazioni.
Per impostazione predefinita, l'importo è impostato per i pagamenti una tantum, ma puoi modificarlo e scegliere l'opzione Abbonamento . Ciò ti consente di accettare pagamenti ricorrenti sul tuo sito WordPress.
Una volta passato all'abbonamento , vedrai le opzioni per scegliere il periodo di fatturazione, il limite di fatturazione, il periodo di prova gratuito e altro ancora.
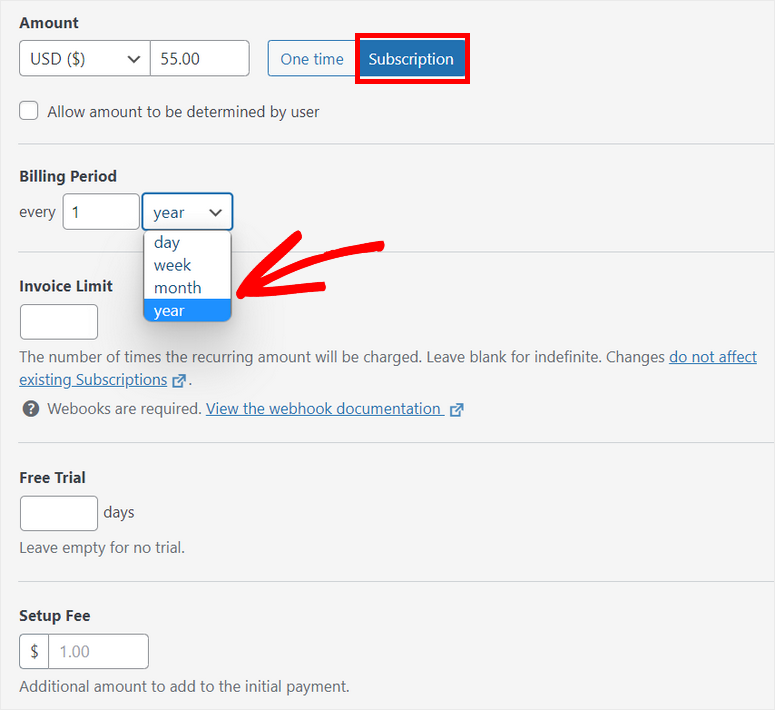
Ora puoi personalizzare i campi del modulo di pagamento e aggiungere l'opzione carta di credito. Nella scheda Campi modulo , vedrai questi campi predefiniti:
- Indirizzo e-mail: raccoglie gli indirizzi e-mail degli utenti
- Opzioni di prezzo: mostra il prezzo dei tuoi prodotti
- Metodo di pagamento: aggiunge una o più opzioni di pagamento come carta, Google Pay e altro
- Pulsante di pagamento: consente di modificare il testo e lo stile del pulsante di pagamento
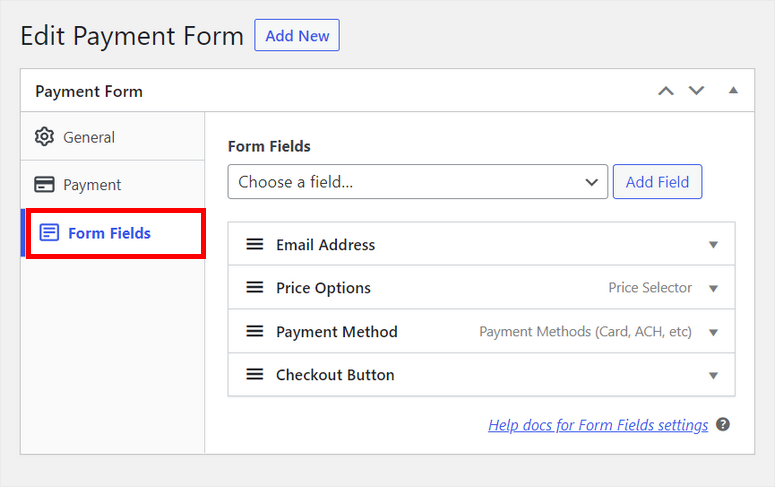
Se desideri aggiungere nuovi campi modulo, selezionali dal menu a tendina e fai clic sul pulsante Aggiungi campo . Quindi, trascina e rilascia semplicemente i campi del modulo per organizzare l'ordine come preferisci.
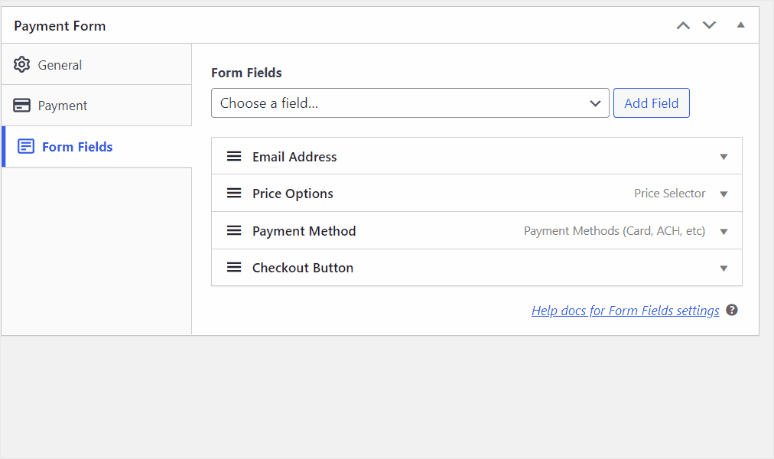
Il campo del metodo di pagamento ha già Carta come scelta predefinita, quindi sei a posto. Puoi anche aggiungere altre opzioni di pagamento se ne hai bisogno.
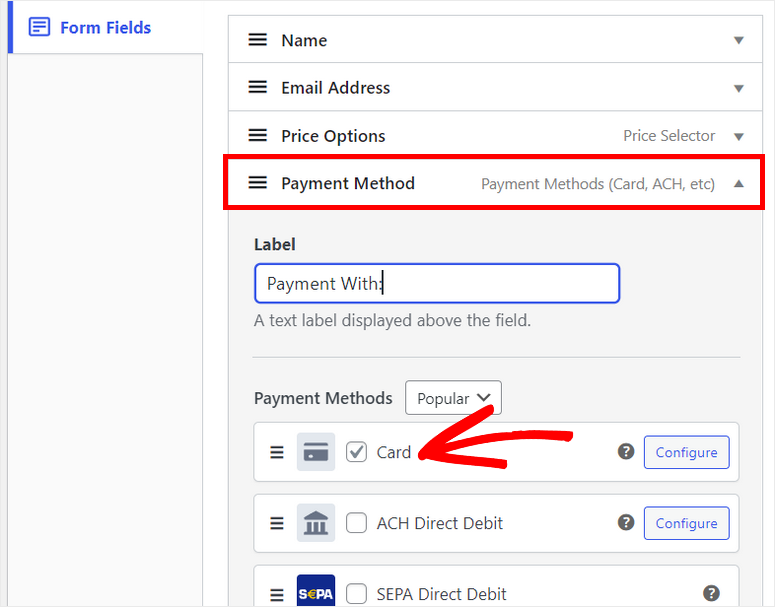
Una volta terminato, assicurati di salvare le impostazioni. Ora ti mostreremo come aggiungere il pagamento con carta di credito a WordPress.
Passaggio 4: aggiungi il modulo di pagamento al tuo sito
Per aggiungere il tuo modulo di pagamento su qualsiasi pagina o post, dovrai fare clic sul pulsante Pubblica sul lato destro del generatore di moduli.
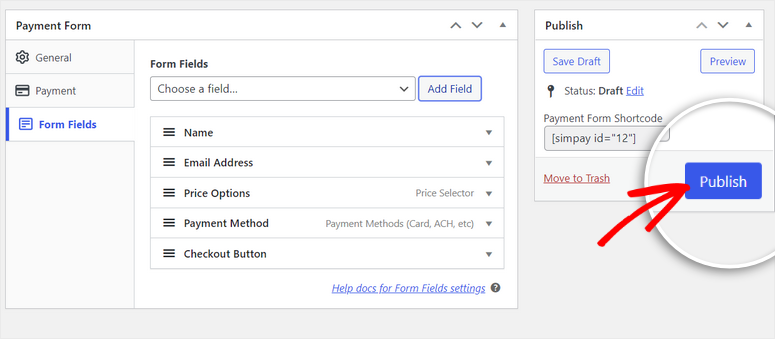
WP Simple Pay offre un semplice shortcode per ogni modulo di pagamento che crei che assomiglia a questo: [simpay id=”12”].
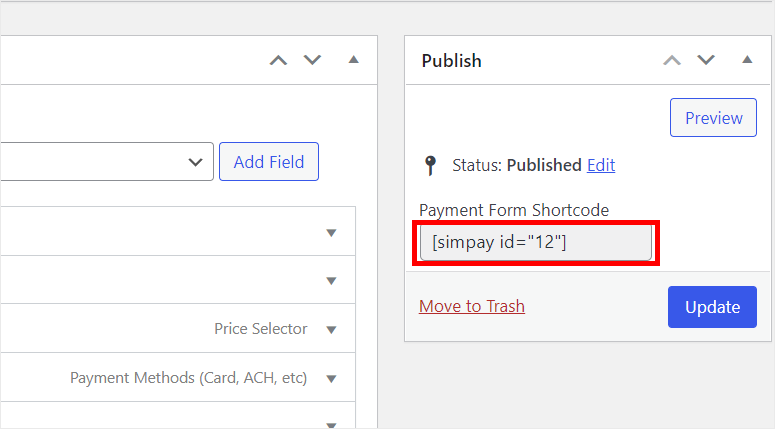
Puoi semplicemente copiare questo shortcode e incollarlo sulla tua pagina o post di WordPress. Dopo aver aggiunto lo shortcode all'editor di testo, vedrai che il widget Shortcode viene aggiunto automaticamente.
Quindi, puoi pubblicare la pagina e visualizzarla in anteprima per vedere come appare sul front-end.
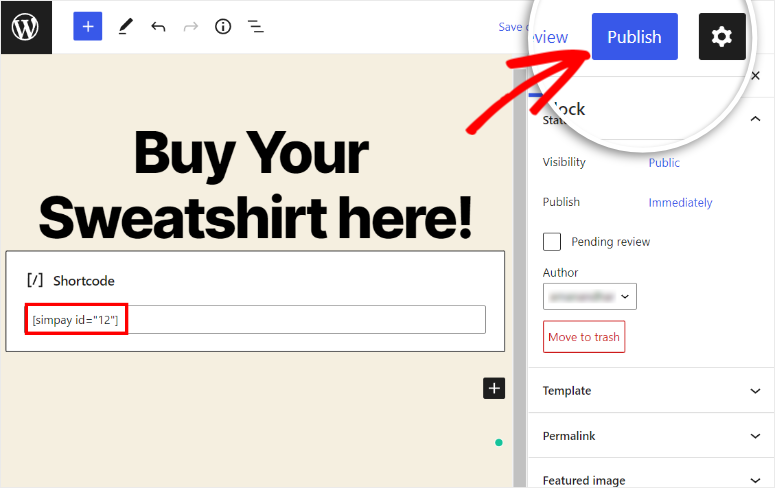
È possibile visualizzare il modulo di pagamento sul front-end. Sembrerà qualcosa del genere.
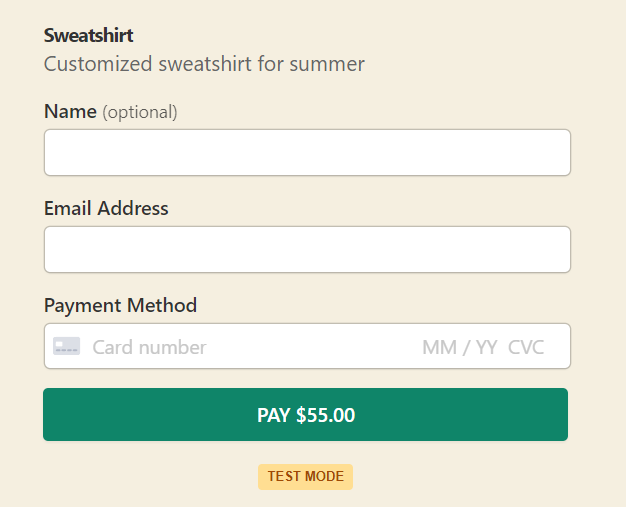
Passaggio 5: verifica i pagamenti con carta di credito
Poiché abbiamo impostato i pagamenti Stripe in modalità Test in precedenza, puoi eseguire un pagamento di prova sul tuo sito per vedere se funziona correttamente o meno.
Quindi, puoi visualizzare il tuo modulo di pagamento sul front-end e compilare i campi del modulo con il numero della carta di prova che puoi trovare sul sito Web di Stripe.
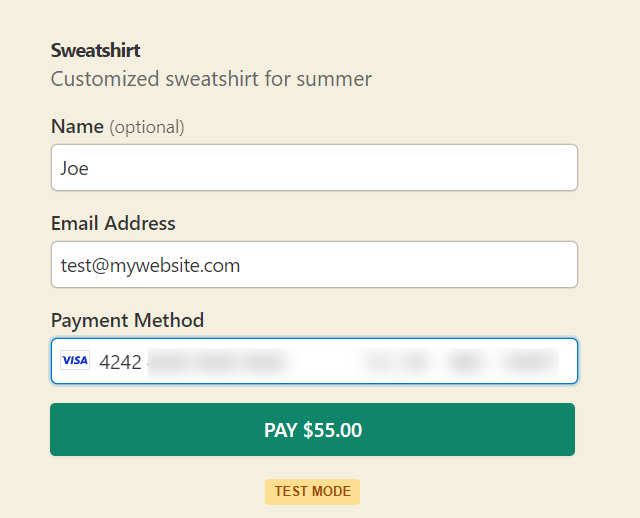
Dopo aver fatto clic sul pulsante Paga , Stripe elaborerà il pagamento con carta di credito e vedrai una pagina di conferma come questa:
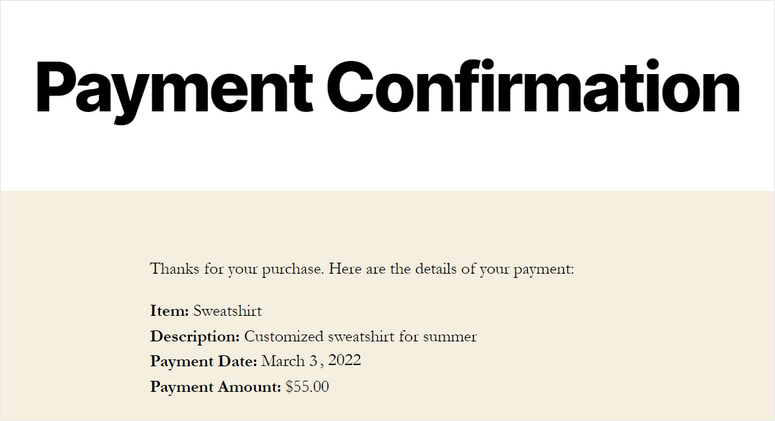
Se tutto funziona correttamente, puoi andare avanti e disattivare la modalità test nella pagina WP Simple Pay »Impostazioni .
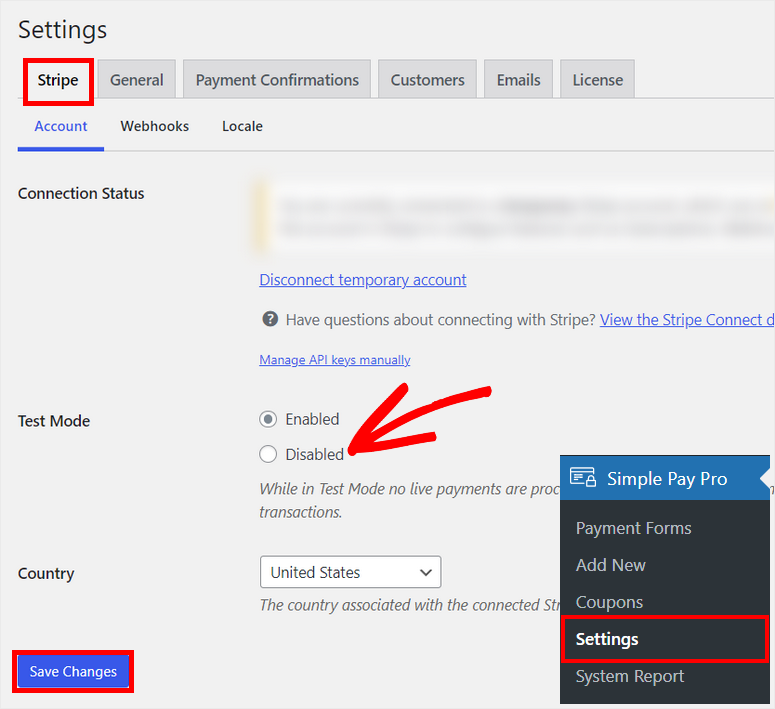
Alla fine, fai clic sul pulsante Salva modifiche .
Ed ecco qua! Hai imparato con successo come accettare pagamenti con carta di credito su WordPress con l'aiuto del plugin WP Simple Pay.
WP Simple Pay è uno dei potenti plugin di pagamento per i siti WordPress. È facile da usare e ti consente di aggiungere opzioni di carta di credito in pochi minuti.
È tutto per oggi! Ci auguriamo che questo articolo ti abbia aiutato ad aggiungere facilmente i pagamenti con carta di credito al tuo sito web.
Per i tuoi prossimi passi, controlla queste risorse:
- 7 migliori plugin per il checkout di WooCommerce per migliorare l'esperienza utente e le vendite
- I migliori plugin per l'upsell e il cross-sell di WooCommerce
- Come creare un negozio online redditizio: passo dopo passo
Abbiamo selezionato questi post per aiutarti ad aumentare le vendite e le entrate sul tuo sito.
