Come accettare pagamenti ricorrenti online in WordPress
Pubblicato: 2024-06-16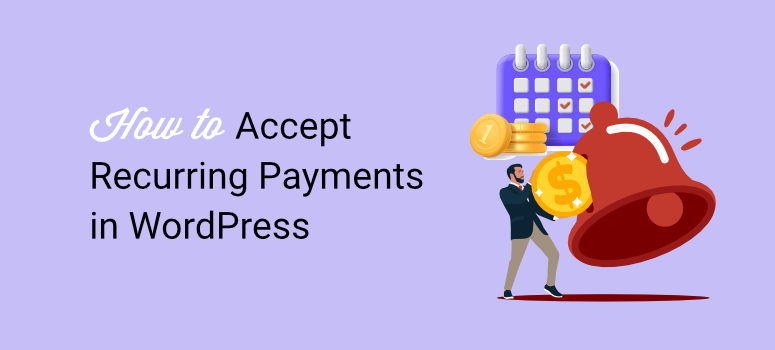
Desideri accettare pagamenti ricorrenti sul tuo sito Web WordPress?
I pagamenti ricorrenti online sono un ottimo modo per garantire entrate costanti. La realtà è che una volta che qualcuno sottoscrive un abbonamento, è più probabile che lo mantenga anche se non utilizza il servizio così spesso.
Inoltre, riduce la probabilità che un utente dimentichi di rinnovare l'abbonamento, riducendo il tasso di abbandono.
In questo articolo, ti mostreremo come accettare pagamenti ricorrenti online in WordPress. Ti guideremo passo dopo passo attraverso i 2 metodi migliori in modo che tu possa scegliere quello più conveniente per te.
Motivi per accettare pagamenti ricorrenti WordPress
A differenza della maggior parte dei modelli di business in cui la previsione delle entrate può essere difficile, con pagamenti ricorrenti, questo non è il caso. Questo perché conosci già il numero di abbonati che hai e i piani di abbonamento che offri.
Ciò ti consente di calcolare rapidamente quanto puoi potenzialmente guadagnare, aiutandoti a pianificare meglio.
Di conseguenza, non solo puoi prevedere i tuoi guadagni, ma anche aspettarti entrate costanti per un periodo di tempo più lungo.
Questo è il motivo per cui molte aziende in abbonamento utilizzano il proprio database di utenti per cercare investitori e valutare il loro valore aziendale. Sfruttano questi numeri per ottenere finanziamenti e aumentare il valore delle loro azioni.
Ma uno dei maggiori vantaggi della fatturazione mensile è che automatizza il processo di pagamento. Non è necessario inviare fatture o promemoria ai tuoi utenti sui prossimi pagamenti online.
Ciò riduce le possibilità di conflitto o controversie tra te e i tuoi utenti, garantendo una relazione più lunga. Ti fa anche risparmiare tempo in modo che tu possa concentrarti sulla tua attività.
Ecco altri motivi per cui dovresti prendere in considerazione l'elaborazione dei pagamenti ricorrenti.
- Aumento del valore della vita del cliente: un cliente fornisce entrate per un periodo più lungo rispetto a un acquisto una tantum. Ciò si traduce in un valore complessivo più elevato per ciascun cliente.
- Comodità: i pagamenti ricorrenti risparmiano ai clienti il fastidio di reinserire le informazioni di pagamento per ogni acquisto. Ciò crea un'esperienza di pagamento più fluida e piacevole.
- Budget del cliente: i clienti possono facilmente includere i costi ricorrenti nel loro budget, sapendo esattamente cosa aspettarsi per ogni ciclo di fatturazione.
- Esperienza cliente migliorata: non vi è alcun rischio di interruzione del servizio a causa della mancata fatturazione. Può anche aiutare a migliorare la soddisfazione del cliente e ridurre gli attriti nel processo di pagamento.
- Flusso di cassa: con un flusso costante di entrate, puoi gestire meglio il tuo flusso di cassa. Ciò rende più semplice coprire le spese operative e investire in opportunità di crescita.
- Informazioni sui clienti: i pagamenti ricorrenti forniscono dati preziosi sul comportamento, le preferenze e il valore della vita dei clienti. Questo può essere utilizzato per personalizzare le strategie di marketing e migliorare l’offerta di prodotti.
Per questi motivi, i pagamenti ricorrenti possono aiutarti a creare facilmente un programma fedeltà che possa aiutarti a ottenere utenti più coerenti e a gestirli in modo più efficace.
Dai un'occhiata a questo articolo su come impostare un programma fedeltà con Woocomerce per saperne di più.
I migliori strumenti di gestione degli abbonamenti
Sebbene esistano molti modi per aggiungere abbonamenti al tuo sito web, l'obiettivo è rendere il processo semplice e conveniente sia per te che per i tuoi utenti. Dovrebbe essere sicuro e accettare diversi gateway di pagamento.
Per questi motivi, ci concentreremo su questi 2 modi per aggiungere pagamenti ricorrenti a WordPress.
- Metodo 1: accetta pagamenti ricorrenti con WPForms
- Metodo 2: accetta pagamenti ricorrenti con WP Simple Pay
Puoi selezionare i collegamenti qui sopra per passare alla sezione del metodo che desideri leggere.
Metodo 1: accetta pagamenti ricorrenti con WPForms
I moduli WordPress sono un must per qualsiasi sito web. Aiutano con la comunicazione con i clienti e la generazione di lead in modo semplice e diretto. Puoi creare diversi tipi di moduli, come moduli di contatto, moduli di registrazione, moduli di testimonianza e altro ancora.
Dato che gli utenti hanno tanta familiarità con l’utilizzo dei moduli WordPress online, ha senso offrire anche pagamenti ricorrenti attraverso di essi.
Ora, ci sono molti plugin per moduli là fuori con cui puoi iniziare. Ciascuno di questi moduli software è progettato con funzionalità uniche ideali per la propria base di utenti. Per iniziare, consulta questo articolo sui migliori generatori di moduli per WordPress.
Hai bisogno di un plugin per moduli che sia facile da usare, abbia molte opzioni di personalizzazione e ti permetta di creare diversi tipi di moduli.
Ancora più importante, è necessario un generatore di moduli sicuro che si integri con i gateway di pagamento.
Ecco perché abbiamo scelto WPForms.
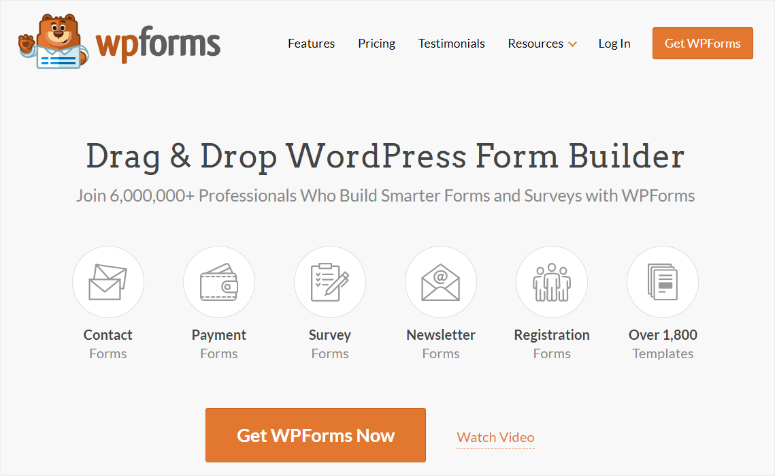
WPForms è il miglior plug-in per moduli perché offre un generatore di trascinamento della selezione per aiutarti a personalizzare i tuoi moduli per renderli davvero unici. Inoltre viene fornito con oltre 1800 modelli che possono aiutarti nel processo di creazione dei moduli, rendendolo ottimo per i principianti.
Inoltre è dotato di funzionalità di sicurezza come CAPTCHA invisibile, protezione antispam e altro ancora. Ad esempio, puoi anche definire ruoli che ti aiutano a controllare chi accede e modifica i moduli di pagamento.
Puoi anche bloccare il modulo di fatturazione con una password quando lo invii a un utente, assicurandoti che sia l'unico in grado di accedervi.
Ora, WPForms non esegue autonomamente l'elaborazione dei pagamenti ricorrenti.
Si integra invece con aziende fidate con esperienza in termini di sicurezza e soddisfazione degli utenti, come PayPal, Stripe e Square.
Ma puoi anche connetterti con molti popolari sistemi di email e content marketing. Ciò rende WPForms ottimo per i negozi online di e-commerce e le piccole imprese alla ricerca di soluzioni di pagamento semplici.
Ma per i pagamenti ricorrenti, WPForms collabora con Stripe.
Ciò ti garantisce di poter configurare facilmente gli abbonamenti Stripe e che i tuoi utenti possano godere di un'ottima esperienza. Puoi anche ricevere pagamenti da carte di credito e debito, Apple Pay, Google Pay e persino bonifici bancari diretti. Ciò rende WPForms uno dei migliori sistemi di pagamento ricorrenti.
Se vuoi saperne di più su questo generatore di moduli, dai un'occhiata all'ultima recensione di WPForms qui.
Ora lascia che ti spieghiamo come aggiungere pagamenti ricorrenti in Stripe e WPForms.
Passaggio 1: installa e configura WPForms
È importante ricordare che WPForms offre sia una versione gratuita che una versione premium del plugin WordPress. WPForms lite ti consente di creare e gestire moduli semplici in WordPress. Ma se desideri integrare i pagamenti con Stripe, avrai bisogno di un piano WPForms Pro.
Per iniziare con WPForms Pro, vai al sito Web ufficiale del plug-in e acquista un piano.
Successivamente, vai su Download nella dashboard di WPForms e scarica il file ZIP del plug-in sul tuo PC. Mentre sei in questa pagina, copia anche la chiave di licenza, ti servirà in seguito per attivare la versione pro.
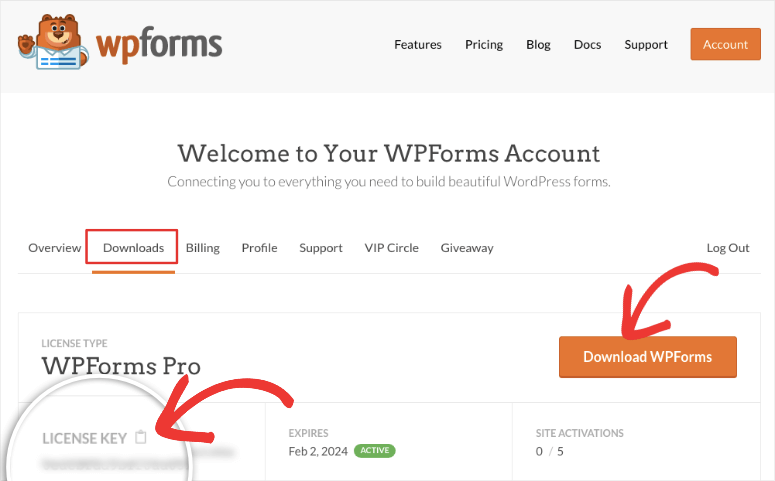
Successivamente, vai alla dashboard di WordPress e vai su Plugin »Aggiungi nuovo plugin . Qui, carica il file ZIP WPForms su WordPress, quindi installalo e attivalo come faresti con qualsiasi altro plugin.
Se riscontri problemi qui, consulta questo articolo su come installare un plug-in.
Successivamente, dovresti vedere l'opzione del menu WPForms apparire nella dashboard di WordPress.
Quindi vai su WPForms »Impostazioni e seleziona la scheda "Generale". Qui, incolla il codice di attivazione che hai copiato in precedenza nella barra della chiave di licenza . Completa questo processo selezionando "Verifica chiave".
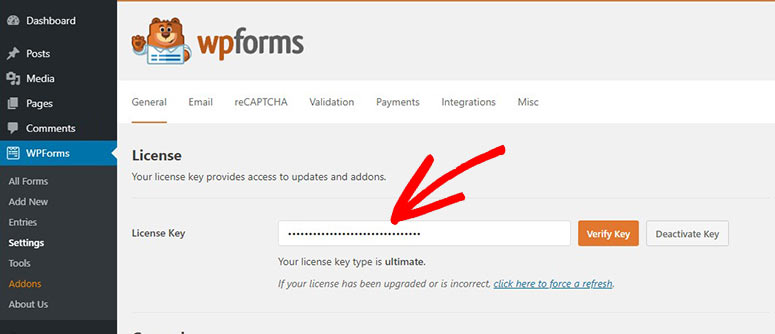
Questo è tutto! WPForms è pronto per l'uso.
Passaggio 2: installa il componente aggiuntivo Stripe Pro
Con WPForms installato e attivato, è il momento di configurare il suo componente aggiuntivo Stripe, che ti aiuterà ad accettare pagamenti ricorrenti Stripe.
Per fare ciò, vai su WPForms »Componenti aggiuntivi nella dashboard di WordPress. In questa pagina, utilizza la barra di ricerca per trovare "Stripe Pro" dall'ampio pool di componenti aggiuntivi offerti da questo plug-in per moduli.
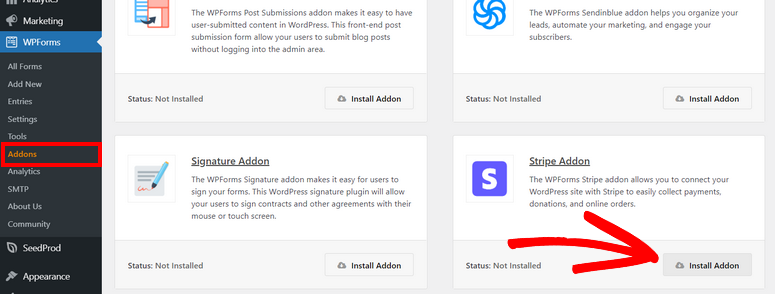
Una volta individuato, installalo e attivalo e dovresti essere pronto per connettere Stripe con WordPress.
Successivamente, vai su WPForms »Impostazioni e passa alla scheda "Pagamenti". Successivamente, scorri verso il basso per trovare la sezione Stripe nella pagina e seleziona "Connetti con Stripe".
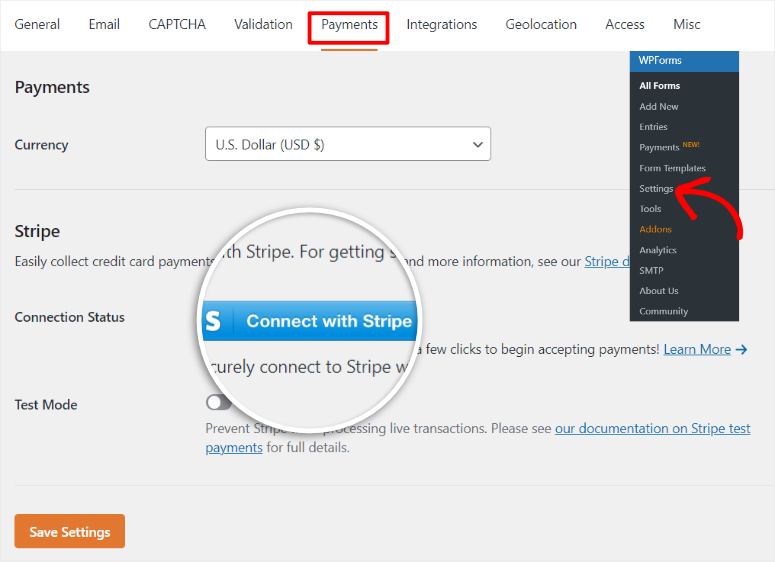
Questo ti reindirizzerà alla pagina di accesso di Stripe, dove potrai inserire rapidamente il tuo account e-mail per collegarlo a WPForms. Se non hai un account, non preoccuparti. WPForms ti guiderà attraverso il processo e dovresti essere configurato in pochi minuti.
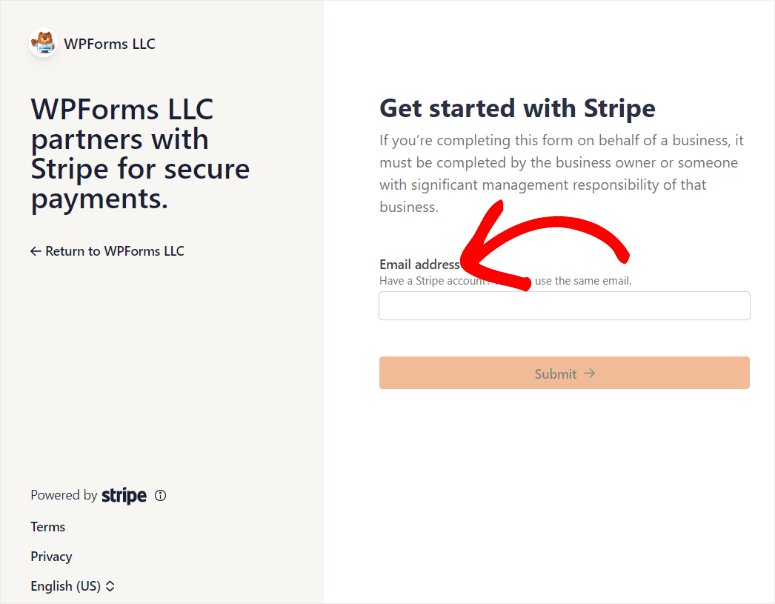
Una volta collegato il tuo account Stripe, verrai reindirizzato alla schermata di pagamento di WPForms. A questo punto dovresti vedere il colore dello stato della connessione come verde per indicare che l'integrazione è andata a buon fine.
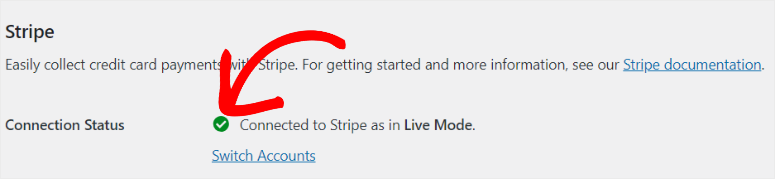
Passaggio 3: crea il modulo di pagamento
Con WPForms e il componente aggiuntivo Stripe Pro pronti, è il momento di creare un modulo online in modo da poter richiedere pagamenti ricorrenti.
Per fare ciò, vai su WPForms »Aggiungi nuovo che ti porterà all'editor dei moduli WPForms. Qui puoi vedere gli oltre 1800 modelli visualizzati in modo da poter iniziare a costruire con facilità.
A sinistra, i modelli sono raggruppati in diverse categorie in base al loro utilizzo. Puoi anche utilizzare la barra di ricerca per trovare esattamente quello che stai cercando. Inoltre, puoi scegliere di creare il modulo da zero se hai esperienza nella progettazione.
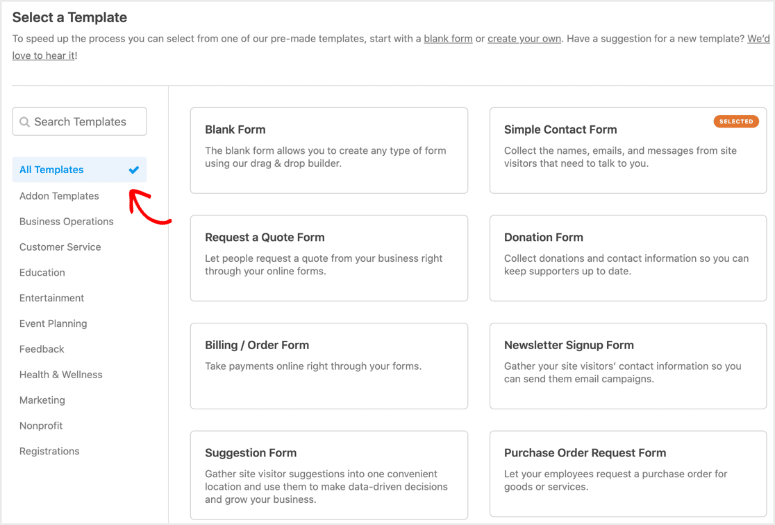
Se vuoi vedere se un modello è adatto a te, seleziona "Visualizza demo" per vedere come apparirà dal vivo sul tuo sito.
Per questa guida utilizzeremo il modello Modulo di fatturazione/ordine . Seleziona "Utilizza modello" per aprire la pagina del generatore di moduli trascina e rilascia per iniziare.
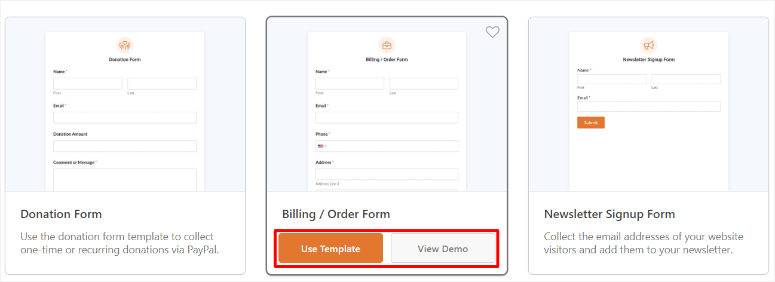
In questa pagina vedrai tutti gli elementi e i campi del modulo sulla sinistra e una finestra di anteprima sulla destra in cui puoi trascinare e rilasciare questi elementi nella posizione desiderata.
Tuttavia, poiché stiamo utilizzando il modello Modulo di fatturazione/ordine, la maggior parte degli elementi e dei campi del modulo sono già impostati. Seleziona la scheda "Campi", dove puoi modificare, rimuovere e aggiungere completamente nuovi campi ed elementi al modulo.
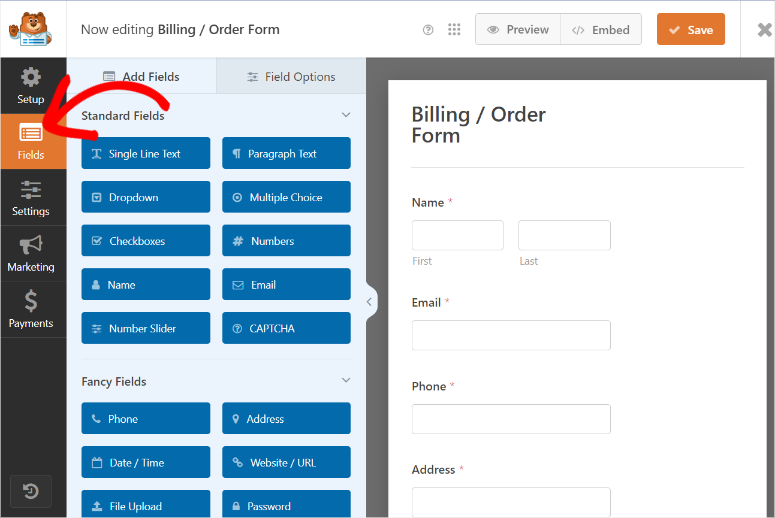
Dovrai inoltre personalizzare il contenuto segnaposto, come la sezione "Articoli disponibili", in modo che si riferisca alla tua attività. Mentre sei qui, imposta anche i prezzi e aggiungi o rimuovi gli articoli disponibili per abbinare i tuoi servizi o prodotti.
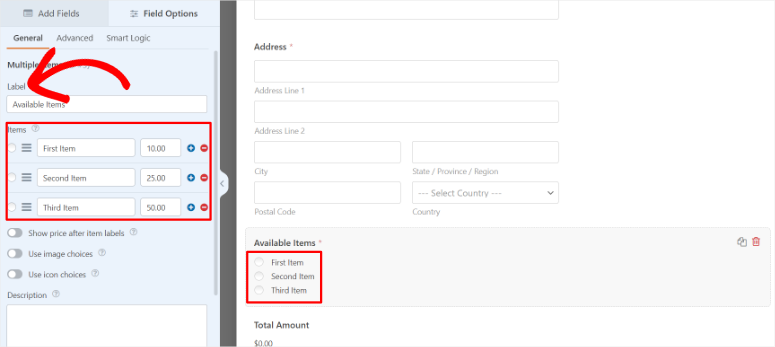
Quando sei soddisfatto del modulo di pagamento, è il momento di aggiungere il campo di pagamento con carta di credito Stripe.
Per fare ciò, seleziona "Aggiungi campi" sulla sinistra dello schermo, quindi scorri e individua i campi di pagamento .
In questa sezione, trova il campo "Carta di credito Stripe", quindi trascinalo nella posizione del modulo di pagamento in cui desideri che venga visualizzato. Il campo Carta di credito di Stripe contiene già e-mail, dettagli della carta e sezioni del paese che i tuoi utenti possono compilare comodamente sul modulo di pagamento, rendendolo più conveniente per te.
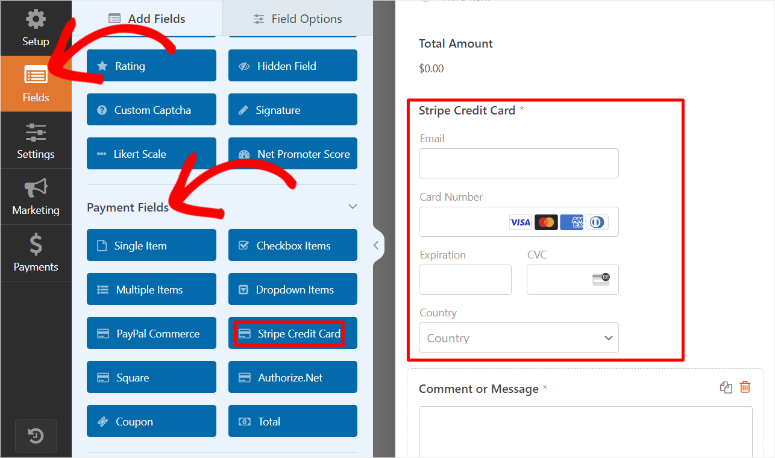
Passaggio 4: imposta i pagamenti ricorrenti Stripe
Per fare ciò, passa alla scheda "Pagamento" per accedere a tutti i gateway di pagamento di WPforms. Vedrai Stripe in cima a questo elenco come opzione consigliata.
Dopo aver selezionato Stripe, dovrai attivare Abilita pagamenti una tantum o Abilita pagamenti di abbonamento ricorrenti con i pulsanti di attivazione/disattivazione.
Ricorda che puoi cambiare solo un tipo di opzione di pagamento.
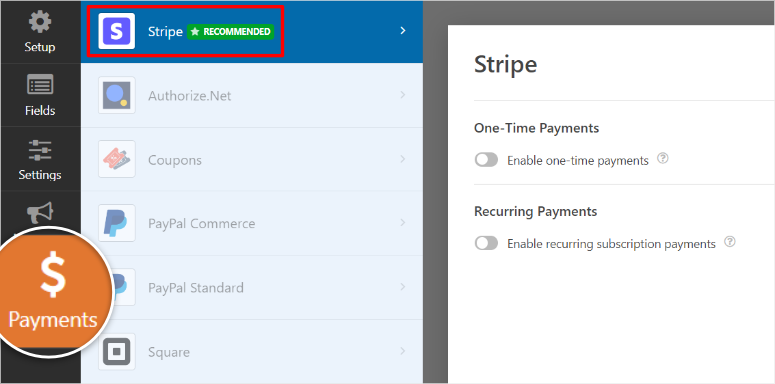
Seleziona Abilita pagamenti di abbonamento ricorrenti per creare un piano di pagamento ricorrente. Questo aprirà anche più opzioni di personalizzazione da selezionare.
Tra le nuove opzioni disponibili, digita prima il Nome del piano . Quindi, utilizzando le opzioni a discesa, imposta il periodo ricorrente, il nome del cliente e l'indirizzo del cliente.
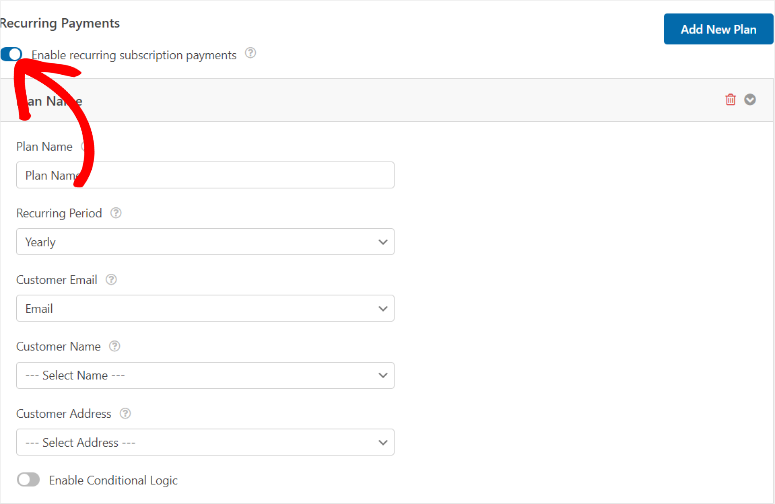
E proprio così, ora puoi accettare pagamenti ricorrenti con Stripe e WPForms direttamente sul tuo sito Web WordPress.
Ma vogliamo anche personalizzare il modulo di pagamento per renderlo più user-friendly.
Per fare ciò, vai alla scheda Impostazioni successiva. Qui puoi modificare il nome del modulo dal modulo di fatturazione/ordine in qualcosa a cui i tuoi utenti possano identificarsi.
Quindi, sotto questo, nella "Descrizione del modulo", puoi offrire istruzioni o descrivere di cosa tratta il modulo. Successivamente, puoi anche personalizzare i tag, il testo del pulsante di invio e il testo di elaborazione del pulsante di invio.
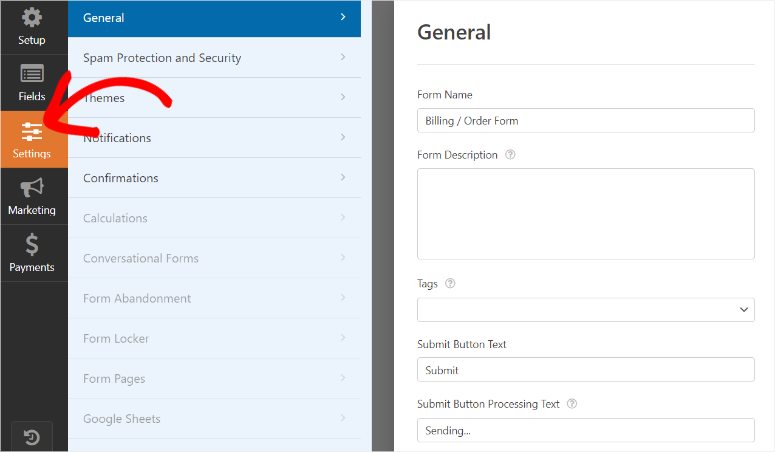
Successivamente, scorri verso il basso fino alla sezione Avanzate , dove puoi utilizzare il pulsante di attivazione/disattivazione per abilitare prima la precompilazione tramite URL . Questa opzione garantisce che WPForms precompili automaticamente le informazioni dell'utente che già possiede, riducendo la necessità di compilarle ripetutamente.
Sotto questo, attiva anche “Abilita invio moduli AJAX”. Ciò consente di inviare i moduli senza richiedere il ricaricamento della pagina, il che è particolarmente utile per incorporare moduli nelle finestre popup.
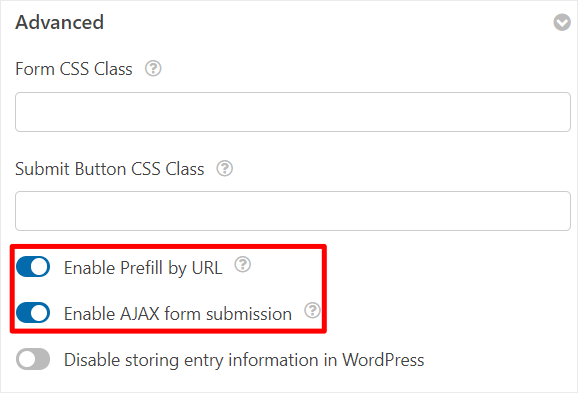
Passaggio 5 (facoltativo): aggiungi le opzioni di pagamento una tantum e ricorrente
Oltre a ciò, possiamo anche dare ai tuoi utenti la libertà di inviare pagamenti una tantum e pagamenti ricorrenti.
Per essere chiari, questo è facoltativo, ma può diversificare la tua utenza in modo che anche le persone che vogliono semplicemente provare il tuo prodotto per un mese possano accedervi.
Per iniziare, vai alla scheda Campi , quindi cerca il campo "DropDown" in "Aggiungi campi" e trascinalo e rilascialo nel punto desiderato nel modulo.
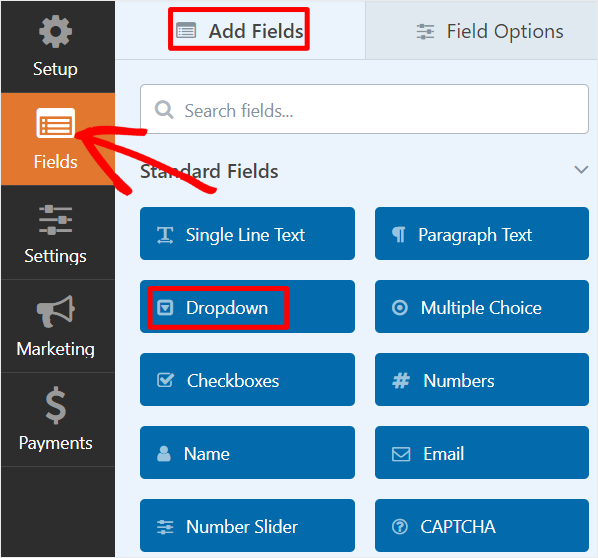
Successivamente, seleziona il campo a discesa che hai appena aggiunto per aprire le sue opzioni di personalizzazione. Modificheremo sia la domanda che le opzioni del menu a discesa in modo che si riferiscano ai pagamenti ricorrenti e una tantum.
Nella casella Etichetta, digita una domanda come:
- "Vorresti che questo diventasse un abbonamento mensile?"
Successivamente, assicurati che le scelte a discesa siano solo due. Quindi, nelle 2 scelte rimaste, digita qualcosa come:
- "Sì, voglio abbonarmi a un piano mensile."
- "No, vorrei che questo fosse un pagamento una tantum."
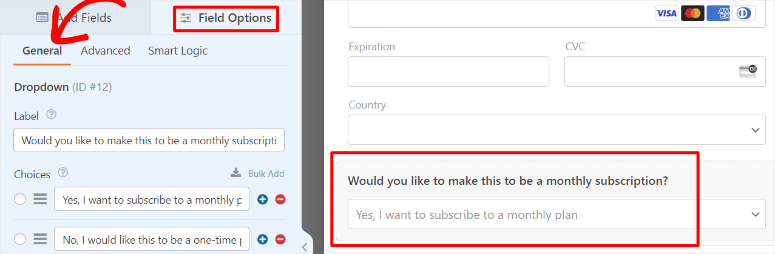
Fatto ciò, vai alla scheda “Pagamento” e poi vai alle opzioni Pagamenti ricorrenti sotto Stripe. Qui, scorri fino in fondo e attiva “Abilita logica condizionale” con l’opzione di attivazione/disattivazione per espandere più opzioni.
Ora, imposta prima il pagamento "Elabora" come ricorrente se nella prima riga utilizzando le opzioni a discesa.
Quindi, dal menu a discesa sottostante, seleziona "Vuoi che questo diventi un abbonamento mensile?" Nel menu a discesa successivo, seleziona "È" e infine "Sì, voglio abbonarmi a un piano mensile". nell'ultimo menu a discesa.
Quindi la regola direbbe:
"Elabora il pagamento come ricorrente se desideri rendere questo abbonamento mensile è sì, voglio abbonarmi a un piano mensile."
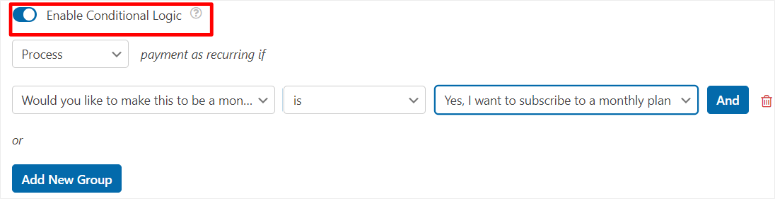
Ora solo gli utenti che scelgono di sottoscrivere un abbonamento verranno addebitati mensilmente. Premi su Salva nella parte superiore della pagina del generatore di moduli una volta terminato.
Congratulazioni! Hai appena creato un modulo di pagamento ricorrente con logica condizionale utilizzando WPForms.
Passaggio 6: pubblicare il modulo di pagamento
Quando il modulo è pronto, ci sono diversi modi per aggiungerlo al tuo sito con WPForms. Puoi selezionare rapidamente il metodo più conveniente per te.
Per prima cosa creeremo una nuova pagina per il modulo.
Per fare ciò, seleziona “Incorpora” nell’angolo in alto a destra della pagina di creazione del modulo e premi “Crea nuova pagina”
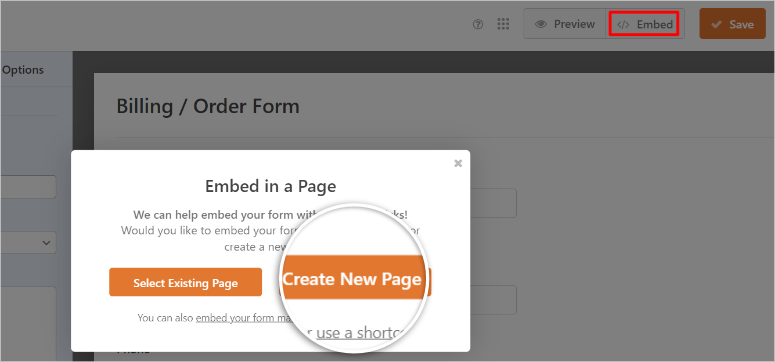
Ti verrà richiesto di nominare il modulo nel popup successivo, che sarà l'intestazione del modulo e fungerà anche da slug URL per il modulo di pagamento.
Seleziona infine “Andiamo” per essere reindirizzato ad una nuova pagina con il modulo già inserito.
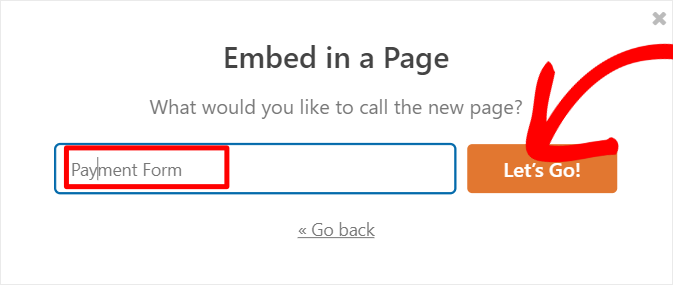
Tutto quello che devi fare è premere Pubblica affinché il modulo venga pubblicato.
Successivamente, possiamo aggiungere il modulo a una pagina esistente.
Nella pagina di creazione del modulo, seleziona "Incorpora", ma questa volta scegli "Seleziona pagina esistente".
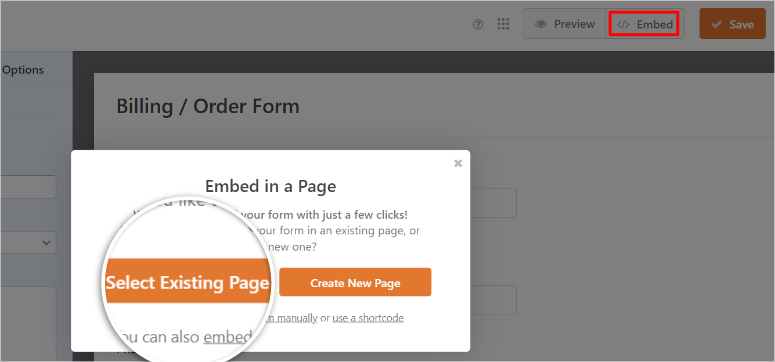
Successivamente verrà visualizzato un menu a discesa con tutte le pagine del tuo sito. Seleziona la pagina a cui desideri aggiungere il modulo di pagamento e premi "Andiamo".
Successivamente, verrai reindirizzato all'editor di blocchi della pagina.
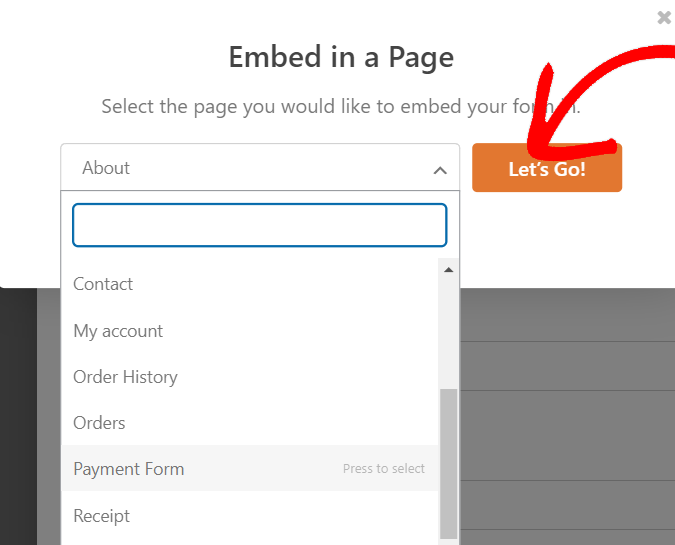
Successivamente, premi il segno più (+) sull'editor dei blocchi e utilizza la barra di ricerca per trovare il blocco WPForms.

Quindi, trascinalo e rilascialo nel punto in cui desideri che il modulo appaia sulla pagina. Dal menu a tendina che vedi sul blocco, seleziona dall'elenco il modulo che hai creato.
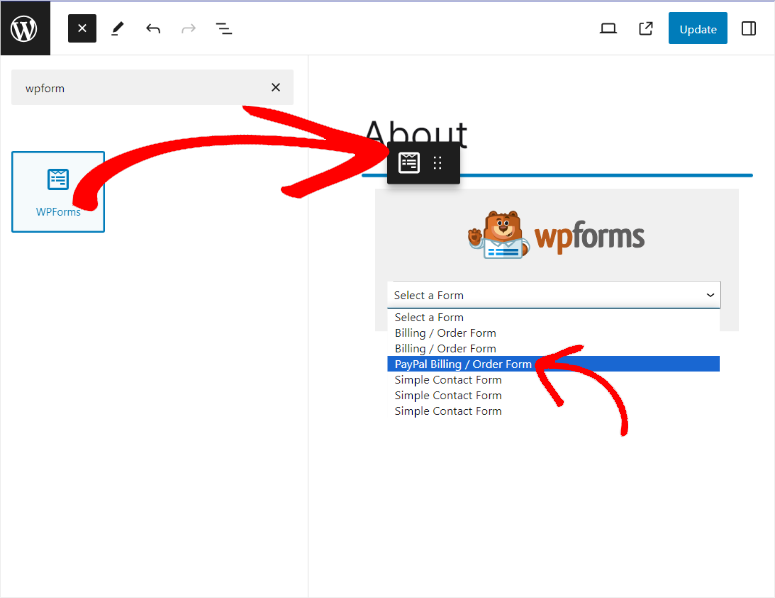
Una volta visualizzato il modulo, seleziona Aggiorna per renderlo attivo.
Puoi anche aggiungere il modulo utilizzando uno shortcode.
Per fare ciò, vai su WPForms »Tutti i moduli nella dashboard di WordPress, dove vedrai tutti i tuoi moduli in una volta sola. Quindi, accanto al modulo di pagamento, copia il relativo shortcode.
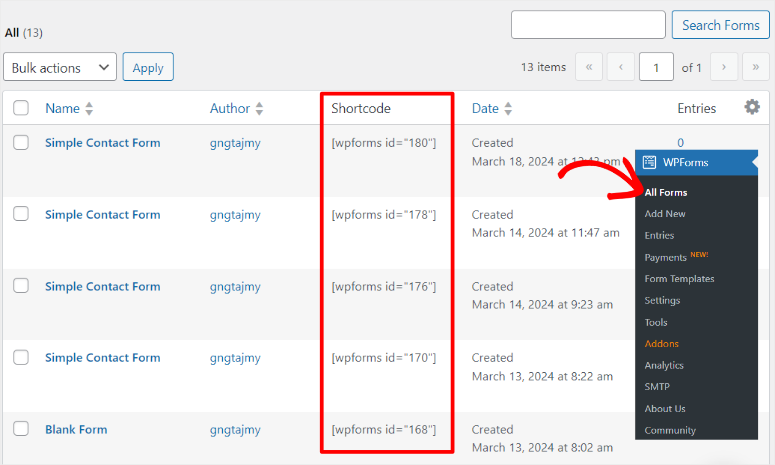
Successivamente, apri l'editor di blocchi per uno esistente, proprio come hai fatto quando hai utilizzato il blocco WPforms. Nella pagina, utilizza la barra di ricerca per trovare il "Blocco shortcode".
Successivamente, trascina e rilascia il blocco dello shortcode nel punto in cui desideri che venga visualizzato il modulo di pagamento. Una volta incollato lo shortcode del modulo di pagamento, dovrebbe apparire in quella posizione.
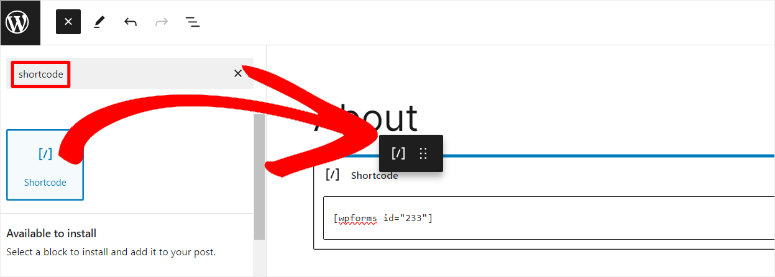
Premi Pubblica e il gioco è fatto!
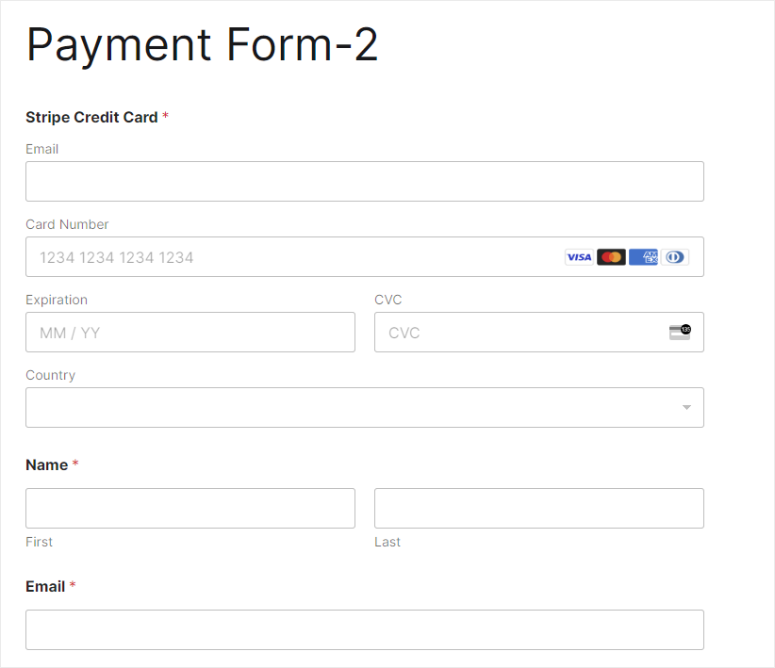
Metodo 2: accetta pagamenti ricorrenti con WP Simple Pay
Un altro approccio che puoi adottare per aggiungere pagamenti ricorrenti è utilizzare un plug-in di fatturazione dedicato. Questi plugin di pagamento offrono funzionalità avanzate orientate alla riscossione dei pagamenti, come la fatturazione con Stripe.
Inoltre, non avrai bisogno di utilizzare un componente aggiuntivo del plug-in per accedere all’opzione di pagamenti ricorrenti, riducendo le possibilità che il tuo sito si ingrandisca. Puoi includere facilmente opzioni come imposte, restrizioni sugli acquisti e altro ancora.
Oltre a queste funzionalità, dovresti concentrarti anche su plugin facili da usare e altamente personalizzabili. Per iniziare, ecco un articolo sui 9 migliori plugin di pagamento WordPress.
Ecco perché abbiamo scelto WP Simple Pay.
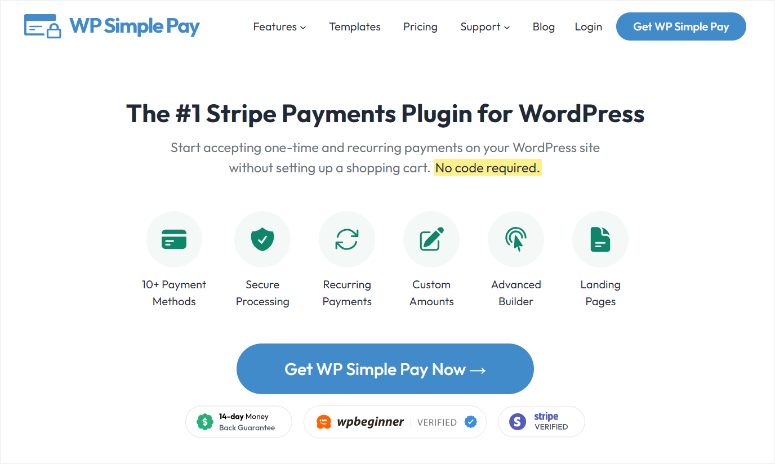
WP Simple Pay è il miglior plugin di pagamento Stripe. Ti consente di ricevere pagamenti direttamente sul tuo sito WordPress senza codifica. Ciò che risalta davvero in WP Simple Pay è che puoi personalizzare il tuo processo di pagamento come preferisci.
Per cominciare, viene fornito con oltre 10 metodi di pagamento, assicurandoti di dare ai tuoi utenti la libertà che desiderano. Ti consente inoltre di offrire prove gratuite, offrendo ai tuoi utenti la possibilità di testare prima il tuo prodotto. Oltre a ciò, puoi impostare facilmente codici sconto per incoraggiare i tuoi utenti a effettuare un acquisto, rendendolo ideale per i siti di abbonamento.
Puoi anche impostare le opzioni acquista ora e paga più tardi. Con la funzionalità dei piani rateali, puoi creare intervalli di fatturazione con pagamenti giornalieri, settimanali, mensili o annuali. Se disponi di una base di utenti globale, WP Simple Pay consente loro di pagare le tasse in base alla loro posizione. Ciò rende WP Simple Pay il miglior sistema di pagamento ricorrente.
Ora, questo plug-in Stripe viene fornito con diversi modelli di moduli predefiniti ben progettati che puoi personalizzare per renderli unici per il tuo sito con un generatore di moduli drag and drop avanzato. Potrai quindi inserire i tuoi moduli di pagamento personalizzati su pagine dedicate, che potrai anche creare e personalizzare con il software di pagamento ricorrente.
Ancora più importante, questo processore di pagamento rende incredibilmente facile impostare pagamenti ricorrenti in Stripe.
Lascia che ti mostriamo come.
Passaggio 1: installa e configura WP Simple Pay
Come WPForms, anche WP Simple Pay ha una versione gratuita e premium del plugin. Ma per i pagamenti ricorrenti, avrai bisogno di un piano WP Simple Pay Plus o superiore.
Per iniziare, vai al sito Web ufficiale del plug-in e acquista un piano. Una volta fatto ciò, vai alla dashboard di WP Simple Pay e individua la scheda Download .
Qui, scarica il file ZIP del plugin sul tuo PC. Dovresti anche copiare la chiave di licenza dalla stessa pagina, poiché ti servirà in seguito per attivare la versione pro del plugin.
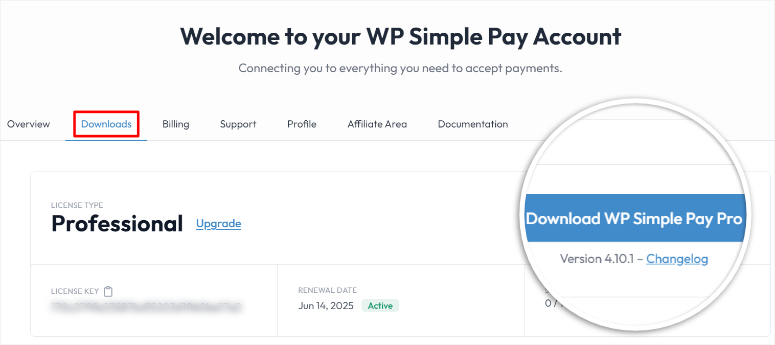
Successivamente, torna alla dashboard di WordPress e vai su Plugin »Aggiungi nuovo plugin . Quindi, carica, installa e attiva il plug-in come faresti con qualsiasi altro plug-in.
Dopo aver attivato il plugin, verrai reindirizzato alla prima pagina della schermata di configurazione, dove potrai iniziare il processo selezionando "Iniziamo".
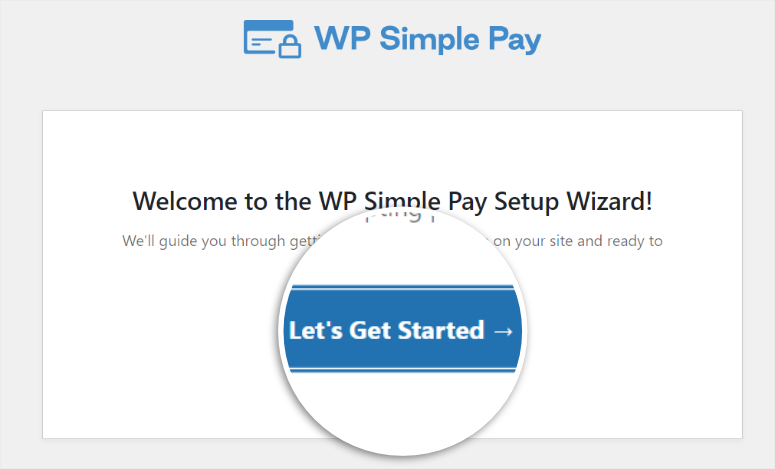
Nella pagina successiva, inserisci la chiave di licenza che hai copiato in precedenza nell'apposito campo. Per procedere, seleziona “Attiva e continua”.
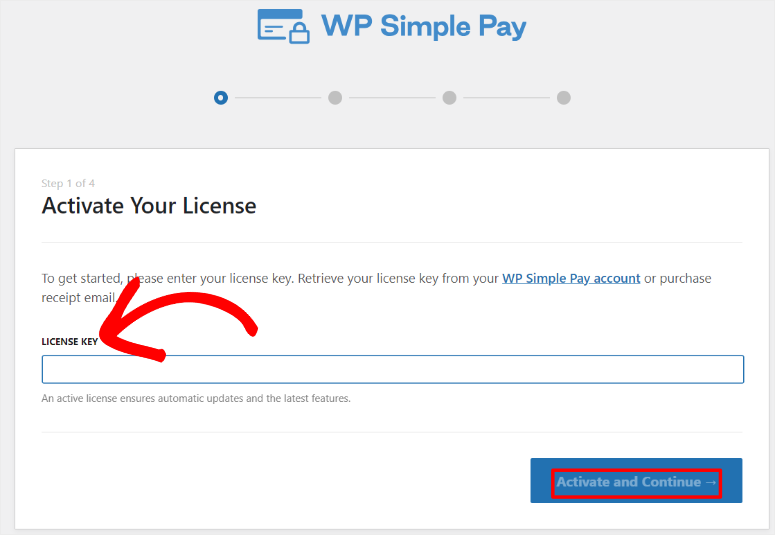
Quindi, nella schermata successiva, premi "Connetti con Stripe" per essere reindirizzato alla pagina di accesso di Stripe.
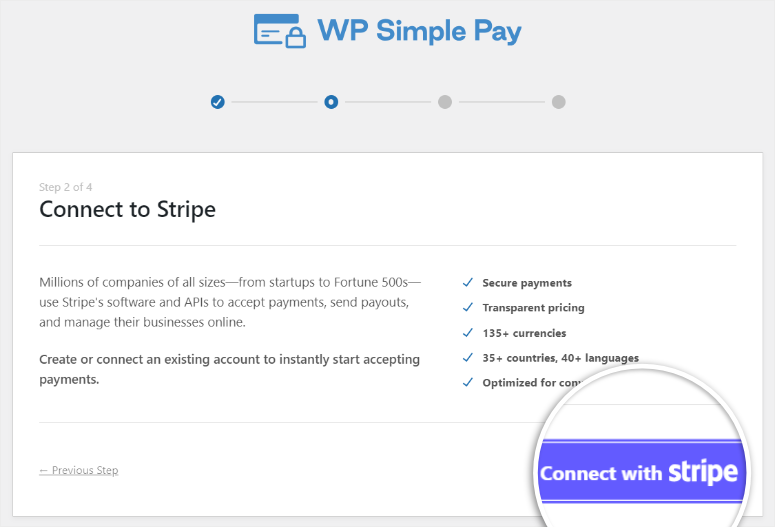
Qui, digita l'indirizzo email con cui ti iscrivi a Stripe e la tua password per continuare. Se non disponi di un account Stripe, WP Simple Pay ti consentirà di crearne uno in questa pagina.
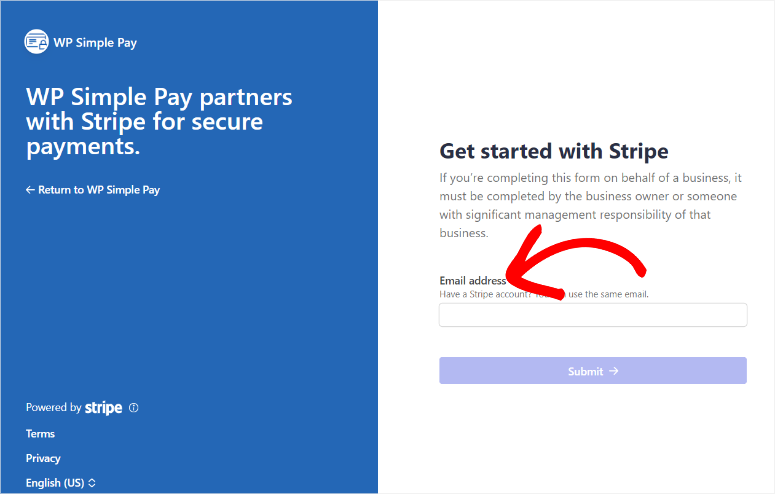
Una volta connesso correttamente Stripe a WP Simple Pay, verrai reindirizzato alla procedura guidata di configurazione nella dashboard di WordPress. In questa schermata, configura le e-mail utilizzando i pulsanti di attivazione/disattivazione e seleziona "Salva e continua" quando hai finito.
Nell'ultima pagina della finestra di configurazione, seleziona Crea un modulo di pagamento per iniziare con WP Simple Pay.
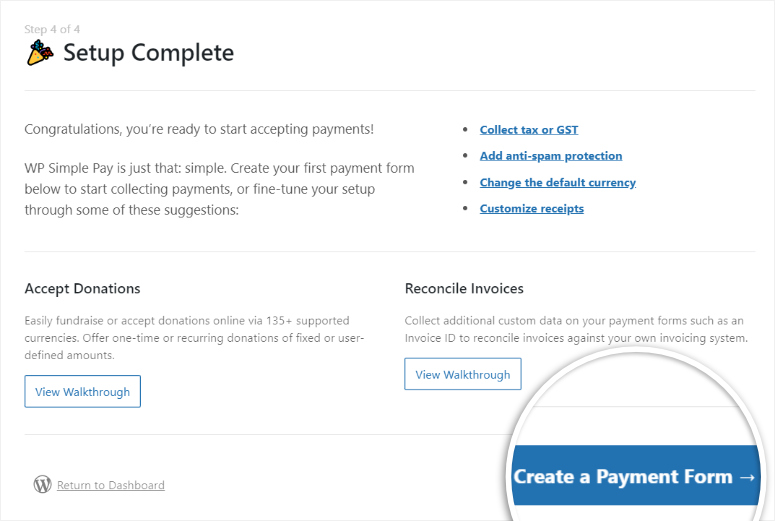
Passaggio 2: crea un modulo di pagamento
Ora, se hai selezionato Crea un modulo di pagamento nell'ultima pagina della procedura guidata di configurazione, dovresti essere reindirizzato al generatore di moduli di pagamento. Ma puoi anche arrivare a questa pagina accedendo a WP Simple Pay »Aggiungi nuovo nella dashboard di WordPress.
In questa pagina vedrai i numerosi modelli WP Simple Pay con cui puoi iniziare a creare. Puoi anche decidere di iniziare il processo di costruzione da zero.
Ma per questo tutorial selezioneremo Modulo di pagamento .
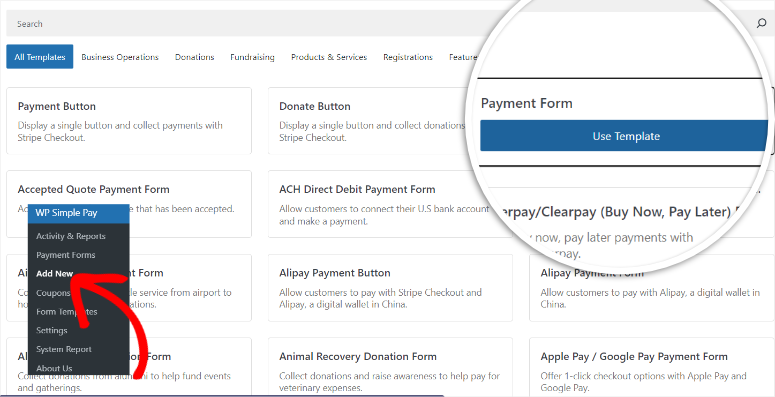
Successivamente, nel generatore di moduli drag and drop, vai alla scheda Generale . Qui, per prima cosa, modifica il titolo e la descrizione del modulo in modo che si riferiscano al tuo pubblico e al tuo marchio. Quindi, utilizzando il menu a discesa Tipo, seleziona "Modulo di pagamento in loco".
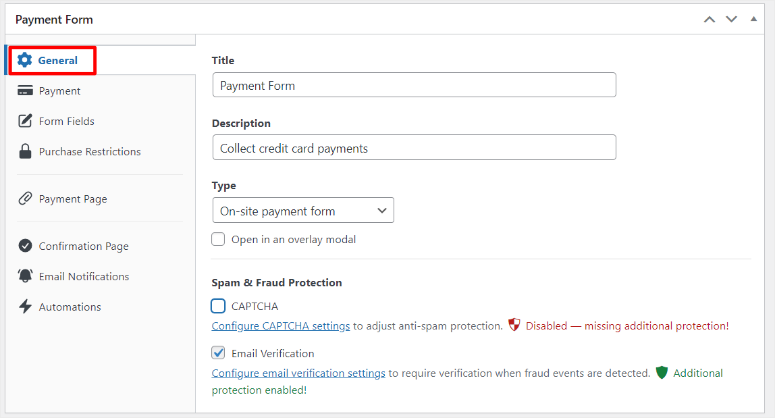
Quindi, passa alla scheda Pagamento per personalizzare le opzioni di prezzo. Con WP Simple Pay, ci sono 2 modi per abilitare le opzioni ricorrenti.
Metodo 1: utilizzare un piano di abbonamento
Per prima cosa, vai su “Prezzo predefinito” e seleziona Abbonamento . Se desideri accettare donazioni ricorrenti, puoi attivare "Consenti all'utente di determinare l'importo" con una casella di controllo. La donazione minima è fissata a $ 10 per evitare truffe, ma puoi anche impostarne una manualmente comodamente sotto questa casella di controllo.
Successivamente, imposta il periodo di fatturazione utilizzando le opzioni a discesa in cui puoi impostarlo su Giorno, Settimana, Mese e Anno. Se desideri aggiungere un piano di pagamento, aggiungi il “Limite fattura” per impostare il numero di rate che un utente può effettuare.
Di seguito puoi anche aggiungere il numero di giorni per cui desideri offrire al tuo utente una "prova gratuita". Infine, puoi anche includere una tariffa di installazione per raccogliere ancora più entrate dai tuoi utenti.
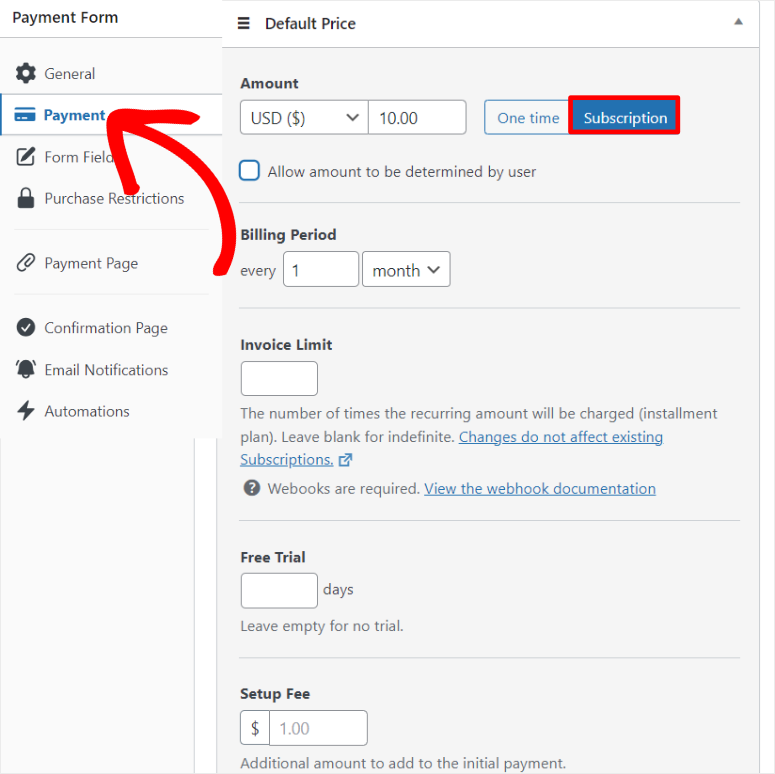
Metodo 2: utilizza l'opzione di pagamento una tantum
L'altro metodo con cui puoi accettare pagamenti ricorrenti con WP Simple Pay è selezionare l'opzione Una tantum .
Ma per questo metodo, abilita “Consenti l’acquisto facoltativo del prezzo come abbonamento”. Ciò offre ai tuoi utenti la libertà di effettuare un acquisto una tantum o di abbonarsi per un pagamento ricorrente.
Come con l'opzione Abbonamento, puoi anche selezionare "Consenti all'utente di determinare l'importo" per ricevere donazioni una tantum dai tuoi utenti.
Ora per personalizzare i pagamenti ricorrenti Stripe con questa opzione, segui gli stessi passaggi utilizzati per i pagamenti una tantum, poiché l'interfaccia è la stessa.
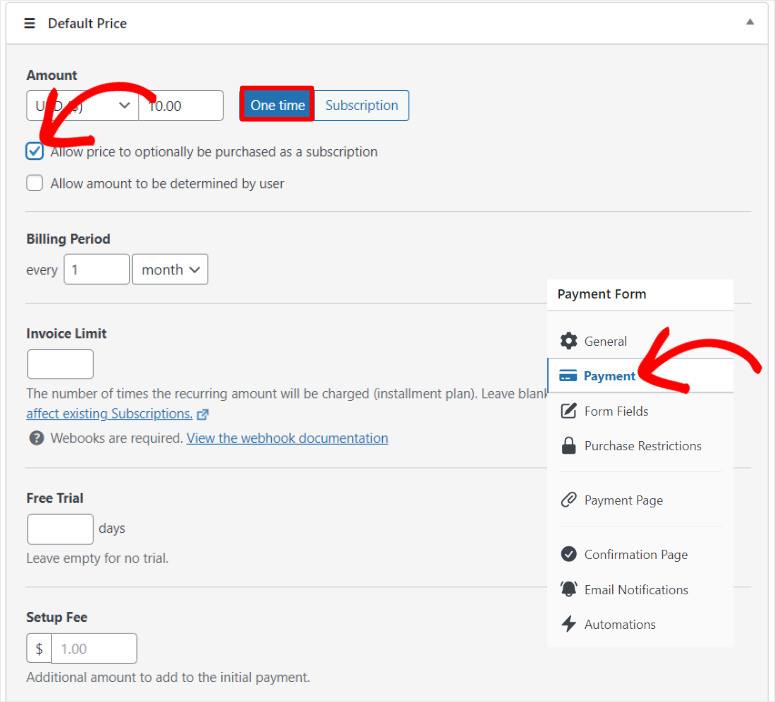
Quindi, sotto, trova la sezione Metodi di pagamento di questa pagina e seleziona "Configura". Nella finestra popup che apparirà successivamente, abilita i portafogli mobili come Apple Pay, Google Pay e Microsoft Pay con le caselle di controllo.
Puoi anche utilizzare una casella di controllo per aggiungere una commissione aggiuntiva per i pagamenti utilizzati con questi portafogli mobili.
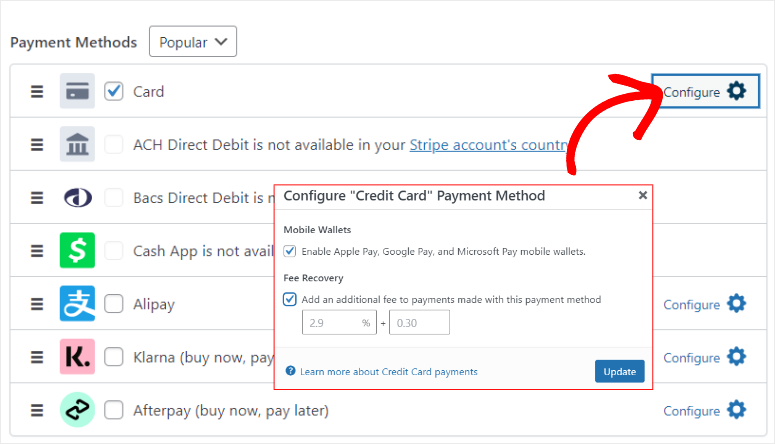
Vediamo come personalizzare il modulo.
Per fare ciò, vai alla scheda Campi modulo . Troverai i campi del modulo predefiniti già presenti. Ma puoi aggiungerne altri, modificare o rimuovere qualsiasi campo desideri.
Per farlo, utilizza il menu a discesa per selezionare un campo e premi "Aggiungi campo" per includerlo nel modulo.
Oltre a ciò, puoi spostare i campi del modulo con l'interfaccia drag and drop per adattarli allo stile del tuo sito.
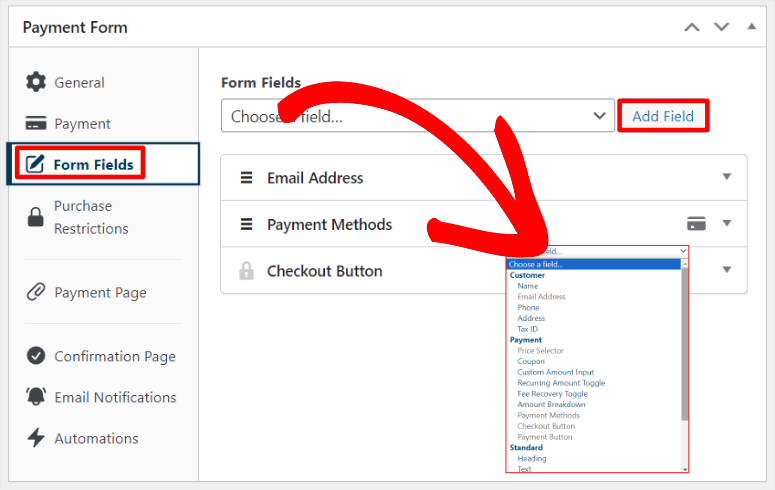
Successivamente, passa alla scheda “Restrizioni di acquisto”.
Puoi utilizzare una casella di controllo per "Nascondere il modulo di pagamento dopo un determinato numero di pagamenti". Puoi anche utilizzare le caselle di controllo per abilitare "Mostra il modulo di pagamento dopo una data e un'ora specifiche" e "Nascondi il modulo di pagamento dopo una data e un'ora specifiche".
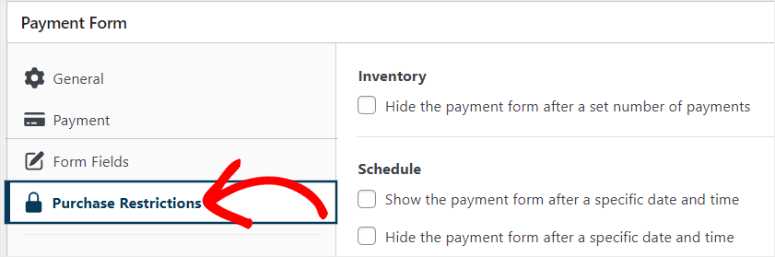
Passaggio 3: pubblica il modulo di pagamento ricorrente
Ora, dopo che sei soddisfatto della personalizzazione del modulo di pagamento ricorrente, è il momento di pubblicarlo sul tuo sito.
Per fare ciò, vai alla scheda Pagina pagamenti .
Qui, innanzitutto, utilizza la casella di controllo "Abilita una pagina di pagamento dedicata". Ciò ti consentirà di creare una pagina di pagamento dedicata senza distrazioni senza creare una nuova pagina con WordPress utilizzando i metodi tradizionali.
Quindi, modifica il permalink della tua pagina per renderlo più user-friendly e SEO-friendly. Assicurati che questo permalink sia univoco per il tuo sito per evitare qualsiasi conflitto con altre pagine.
Successivamente, puoi utilizzare una casella di controllo per consentire a WP Simple Pay di visualizzare la conferma del pagamento sulla stessa pagina.
Ora scorri fino alla sezione Combinazione colori della pagina e seleziona uno dei colori predefiniti offerti. Puoi anche aprire la cartella colori in modo da poter selezionare qualsiasi colore desiderato utilizzando l'icona del colore.
Sotto questo, utilizza una casella di controllo per consentire a questo plug-in di pagamento di visualizzare il titolo e la descrizione del modulo sul modulo.
Quindi carica un'immagine di intestazione che fungerà anche da logo del modulo e modifica il testo del piè di pagina.
Infine, utilizza una casella di controllo per nascondere il marchio WP Simple Pay.
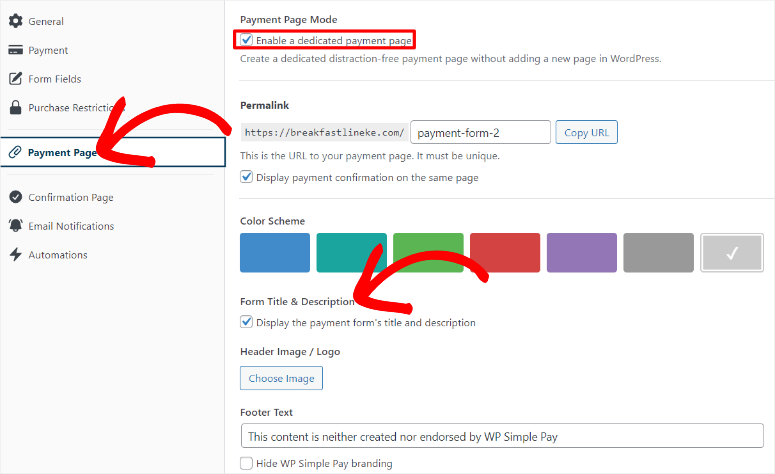
Successivamente, puoi utilizzare il pulsante Anteprima per avere un'idea di come apparirà il modulo sul tuo sito web.
Quindi, quando sei soddisfatto del tuo modulo di pagamento ricorrente, tutto ciò che devi fare è premere Pubblica e verrà pubblicato.
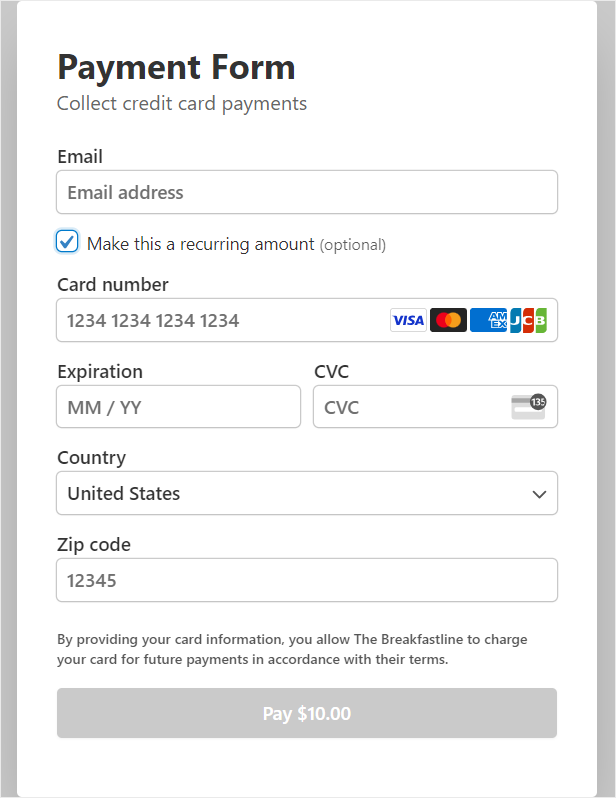
Ora puoi anche aggiungere il modulo di pagamento a una pagina esistente con 2 metodi.
Innanzitutto, puoi utilizzare il blocco WP Simple Payment Form.
Tutto quello che devi fare è aprire l'editor a blocchi di una pagina o di un post esistente. Successivamente, utilizza la casella di ricerca per trovare il blocco “WP Simple Payment Form”.
Trascinalo nella posizione della pagina in cui desideri posizionarlo. Dall'opzione del menu a discesa del blocco, seleziona il modulo che desideri aggiungere e dovrebbe apparire nell'area.
Infine, seleziona Aggiorna per renderlo attivo.
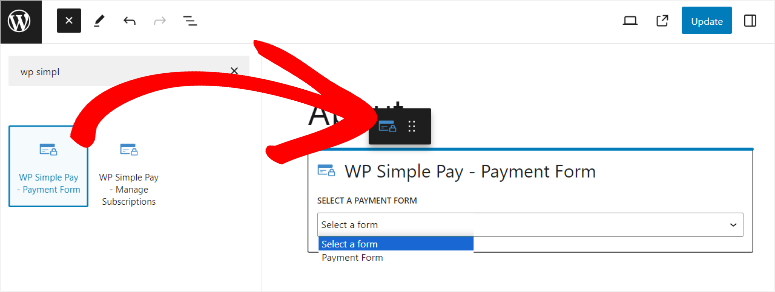
Il secondo utilizza lo shortcode del modulo.
Per utilizzare questo metodo, vai su WP Simple Pay »Moduli di pagamento per accedere a tutti i moduli WP Simple Pay. Quindi, copia lo shortcode del modulo che desideri aggiungere al tuo sito.
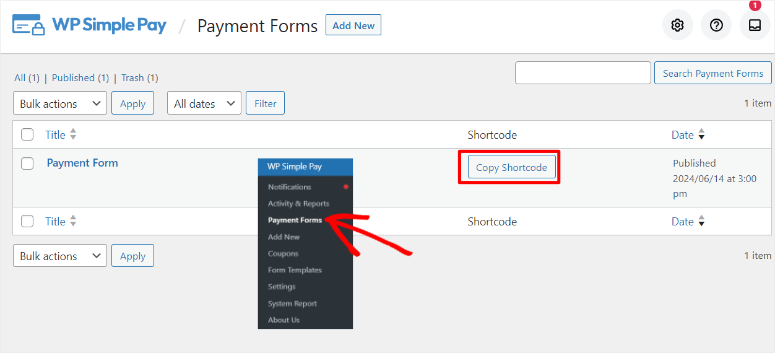
Successivamente, apri una pagina esistente e utilizza la barra di ricerca per trovare il blocco di shortcode. Trascinalo nella sezione in cui desideri visualizzare il modulo e incolla lo shortcode.
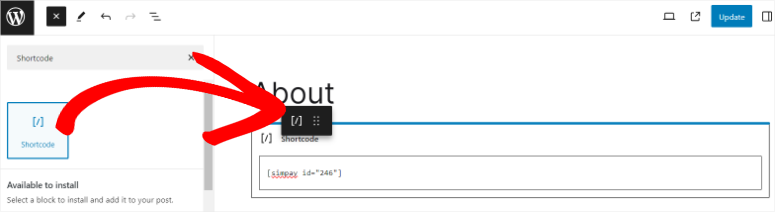
Una volta fatto ciò, premi Aggiorna e il modulo dovrebbe apparire sulla pagina live.
Questo è tutto! Ora puoi impostare e pubblicare un modulo di pagamento ricorrente con WP Simple Pay.
Passaggio 4 (facoltativo): imposta i messaggi di conferma e le notifiche e-mail
Ora, è sempre una buona idea avere una buona comunicazione sulle transazioni tra te e i tuoi utenti. Ciò consente a te e ai tuoi utenti di disporre di record adeguati sulla catena di pagamento. Puoi ridurre le possibilità di controversie e i tuoi utenti possono pianificare meglio i loro pagamenti ricorrenti.
L'aspetto positivo di WP Simple Pay è che ti consente di personalizzare il messaggio di conferma e la notifica via email.
1. Imposta un messaggio di conferma
Per impostare il messaggio di conferma, vai alla scheda Pagina di conferma , quindi vai a "Pagina di pagamento riuscito".
Qui puoi creare notifiche di pagamento per l'intero sito selezionando la casella di controllo delle Impostazioni globali. Puoi anche essere più specifico riguardo alla pagina in cui desideri che venga visualizzato un messaggio specifico selezionando le caselle di controllo Pagina personalizzata o URL esterno.
Per questa guida passo passo utilizzeremo le Impostazioni globali per garantire che la notifica di conferma del pagamento sia coerente in tutto il sito web.
Sotto, aggiungi il tuo messaggio personalizzato nella casella Messaggio di successo del pagamento.
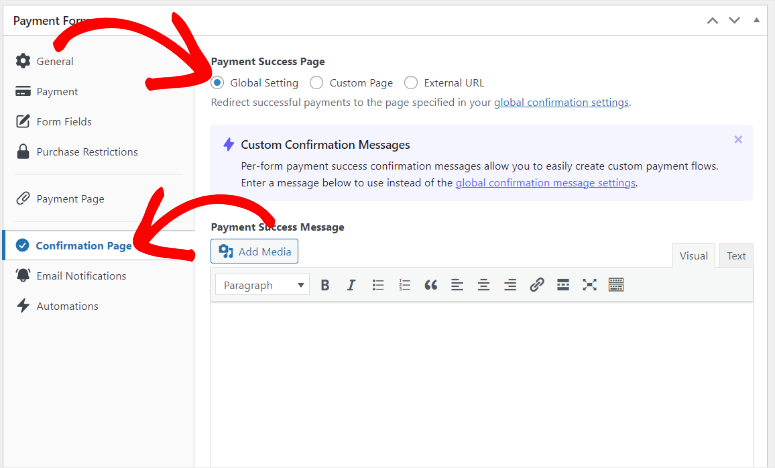
2. Configura la notifica e-mail
Quindi per impostare l'e-mail di conferma vai alla scheda "Notifica e-mail". Quindi, vai a Ricevuta di pagamento e crea un messaggio da inviare al cliente dopo che un pagamento è stato effettuato con successo con questo modulo di pagamento.
Sotto questo, crea anche una "Notifica di pagamento" nella casella fornita per avvisarti quando un pagamento è stato effettuato con successo con questo modulo di pagamento.
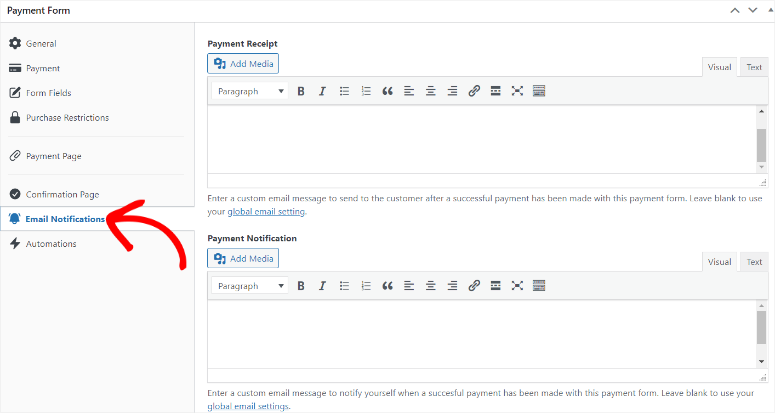
Congratulazioni! Ora puoi accettare pagamenti ricorrenti con WP Simple Pay. Se hai altre domande, consulta le domande frequenti qui sotto.
Domande frequenti: come accettare pagamenti ricorrenti online in WordPress
Come impostare pagamenti ricorrenti su Paypal?
WPForms e WP Simple Pay possono aiutarti a impostare pagamenti ricorrenti su PayPal. WPForms si integra con PayPal tramite il suo componente aggiuntivo PayPal, consentendoti di gestire gli abbonamenti. WP Simple Pay si collega direttamente a Stripe, che supporta i pagamenti PayPal, semplificando il processo di accettazione dei pagamenti.
Posso effettuare pagamenti ricorrenti a Zelle?
No, Zelle non supporta direttamente i pagamenti ricorrenti. Si concentra su trasferimenti rapidi e sicuri tra conti bancari. Per i pagamenti automatici, è necessario pianificare manualmente ogni trasferimento tramite il sistema bancario online o mobile della tua banca, garantendo transazioni tempestive per fatture o abbonamenti ricorrenti.
Come vedere tutti gli abbonamenti presenti sulla tessera?
Per vedere tutti gli abbonamenti associati a una carta di credito, accedi al cruscotto del gateway di pagamento (come Stripe o PayPal). Passare alla sezione abbonamenti, dove è possibile visualizzare e gestire tutti gli abbonamenti attivi, la cronologia dei pagamenti e i dettagli del cliente.
Posso impostare pagamenti ricorrenti settimanali?
Sì, puoi impostare pagamenti ricorrenti settimanali con WP Simple Pay. Questo plug -in di pagamento a strisce consente di creare intervalli di fatturazione su base giornaliera, settimanale, mensile o annuale, offrendo flessibilità nel modo in cui si raccolgono pagamenti ricorrenti dai tuoi utenti.
Questo è tutto! Speriamo che ti sia piaciuto imparare a impostare pagamenti ricorrenti in WordPress. Se stai cercando di impostare un gateway di pagamento affidabile, ecco un articolo su come aggiungere Apple Pay a WordPress (5 passaggi).
Per aggiungere a ciò, ecco altri articoli che potresti essere interessato a leggere.
- Come accettare i pagamenti a strisce in WordPress (passo dopo passo)
- Best WooCommerce Upsell & Cross-Sell Plugin
- Come accettare i pagamenti con carta di credito in WordPress
Il primo articolo ti guida attraverso come accettare i pagamenti a strisce in WordPress. Il prossimo post elenca i migliori plugin WooCommerce Upsell e Cross-Sell. Mentre l'ultimo articolo mostra come accettare i pagamenti con carta di credito.
