Come accettare pagamenti con Stripe sul tuo sito web
Pubblicato: 2020-03-11Vuoi essere in grado di guadagnare facilmente dal tuo sito Web WordPress utilizzando Stripe per riscuotere i pagamenti?
Dal momento che non tutti hanno un conto PayPal, è un'idea intelligente consentire alle persone di utilizzare la propria carta di credito o conto bancario per acquistare servizi o beni dalla tua attività online, e Stripe ti consente di fare proprio questo.
In questo post, ti mostreremo esattamente come accettare pagamenti con Stripe sul tuo sito Web WordPress.
Fai clic qui per iniziare ad accettare Stripe sui tuoi moduli ora
Ecco un sommario per aiutarti a navigare facilmente in questo tutorial:
- Collega Stripe al tuo sito WordPress
- Aggiungi una striscia ai tuoi moduli
- Imposta pagamenti ricorrenti o in abbonamento (facoltativo)
- Imposta logica condizionale per i pagamenti (opzionale)
Perché accettare pagamenti online con Stripe?
Stripe è un processore di pagamento online per il business online.
PayPal consente alle persone di pagare online con o senza numeri di carta di credito, ma tutti devono avere un account PayPal per farlo. Con Stripe, i tuoi clienti non avranno bisogno di avere un account Stripe per effettuare il checkout sul tuo sito web da uno dei tuoi moduli d'ordine.
E Stripe è fantastico perché consente alle persone di effettuare il check-out utilizzando la carta di credito o il conto bancario. Ciò consente a più persone di spendere soldi sul tuo sito web, dal momento che alcune persone non hanno un conto PayPal.
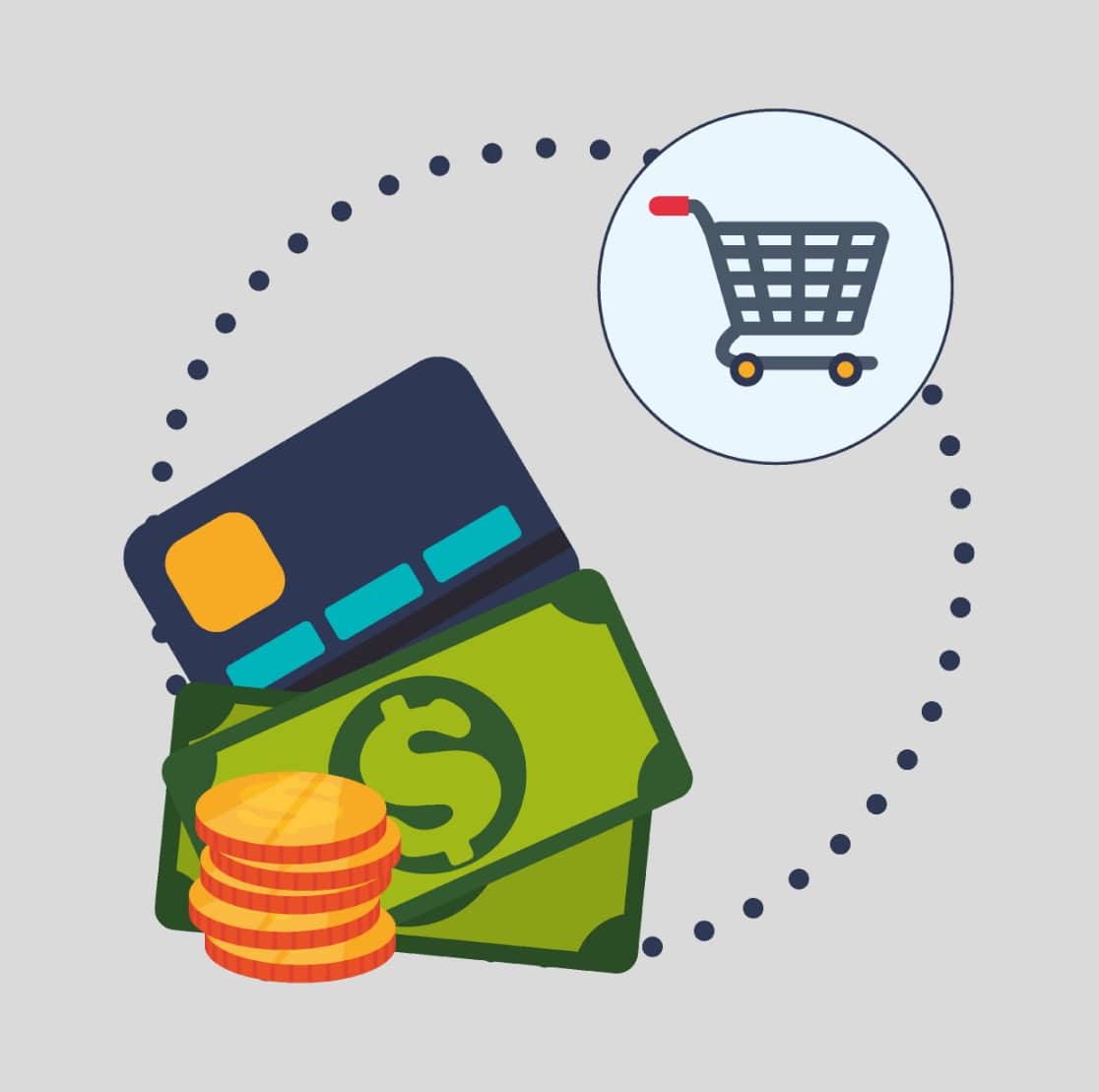
Sebbene siano entrambe ottime opzioni per le piattaforme di pagamento, ci sono alcune altre grandi differenze. Assicurati di controllare il nostro post su Stripe vs PayPal per ottenere un confronto approfondito di queste opzioni di pagamento conformi allo standard PCI e Strong Customer Authentication (SCA). Puoi riscuotere pagamenti Stripe, Authorize.Net e PayPal su WPForms per massimizzare il tuo potenziale di guadagno!
Come accettare pagamenti con Stripe
Se sei pronto per iniziare a ricevere pagamenti online con carta di credito, segui questi semplici passaggi per iniziare ad accettarli con Stripe sul tuo sito web:
Passaggio 1: collega Stripe al tuo sito WordPress
Prima di iniziare, assicurati di installare WPForms sul tuo sito WordPress.
Se lo desideri, puoi anche nascondere il tuo sito WordPress finché non è pronto in modo da avere il tempo di testare il modulo di pagamento prima di avviarlo.
Quindi, puoi andare avanti e installare e attivare il componente aggiuntivo Stripe.
Una volta che il componente aggiuntivo Stripe è pronto, dovrai aprire WPForms »Impostazioni nel menu a sinistra della dashboard di WordPress. Da lì, fai clic sulla scheda Pagamenti .
Se desideri modificare la valuta, vai avanti e seleziona l'opzione di cui hai bisogno dal menu a discesa Valuta prima di procedere.
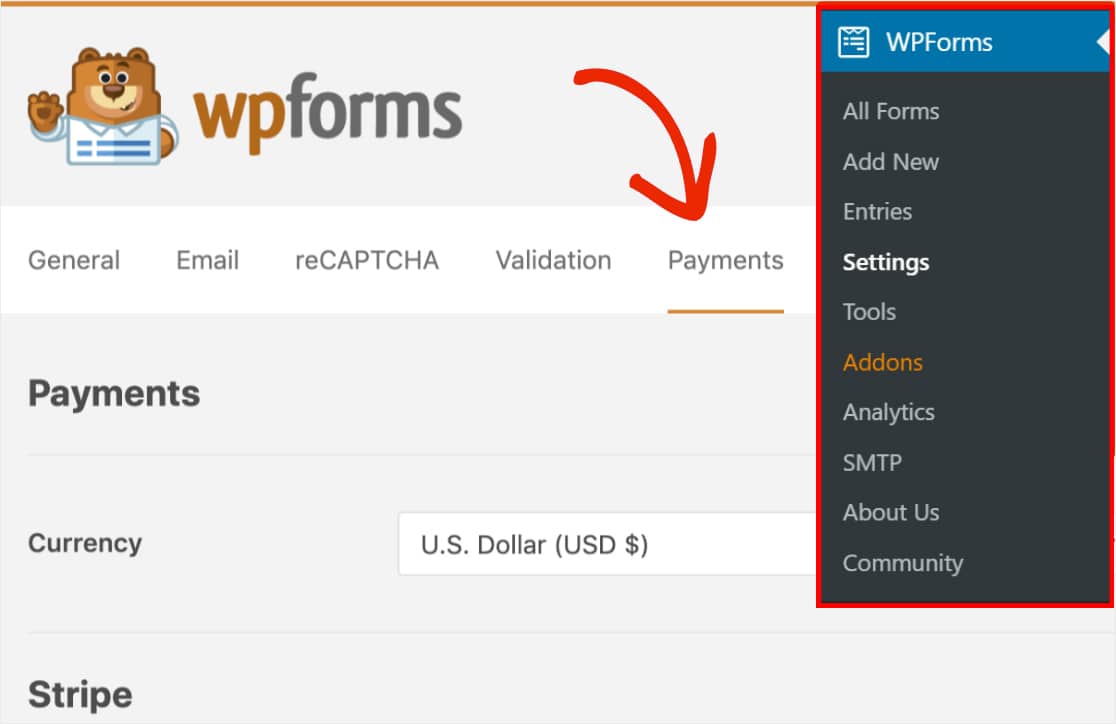
Quando sei pronto, scorri verso il basso fino alla sezione Stripe . Qui dovresti vedere un campo chiamato Connection Status . Dovrai fare clic sul pulsante blu Connetti con Stripe .
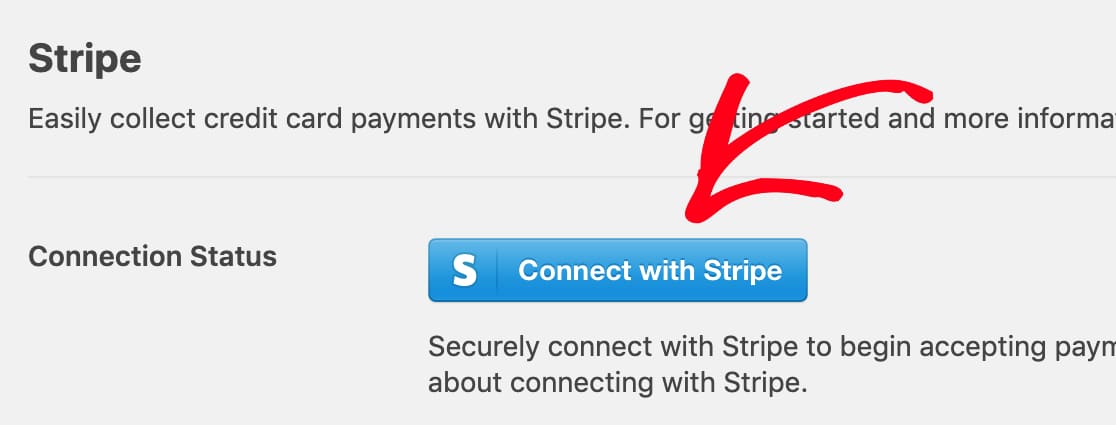
Successivamente, ti verrà chiesto di autorizzare la connessione tra i tuoi moduli e Stripe. Il contenuto esatto che vedi in questa pagina della dashboard di Stripe varia a seconda che il tuo account Stripe sia già attivato.
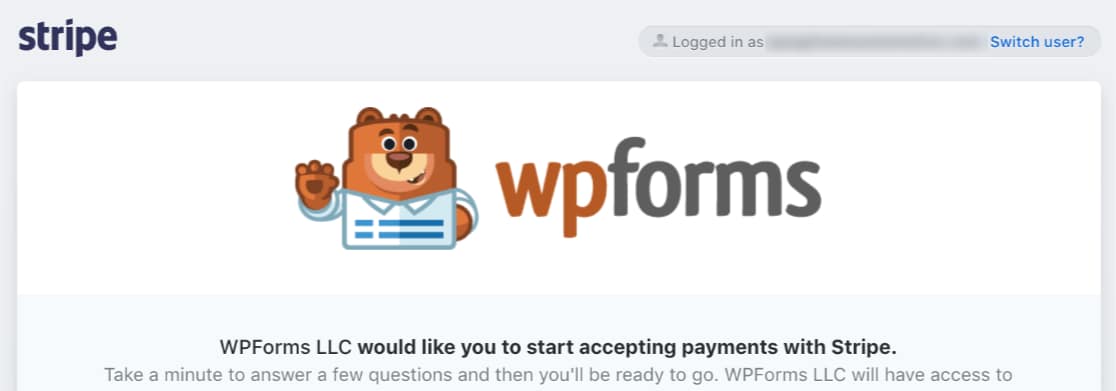
Dopo aver accettato i requisiti, verrai reindirizzato alla tua area di amministrazione di WordPress. Qui, lo stato della connessione dovrebbe ora avere un segno di spunta verde che conferma che la connessione sembra buona e che sei molto più vicino alla possibilità di accettare pagamenti con Stripe.
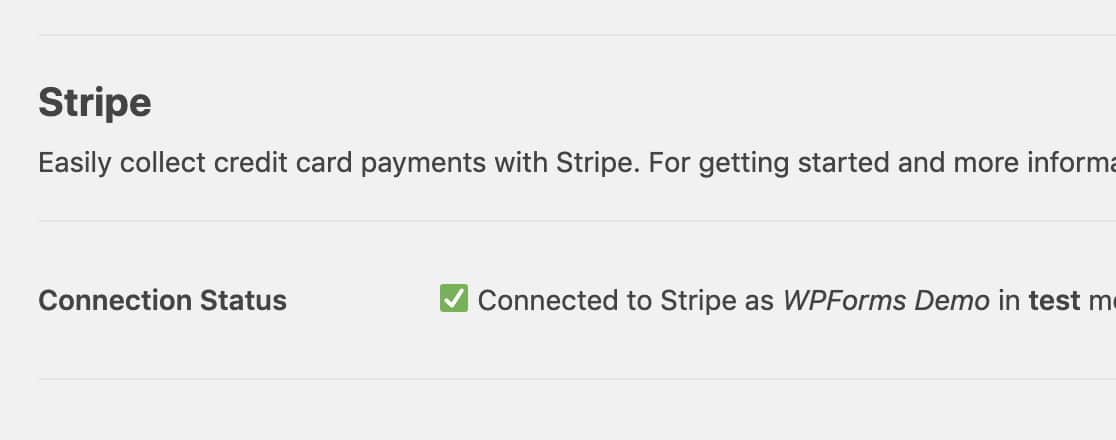
Passaggio 2: aggiungi una striscia ai tuoi moduli
Ora che hai collegato Stripe al tuo sito WordPress, puoi iniziare ad aggiungere Stripe ai tuoi moduli.
Innanzitutto, dovrai creare un nuovo modulo o modificarne uno esistente.
Affinché il tuo modulo funzioni con Stripe, avrai bisogno di almeno questi 2 campi:
- Un campo di elementi (Articolo singolo, Articoli multipli, Elementi casella di controllo o Elementi a discesa)
- Un campo Carta di credito a strisce
Per il nostro esempio, creeremo un semplice modulo d'ordine che include:
- Nome
- Elementi a discesa
- Totale
- Carta di credito a righe
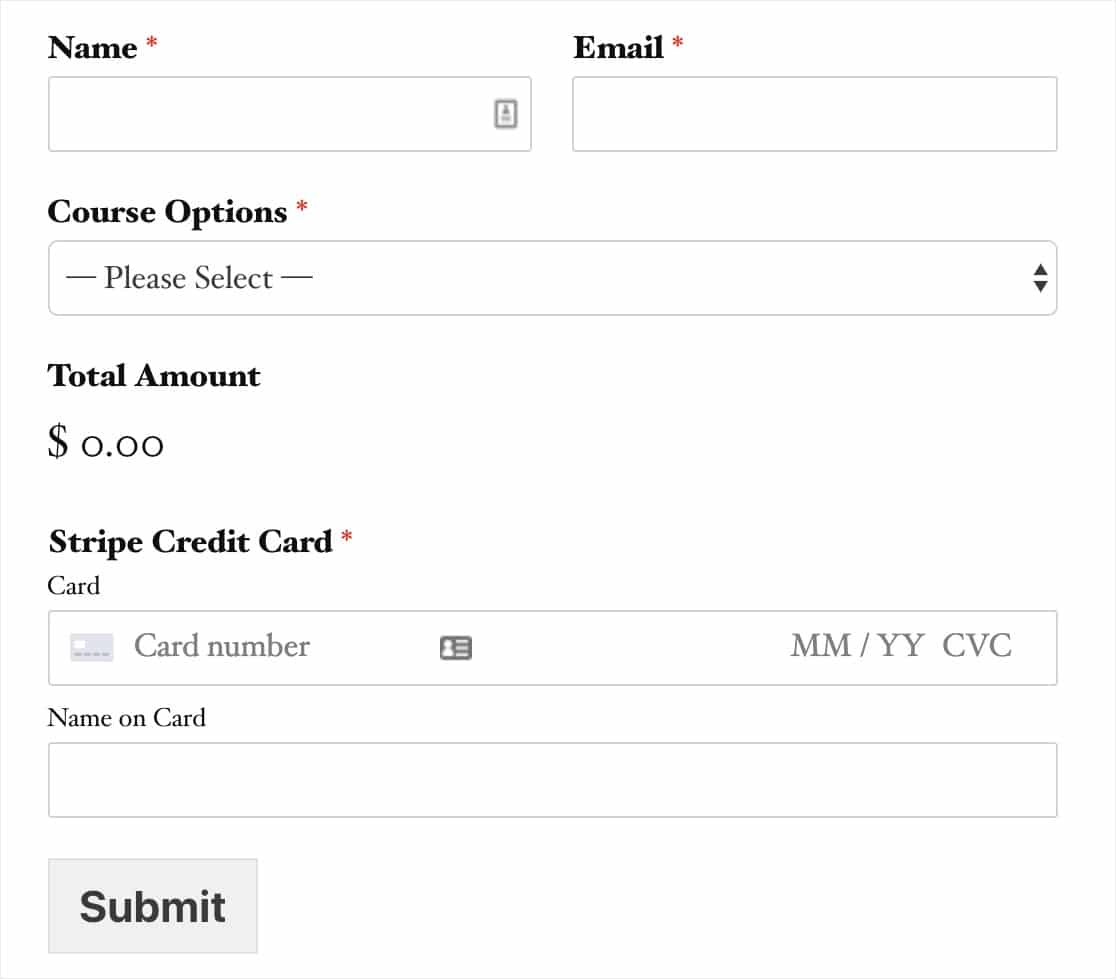
Il campo Totale non è necessario per il funzionamento di Stripe, tuttavia può essere utile per gli utenti vedere facilmente quanto pagheranno
Una volta aggiunti tutti i campi desiderati al modulo, vai su Pagamenti » Stripe . Dal pannello Stripe, seleziona la casella Abilita pagamenti Stripe .
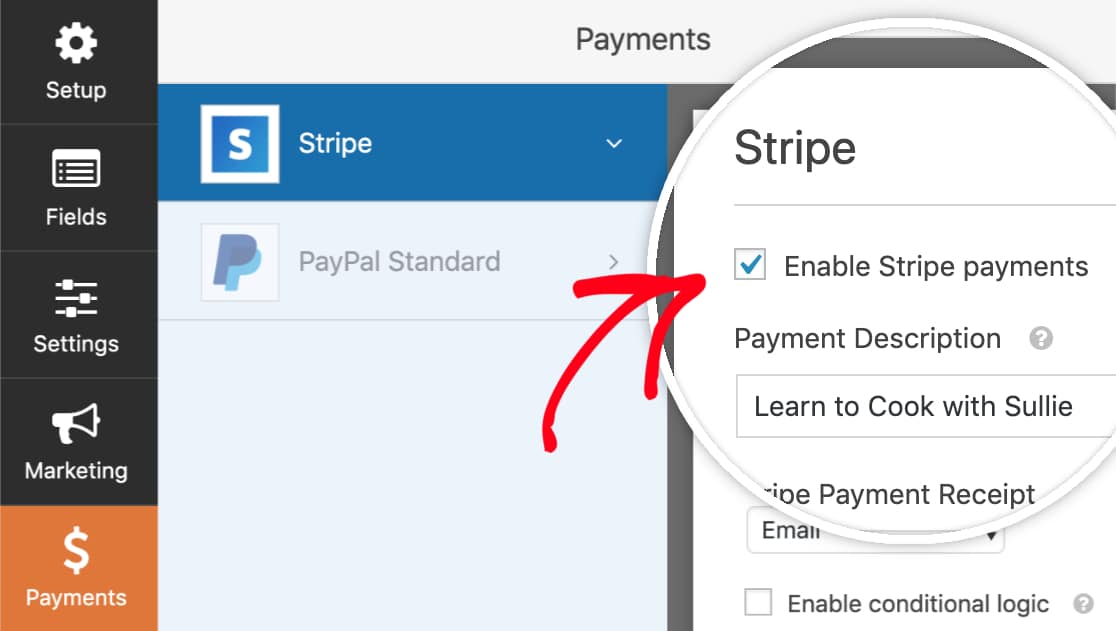
Ora sarai in grado di inserire una breve Descrizione del pagamento , che apparirà sull'estratto conto della banca o della carta dell'utente.

Infine, in Ricevuta di pagamento Stripe puoi scegliere un campo Email in cui Stripe può inviare una ricevuta.
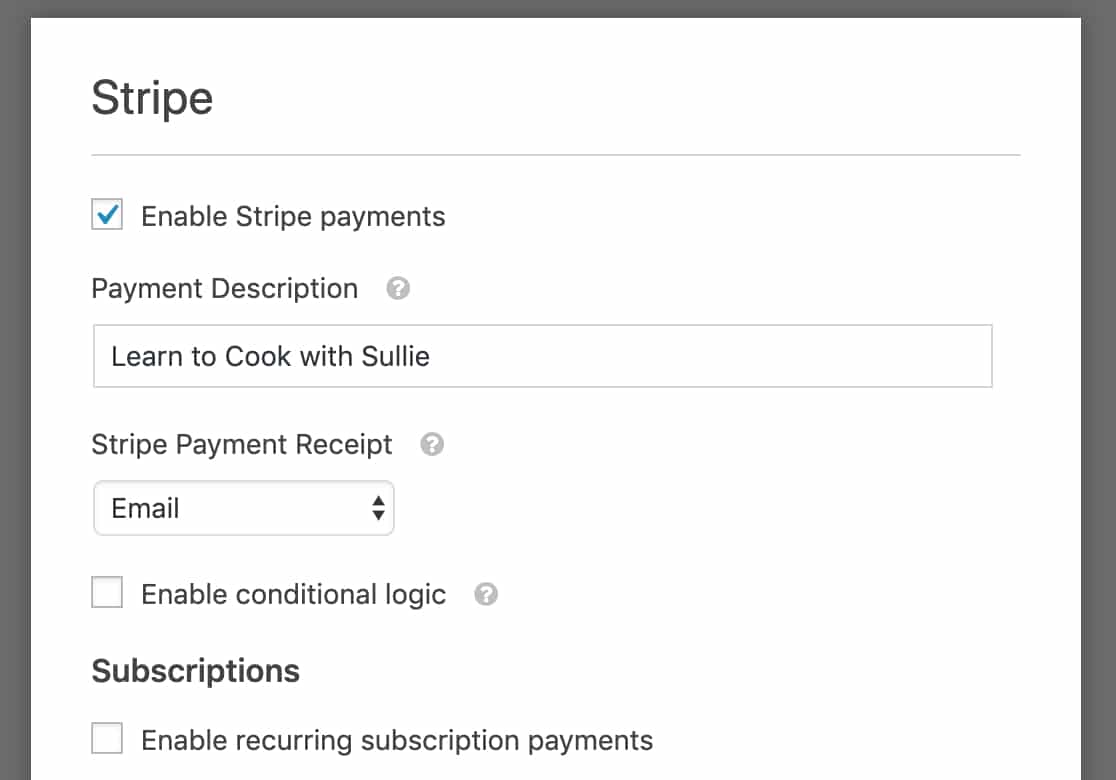
Se stai per ricevere pagamenti una tantum, è tutto pronto! Se desideri impostare un pagamento Stripe ricorrente, ti guideremo nella procedura successiva.
Passaggio 3: imposta pagamenti ricorrenti o abbonamenti (facoltativo)
Ottime notizie se vuoi guadagnare di più online utilizzando un modello di business ricorrente. Stripe supporta i pagamenti in abbonamento.
E puoi facilmente impostare un pagamento dell'abbonamento all'interno di questo stesso pannello delle impostazioni dell'ultimo passaggio.
Nella sezione intitolata Abbonamenti , vai avanti e seleziona la casella Abilita pagamenti periodici degli abbonamenti .
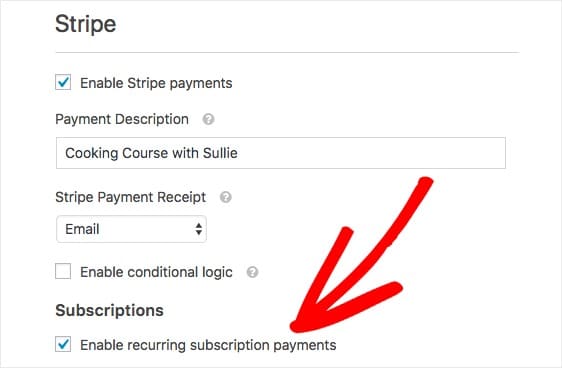
Dopo aver selezionato questa casella, verranno visualizzate impostazioni aggiuntive.
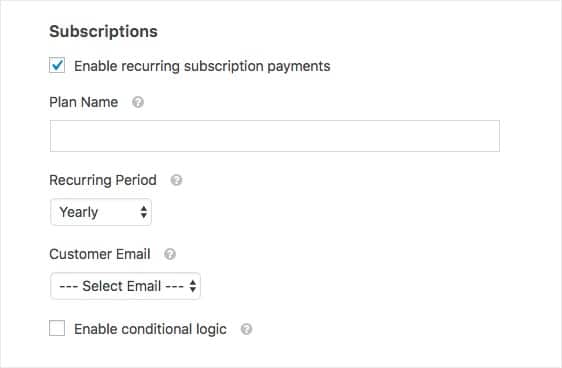
Ecco i campi che dovrai compilare:
- Nome del piano: dovrai inserire un titolo per l'abbonamento, ad esempio "Donazione a un'organizzazione di esempio". Questo apparirà all'interno della transazione Stripe.
- Periodo ricorrente: puoi scegliere la frequenza con cui devono verificarsi i pagamenti ricorrenti: giornaliero, settimanale, mensile, trimestrale, semestrale o annuale.
- Email cliente (obbligatorio): all'interno di questo menu a discesa, seleziona un campo Email dal modulo in cui il cliente può essere contattato.
Passaggio 4: impostazione della logica condizionale per i pagamenti (facoltativo)
Le impostazioni del componente aggiuntivo Stripe ti danno anche la possibilità di impostare la logica condizionale per accettare pagamenti con Stripe. La logica condizionale consente di creare "moduli intelligenti" che modificano automaticamente i campi del modulo in base alle selezioni dell'utente.
Ci sono molti modi in cui puoi utilizzare la logica condizionale con i pagamenti Stripe come:
- Lascia che i tuoi utenti scelgano se pagare con Stripe o PayPal
- Pagamento facoltativo
- Consenti ai tuoi utenti di scegliere se inviare un pagamento una tantum o avviare il pagamento ricorrente
Ad esempio, imposteremo l'ultima opzione da quell'elenco e consentiremo agli utenti di scegliere se inviare una donazione una tantum o ricorrente.
Per iniziare, creeremo un semplice modulo di donazione. Questo dovrà includere un campo a discesa o a scelta multipla che consentirà agli utenti di scegliere se desiderano inviare una donazione una tantum o impostare una donazione ricorrente.
Nel nostro modulo, consentiremo agli utenti di scegliere tra 2 opzioni di pagamento: Una volta o Mensile .
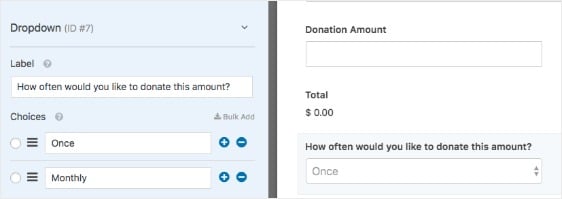
Quindi, torna alle impostazioni di Stripe in Pagamenti »Stripe . Abbiamo già seguito i passaggi nella sezione precedente per configurare le impostazioni di base. Quindi ora dobbiamo impostare la logica per le nostre opzioni di metodi di pagamento ricorrenti.
Innanzitutto, imposteremo l'opzione di pagamento mensile ricorrente. Imposta il periodo ricorrente su Mensile .
Quindi, scorri fino alla fine delle impostazioni (nella sezione Abbonamenti ) e seleziona la casella Abilita logica condizionale .
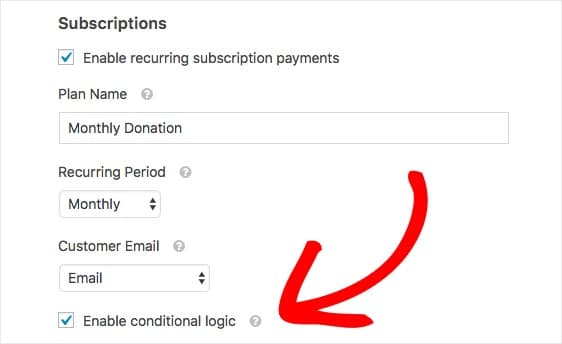
Questa impostazione visualizzerà campi aggiuntivi in cui è possibile impostare eventuali regole condizionali. Per il nostro esempio, imposteremo una regola condizionale che afferma:
Elabora il pagamento come ricorrente se il tipo di donazione è mensile . Salva il tuo modulo.
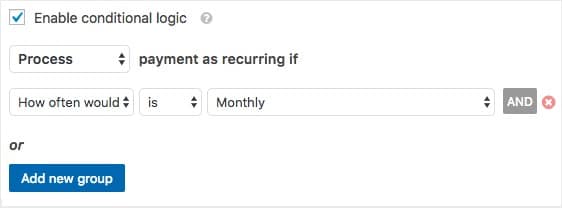
Ecco qua! Prima di avviare il modulo di pagamento, ti consigliamo di testare i pagamenti Stripe. Puoi anche consultare questo articolo sui reclami comuni sui moduli di pagamento online per assicurarti di non commettere gli stessi errori.
Ottimo lavoro, hai impostato un pagamento ricorrente condizionale!
Fai clic qui per iniziare ad accettare Stripe sui tuoi moduli ora
Riepilogo Come accettare pagamenti con Stripe
E questo è tutto! Ora sai come accettare pagamenti con Stripe sul tuo sito Web WordPress utilizzando l'addon WPForms Stripe. Se vuoi assicurarti che anche il tuo visitatore alleghi il suo ordine, scopri come richiedere il pagamento su un modulo di caricamento file.
Potresti anche essere interessato alla nostra guida alle migliori idee per le piccole imprese di marketing.
Allora, cosa stai aspettando? Inizia oggi stesso con il plug-in per moduli WordPress più potente. WPForms Pro include un'integrazione Stripe gratuita e una garanzia di rimborso di 14 giorni.
E se questa guida ti è piaciuta, assicurati di seguirci su Facebook e Twitter per ulteriori tutorial gratuiti su WordPress.
