Come aggiungere facilmente un calendario a WordPress con Amelia
Pubblicato: 2022-09-23I calendari sono fondamentali per coinvolgere i tuoi clienti negli eventi. Un widget calendario facilmente accessibile sul tuo sito web può aiutare ancora di più i tuoi clienti. Quando aggiungi un calendario al tuo sito Web, mantiene la tua comunità coinvolta in eventi futuri come una conversazione personale e significativa. Può anche attirare più visitatori del sito web . Tuttavia, molte persone non sanno come aggiungere un calendario a un sito Web WordPress, per non parlare di come utilizzare tutte le funzionalità che un buon calendario dovrebbe includere.
Per iniziare questo processo, dovrai trovare un plug-in per il calendario degli eventi che funzioni per te e conoscere i passaggi necessari per iniziare a pubblicare eventi sul tuo sito web.
Questo articolo spiegherà come aggiungere un calendario a WordPress. Ma prima, discutiamo perché un calendario può aiutare.
Perché hai bisogno di un calendario?
In parole povere, aiuta sia te che i tuoi utenti.
Un calendario è un ottimo strumento per organizzare le informazioni e pianificare eventi futuri. Può essere utilizzato per qualsiasi cosa, dalle sessioni di formazione ai seminari.
Utilizzando un calendario, puoi:
- Visualizza eventi imminenti, attuali o anche passati.
- Illustra il tuo programma in modo facile da capire (ad esempio, mostrando non solo le fasce orarie delle lezioni di sport, ma anche le squadre che stai allenando in quella fascia oraria).
- Aiutaci a segnare date importanti nella tua memoria.
- Mostra gli appuntamenti (o eventualmente gli appuntamenti ricorrenti) per date specificate.
- Mostra i dettagli della prenotazione e la disponibilità per i clienti (per hotel, sale conferenze, sale riunioni, ecc.).
- Prenota eventi ricorrenti.
- Prenota eventi virtuali.
- Diffondi la consapevolezza di eventi futuri o del tuo marchio nel suo insieme.
- Semplifica il processo di prenotazione se lavori in un'azienda basata sui servizi.
- Infine, puoi aumentare i visitatori del tuo sito web. Il motore di ricerca di Google gode in particolare dei contenuti aggiornati, quindi l'aggiunta di un Google Calendar al tuo sito WordPress può aiutare ad aumentare il numero di aggiornamenti che Google vede.
Come aggiungere facilmente un calendario a WordPress con Amelia
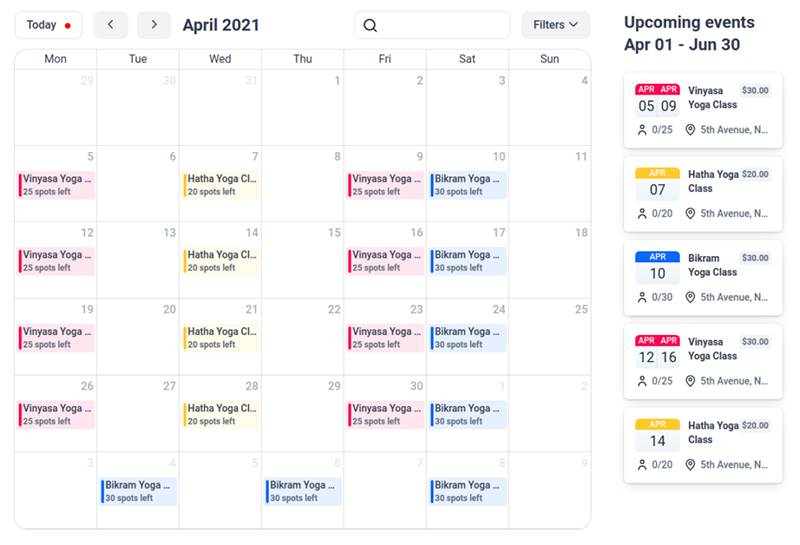
Se la tua attività si basa principalmente sugli appuntamenti, potresti aver bisogno di qualcosa di più del tuo normale calendario degli eventi. È qui che brilla Amelia . Amelia ti consente di accettare pagamenti online, elencare eventi prenotabili e persino selezionare la disponibilità del tuo dipendente.
Utilizzando il plug-in Amelia, i clienti possono facilmente prenotare appuntamenti con i dipendenti per uno qualsiasi dei loro servizi. Ha un'interfaccia molto semplice ed efficace che aiuta a rendere le prenotazioni automatizzate facili e veloci. Le persone possono prenotare i loro appuntamenti utilizzando pagamenti online o offline, il che può semplificare ulteriormente il processo di prenotazione.
Se riscontri problemi per iniziare, la community degli utenti di Amelia può aiutarti. Sono tutti disposti e pronti a offrire supporto e formazione su come aggiungere un calendario a WordPress.
Inoltre, Amelia offre molteplici opzioni di personalizzazione per abbinare i tuoi moduli di prenotazione al tuo marchio. Hai una combinazione di colori specifica per il tuo sito web? I tuoi moduli di prenotazione possono aiutarti ad abbinare quella combinazione di colori e migliorare il riconoscimento del tuo marchio .
Accesso alla pagina del calendario in Amelia
La pagina del calendario di Amelia è molto intuitiva , sia per le sue caratteristiche organizzative che per le sue funzioni di filtro. Puoi organizzare il tuo calendario per dipendente, servizio o posizione. Se questo non ti basta, puoi facilmente cercare e trovare eventi correlati con i molteplici filtri disponibili.
Esistono cinque modi diversi per visualizzare il calendario: "Giorno", "Settimana", "Mese", "Cronologia" ed "Elenco", l'impostazione predefinita è "Settimana". Per impostazione predefinita, il tuo calendario visualizzerà sette colonne, ognuna delle quali rappresenta un giorno della settimana.
I blocchi del calendario vengono tutti utilizzati per memorizzare le informazioni necessarie su eventi o appuntamenti. Spesso forniscono informazioni come la data e l'ora di un appuntamento, quale dipendente gli è assegnato, il servizio da fornire, l'ubicazione del servizio, il cliente e il suo stato attuale.
Aggiungi il calendario degli eventi a una pagina
Per aggiungere moduli di prenotazione al tuo sito web, dovrai aggiungere alcuni shortcode alla dashboard di WordPress del tuo sito web. Di seguito troverai alcune istruzioni su come scrivere lo shortcode di Amelia utilizzando un paio di page builder come Gutenberg, Elementor e Classic Editor.
Se utilizzi un generatore di pagine diverso o non riesci a trovare il pulsante shortcode, puoi semplicemente utilizzare questo shortcode per aggiungere il modulo di prenotazione del calendario "Eventi":
[ameliaevents type=calendario]
Dopo aver inserito lo shortcode nella pagina, seleziona semplicemente "Pubblica" o "Aggiorna".
Generatore di pagine di Elementor
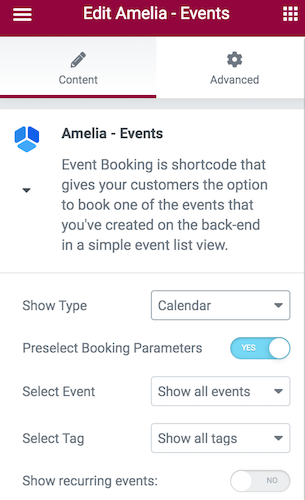
Quando accedi a Elementor Page Builder con il plug-in Amelia installato, sarai in grado di cercare "Amelia" e trovare i blocchi Amelia pronti nella tua interfaccia.
Quando selezioni il blocco che desideri, posizionalo semplicemente sulla pagina. Successivamente, se hai selezionato gli eventi, vedrai più opzioni sul lato sinistro. Lì avrai la possibilità di scegliere le viste "Elenco" o "Calendario". Se consenti anche "Preseleziona parametri di prenotazione", sarai in grado di selezionare un singolo evento e vedere tutti i tuoi appuntamenti collegati a quell'evento. Puoi quindi assegnare tag ai tuoi articoli e semplificare ulteriormente il processo di ricerca .
Editore classico
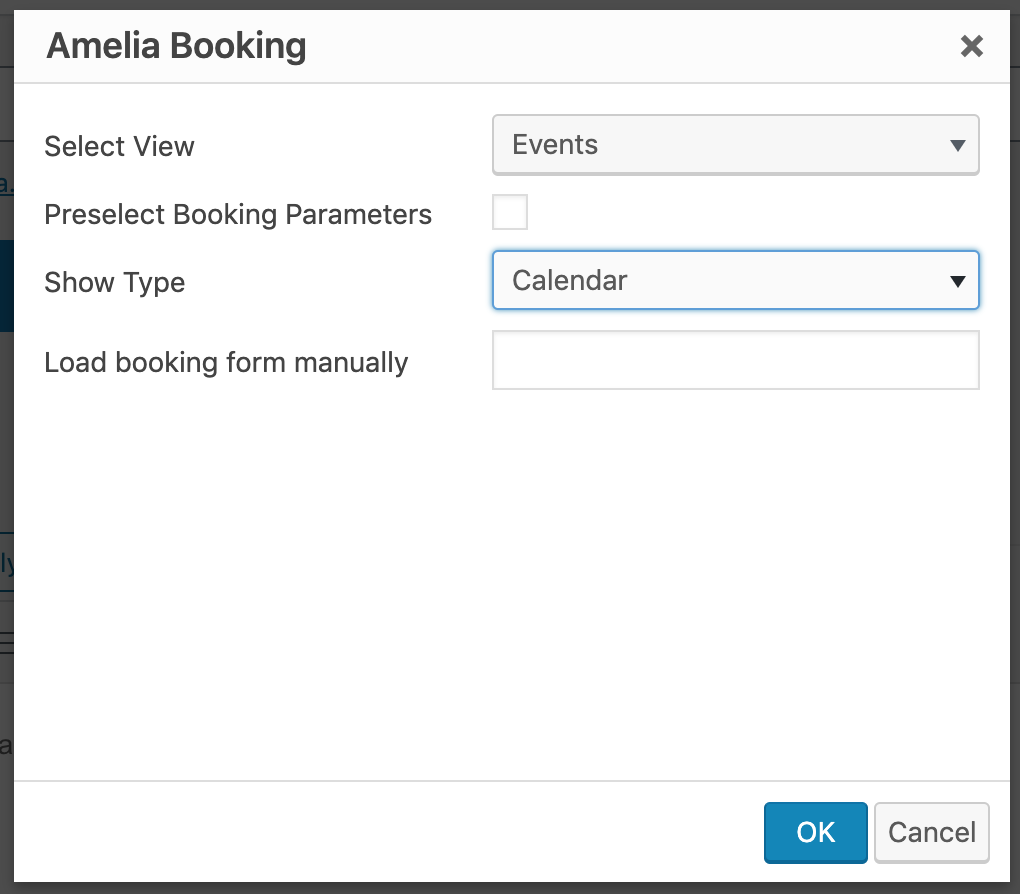
Per iniziare, seleziona "Pagine" nel pannello di amministrazione del tuo sito WordPress e seleziona "Aggiungi nuovo". Lì vedrai "Amelia" nell'elenco degli shortcode nel tuo editor TinyMCE.
Una volta selezionato lo shortcode, si aprirà il widget di prenotazione. Quindi, in "Seleziona vista", fai clic su "Eventi" nel menu a discesa. Lì vedrai l'opzione "Mostra tipo", con la "Vista elenco" predefinita preselezionata. Invece, seleziona "Vista calendario" e lo shortcode cambierà automaticamente. Infine, seleziona "OK" e "Pubblica" per completare il tuo nuovo calendario.
Blocchi di Gutenberg
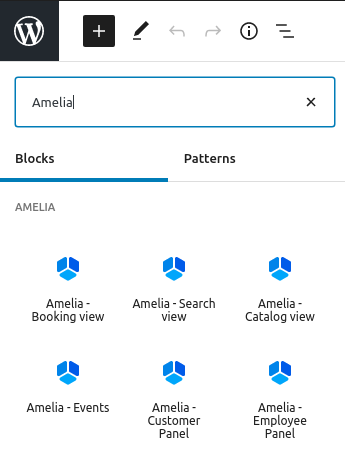
Per iniziare, vai su WP Pages e scegli "Aggiungi nuovo". Quindi, nell'angolo in alto a destra, vedrai l'opzione "+" o "Aggiungi blocco". Una volta selezionata questa opzione potrai scegliere Amelia da un menu o scrivere Amelia nella scheda di ricerca.
Quando selezioni un'opzione per visualizzare un modulo di prenotazione, lo shortcode sarà già nel blocco. Quindi, seleziona "Eventi" dall'elenco dei blocchi di Amelia per vedere funzionalità più avanzate per lo shortcode. puoi selezionare una visualizzazione elenco o calendario (la visualizzazione elenco è l'impostazione predefinita) e dopo aver abilitato l'opzione "Preseleziona parametri di prenotazione", avrai ancora più opzioni tra cui scegliere.
Quando hai finito di preparare il tuo shortcode, seleziona la funzione "Pubblica" per salvare e pubblicare la tua pagina.
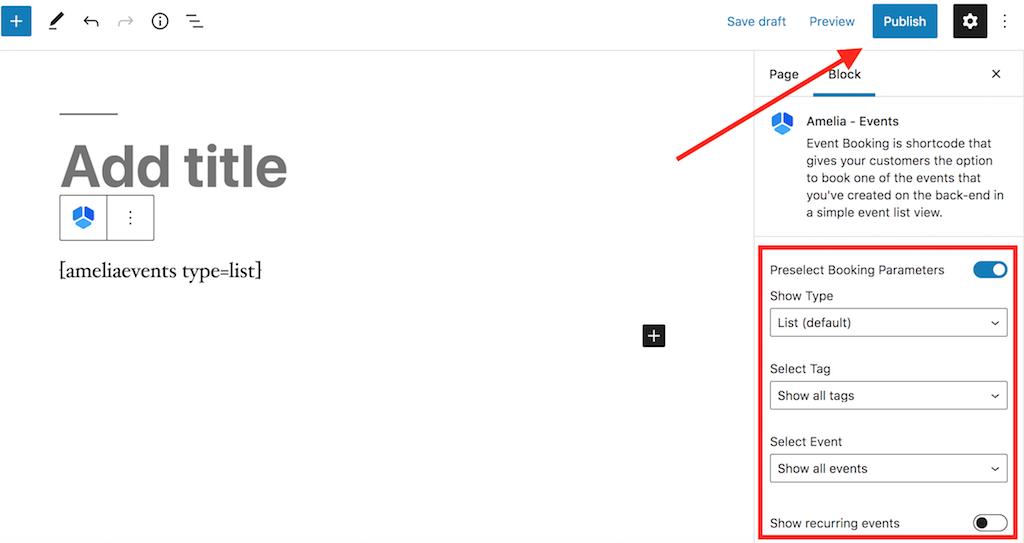
Calendario Eventi Visualizzazione Prenotazioni su FrontEnd
Successivamente, discutiamo delle opzioni che hai a disposizione nella "Visualizzazione delle prenotazioni del calendario degli eventi".
- Cerca: l'opzione di ricerca consente ai tuoi clienti di cercare un evento in base al nome dell'evento.
- Frecce: hai la possibilità di utilizzare le frecce per la visualizzazione del calendario del tuo cliente per aiutarlo a passare da un mese all'altro per vedere più eventi.
- Oggi: l'utilizzo dell'opzione "Oggi" può aiutare i tuoi clienti ad avere un punto di origine a cui rivolgersi in qualsiasi momento. Questo può essere particolarmente utile se effettuano una ricerca approfondita di un evento per più mesi.
- Filtri: i filtri offrono ai visitatori del tuo sito più opzioni per visualizzare il tuo nuovo calendario. Possono filtrare tutti i tuoi eventi in base alla posizione, al dipendente assegnato, al suo stato attuale e ad altre opzioni di evento.
- Widget Calendario – La sezione "Calendario" mostra tutti i tuoi eventi per il mese corrente. Se hai più eventi che si verificano nello stesso giorno, entrambi verranno mostrati nei prossimi eventi con l'etichetta "+X Eventi". Una volta selezionati, i visitatori del sito web potranno vedere tutti gli eventi imminenti nel pop-up e potranno vedere tutti i dettagli dell'evento necessari. Il calendario dell'evento mostrerà anche eventuali fasce orarie aperte per ogni nuovo evento, nonché quanti biglietti per l'evento sono rimasti.
- Prossimi Eventi – Nel “Widget Prossimi Eventi” potrai vedere gli eventi futuri a partire dalla data corrente o dal mese di tua scelta. Questa sezione consente ai visitatori del tuo sito di saperne di più su più eventi futuri e di prenotare quello di loro scelta.
Prenotazione tramite Calendario Eventi
Dopo che i visitatori del tuo sito hanno visto i tuoi nuovi eventi nel widget del tuo calendario, possono selezionare un evento a loro scelta e vedere tutte le opzioni di prenotazione a loro disposizione.

Nell'area "Dettagli evento", i tuoi potenziali clienti vedranno opzioni tra cui:
- Il titolo dell'evento e lo stato attuale dell'evento ("Chiuso per prenotazione", "Aperto per prenotazione" o "Annullato")
- Una galleria di eventi: un'ampia galleria di foto per potenziali clienti
- Date di inizio e fine dell'evento
- Numero di biglietti per eventi aperti
- Capacità totale e indirizzo della sede di hosting
- Tutti i tag evento rilevanti
- Una descrizione scritta dell'evento
- Nomi degli organizzatori di eventi
- Costo dell'evento
Le fasi finali del processo di prenotazione sono più o meno le stesse dell'Elenco eventi. A seconda delle impostazioni che hai già impostato, il partecipante potrà selezionare quanti biglietti per l'evento desidera acquistare (a seconda dell'opzione "Consenti di portare più persone") nella schermata "Prenota ora".
Successivamente, il partecipante può selezionare "Continua" per accedere a una pagina con i dettagli del partecipante e un elenco di opzioni di pagamento. Dopo aver inserito tutte le informazioni personali necessarie, il partecipante può completare il processo di prenotazione con i biglietti dell'evento acquistati.
Perché dovresti sapere come aggiungere un calendario a WordPress?
Sapere come aggiungere un calendario a WordPress aiuta la tua azienda sia nel marketing che nell'ottimizzazione dei motori di ricerca . Inoltre, gli eventi possono essere un ottimo modo per dimostrare la tua esperienza ai tuoi clienti e persino ai potenziali clienti. È una vittoria per tutti !
Consentire ai visitatori del tuo sito di godere dei tuoi prodotti o servizi non solo può aiutare a generare interesse per la tua azienda, ma anche aumentare la tua credibilità, cementando così la tua azienda nella mente dei tuoi clienti .
Vuoi saperne di più su Amelia? Ecco una piccola parte di ciò che può fare
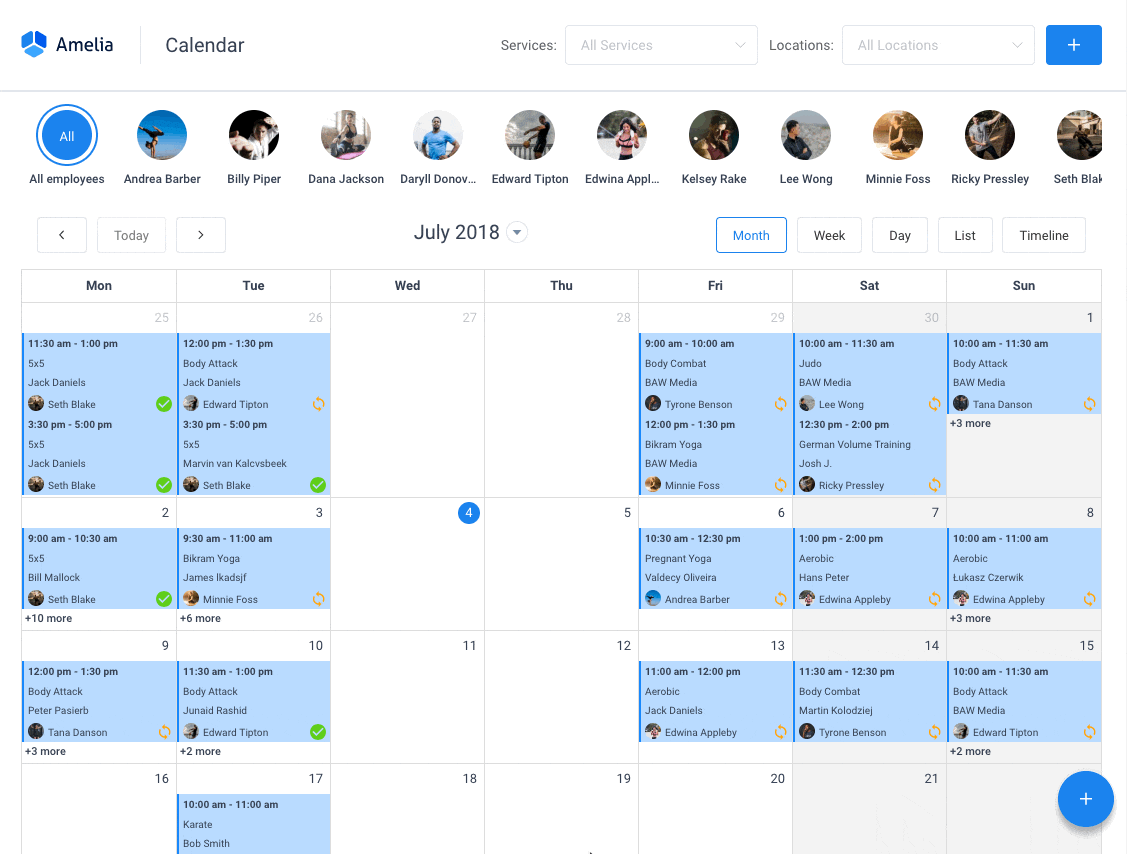
Amelia è un potente plugin di prenotazione per WordPress che funziona perfettamente con siti WordPress di ogni tipo. Ha un'interfaccia di prenotazione degli appuntamenti minima ma potente progettata per semplificare il flusso di lavoro, automatizzare le attività ripetitive, evitare la doppia prenotazione e rendere la prenotazione degli appuntamenti un gioco da ragazzi per i tuoi clienti.
Puoi persino ricevere notifiche via e-mail e notifiche SMS in modo che nessuno si dimentichi delle prenotazioni degli appuntamenti.
Per prenotare un appuntamento, l'interazione completa dell'utente richiede pochi clic con questo plugin per WordPress. Inoltre, con esso puoi accettare pagamenti tramite PayPal e Stripe, perfetti per chi vuole pagare in anticipo per prenotare gli appuntamenti.
In qualità di imprenditore, puoi monitorare i KPI nella dashboard di WordPress e analizzare altri dati importanti per tenere sotto controllo la tua attività. Amelia è un plug-in per il calendario delle prenotazioni semplice e senza fronzoli e un'opzione straordinaria per coloro che desiderano una soluzione 24 ore su 24 per il proprio sito WordPress.
Amelia ha anche un modulo Calendario Eventi integrato nelle sue funzionalità.
![]()
Ora puoi anche automatizzare le prenotazioni degli eventi . Per essere più precisi, significa che potrai programmare con Amelia eventi di un solo giorno, di più giorni e anche ricorrenti.
Abbiamo già detto che puoi gestire più posizioni e che hai l'integrazione con Google Calendar?
Tutto questo e molto altro sono sotto una sola licenza, non sono necessari componenti aggiuntivi.
Per testare le cose di persona, suggerirei di dare un'occhiata alle demo e vedere come appaiono le cose sia sul front-end che sul back-end.
Demo della pagina di prenotazione online medica/sanitaria
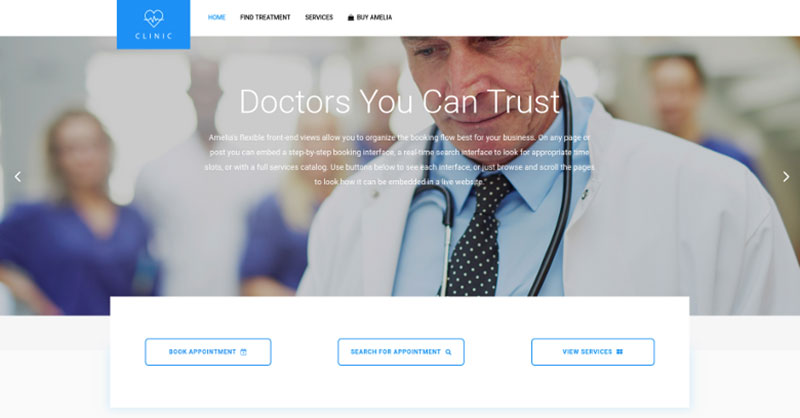
Un sito Web di una clinica privata dimostrativa, in cui un visitatore può leggere le procedure e i servizi medici forniti e fissare un appuntamento.
Demo della pagina di prenotazione del barbiere
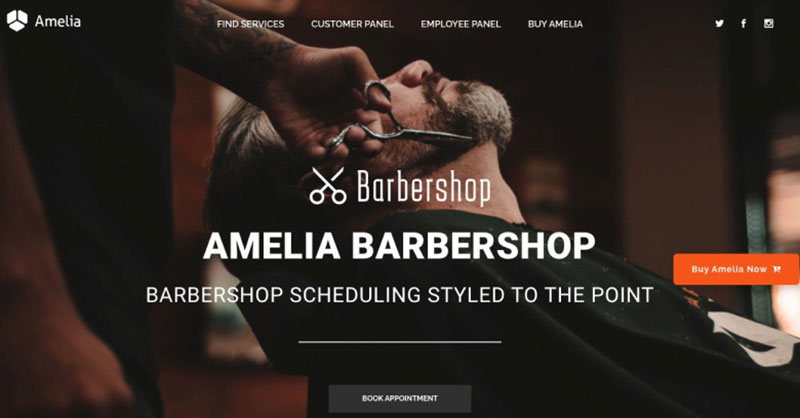
Un sito Web WordPress fittizio per Barbieri con prenotazione online: un'implementazione semplice e piacevole con il tema Bridge e il plug-in di prenotazione di Amelia WordPress.
Demo della pagina di prenotazione di palestra fitness / yoga
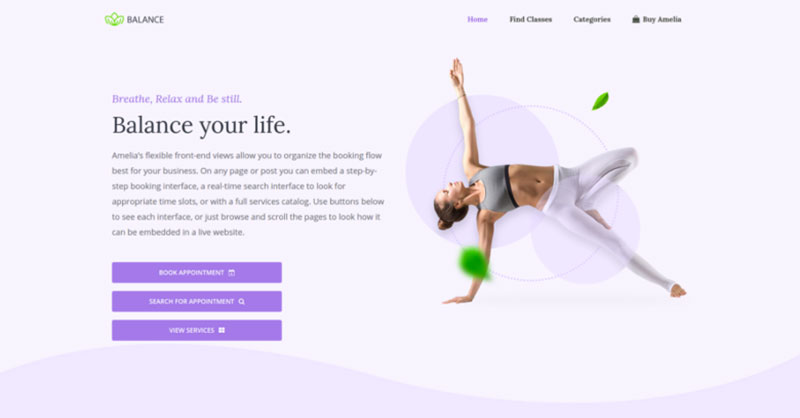
Una pagina di prenotazione online pseudo Yoga/Gym in cui è possibile navigare tra le possibili lezioni di Yoga, programmare allenamenti individuali o di gruppo e prenotare un pacchetto di appuntamenti.
Demo della pagina di prenotazione della spa/salone
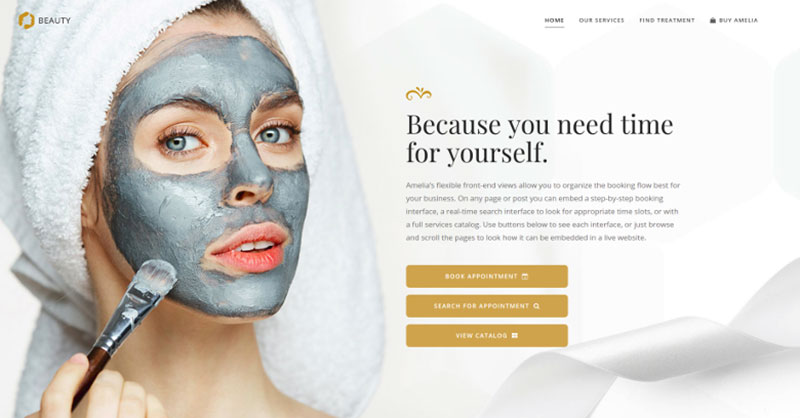
Un sito Web fittizio di cosmetologia: esamina le diverse procedure e trattamenti cosmetici, scegli un dipendente e fissa gli appuntamenti.
Demo della pagina di prenotazione del consulente
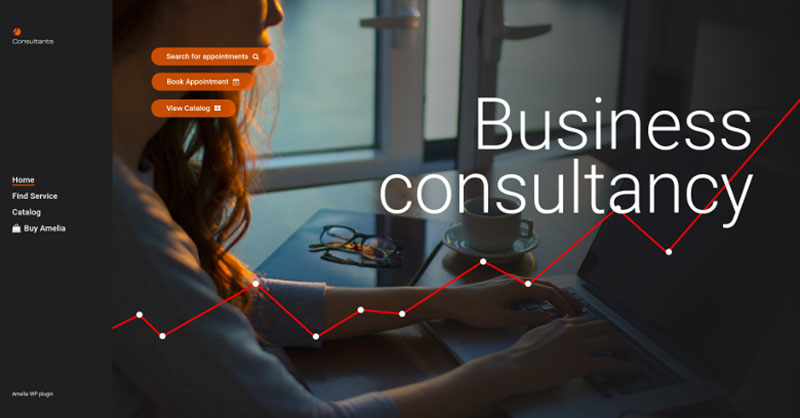
Un sito Web pseudo-consulente aziendale / coach / avvocato, in cui un cliente può navigare tra i servizi di consulenza e avvocato forniti e prenotare un appuntamento.
Se ti è piaciuto leggere questo articolo su come aggiungere un calendario a WordPress, dovresti leggere anche questi:
- Come creare eventi privati utilizzando Amelia
- I migliori plugin per moduli di registrazione eventi WordPress
- Le migliori opzioni di plugin per il coaching di WordPress per la tua azienda
