Come aggiungere una casella di controllo per la registrazione di un contatto costante a un modulo WordPress
Pubblicato: 2021-05-24Vuoi rendere più facile per le persone iscriversi alla tua newsletter WordPress utilizzando Constant Contact?
Avere una casella di controllo che chiede alle persone di iscriversi alla tua newsletter su qualsiasi modulo che hai sul tuo sito web è un modo semplice e veloce per far crescere la tua lista di email.
Quindi, in questo tutorial, ti guideremo attraverso come aggiungere una casella di controllo per la registrazione dei contatti costanti al tuo modulo WordPress (facilmente).
Ecco un sommario dei passaggi se hai bisogno di andare avanti:
- Installa WPForms
- Crea un modulo
- Aggiungi una casella di controllo
- Collega il tuo modulo a un contatto costante
- Abilita logica condizionale
- Aggiungi il tuo modulo di contatto costante al tuo sito web
Come aggiungere una casella di controllo per la registrazione di un contatto costante a un modulo WordPress
Segui questi passaggi per connettere il tuo account Constant Contact a WordPress in modo da poter aggiungere una casella di controllo per l'iscrizione ai moduli del tuo sito.
Passaggio 1: installa WPForms
La prima cosa che devi fare è installare e attivare il plugin WPForms. Inoltre, puoi usarlo come plug-in di WordPress Constant Contact. Ecco una guida passo passo su come installare un plugin per WordPress.
Poiché l'integrazione di Constant Contact è inclusa con il plug-in WPForms, non è necessario installare nient'altro!
Quindi, ora che il tuo plugin WPForms è installato e attivo, creiamo il tuo primo modulo.
Passaggio 2: crea un modulo
Il prossimo passo è creare il tuo primo modulo. Puoi scegliere qualsiasi modulo a cui desideri aggiungere una casella di controllo Contatto costante su WordPress, ma per questo esempio creeremo un semplice modulo di contatto utilizzando la sfida WPForms.
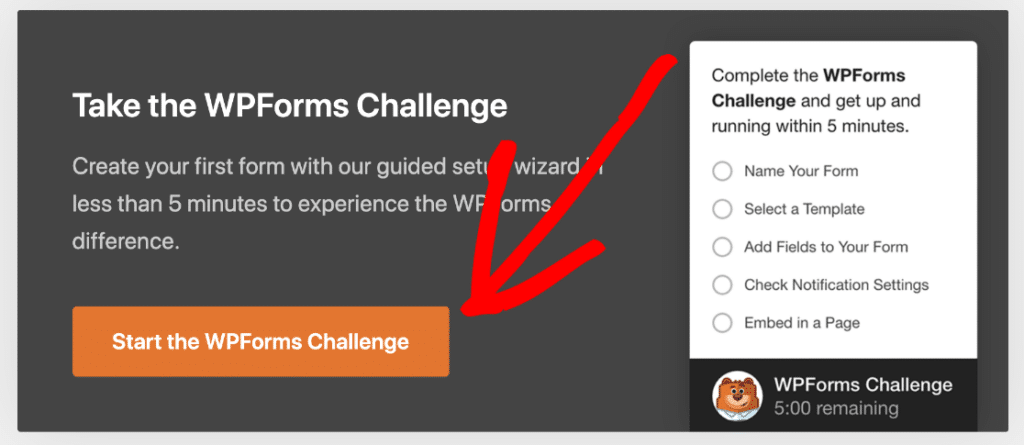
Grande. Ora aggiungiamo una casella di controllo al tuo modulo chiedendo alle persone di iscriversi alla tua newsletter.
Passaggio 3: aggiungi una casella di controllo
Innanzitutto, vai alla scheda Campi nell'editor di moduli e trascina il campo Caselle di controllo sul modulo sopra il pulsante di invio.
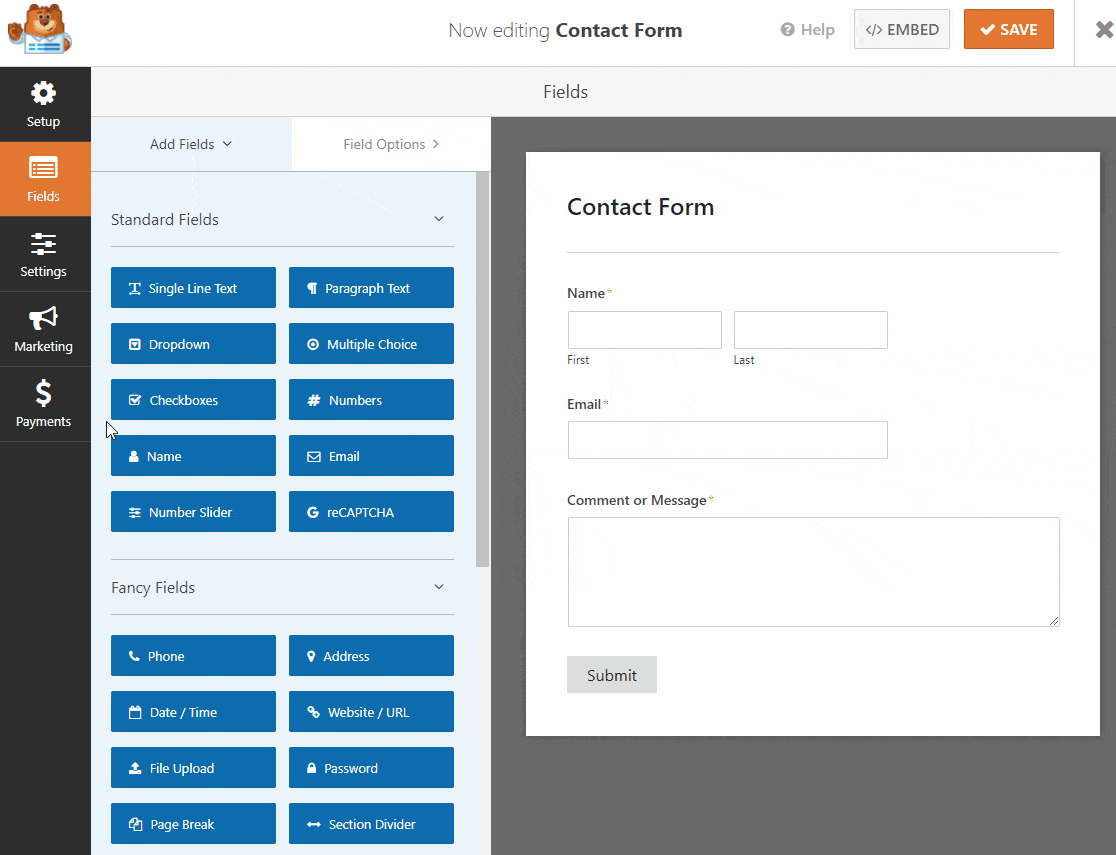
Dovrai eliminare la seconda e la terza scelta facendo clic sull'icona blu (-meno). E poi, cambia l'etichetta in qualcosa come "Iscriviti alla nostra newsletter" come mostrato sopra. Quindi, fare clic sul pulsante Salva.
Tutto stabilito? Lavoro fantastico. Ora che hai creato il tuo modulo, è il momento di collegarlo al tuo servizio di email marketing.
Passaggio 4: collega il tuo modulo a un contatto costante
Ora collegheremo il tuo modulo a Constant Contact.
Per fare ciò, vai all'editor del modulo a cui desideri aggiungere una casella di controllo per l'iscrizione al contatto costante. Fare clic su Marketing »Contatto costante . Sul segno di destra, fare clic sul pulsante Aggiungi nuova connessione .
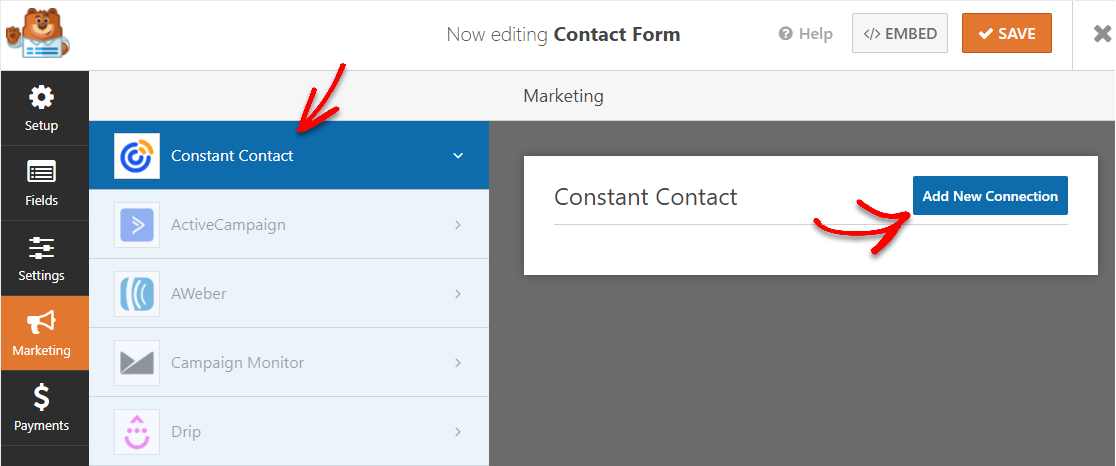
Ora, questo farà apparire un popup. Inserisci un nickname per la connessione che stai creando e fai clic su OK. Questo è solo per uso interno e gli utenti del modulo non vedranno questo nome.
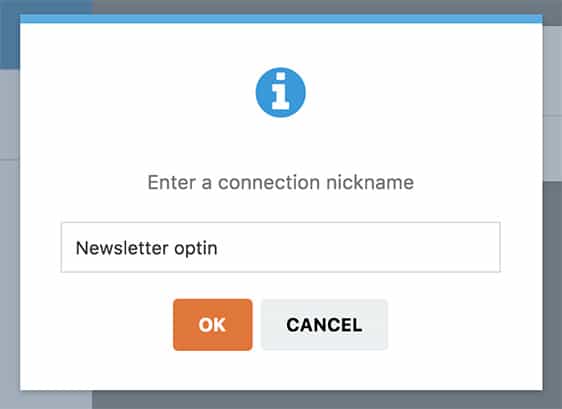
Da qui, dovrai registrare WPForms con Constant Contact facendo clic su Fai clic qui per registrarti con Constant Contact .
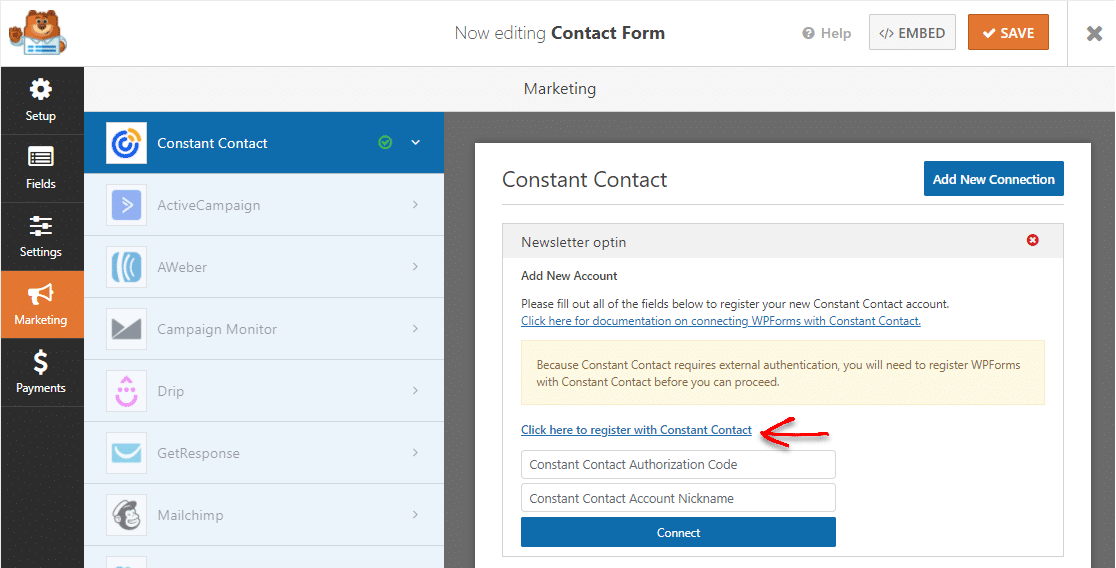
Dopo aver fatto clic sul collegamento, vedrai una richiesta per accedere al tuo account Constant Contact. Una volta effettuato l'accesso, vai avanti e fai clic sul pulsante Consenti per concedere l'accesso a WPForms.
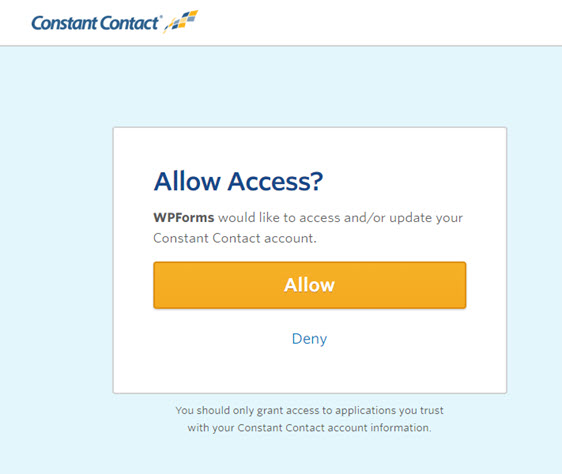
Successivamente, vedrai il tuo codice di autorizzazione Constant Contact. Copia il codice e incollalo nel campo Codice di autorizzazione contatto costante nella pagina Impostazioni WPForms.
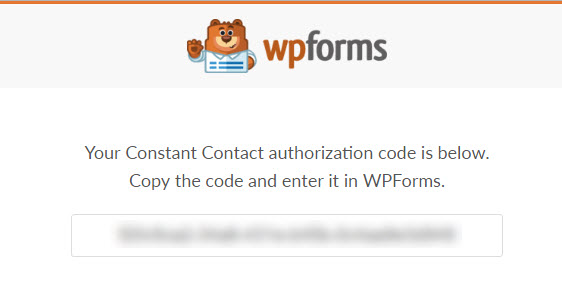
Per il campo Nickname account contatto costante, puoi utilizzare qualsiasi nome poiché è solo per riferimento interno.
Dopo aver compilato entrambi i campi, fai clic sul pulsante Connetti a contatto costante per continuare.
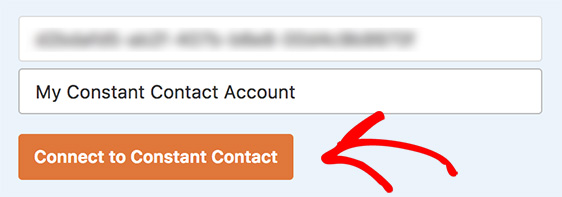

Una volta che WPForms ha terminato di collegare il tuo sito al tuo account Constant Contact, verrà visualizzata una casella verde che indica che verrà visualizzato Connected .
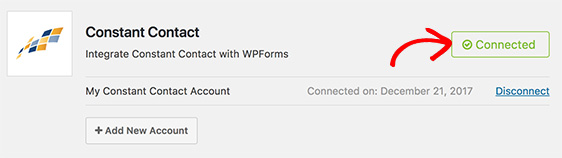
Quindi, ora che il tuo account Constant Contact è connesso a WordPress e WPForms, puoi selezionare l'account Constant Contact di cui hai bisogno e l'elenco a cui desideri aggiungere nuovi abbonati.
Quando scorri verso il basso, vedrai List Fields .
Qui abbinerai i nomi e i campi degli indirizzi e-mail sul tuo modulo ai campi corrispondenti nel tuo elenco di contatti costanti. L'unico campo obbligatorio è il loro indirizzo e-mail, ma puoi anche salvare il nome, il numero di telefono, l'indirizzo e altro dell'utente.
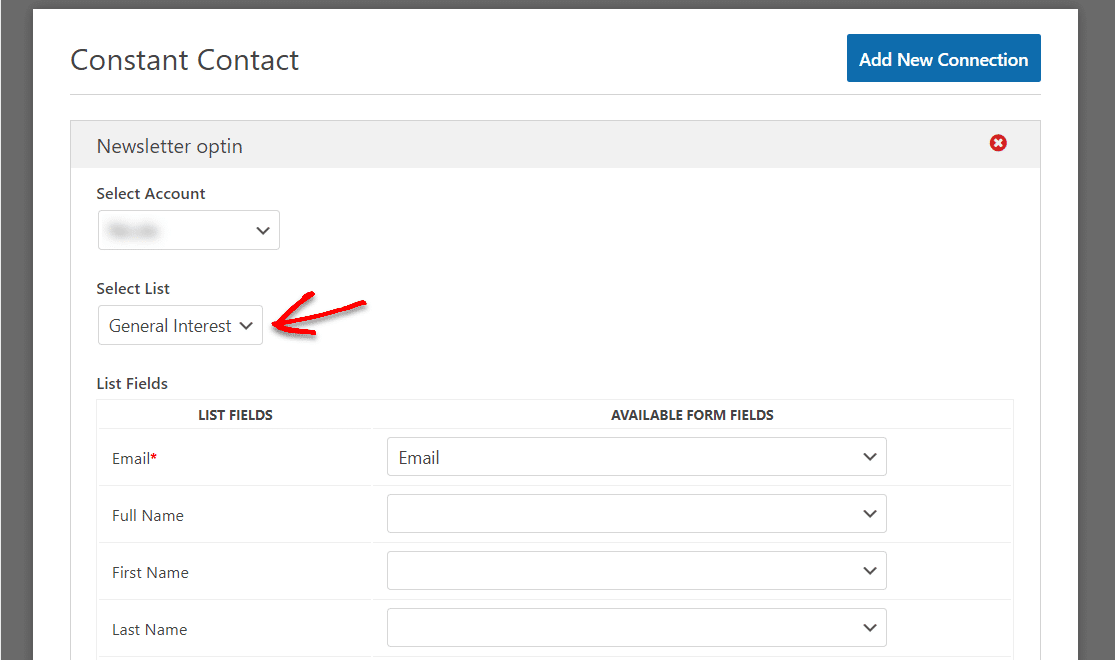
Ottimo lavoro! Successivamente, dovremo assicurarci che solo gli utenti che selezionano la casella di controllo sul modulo vengano aggiunti alla tua lista di e-mail.
Passaggio 5: abilitare la logica condizionale
Scorri verso il basso nel modulo fino a visualizzare la casella Abilita logica condizionale.
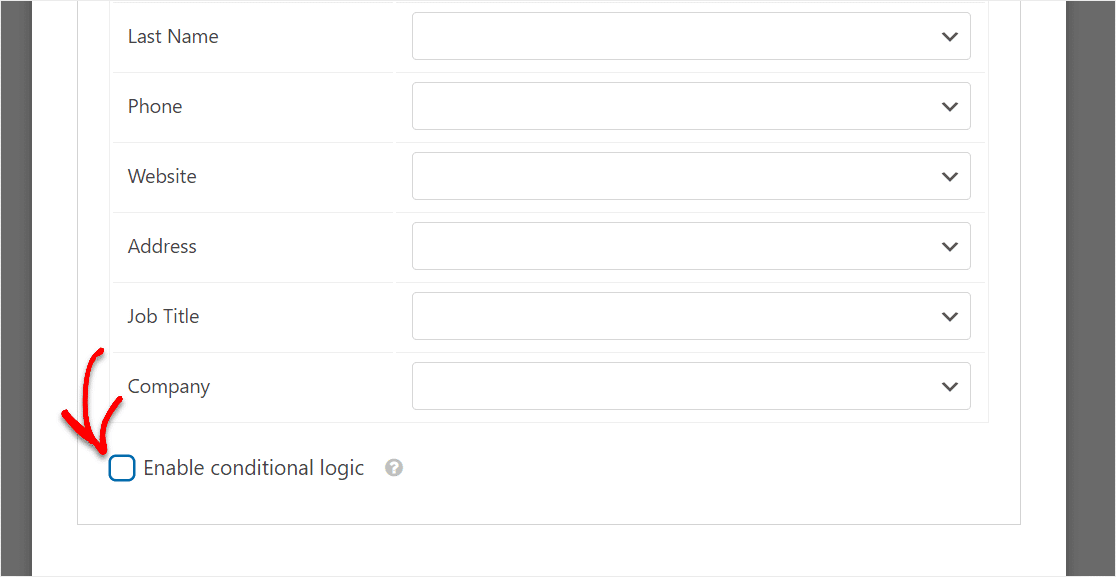
Dopo aver fatto clic su quella casella, vedrai aprirsi le opzioni della logica condizionale.
Ora dopo " Elabora questa connessione se"…. seleziona il campo della casella di controllo di registrazione del contatto costante (il nostro si chiama semplicemente Campo #9 perché abbiamo scelto di rimuovere completamente l'etichetta).
Quindi, dopo la casella è , seleziona "Iscriviti alla nostra newsletter".
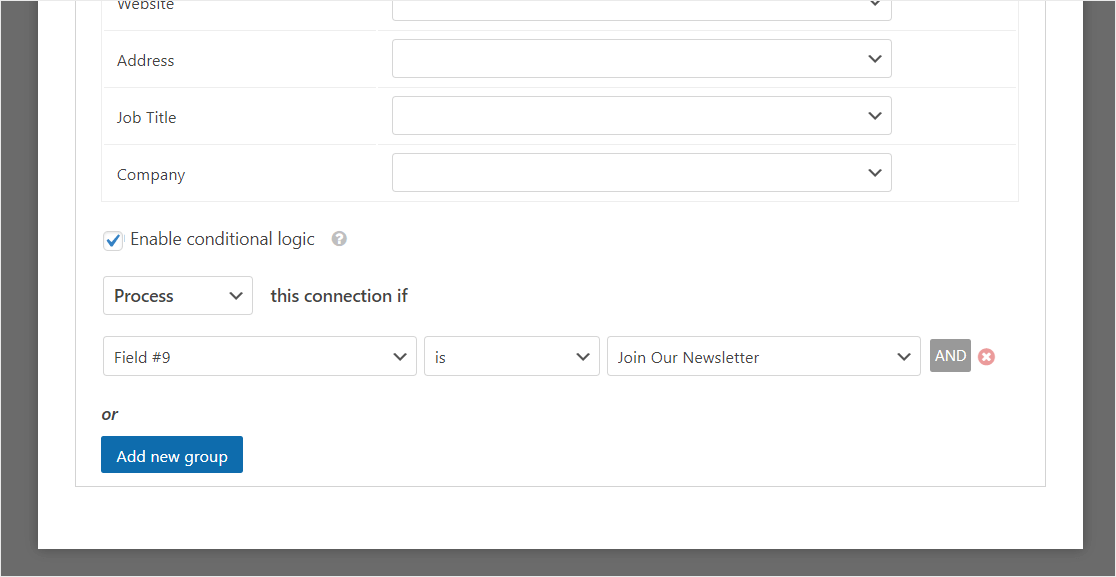
E poi, salva tutte le modifiche che hai apportato al tuo modulo.
Il tuo modulo di iscrizione ai contatti costanti di WordPress è ora pronto per essere pubblicato sul tuo sito web.
Passaggio 6: aggiungi il tuo modulo di contatto costante al tuo sito web
Quindi, ora che hai impostato la casella di controllo Contatto costante sul tuo nuovo modulo WordPress, andiamo avanti e pubblichiamolo sul tuo sito web.
Per iniziare, fai clic sul pulsante Incorpora nel generatore di moduli.
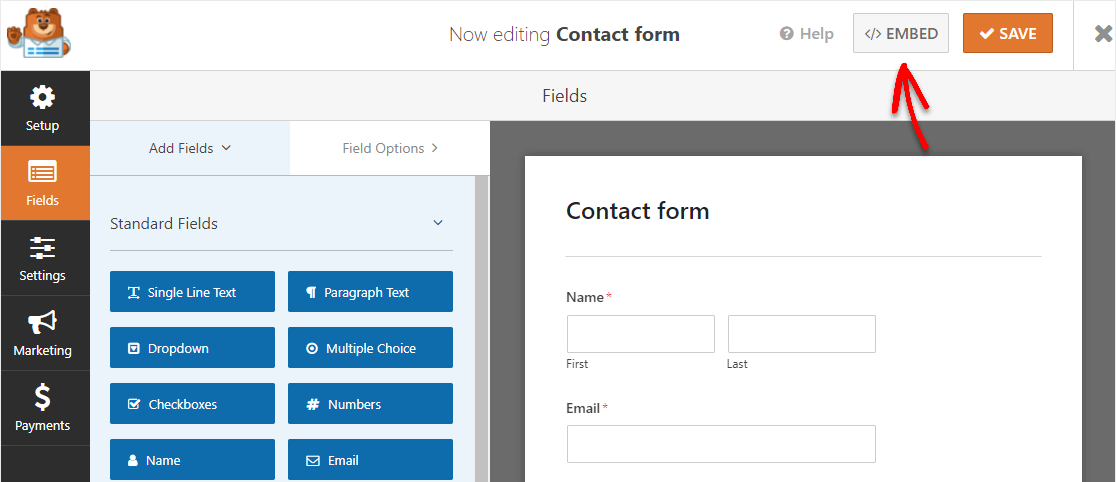
Ora, quando viene visualizzata la notifica Incorpora in una pagina, vai avanti e fai clic sul pulsante Crea nuova pagina .
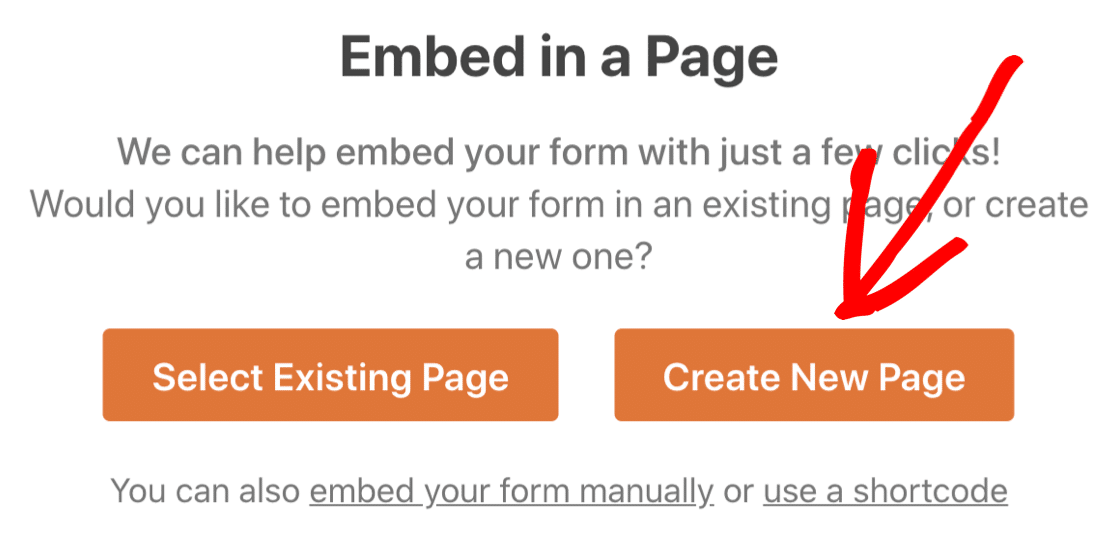
Successivamente, WPForms ti chiederà di nominare la tua pagina. Digita il titolo della pagina che desideri nella casella e fai clic su Andiamo!
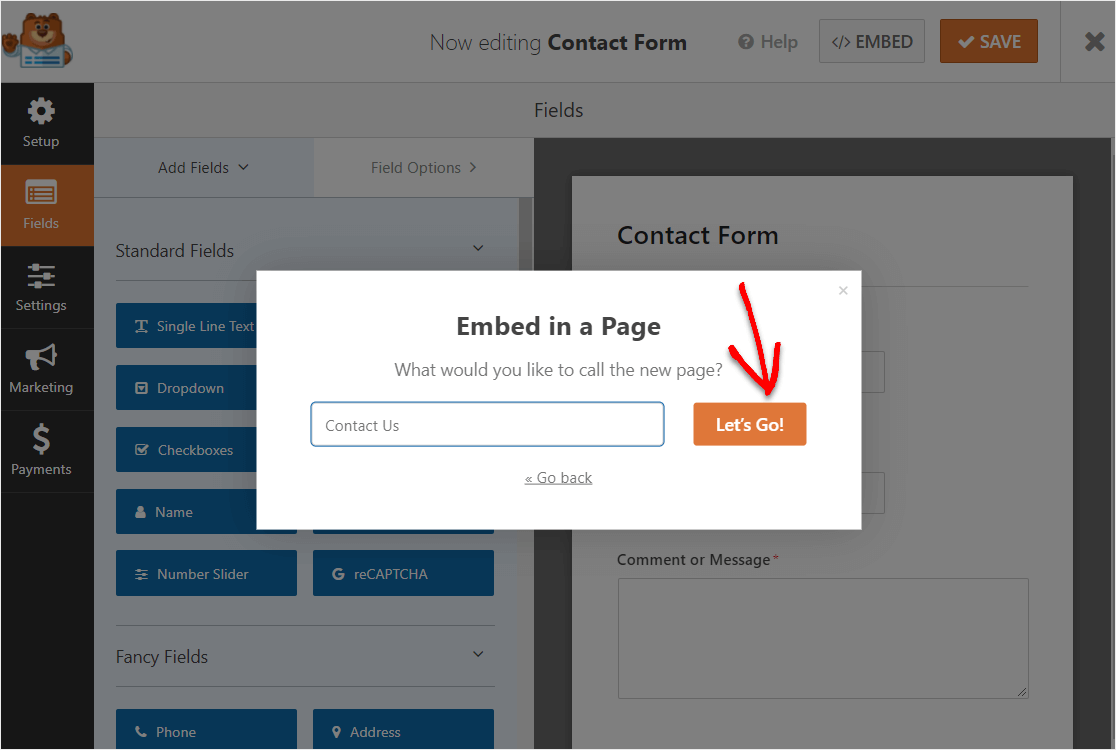
Ora vedrai una nuova pagina per il modulo della casella di controllo Contatto costante su WordPress. Vai avanti e fai clic su Pubblica nell'angolo in alto a destra della pagina.
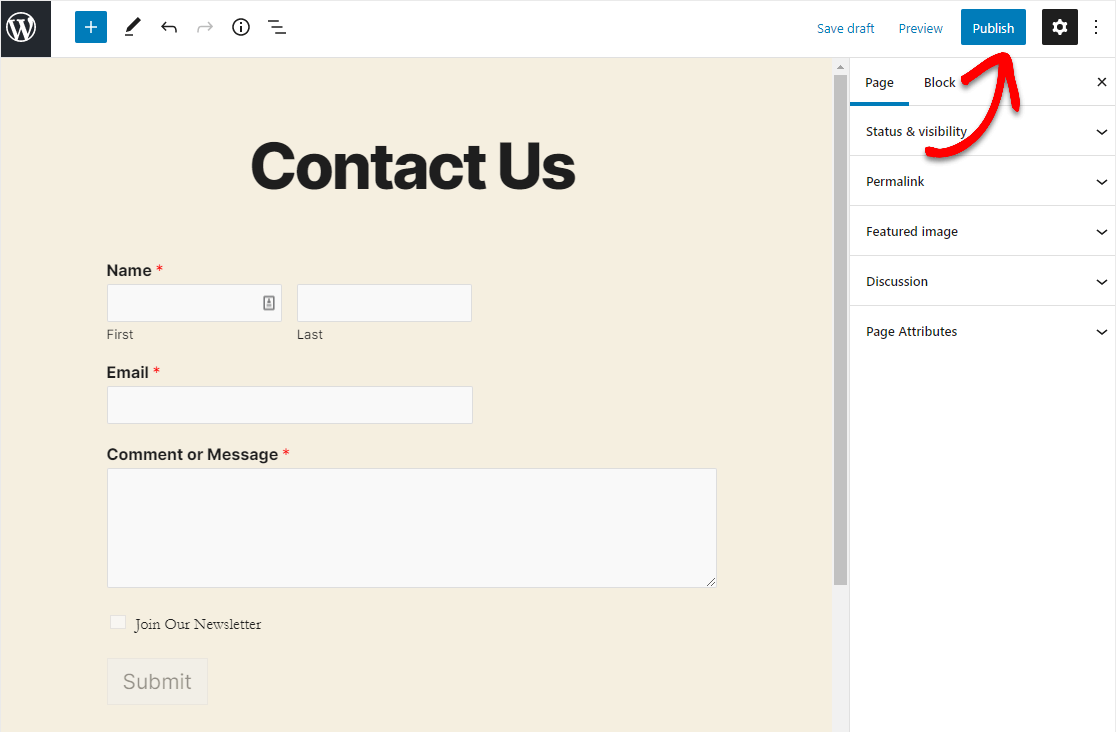
E controlla il tuo modulo WordPress di contatto costante pubblicato per vedere la tua fantastica piccola casella di controllo in azione. Preparati a vedere la tua lista di email crescere davvero.
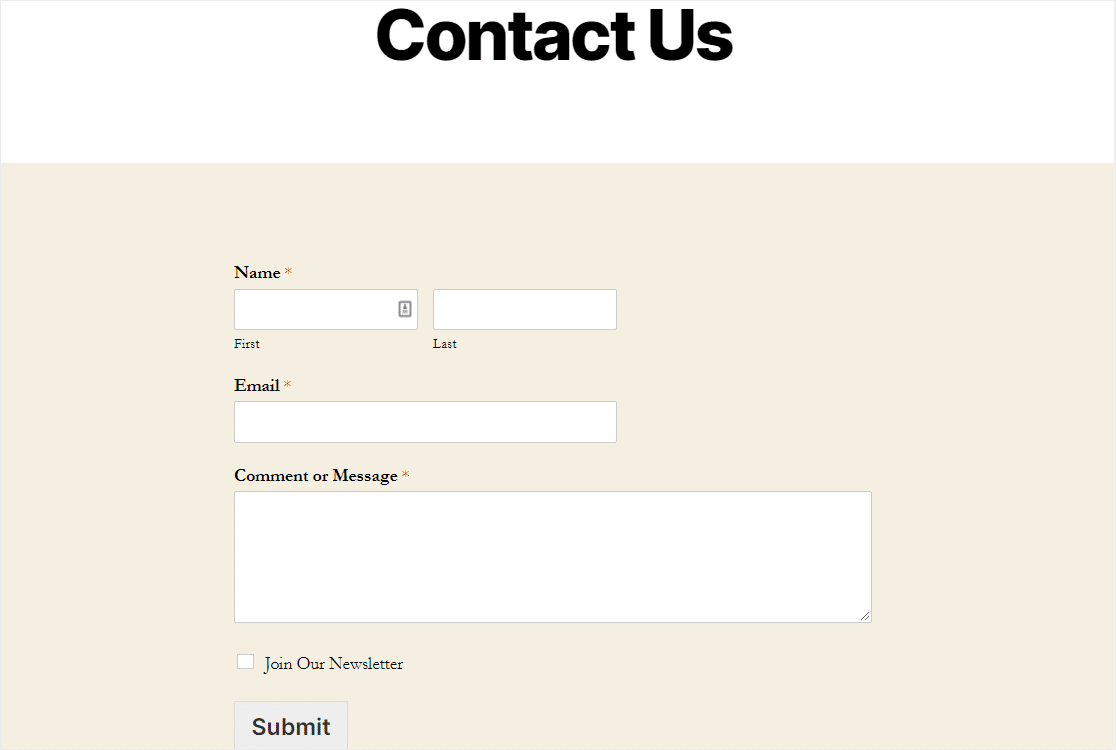
Ottimo lavoro nel completare il tutorial su come aggiungere una casella di controllo Contatto costante a un modulo WordPress!
Pensieri finali
Questo è tutto! Hai appena aggiunto una casella di controllo per la registrazione dei contatti costanti al tuo modulo WordPress. E ora sai come aggiungerlo a qualsiasi altro modulo desideri.
E se stai cercando altri modi accurati per ottenere più abbonati e-mail, dai un'occhiata al nostro elenco di ottimi modi per far crescere la tua lista di e-mail.
Inoltre, poiché stai ampliando la tua lista di e-mail, è probabilmente il momento di creare un semplice modulo d'ordine e iniziare a vendere sul tuo sito.
Allora, cosa stai aspettando? Inizia oggi con il miglior plugin per moduli WordPress.
E se ti piace questo articolo, seguici su Facebook e Twitter per ulteriori tutorial gratuiti su WordPress.
