Come aggiungere un account Gmail a Outlook 2010-2016
Pubblicato: 2022-10-04- Configura Gmail in Outlook 2010-2016
- Problema password non accettata
- Configurazione manuale di Gmail in Outlook
- Conclusione
Gmail e Outlook sono due diversi servizi di posta elettronica. Collegarli o sincronizzarli insieme significa essere in grado di ottenere il meglio dai due. Questa guida illustra il processo di aggiunta di un account Gmail alle versioni di Outlook dal 2010 al 2016 .
Se sei interessato a creare un account e-mail professionale per la tua azienda con il tuo dominio personalizzato, ti consiglio di leggere il nostro articolo qui: Come creare un indirizzo e-mail professionale (2 metodi)
Configura Gmail in Outlook 2010-2016
Abilita Gmail IMAP
Prima di iniziare questo processo, dovresti apportare alcune modifiche al tuo account Gmail per abilitare IMAP. Vai alle impostazioni del tuo account Gmail e fai clic sull'opzione "Inoltro e POP/IMAP" . Nella colonna Accesso IMAP, scegli il pulsante di opzione corrispondente a "Abilita IMAP". Fare clic su salva modifiche.
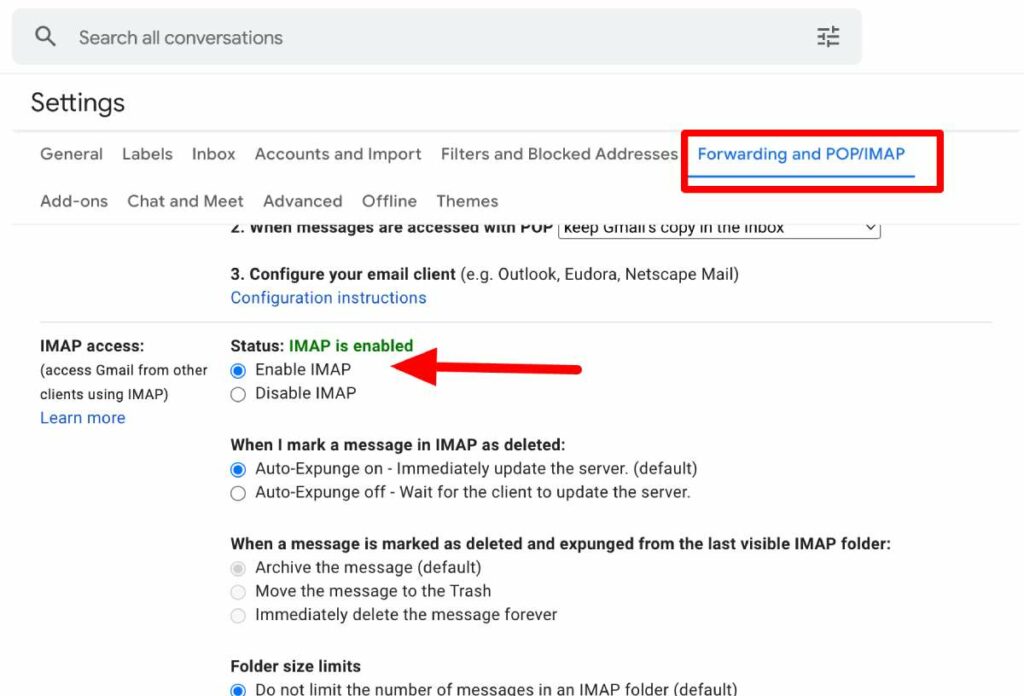
Dopo aver abilitato IMAP, puoi aggiungere correttamente il tuo account Gmail a Outlook seguendo i passaggi seguenti. Se IMAP non è abilitato e tenti di aggiungere il tuo Gmail a Outlook, potresti ricevere l'errore "Impossibile aggiungere Gmail a Outlook" .
Configura l'account Gmail su Outlook
1. Il primo passo è aprire Outlook, selezionare File e scegliere "Aggiungi account" .
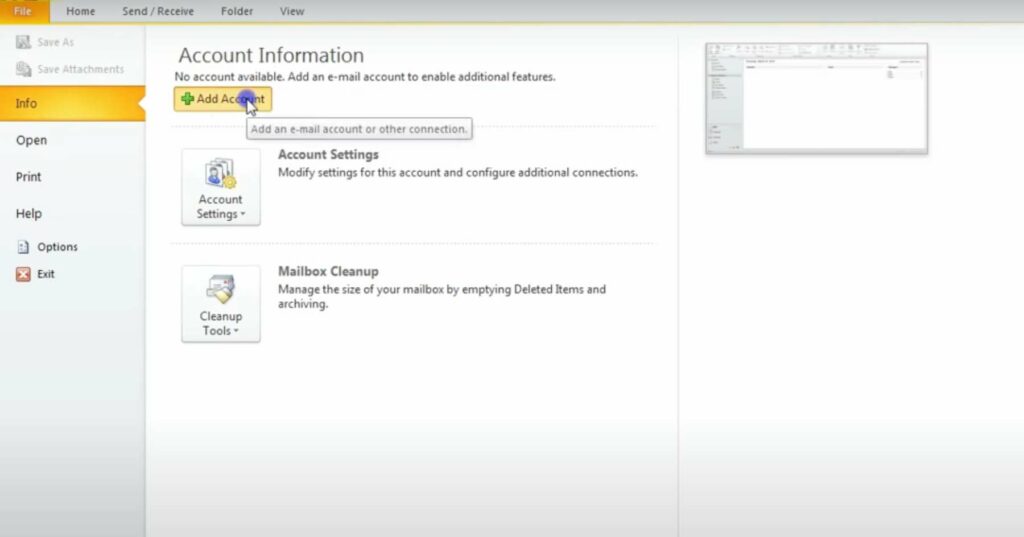
2. Inserisci il tuo indirizzo email nel campo. Fai clic su "Connetti" Dopo aver fatto clic su Connetti, Outlook avvierà una finestra di Gmail. Questa finestra richiede la tua password, che devi inserire e quindi fare clic su "Accedi" per procedere.
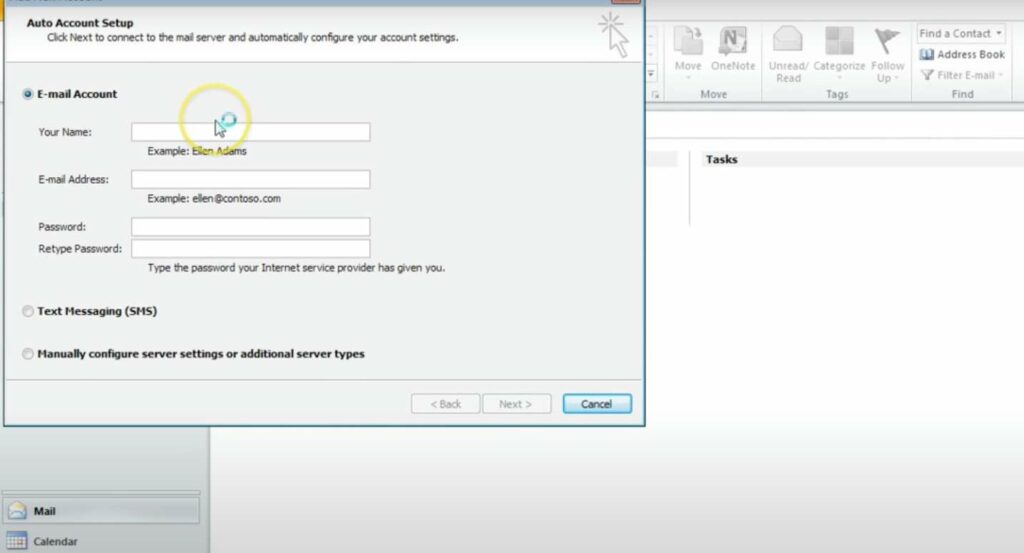
3. Il passaggio successivo dipenderà dal fatto che tu abbia precedentemente abilitato l'autenticazione a due fattori su Gmail. Se in precedenza hai abilitato questa funzione di sicurezza, ti verrà chiesto di inserire il codice inviato al tuo telefono. Se non hai abilitato l'autenticazione a due fattori, puoi saltare questo passaggio.
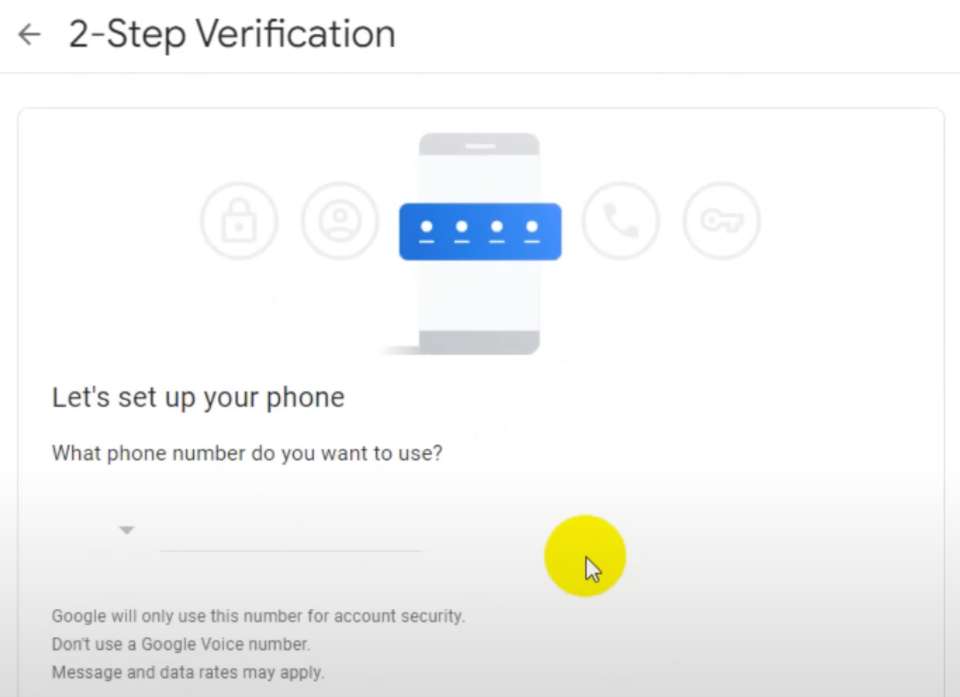
4. Dopo aver inserito il codice per quelli che hanno abilitato l'autenticazione a due fattori, o dopo il passaggio 2 per quelli che non l'hanno fatto, viene visualizzata la finestra delle autorizzazioni dell'account Google. Ti verranno presentate due opzioni in basso: Nega o Consenti. Fare clic su "Consenti". Questa è l'azione che attiva l'aggiunta del tuo account Gmail a Outlook.
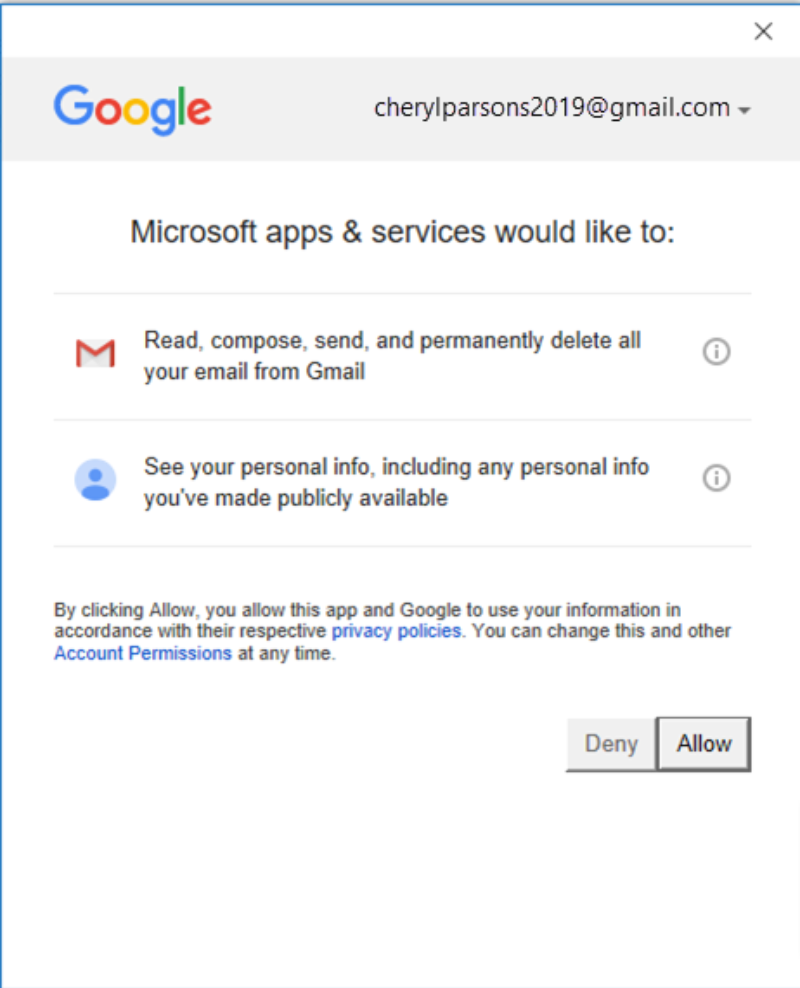
5. Se questo è l'unico account Gmail che desideri aggiungere a Outlook, seleziona Fine nella parte inferiore della finestra che appare. Se desideri aggiungere un altro account Gmail , puoi farlo inserendo l'indirizzo nella casella dell'indirizzo che richiede un altro indirizzo e-mail e quindi facendo clic su "Avanti".
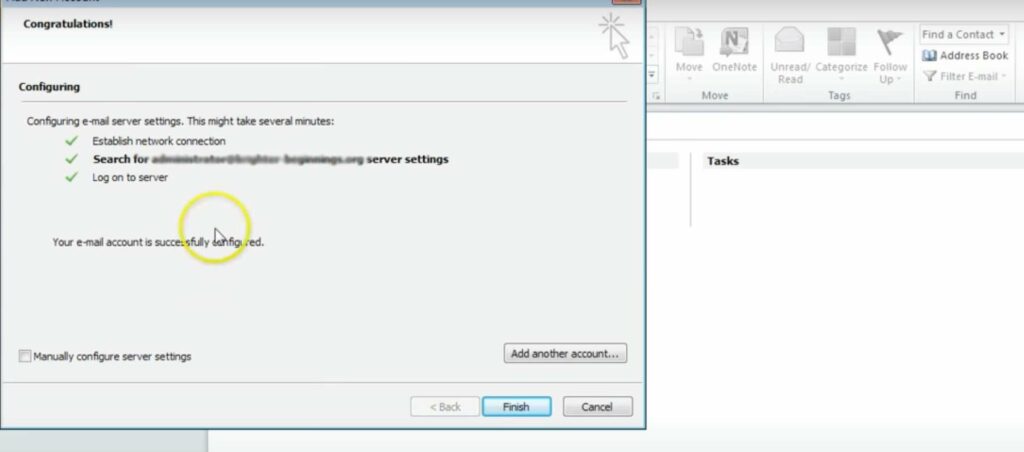
I passaggi precedenti completano il processo di aggiunta automatica di un account Gmail o di più account Gmail a Outlook.
A volte questo non funziona se hai una versione precedente di Outlook, quindi passa alla configurazione manuale
Problema password non accettata
A volte, Outlook potrebbe non accettare la tua password durante la configurazione del tuo account Gmail sulla piattaforma . In questo caso e sei sicuro di aver inserito la password corretta, potresti utilizzare una versione precedente di Outlook.
Le versioni precedenti di Outlook non supportano il processo di aggiunta di un account Gmail sopra descritto. Dovrai abilitare l'autenticazione a due fattori sul tuo account Gmail per aggirare questa battuta d'arresto. Utilizza il codice e una password dell'app per verificare la proprietà dell'account Gmail.

Sebbene Google consenta agli utenti di aggiungere il proprio account a Outlook senza configurare l'autenticazione a due fattori e utilizzare una password per l'app, è necessario attivare l'impostazione che consente alle app meno sicure di connettersi al proprio account Gmail. Tuttavia, Microsoft, che possiede Outlook, non consiglia questa impostazione. Microsoft consiglia di attivare l'autenticazione a due fattori e di usare una password per l'app.
Abilita l'autenticazione a due fattori
Segui i passaggi seguenti per abilitare l'autenticazione a due fattori e ottenere una password per l'app:
1. Visita il tuo account Gmail sul tuo browser preferito e seleziona l'icona delle app di Google. L'icona si presenta così:
2. Seleziona il tuo account, quindi seleziona "Sicurezza".
3. Guarda "Accesso a Google" e controlla se la verifica in due passaggi è disattivata. Se è disattivato, fai clic su > accanto a disattivato per attivare l'autenticazione in due passaggi. Se l'autenticazione in due passaggi era già attiva, puoi saltare questo passaggio.
4. Una volta avviato il processo di abilitazione dell'autenticazione a due fattori, fare clic su "Continua" nella prima schermata. Ti potrebbe essere richiesto di inserire la tua password Gmail, che dovresti inserire e fare clic su "Avanti". Il passaggio successivo è inserire il tuo numero di telefono e scegliere se desideri ricevere il codice di verifica tramite telefonata o SMS.
Fai clic su "Avanti" e inserisci il codice che ricevi. Dopodiché, fai di nuovo clic su "Avanti". Fare clic su "Attiva" per completare il processo di abilitazione dell'autenticazione a due fattori.
5. Fare clic sulla freccia sinistra per tornare alla schermata precedente. Seleziona il > all'estrema destra della riga Password app.
6. Inserisci la password del tuo account Gmail. Seleziona "Accedi" e apparirà una nuova schermata. Seleziona "Posta" e "Computer Windows" dall'elenco a discesa nella parte inferiore dello schermo. Fare clic su "Genera".
7. Dopo aver completato tutti i processi precedenti fino al passaggio 6, Google visualizzerà una password per l'app. Copia la password, senza spazi, e inseriscila quando Outlook ti chiede una password.
Configurazione manuale di Gmail in Outlook
Il primo processo descritto in questa guida è il processo automatico di aggiunta di Gmail a Outlook.
Puoi anche aggiungere manualmente Gmail a Outlook seguendo i passaggi seguenti:
1. Apri Outlook e seleziona File, quindi scegli "Aggiungi account".
2. Fare clic su "Configurazione manuale o tipi di server aggiuntivi nella finestra di dialogo "Aggiungi account". Fare clic su "Avanti" per andare al passaggio successivo.
3. Scegli "POP o IMAP" e fai clic su "Avanti".
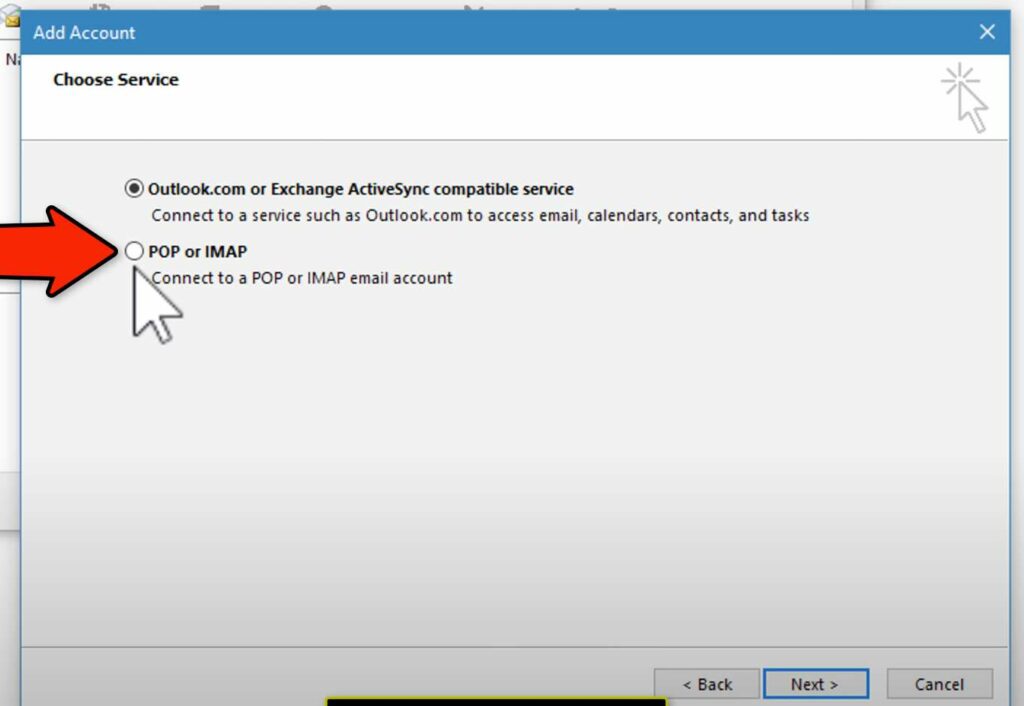
4. Compila il form che compare con le informazioni richieste. Le informazioni includono:
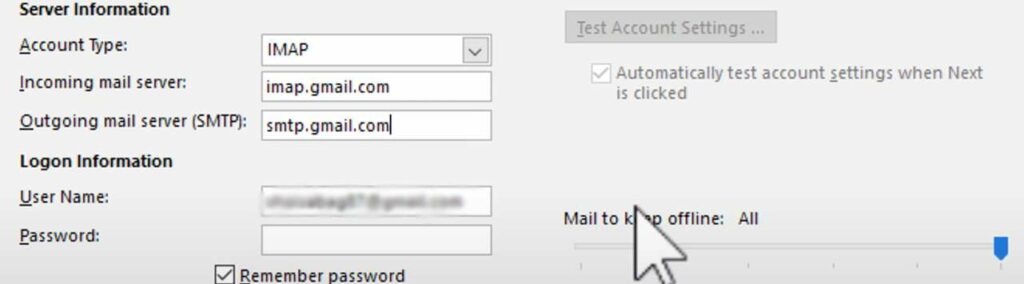
- Il tuo nome: inserisci il nome che vuoi che le persone vedano quando ricevono la tua posta
- Indirizzo e-mail: inserisci il tuo indirizzo Gmail
- Tipo di conto: IMAP
- Server di posta in arrivo: imap.Gmail.com
- Server di posta in uscita (SMTP): smtp.Gmail.com
- Nome utente: inserisci il tuo indirizzo Gmail completo
- Password: inserisci la tua password Gmail
5. Fare clic su "Altre impostazioni" e selezionare "Server in uscita". Ora seleziona "Il mio server in uscita (SMTP) richiede l'autenticazione". Seleziona "Utilizza le stesse impostazioni del mio server di posta in arrivo.
6. Fare clic sulla scheda "Avanzate" . Compila il form che compare con i seguenti dettagli:
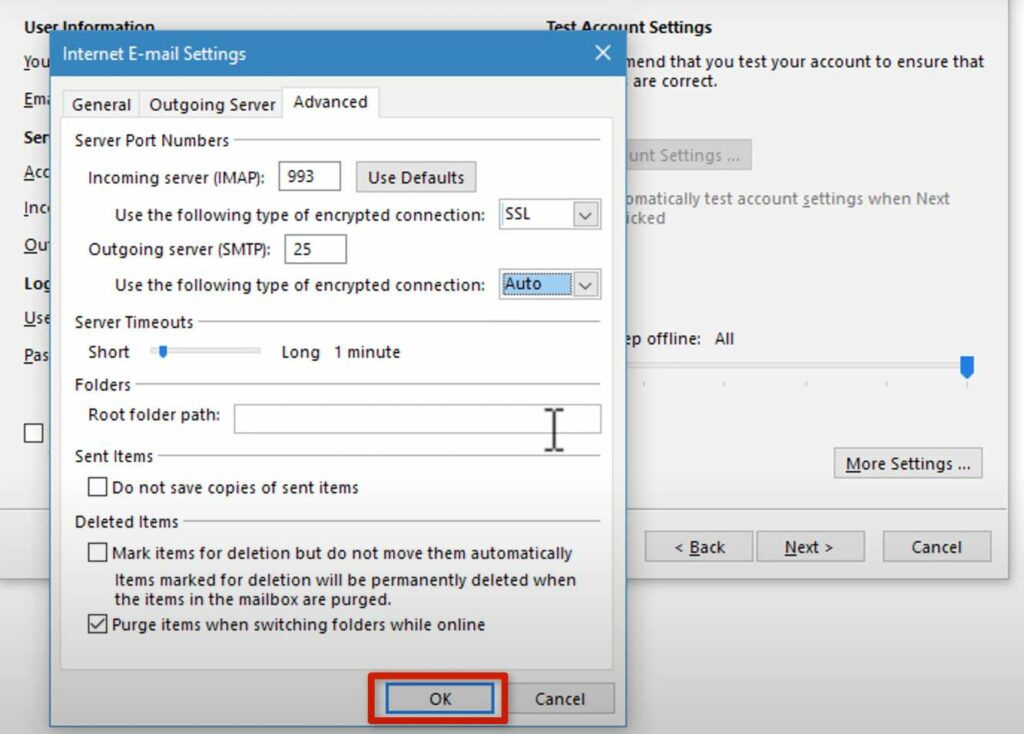
- Server in entrata (IMAP): 993
- Utilizzare il seguente tipo di connessione crittografata: SSL
- Server in uscita (SMTP): 25
- Utilizzare il seguente tipo di connessione crittografata: Auto
Fare clic su "OK" per chiudere la finestra di dialogo delle impostazioni e tornare alla finestra di dialogo per l'aggiunta dell'account.
7. Seleziona 'Avanti'. Outlook impiegherà alcuni minuti per testare la connessione.
8. Selezionare 'Chiudi' e quindi fare clic su 'Fine'. Ora puoi inviare e ricevere il tuo Gmail in Outlook.
La riuscita aggiunta di Gmail a Outlook significa che puoi comporre e visualizzare e-mail all'interno di Outlook. Significa anche che avrai accesso offline.
Conclusione
Ottieni il meglio da Outlook e Gmail collegandoli attraverso i processi descritti sopra. I passaggi in questa guida sono per Windows. Azioni simili con poche modifiche dovrebbero essere seguite quando si utilizza un computer Mac per aggiungere Gmail a Outlook.
