Come aggiungere un collegamento in WordPress: guida iniziale
Pubblicato: 2023-03-22Ti sei mai chiesto " Come aggiungere un collegamento in WordPress " quando inizi a utilizzare WordPress?
All'inizio, potresti produrre una pagina che non ha link da cliccare. Lì, i tuoi visitatori vedranno anche un sito senza collegamento e indovina cosa fanno? Dovranno fare clic sul pulsante "Indietro" nei loro browser. Molto frustrato, vero?
Testo con collegamenti ipertestuali, pulsanti e altri elementi ti porteranno da una pagina all'altra o da un sito all'altro. I collegamenti diranno ai visitatori del tuo sito dove possono trovare ulteriori informazioni su un argomento specifico. Ad esempio, puoi visualizzare un collegamento sul corso online , un post sulle migliori opzioni per i siti Web dei corsi online.
Se aggiungi collegamenti in modo corretto ed efficace, il pubblico tenderà a fare clic sui collegamenti e a trascorrere più tempo sul tuo sito o sui siti desiderati. Quando lo adoreranno, alla fine scopriranno più contenuti, scopriranno di più sui tuoi prodotti/servizi, aumenteranno il tuo tasso di conversione e in qualche modo si iscriveranno alla tua newsletter. Sai, la newsletter è un ottimo modo per entrare in contatto con i tuoi clienti.
Pertanto, scopriamo come aggiungere un collegamento in WordPress .
Sommario
Come aggiungere un collegamento nelle pagine e nei post di WordPress
Fin dall'inizio, WordPress ti semplificherà l'aggiunta di un collegamento in WordPress . In particolare, per pagine e post, puoi utilizzare l'editor di blocchi di WordPress.
Prima di tutto, puoi crearne uno nuovo, duplicare una pagina/post corrente o semplicemente modificarne uno esistente.
Quindi, evidenzierai il testo a cui desideri aggiungere un collegamento ipertestuale e il testo selezionato viene chiamato testo di ancoraggio. Fai clic sul pulsante "Link" nella barra degli strumenti di WordPress.
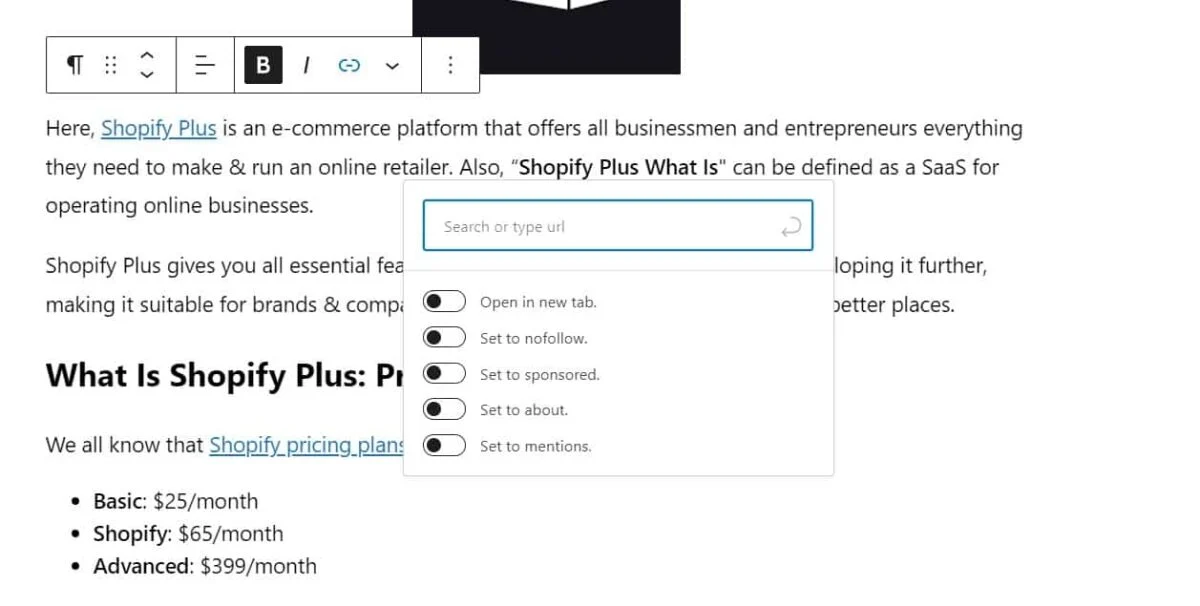
Apparirà una casella per inserire un URL. Ad esempio, puoi vedere l'URL del post Cos'è il backlink? Come costruire backlink di qualità:
https://thimpress.com/what-is-backlink-how-to-build-quality-backlinks/O Claue - Eccellente tema Magento 2 per il tuo negozio:
https://arrowtheme.com/claue-the-most-excellent-magento-2-theme-for-your-store/Questo è un lavoro facile: copia e incolla il link alla casella di collegamento sopra, in questo modo:
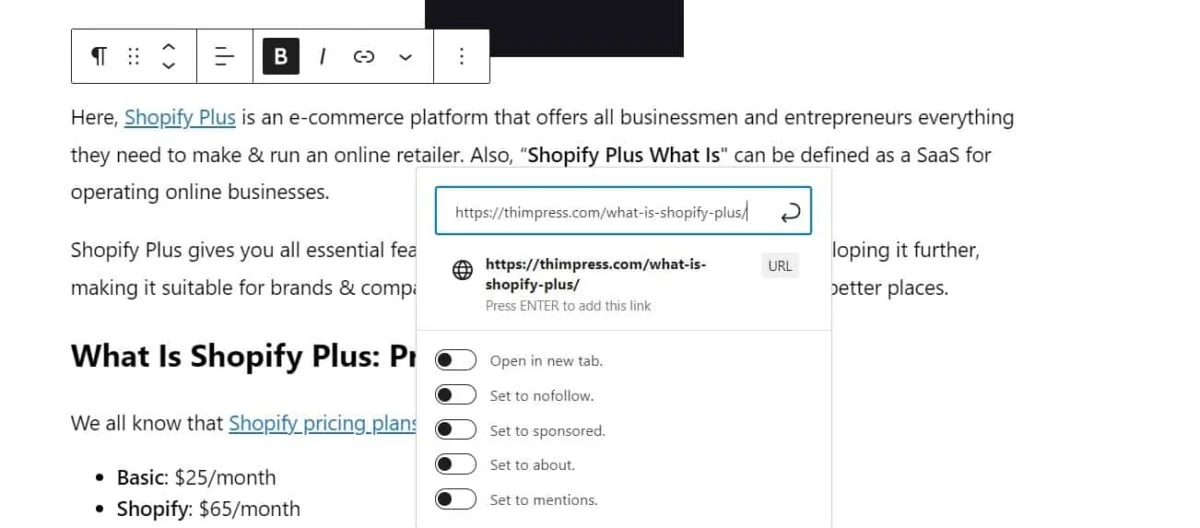
Successivamente, devi fare clic sul pulsante "Invia" o premere il tasto Invio per inserire finalmente quel link nel post. Se ti colleghi al tuo sito, puoi cercare i post desiderati più velocemente digitando 1 o alcune parole dai titoli. Sorprendentemente (e non allo stesso tempo), WordPress capirà i post che ami:
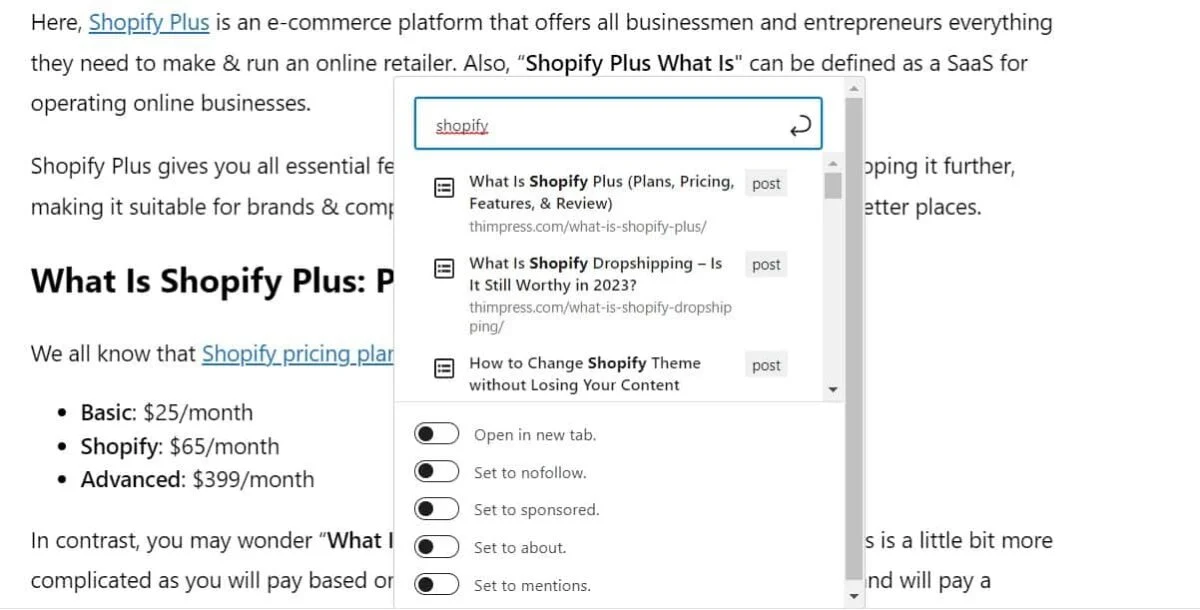
Dopo aver scelto il post pianificato, WordPress aggiungerà automaticamente il collegamento alla parola di ancoraggio scelta. Di seguito, puoi vedere molte opzioni sul collegamento aggiunto.
Come aggiungere un collegamento in WordPress: editor WordPress classico
Nel caso in cui utilizzi l'editor classico di WordPress invece dell'editor a blocchi di WordPress, puoi trovare il processo uguale a quello della versione moderna. Qui ripeterai questi passaggi: aprire un post, evidenziare il testo di ancoraggio desiderato e fare clic sul pulsante "Link" che appare sulla barra degli strumenti.
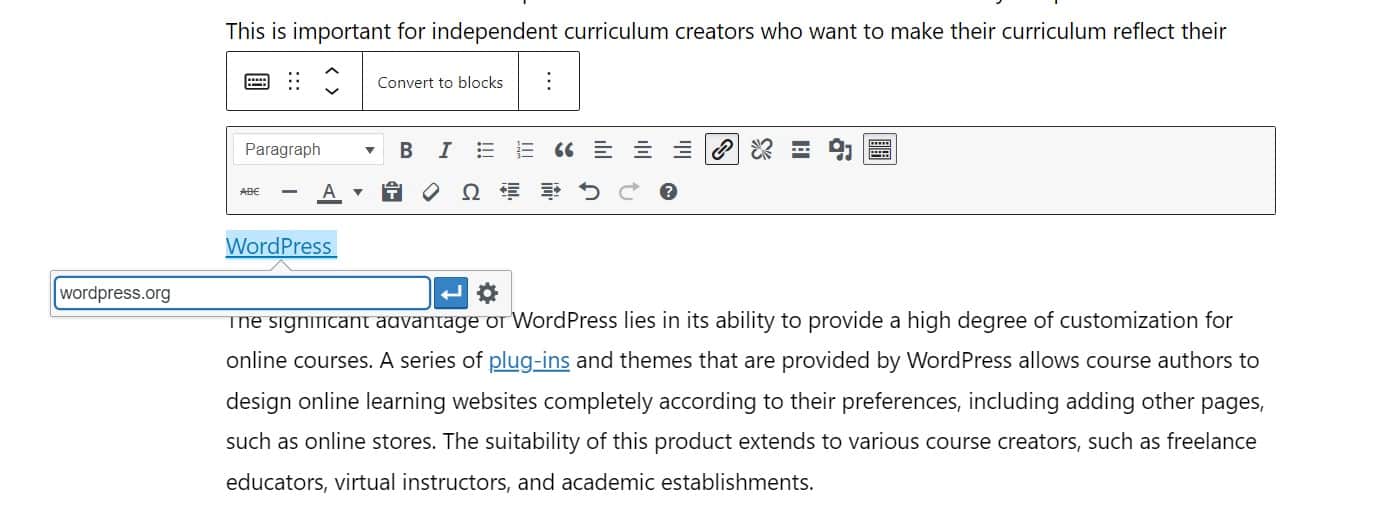
Quindi, puoi incollare l'URL pianificato o cercare un post con alcune parole come con l'editor a blocchi di WordPress. Ecco come aggiungere un collegamento di ancoraggio in WordPress in modo classico.
Come aggiungere un collegamento in WordPress: incolla l'URL direttamente nell'anchor text
Bene, se sei un uomo semplice, questo è un modo più veloce Come aggiungere collegamenti di ancoraggio in WordPress o Come aggiungere un collegamento interno in WordPress .
Inizierai copiando l'URL ed evidenziando il testo di ancoraggio che desideri. Quindi, puoi procedere come di seguito:
- Windows: premi Ctrl + V o fai clic con il pulsante destro del mouse sull'ancora e "Incolla".
- Mac: premi Comando + V.
Successivamente, il sistema WordPress si accorgerà che stai incollando un URL e aggiungerai un link a quell'ancora.
Come aggiungere un collegamento in WordPress: aggiungi collegamenti automaticamente
Se segui questi passaggi precedenti, stai aggiungendo manualmente un collegamento in WordPress, il che potrebbe richiedere molto tempo. Ti mostreremo come farlo con Rank Math e AOISEO.
Come aggiungere automaticamente un collegamento in WordPress con Rank Math
In Rank Math, c'è una funzione chiamata "Collegamenti esterni correlati" che suggerirà automaticamente adeguate opportunità di collegamento esterno per i tuoi post da utilizzare per i tuoi contenuti.

Nel menu a discesa a destra di Rank Math, vedrai l'editor completo di Rank Math. Scorri verso il basso, scegli "Contenuto AI", spendi un credito per analizzare la parola chiave principale e vai a "Collegamenti" e vedrai un elenco di collegamenti esterni aggiungibili per il post. Ora puoi aggiungere collegamenti senza cercarli manualmente.
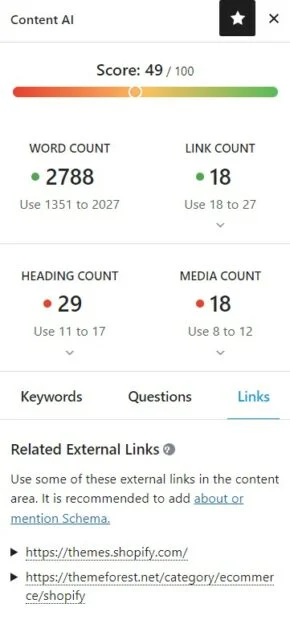
Come aggiungere automaticamente un collegamento in WordPress con AOISEO
In AOISEO , puoi trovare la funzione "Link Assistant" che eseguirà la scansione dei dati del tuo sito e suggerirà adeguate opportunità di collegamento interno per i tuoi contenuti.
Nella dashboard di WordPress, puoi accedere a "All in One SEO" -> "Link Assistant". Si aprirà una dashboard di Link Assistant e potrai visualizzare i link interni/esterni sul tuo sito web.
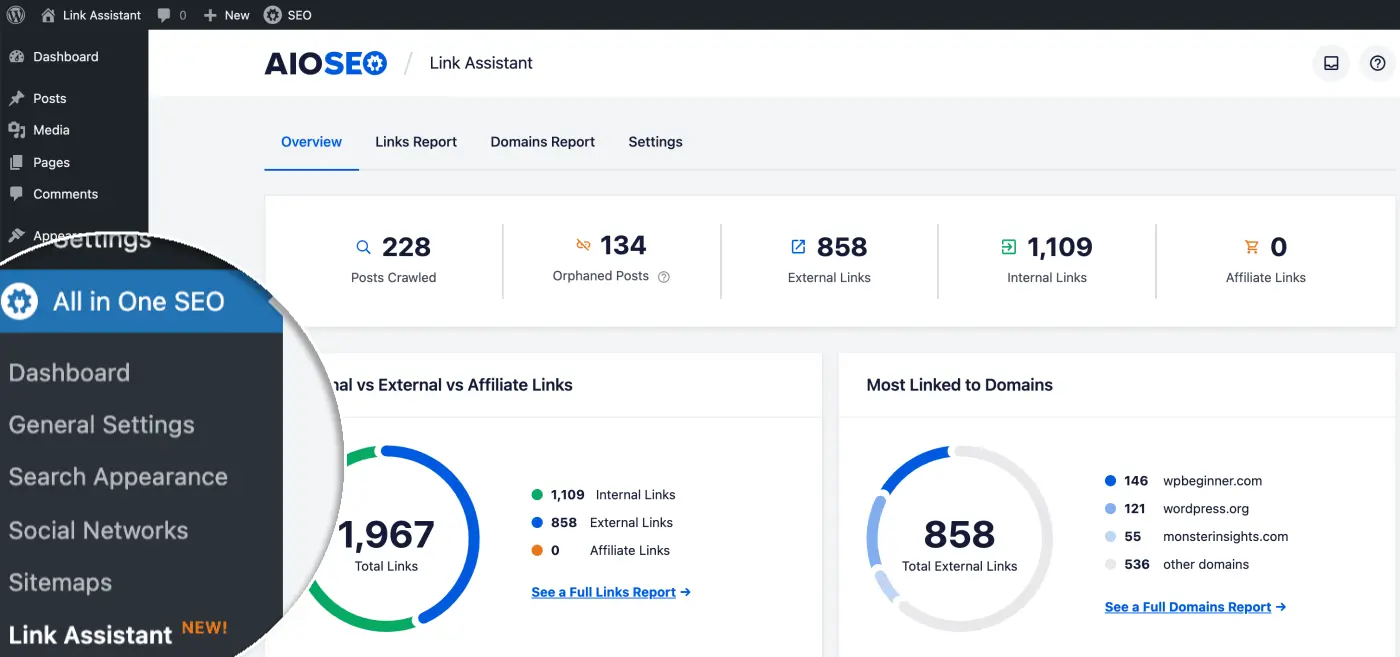
Trova la scheda "Rapporto link" e vedrai suggerimenti per post correlati + testi di ancoraggio correlati. Naturalmente, sono raccomandati per le migliori classifiche SEO. Per aggiungere collegamenti rapidamente, puoi fare clic sul pulsante "Aggiungi collegamento" senza aprire i post singolarmente.
Come aggiungere un collegamento nei pulsanti di WordPress
Vuoi aggiungere un collegamento a un pulsante in una pagina/post di WordPress? È abbastanza semplice se usi il blocco Button integrato di WordPress.
In un post, puoi aggiungere un blocco Pulsante e digitarne il contenuto.
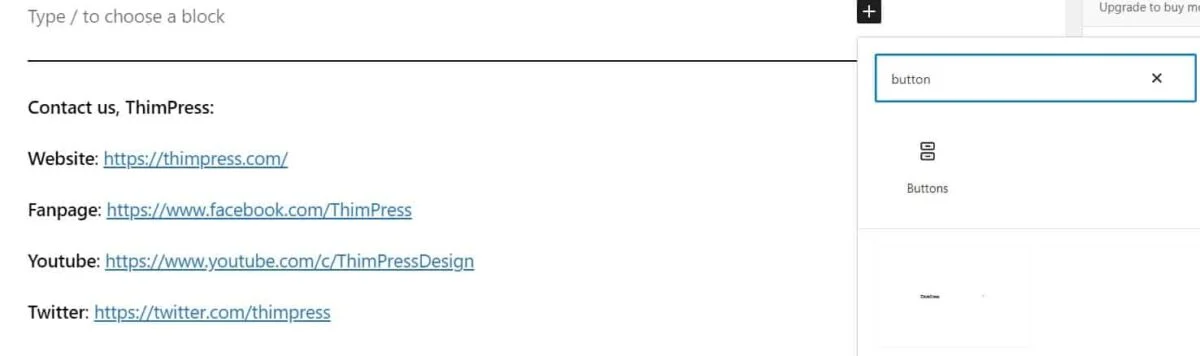
Quindi, vai al pulsante "Link" nella barra degli strumenti, come in Come aggiungere collegamenti interni in WordPress o Come aggiungere un collegamento a un'altra pagina in WordPress .
Come aggiungere un collegamento in WordPress: incorpora contenuto video
Ti piacciono i video e vuoi aggiungerli ai tuoi post? Tuttavia, il caricamento di un video sulla tua pagina/post rallenterà letteralmente molto il tuo sito Web e ciò che dovresti fare è incorporarlo anziché caricarlo in modo non elaborato. Inoltre, puoi incorporare altri contenuti, non solo video.
Il processo consiste nell'aggiungere un blocco "Incorpora" dal pulsante "+", quindi incollare l'URL desiderato nella barra. Per semplificare, puoi semplicemente aggiungere il collegamento a una casella e il sistema lo realizzerà automaticamente come un blocco "Embed".
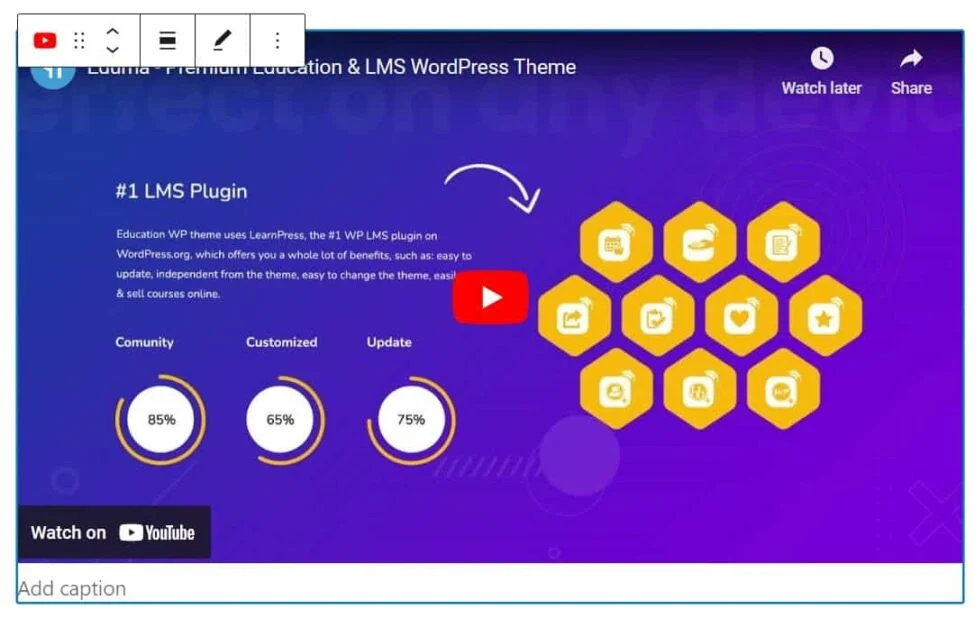
Come aggiungere link di affiliazione a pagine/post di WordPress
Se vuoi aumentare i tuoi guadagni, puoi sempre aggiungere collegamenti di affiliazione ai siti WordPress poiché può offrire entrate costanti a molti siti, in particolare ai blogger.
Tuttavia, farai lo stesso dei normali collegamenti. L'unica differenza è che aggiungerai i tuoi link di affiliazione ai testi di ancoraggio più corretti. Inoltre, puoi utilizzare un plug-in di gestione degli affiliati come Thirsty Affiliates.
Come aggiungere un collegamento in WordPress: impostare un inserimento di collegamenti in HTML
A volte, puoi aggiungere un collegamento in HTML aggiungendo un blocco HTML personalizzato.
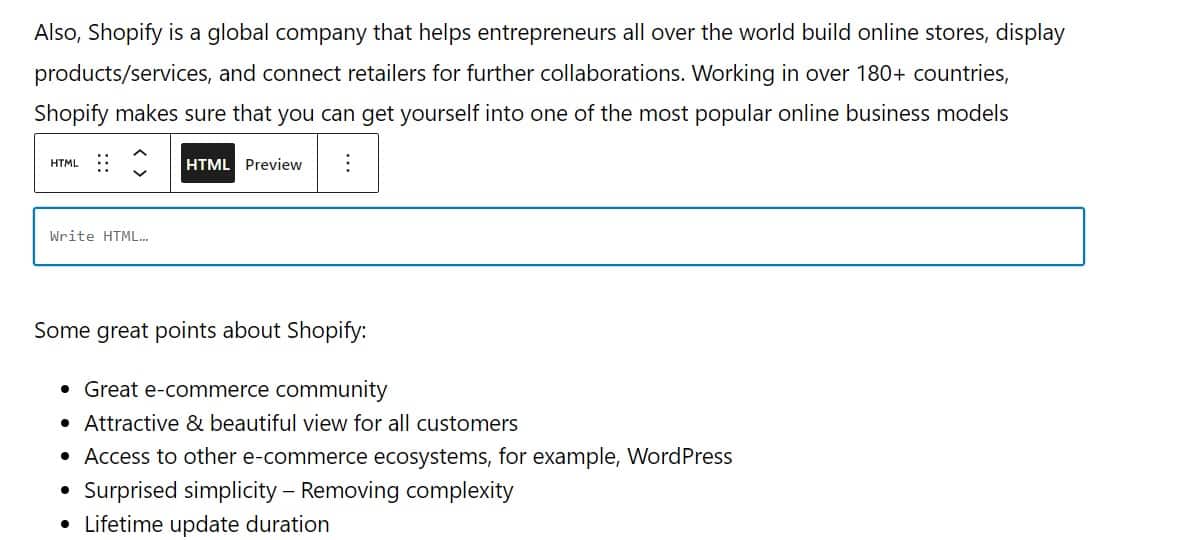
Quindi, copia il codice nella casella di testo HTML. Ad esempio: <a href=”tuodominio.com”>parola chiave</a>.
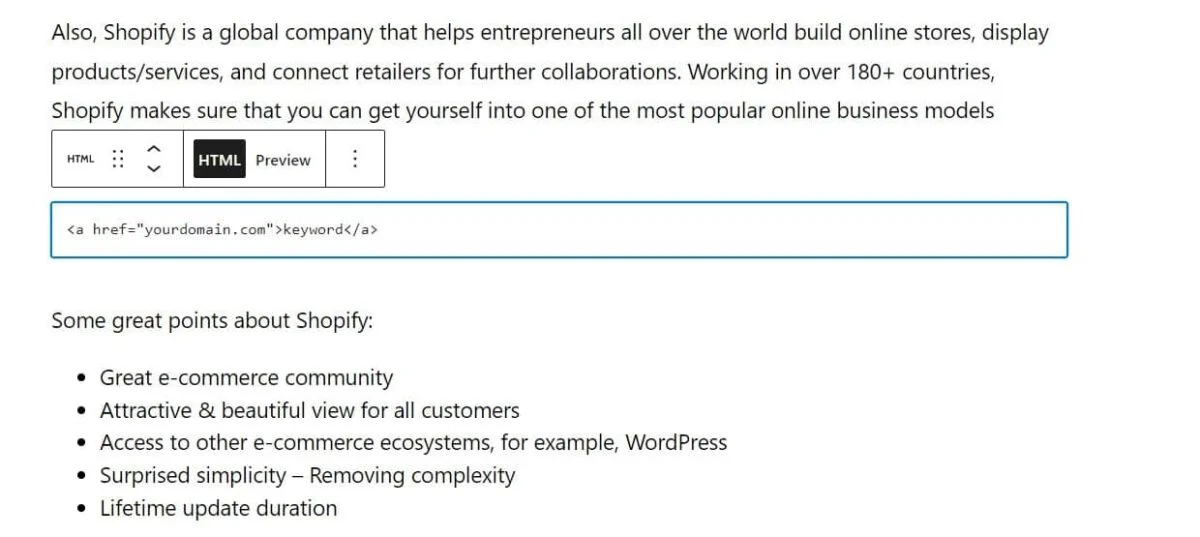
Infine, puoi visualizzarlo in anteprima per vedere come sta andando.
Inoltre, puoi espandere le tue opzioni aggiungendo target=”_blank” per aprire il link in una nuova scheda e rel=”nofollow” per impostare il link su no-follow.
Come aggiungere un collegamento in WordPress: aggiungi un collegamento di ancoraggio a WordPress
Vuoi aggiungere un link a un singolo paragrafo ma non sai come fare? Quindi, " Come aggiungere un collegamento di ancoraggio in WordPress" funzionerà bene per te. Seguirai questi passaggi:
Passaggio 1: creare un collegamento di ancoraggio
Innanzitutto, evidenzia il testo che desideri collegare e fai clic sul pulsante "Collegamenti" nella barra degli strumenti dell'editor. Quindi, usa # come prefisso e inserisci le parole chiave per la sezione a cui vuoi che le persone saltino.
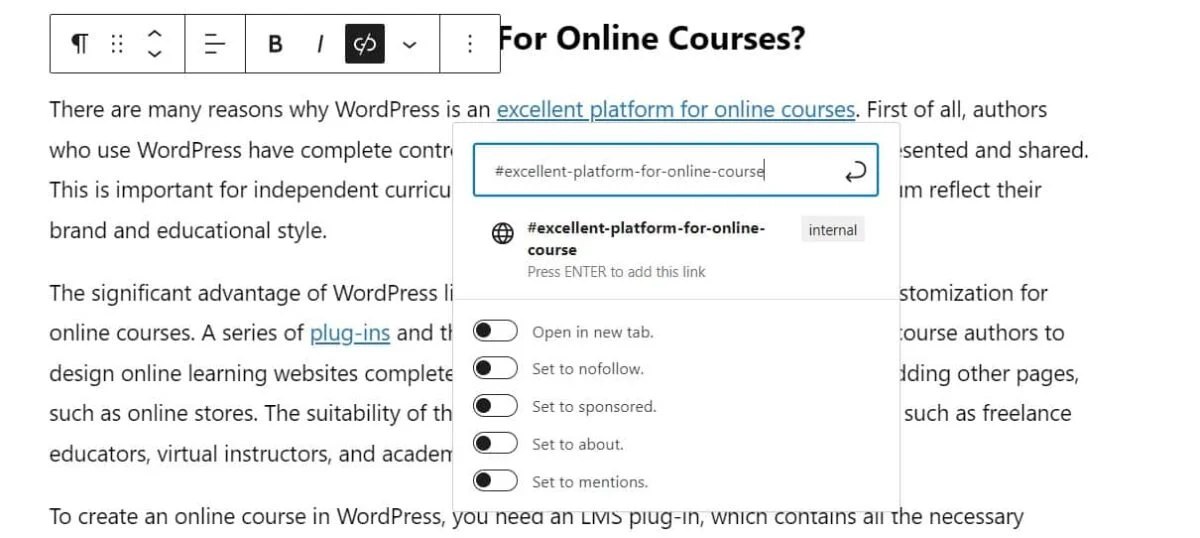
Tuttavia, facendo clic su di esso non accadrà nulla poiché i tuoi browser non lo trovano come ID.
Passaggio 2: aggiungi l'attributo ID alla sezione collegata
Passa all'area in cui desideri che il tuo pubblico si rechi quando fa clic sul collegamento di ancoraggio e seleziona il blocco. Quindi, apri la scheda "Avanzate" nel menu a discesa e incolla lo stesso testo che aggiungi come collegamento di ancoraggio nella casella "Ancoraggio HTML" senza il prefisso #.
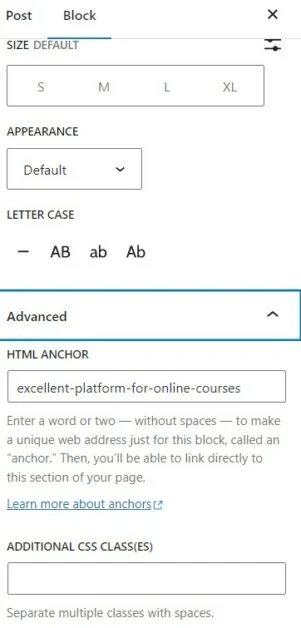
Puoi fare lo stesso con un paragrafo o tutti i blocchi per risolvere Come aggiungere un collegamento in WordPress .
Come aggiungere un collegamento in WordPress: riga finale
Dovrebbe essere tutto ciò che devi sapere su Come aggiungere un collegamento in WordPress . L'aggiunta dei collegamenti giusti ti fornirà molti vantaggi tra cui il lungo tempo del pubblico sul sito, un traffico migliore o persino la monetizzazione con servizi SEO e affiliati. Ci auguriamo che applicherai bene e in modo creativo la guida e i suggerimenti per i tuoi siti.
Leggi di più: Cos'è Shopify Plus (piani, prezzi, funzionalità e revisione)
