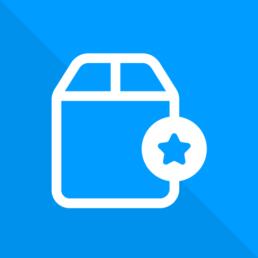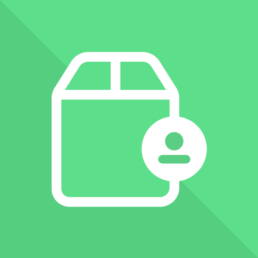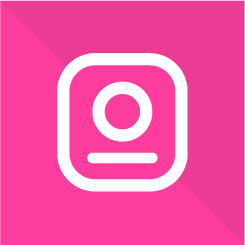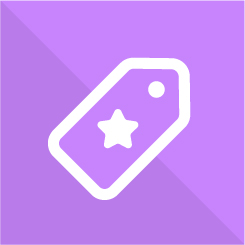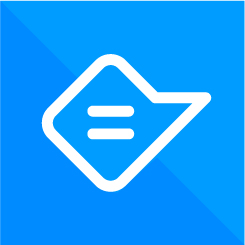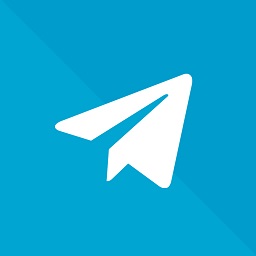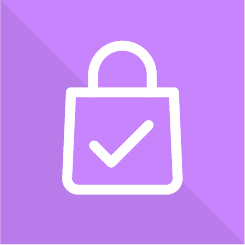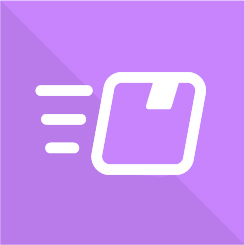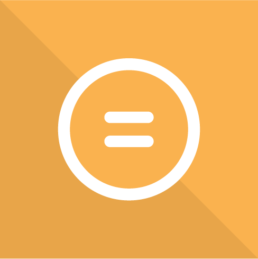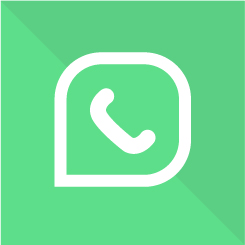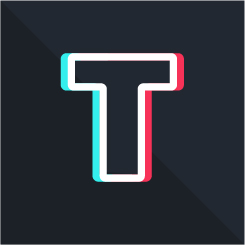Come aggiungere marchi a WooCommerce
Pubblicato: 2022-08-20Catalogare i tuoi negozi WooCommerce e aggiungere opzioni di ordinamento in base ai marchi sono ottimi modi per migliorare l'esperienza di acquisto del tuo sito web. Includere i marchi per migliorare il riconoscimento dei prodotti e persino consentire ai tuoi clienti di visualizzare i prodotti basati sui marchi può essere un ottimo modo per aumentare le conversioni. Ecco perché oggi daremo un'occhiata a una guida completa su come aggiungere marchi a WooCommerce.
Innanzitutto, vediamo perché dovresti considerare di includere i marchi nel tuo negozio.
Perché aggiungere marchi a WooCommerce?
Non sorprende che il riconoscimento del marchio sia un affare importante per i clienti. Le persone sono più inclini ad acquistare prodotti da marchi che riconoscono. Tendono persino ad acquistare prodotti esclusivamente fuori marca e prenderanno in considerazione di attenersi a loro se preferiscono alcuni dei loro prodotti. Ad esempio, se vendi scarpe sul tuo sito Web, è più probabile che i clienti acquistino scarpe di marchi come Nike, Adidas, Jordan e Under Armour.
Per offrire una migliore esperienza al cliente, ha senso aggiungere i marchi che hai nel tuo negozio. Inoltre, se hai accordi di marca, è ancora più fondamentale garantire che i tuoi clienti sappiano quali marchi sostieni e se possono avere accordi specifici da quei marchi.
Per impostazione predefinita, WooCommerce non ti consente di visualizzare marchi o ordinare i prodotti in base ai marchi. Ciò significa anche che WooCommerce non dispone di filtri in base ai marchi, quindi utilizzeremo un plug-in esterno per aggiungere marchi a WooCommerce.
Come aggiungere marchi a WooCommerce
Il modo migliore per includere i marchi nel tuo negozio è utilizzare un plug-in dedicato. Per la nostra dimostrazione, useremo Perfect WooCommerce Brands. È gratuito, leggero e facile da usare e ti consente di aggiungere i tuoi marchi e utilizzare codici brevi per visualizzare tutti i prodotti assegnati a questi marchi. In alternativa, se stai cercando altri strumenti per includere i marchi nel tuo negozio, puoi consultare il nostro articolo sui plug-in del marchio.
Installazione e attivazione del plugin
Iniziamo installando e attivando il plugin. Apri la dashboard di amministrazione di WP e vai su Plugin> Aggiungi nuovo.
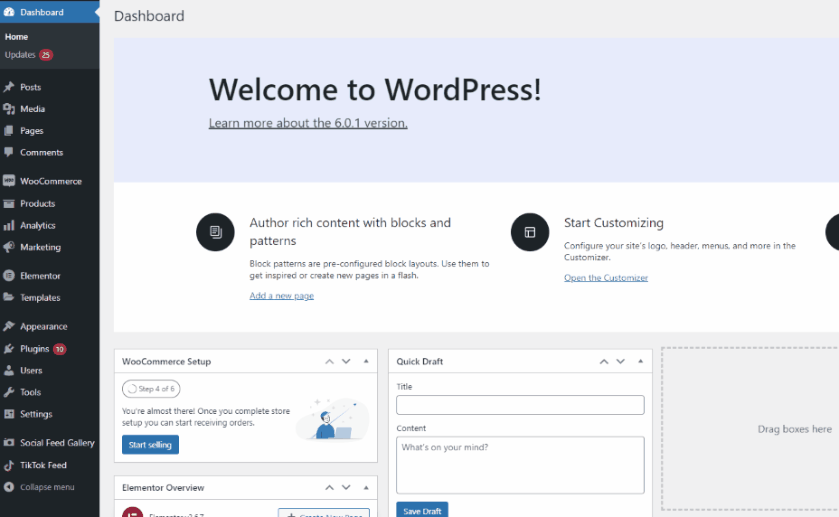
Quindi, utilizza la barra di ricerca in alto a destra per cercare i marchi Perfect WooCommerce.
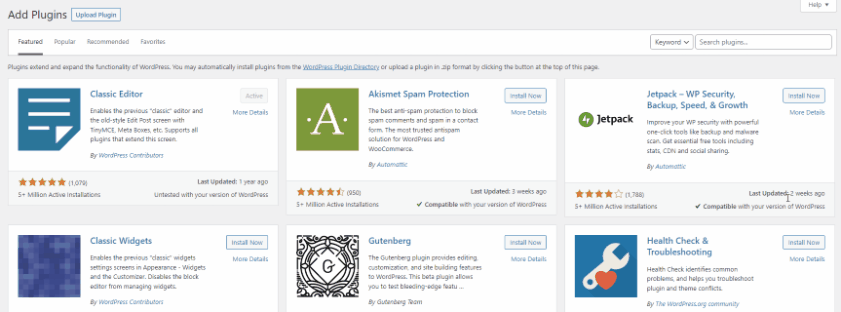
Fare clic su Installa nella scheda del plug-in e fare clic su Attiva una volta che il pulsante cambia per attivare il plug-in.
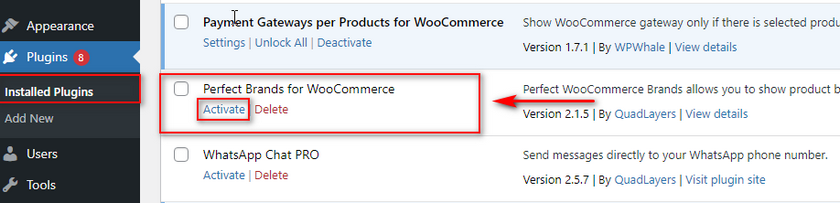
Se desideri attivare/disattivare il plug-in manualmente, puoi farlo andando su Plugin > Plugin installati e premendo attiva/disattiva sotto l'elenco del plug-in.
Ora che abbiamo installato il plugin, possiamo iniziare ad aggiungere marchi al nostro sito web. Se non hai marchi nel tuo negozio, dovrai crearli. Vediamo come farlo con Perfect Brands per WooCommerce.
Come creare marchi in WooCommerce usando il plugin
Creiamo prima un marchio per i nostri prodotti. Apri la tua pagina Marchi facendo clic su Prodotti > Marchi nella dashboard di amministrazione di WordPress .
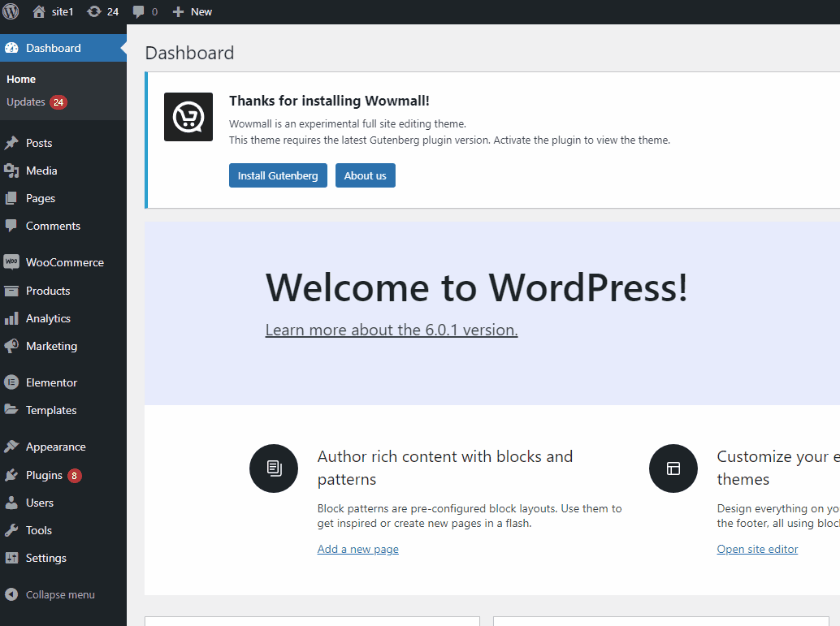
Quindi, puoi utilizzare la sezione Aggiungi nuovo marchio nella metà sinistra della pagina. Inserisci i dettagli richiesti del tuo nuovo marchio, come nome, lumaca e marchio principale (se necessario). Puoi anche aggiungere una breve descrizione del tuo marchio e aggiungere immagini se necessario. Al termine, fai clic su Aggiungi nuovo marchio.
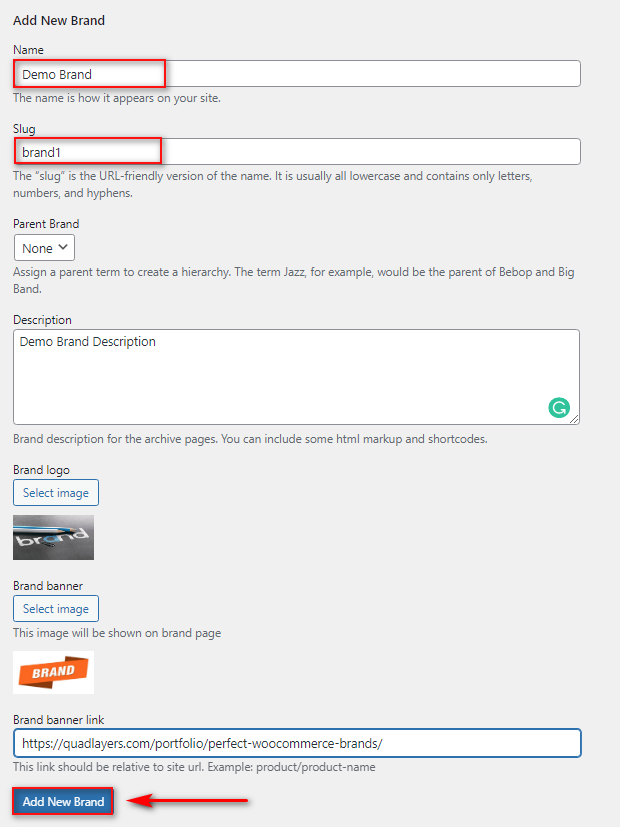
Se vuoi modificare il tuo marchio, in seguito, puoi farlo semplicemente cliccando su Modifica accanto al nome del tuo marchio appena creato nella pagina Marchi.
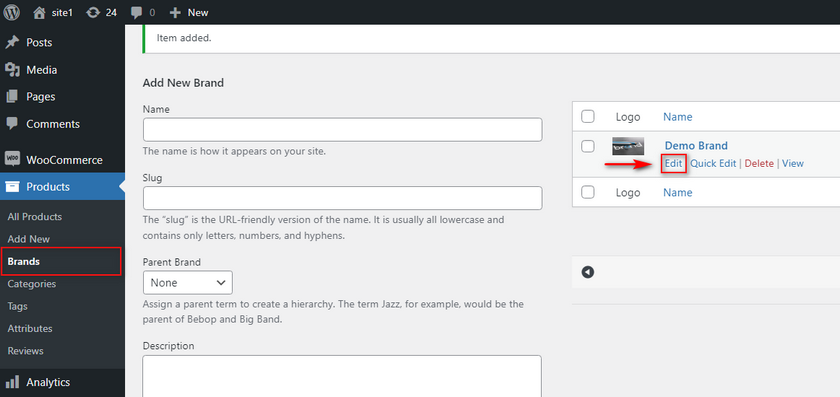
Ora che abbiamo creato un marchio, possiamo assegnare i prodotti a questo marchio.
Assegnazione di prodotti a un marchio
Inizia facendo clic sulla scheda Prodotti nella dashboard di amministrazione di WP . Quindi, fai clic su Modifica sotto uno qualsiasi dei prodotti che desideri assegnare al marchio.
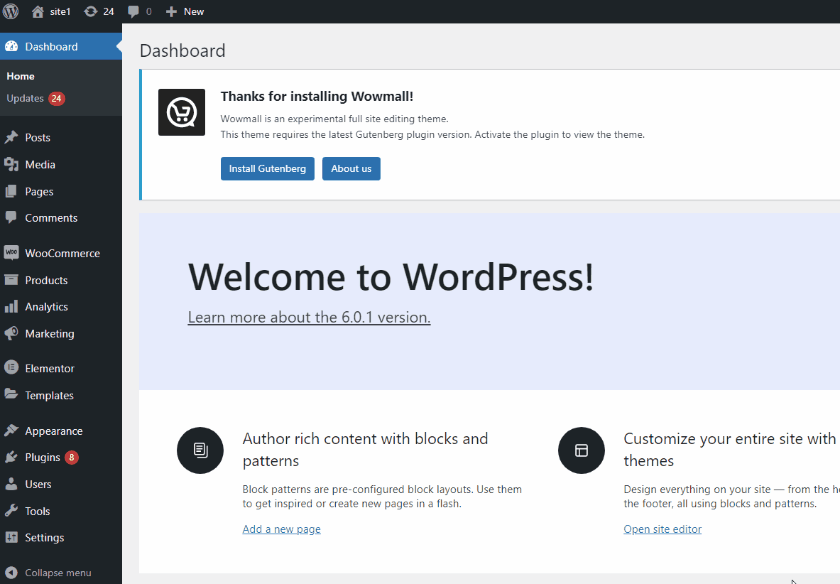
Sulla destra, dovresti vedere la sezione Marchi , che puoi utilizzare per assegnare il prodotto a qualsiasi tuo marchio. Seleziona semplicemente il marchio o più marchi a cui vuoi assegnare il prodotto e fai clic su Aggiorna.
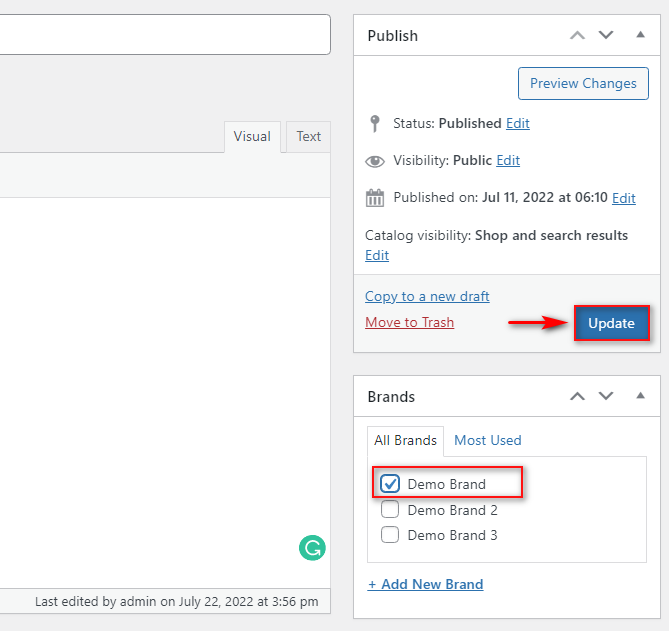
Ora, se controlli la pagina del tuo prodotto, vedrai il logo del marchio accanto ai dettagli del prodotto in questo modo:
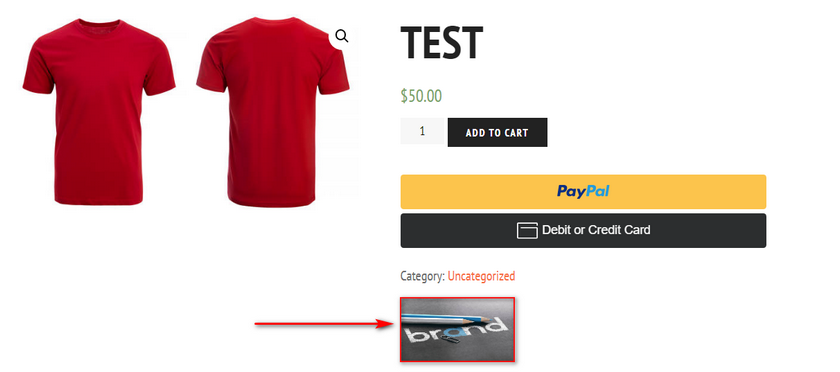
Come mostrare i tuoi marchi
Ora, per visualizzare tutti i tuoi marchi sul tuo sito web, dovrai utilizzare uno shortcode. Naturalmente, questo shortcode può essere aggiunto a qualsiasi parte del tuo sito web che accetta shortcode, dai tuoi widget ai tuoi post/pagine. Inoltre, con l'aiuto del tuo Page builder o anche dell'editor completo del sito, puoi aggiungere questo shortcode a qualsiasi parte del tuo sito web. Incolla semplicemente questo shortcode nella pagina di WordPress in cui desideri visualizzare i marchi:
[pwb-carousel items="10" items_to_show="5" items_to_scroll="1" image_size="thumbnail" autoplay="true"]
Lo aggiungeremo per la nostra demo alla nostra pagina Shop, ma puoi seguire la stessa procedura per aggiungere i tuoi marchi a qualsiasi post o pagina. Modifica semplicemente la tua pagina nell'editor di WordPress e aggiungi un blocco Shortcode facendo clic sul pulsante Aggiungi nuovo blocco . Quindi, cerca lo shortcode e fai clic su di esso.
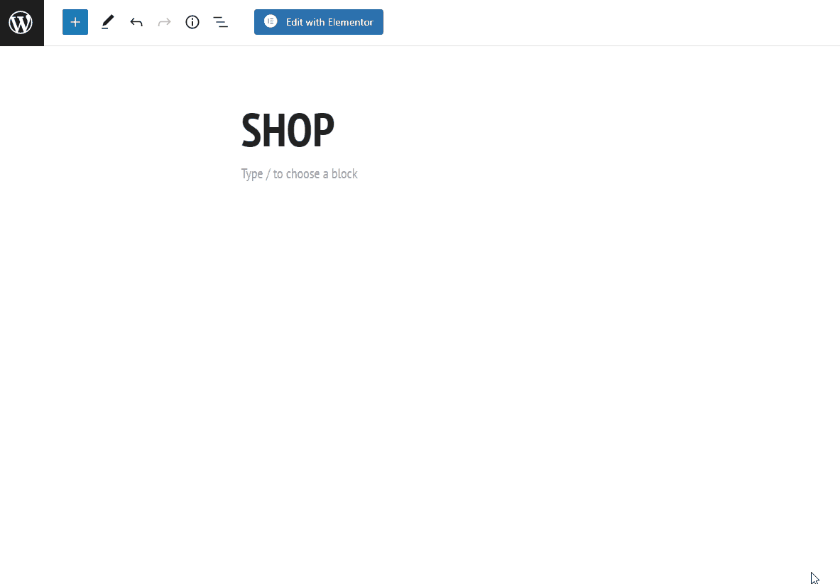
Quindi, incolla lo shortcode sopra nel blocco e salva/aggiorna la tua pagina.
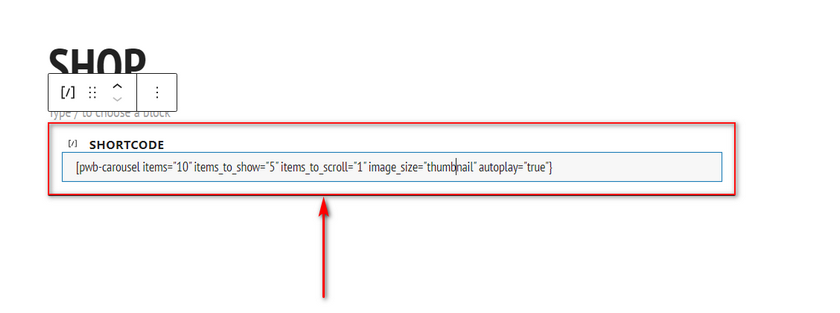
Questo shortcode ora aggiungerà un carosello di marchi personalizzabile alla tua pagina, che dovrebbe apparire in questo modo:
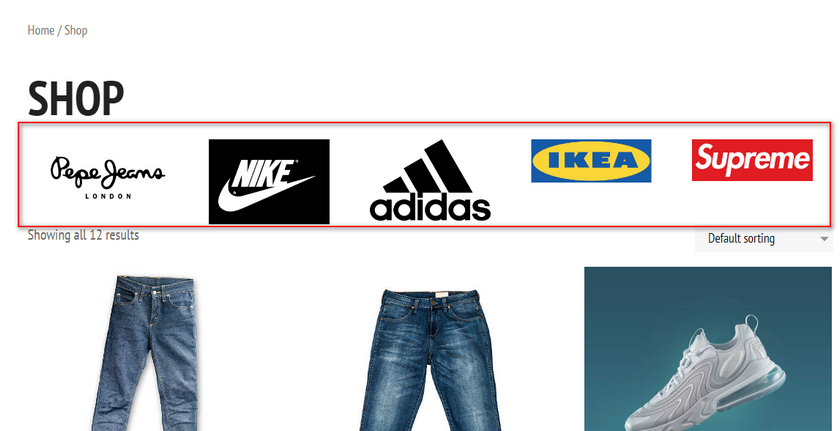
Ora puoi personalizzare questo shortcode nel modo desiderato modificando i parametri dello shortcode. Puoi controllare la documentazione qui se vuoi saperne di più sull'uso dello shortcode.
In poche parole, puoi personalizzare i seguenti parametri per lo shortcode:
- “ articoli ” [int / in primo piano] – Il numero totale di marchi visualizzati dal carosello.
- “ items_to_show ” [int] – Numero di marchi da visualizzare per pagina.
- “ items_to_scroll ” [int] – Numero di marchi da scorrere ogni volta che scorri il carosello.
- “ dimensione_immagine ” [miniatura / media / grande / intera / dimensione personalizzata] – La dimensione dell'immagine visualizzata nel carosello.
- “ autoplay ” [true / false] – Questa opzione consente di abilitare/disabilitare la riproduzione automatica del carosello.
- “ frecce ” [vero/falso] – Con questa opzione, puoi mostrare o nascondere le frecce di navigazione
Come filtrare i prodotti per marca
Puoi anche aggiungere un'opzione di filtro alla barra laterale del tuo sito Web che filtra i tuoi prodotti in base al marchio. Tutto quello che devi fare è aggiungere un semplice widget alle posizioni dei widget del tuo sito web. Per farlo, apri la tua pagina Widget facendo clic su Aspetto > Widget nella barra laterale dell'amministratore.
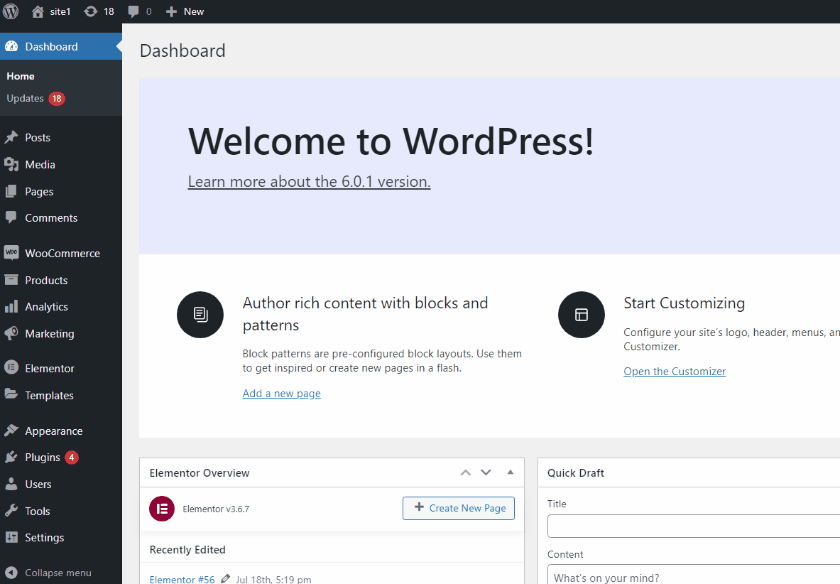
Quindi, fai clic su una delle posizioni del widget che il tuo tema ti fornisce. Quindi, fai clic sul pulsante Aggiungi blocco e cerca Marchi. Fai clic sul widget Brands Dropdown e personalizzalo nel modo desiderato.
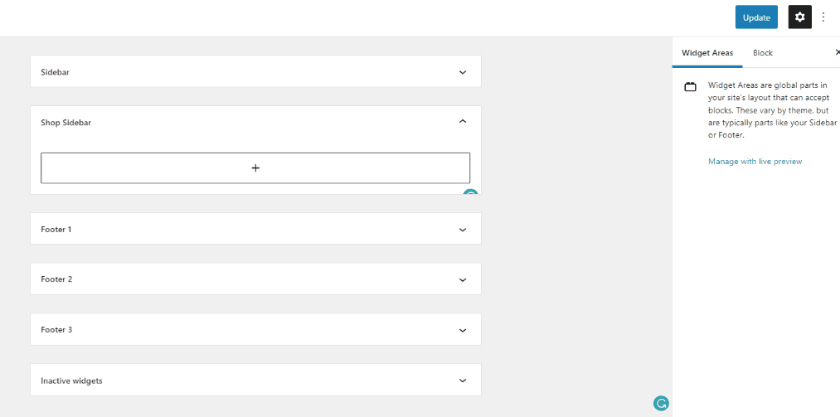
Al termine, fai clic su Aggiorna in alto a destra e dovresti vedere un elenco a discesa dei marchi nella posizione del widget.
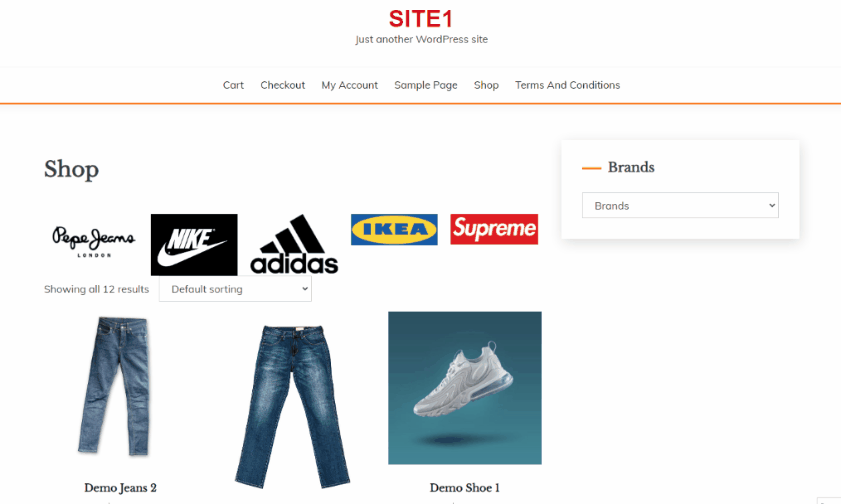
Come aggiungere marchi a WooCommerce utilizzando un carosello di marchi
In alternativa, puoi anche aggiungere dei caroselli che mostrano anche i prodotti in base al marchio. Per questo, dovrai utilizzare questo shortcode:
[pwb-product-carousel brand="brand-slug" products="10" products_to_show="5" products_to_scroll="1" autoplay="true"]
Sostituisci semplicemente il testo del brand-slug nel parametro del marchio con lo slug del tuo marchio richiesto. Ad esempio, abbiamo il nostro marchio Demo con lo slug' brand1', quindi modificheremo lo shortcode in questo modo:
[pwb-product-carousel brand="brand1" products="10" products_to_show="5" products_to_scroll="1" autoplay="true"]
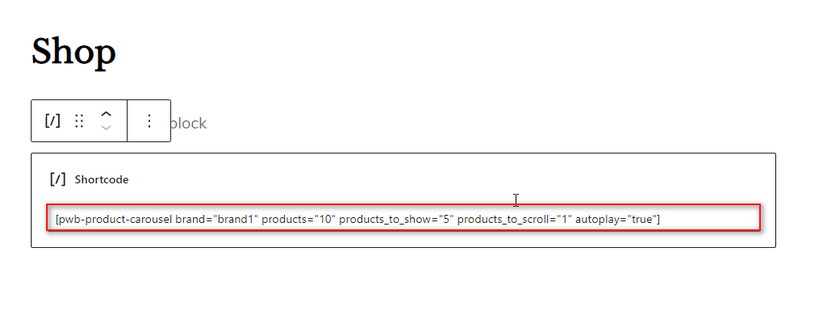
Ora, incolla questo shortcode in una qualsiasi delle tue pagine e aggiorna la pagina. Vedrai un carosello con tutti i prodotti assegnati a quel marchio specifico.
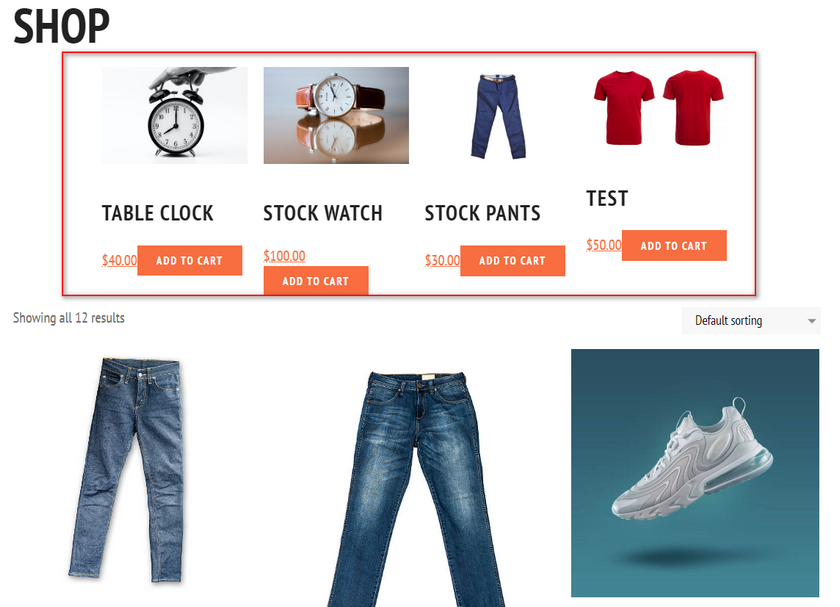
Come elencare i prodotti per marca
Nel caso in cui desideri aggiungere una pagina con solo i prodotti del tuo marchio invece di utilizzare un carosello, puoi utilizzare il
Quindi, sostituisci il testo del brand-slug con il tuo slug. Ad esempio useremo:

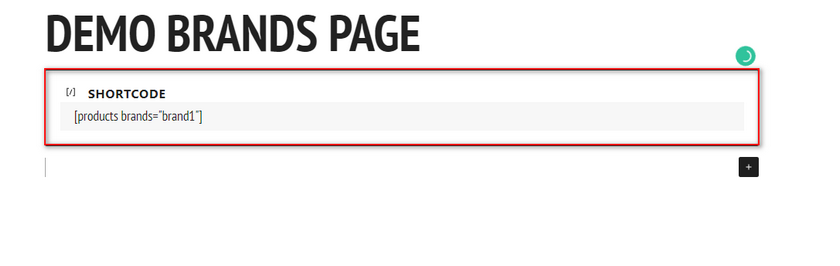
Aggiungi questo a qualsiasi pagina/post personalizzato utilizzando il blocco shortcode. Una volta salvata la pagina, dovrebbe apparire in questo modo:
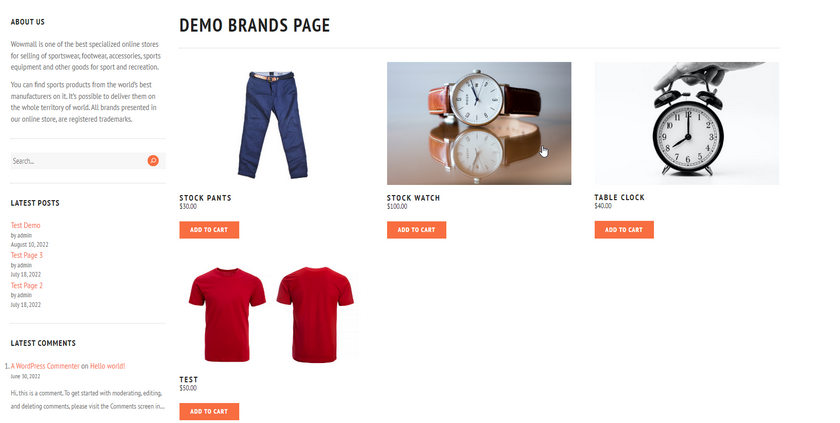
Come visualizzare tutti i marchi in una pagina/post
Allo stesso modo, se desideri una sezione di visualizzazione per tutti i marchi in stock del tuo sito Web, puoi anche farlo utilizzando lo shortcode [pwb-all-brands] .
Per questo, utilizzerai lo shortcode:
[pwb-all-brands per_page="10" image_size="thumbnail" hide_empty="true" order_by="name" order="ASC" title_position="before"]
Incollalo nel blocco shortcode in questo modo:
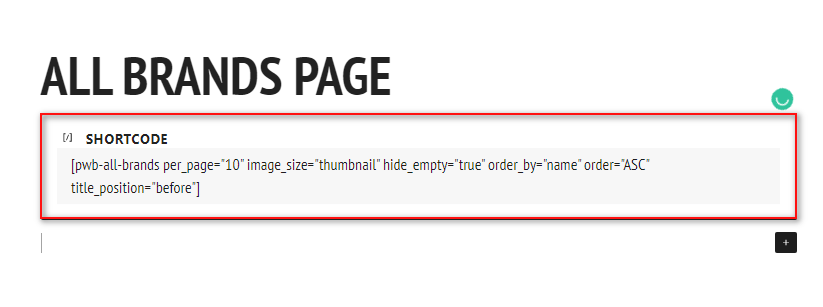
Ora dovresti avere tutte le pagine dei tuoi marchi visualizzate sulla pagina in questo modo:
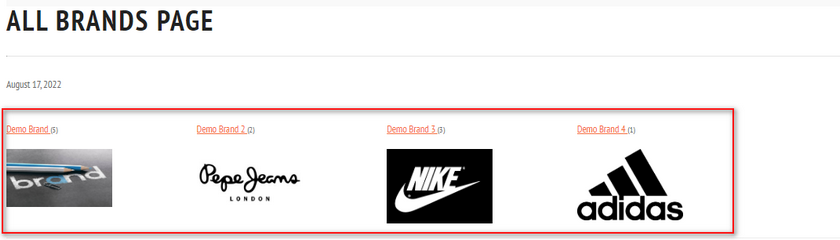
Come aggiungere marchi a WooCommerce utilizzando un elenco AZ
Se invece vuoi aggiungere marchi alle pagine di WooCommerce utilizzando un elenco AZ , puoi farlo anche tu. Funziona in modo eccellente se hai tonnellate di marchi anziché solo pochi e desideri che i tuoi clienti possano accedere a ciascun marchio e ai loro prodotti individualmente.
Per questo, puoi aggiungere questo shortcode nel tuo editor:
[pwb-az-listing]
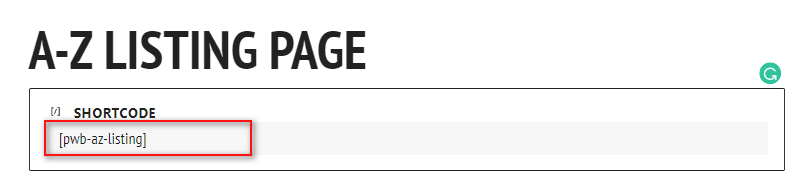
Quindi, visualizza in anteprima la tua pagina e dovresti vedere un elenco AZ pulito di tutti i marchi nel tuo WooCommerce.
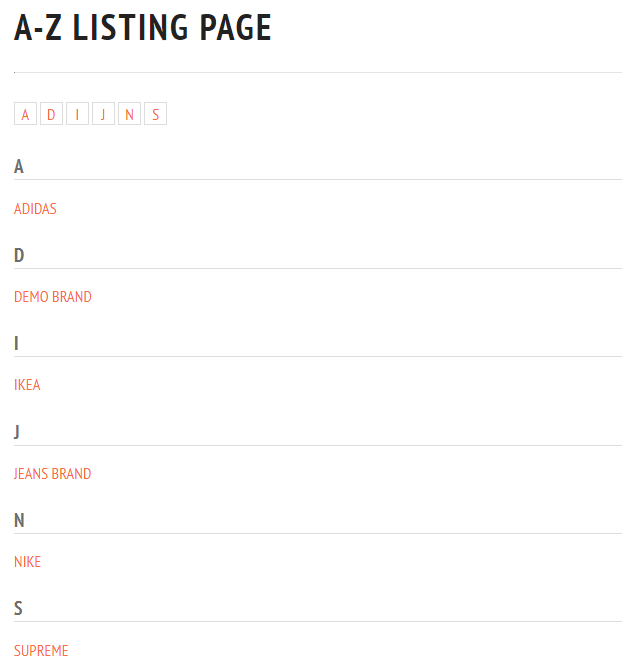
Conclusione
Ed è così che puoi aggiungere marchi a WooCommerce . Utilizzando il plug-in Perfect Brands per WooCommerce, puoi facilmente creare caroselli di marchi o persino aggiungere elenchi di marchi e pagine dedicate ai tuoi marchi.
Riassumiamo rapidamente ciò che abbiamo trattato in questo post:
- Come aggiungere marchi al tuo negozio WooCommerce
- Assegnazione di marchi ai prodotti
- Visualizzazione dei marchi utilizzando un carosello
- Come aggiungere filtri in base ai marchi
- Creazione di pagine di elenco dedicate per i marchi
- Aggiunta di un elenco AZ per i marchi
Questo plugin ha molte altre funzionalità e un'ulteriore personalizzazione dello shortcode a cui puoi accedere gratuitamente. Per saperne di più su come utilizzare tutte queste funzionalità, dai un'occhiata alla nostra guida su come organizzare i marchi.
Hai provato ad aggiungere marchi a WooCommerce? Quanto impatto pensi che i marchi abbiano sulle vendite? Facci sapere la tua esperienza nei commenti qui sotto.
Inoltre, se stai cercando altri modi intelligenti per catalogare i tuoi prodotti e migliorare i tuoi tassi di conversione, perché non dai un'occhiata anche ad alcuni dei nostri altri articoli:
- I migliori plugin per la gestione dell'inventario di WooCommerce
- Come impostare il prezzo dinamico in WooCommerce
- I migliori plugin per la modalità catalogo per WooCommerce