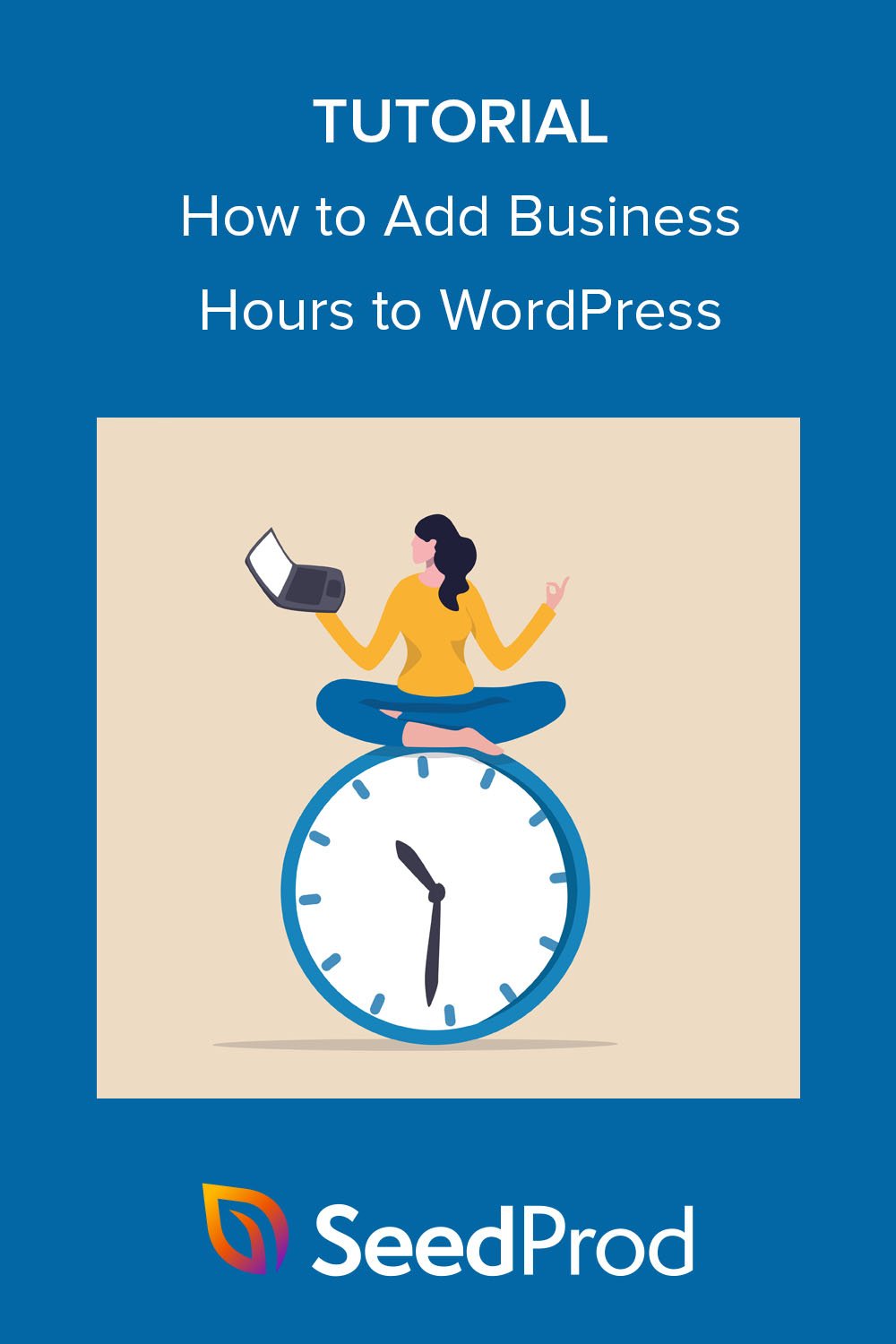Come aggiungere orari di lavoro a WordPress (passo dopo passo)
Pubblicato: 2022-10-13Vuoi aggiungere i tuoi orari di lavoro al tuo sito Web WordPress?
La visualizzazione degli orari di apertura può aiutare i clienti a decidere il momento migliore per visitare il tuo negozio fisico. È anche un ottimo modo per indicare quando i potenziali clienti possono chiamare il team di assistenza clienti per aiuto e consigli.
In questo articolo, ti mostreremo come aggiungere facilmente orari di apertura al tuo sito web con 2 potenti plugin di WordPress.
Perché aggiungere i tuoi orari di lavoro su WordPress
Ci sono molte ragioni per visualizzare l'orario di lavoro sul tuo sito web. Il motivo più ovvio è dire a clienti e clienti quando sei "aperto per affari".
Che tu abbia negozi fisici in più sedi o un sito di e-commerce online, gli orari di apertura della tua attività informano le persone sul momento migliore per visitare o mettersi in contatto in diversi fusi orari.
Ad esempio, un sito Web WooCommerce potrebbe utilizzare un widget orario lavorativo per dirti quando puoi accedere alla chat dal vivo per ricevere assistenza con domande sulle vendite. In alternativa, un'azienda con orari di apertura irregolari può chiarire i propri orari di lavoro sul proprio sito Web in modo che i clienti possano evitare viaggi sprecati.
L'aggiunta di orari di apertura e chiusura al tuo sito web può anche aiutare la tua attività a comparire nei risultati di ricerca locali. Se aggiungi il markup schema.org corretto alle informazioni sulla tua attività, la tua azienda può apparire nel grafico della conoscenza di Google.
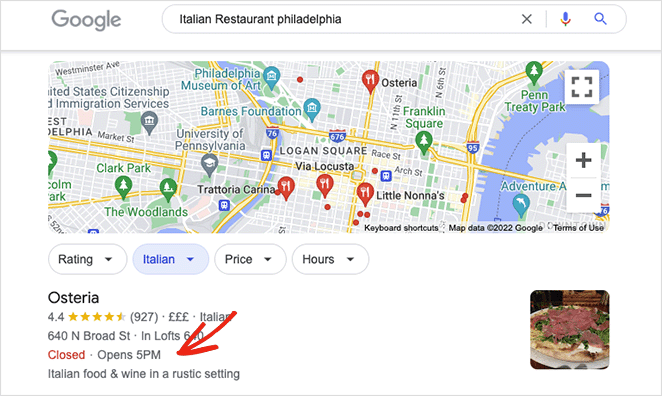
Dato che quasi il 46% delle ricerche su Google sono locali , avere la tua attività nella ricerca locale può attirare traffico organico prezioso sul tuo sito web e sui negozi fisici.
Quindi, come si aggiungono orari di lavoro a WordPress? Di seguito condivideremo 2 metodi che ti aiutano ad aggiungere l'orario di lavoro al tuo sito web passo dopo passo.
- Metodo 1: aggiungere l'orario di lavoro a WordPress utilizzando SeedProd
- Metodo 2: aggiungere orari di apertura a WordPress utilizzando All in One SEO
Metodo 1: aggiungere l'orario di lavoro a WordPress utilizzando SeedProd
Il tuo primo istinto potrebbe essere quello di cercare un plugin per gli orari di apertura di WordPress. Sebbene questi plug-in possano aiutare, spesso fanno solo una cosa, che è una seccatura se non ti piace installare molti plug-in sul tuo sito. Inoltre, molti plugin utilizzano shortcode che, se disinstalli il plugin, possono lasciare del codice spazzatura che dovrai rimuovere.
Una soluzione migliore è trovare un plug-in utile che offra le funzionalità di molti plug-in e componenti aggiuntivi tutto in uno. Ecco perché per il primo metodo, utilizzeremo SeedProd per visualizzare l'orario di lavoro.
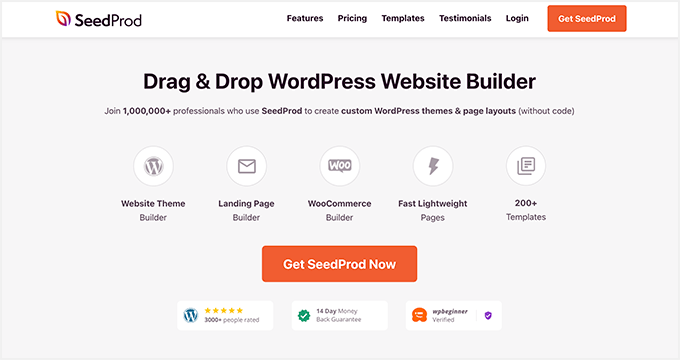
SeedProd è il miglior costruttore di siti Web WordPress con funzionalità di trascinamento della selezione. Il suo potente generatore di pagine ti consente di creare layout WordPress flessibili senza scrivere PHP, CSS, HTML e altri linguaggi di codifica.
Puoi iniziare con un kit di siti Web o un modello di pagina di destinazione predefiniti, personalizzare il tuo design con l'editor front-end e vedere le modifiche in tempo reale. Visualizzare i tuoi orari di apertura e chiusura con SeedProd è semplicissimo con il suo blocco Orario lavorativo, che richiede pochi clic per personalizzarlo.
Ecco cos'altro puoi fare con SeedProd:
- Costruisci una pagina in arrivo
- Metti WordPress in modalità di manutenzione
- Progetta una pagina di accesso WordPress personalizzata
- Crea e personalizza una pagina 404
- Limita l'accesso alle pagine per ruolo utente
- Crea un tema WordPress personalizzato
- Crea pagine di destinazione ad alto tasso di conversione
- Raccogli indirizzi e-mail con integrazioni e-mail
- Promuovi i prodotti con il supporto di WooCommerce
- Crea urgenza con i timer per il conto alla rovescia
- E altro ancora
Segui i passaggi seguenti per aggiungere orari di apertura al tuo sito WordPress con SeedProd:
Passaggio 1. Installa e attiva SeedProd
Innanzitutto, fai clic su questo collegamento per iniziare con SeedProd e scarica il plug-in sul tuo computer. Dovresti anche visitare il tuo account SeedProd e fare clic sulla scheda download per copiare la chiave di licenza del plug-in.
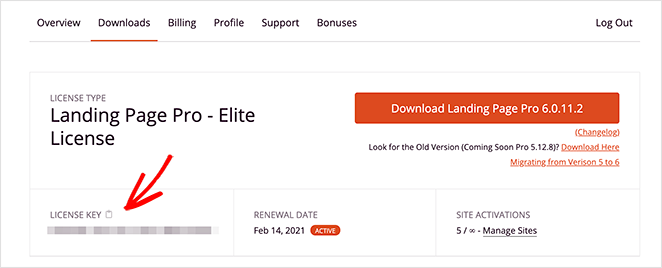
Nota: utilizzeremo la versione Pro di SeedProd per questo tutorial per le sue funzionalità di creazione di temi.
Quindi, carica il file .zip del plug-in nella dashboard di WordPress e attivalo. Se hai bisogno di aiuto per iniziare, puoi seguire queste istruzioni sull'installazione di un plugin per WordPress.
Dopo aver installato e attivato il plug-in, vai alla pagina SeedProd »Impostazioni e incolla la chiave di licenza che hai copiato in precedenza.
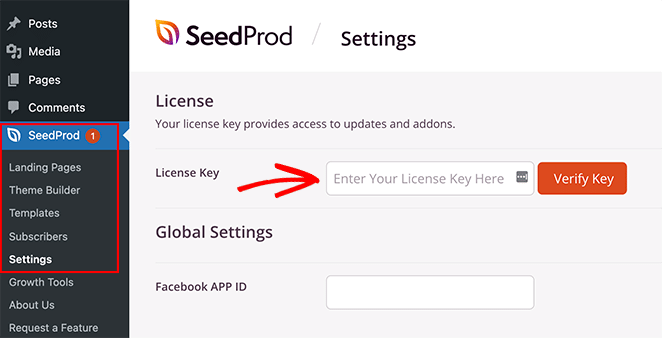
Ora fai clic sul pulsante Verifica chiave e vai al passaggio 2.
Passaggio 2. Crea un tema WordPress o una pagina di destinazione
Esistono 2 modi per utilizzare l'editor visivo e i blocchi personalizzabili di SeedProd:
- Theme Builder: crea un tema WordPress personalizzato, sostituendo il tuo tema esistente con parti di modelli completamente personalizzabili.
- Landing Page Builder: crea una landing page autonoma che funzioni perfettamente con il tuo attuale tema WordPress.
Entrambe le soluzioni ti permetteranno di utilizzare l'editor drag-and-drop di SeedProd e il blocco Business Hours per mostrare i tuoi orari di lavoro. Quindi scegli l'opzione più adatta alle tue esigenze aziendali.
Per aiutarti, ecco una guida passo passo su come creare un tema WordPress personalizzato con SeedProd. In alternativa, puoi seguire queste istruzioni per creare una landing page in WordPress.
Dopo aver scelto un kit di siti Web o un modello di pagina di destinazione e sei pronto per aggiungere i tuoi orari di lavoro a WordPress, vai al passaggio 3 di questo tutorial. Per il bene di questa guida, sceglieremo l'opzione Theme Builder.
Passaggio 3. Aggiungi il blocco WordPress dell'orario di lavoro
Ora che le basi del tuo design WordPress sono a posto, sei pronto per personalizzarlo con i tuoi orari di lavoro. Con il generatore di temi di SeedProd, puoi aggiungere orari di lavoro alle pagine, all'intestazione, al piè di pagina di WordPress e persino alla barra laterale di WordPress.
Iniziamo con una pagina per mostrarti quanto è facile.
Aggiunta dell'orario di lavoro alla pagina di WordPress
Innanzitutto, modifica qualsiasi pagina con SeedProd per vedere l'interfaccia visiva del generatore di pagine. Modificheremo la pagina dei contatti per questa guida.
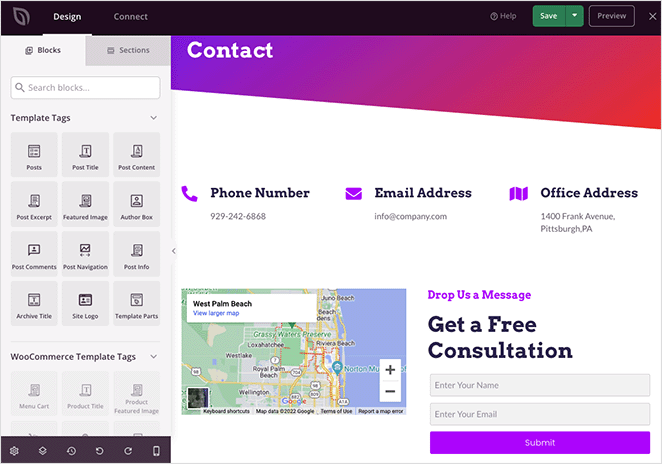
Vedrai un'interfaccia a 2 colonne con blocchi personalizzabili a sinistra e un'anteprima live della tua pagina a destra. Fare clic in un punto qualsiasi dell'anteprima ti consentirà di modificare qualsiasi elemento.
Ad esempio, facendo clic sulla casella dell'icona si aprirà il pannello delle impostazioni del blocco, in cui è possibile modificare l'icona, il titolo, la descrizione e altro.
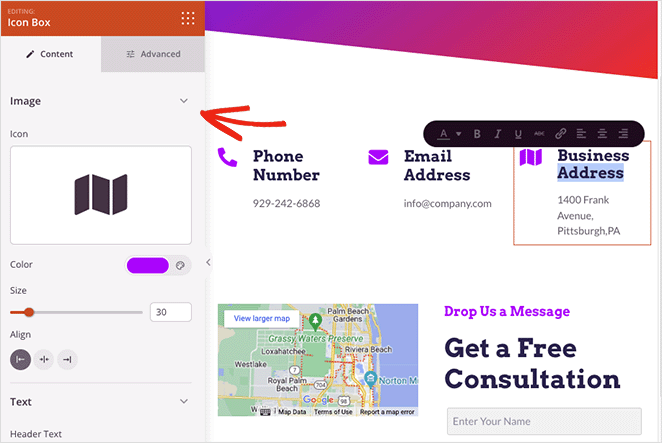
Puoi anche rimuovere gli elementi che non ti servono passandoci sopra con il mouse e facendo clic sull'icona del cestino. Apparirà un suggerimento per ricordarti il significato di ciascuna opzione.
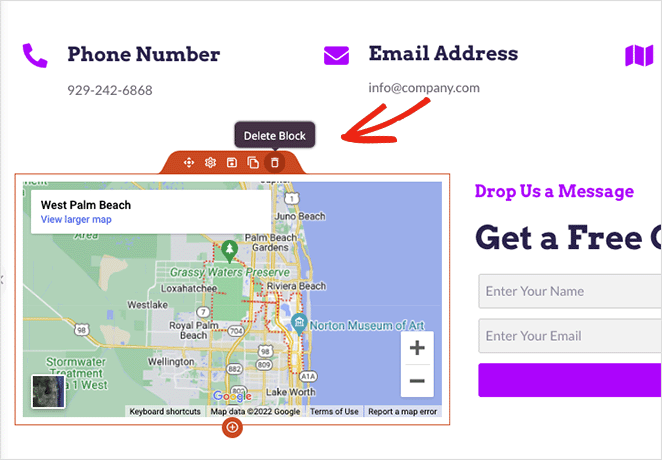
Per aggiungere l'orario di lavoro, cerca il blocco Orario di lavoro nel pannello di sinistra e trascinalo sulla tua pagina.
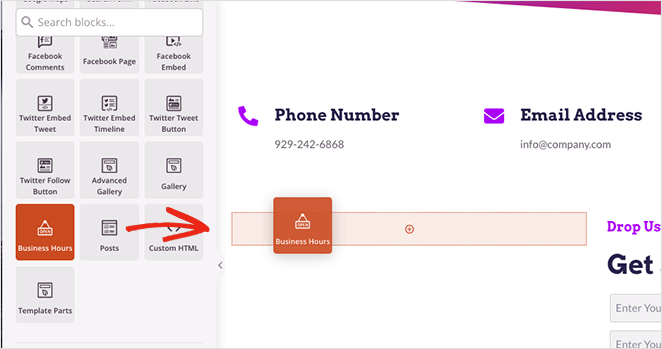
Da lì, puoi personalizzare il blocco per adattarlo ai giorni feriali e agli orari di apertura della tua attività. Puoi anche regolare la dimensione del carattere, la spaziatura e l'allineamento e aggiungere nuovi orari per date speciali, come gli orari di apertura delle festività.
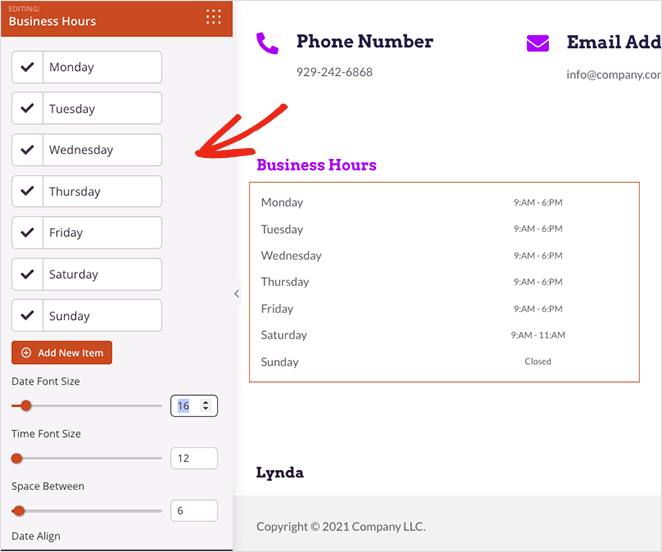
All'interno di ogni data e ora c'è un interruttore che puoi abilitare che ti consente di personalizzare ogni voce individualmente. Ciò ti consentirà di scegliere colori personalizzati per il testo del carattere e aggiungere colori di sfondo per far risaltare il tuo orario di lavoro.
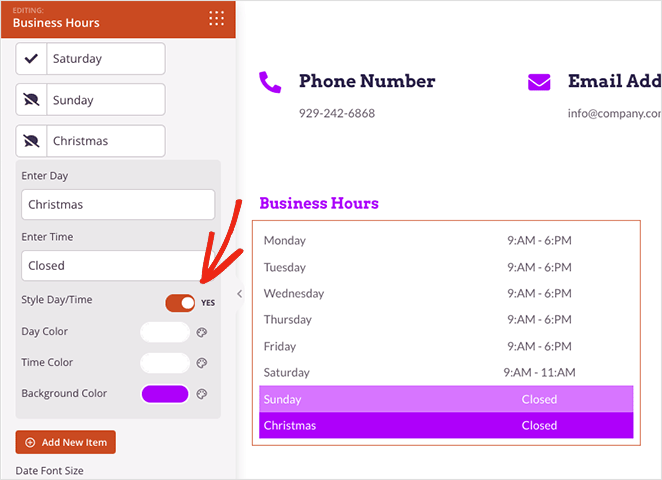
Se stai lottando per trovare un buon design, fai clic sulla scheda Modelli nelle impostazioni del blocco. In questo modo otterrai diversi modelli predefiniti che puoi applicare con 1 clic.
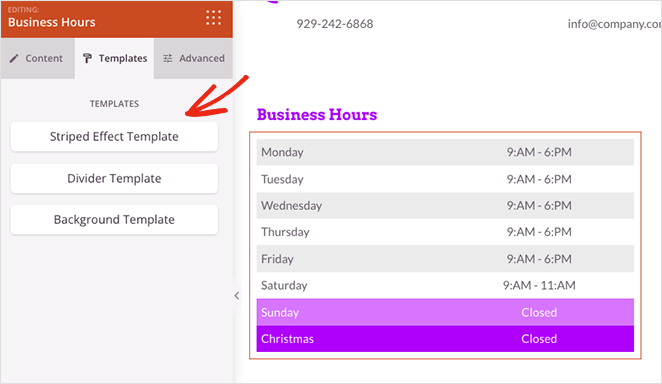
Inoltre, la scheda Avanzate offre ulteriori opzioni di personalizzazione per tipografia, separatori, spaziatura, visibilità e altro.

Fai clic sul pulsante Salva nell'angolo in alto a destra dello schermo quando sei soddisfatto del design dell'orario di lavoro.
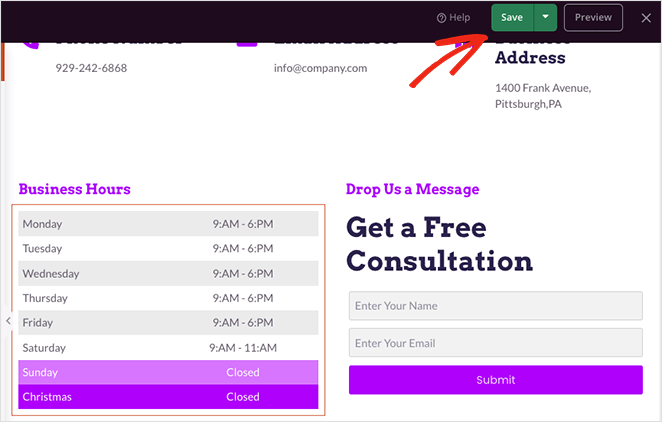
Ora ti mostreremo un utile trucco che ti consente di riutilizzare questo blocco altrove sul tuo sito senza personalizzarlo nuovamente da zero.
Passa il mouse sopra l'orario di lavoro e fai clic sull'icona Salva .
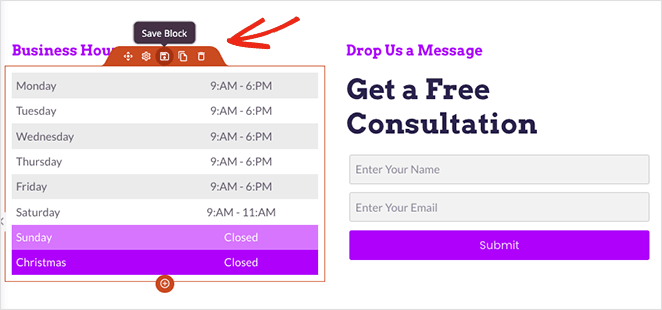
Apparirà un popup in cui puoi dare un nome al tuo blocco. Assegna un nome al blocco facilmente riconoscibile, ad esempio "Orari di lavoro personalizzati", quindi fai clic sul pulsante Salva modello .
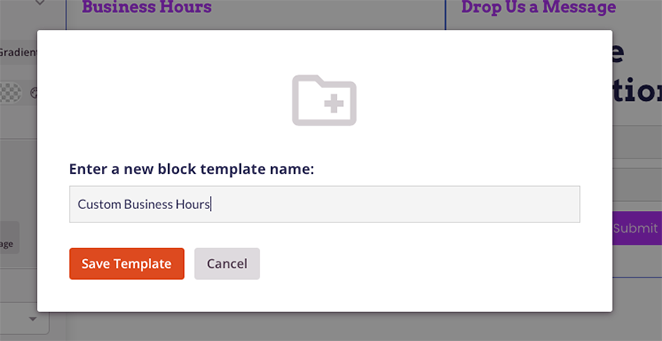
Quindi, scorri fino alla fine del pannello dei blocchi e apri la scheda Blocchi salvati . Ora vedrai il widget dell'orario di lavoro personalizzato salvato, che puoi utilizzare su altre pagine del tuo sito WordPress.
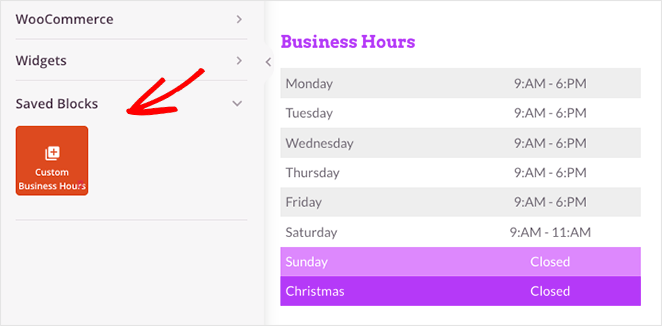
Ti mostreremo come farlo dopo.
Aggiunta dell'orario di lavoro alla barra laterale di WordPress
Per aggiungere i tuoi orari di apertura a una barra laterale personalizzata con SeedProd, assicurati prima di aver creato un modello di barra laterale, quindi apri il tuo design nel generatore di pagine trascina e rilascia.
Nota: puoi consultare questa guida passo passo per creare un modello di barra laterale personalizzato.
Una volta che sei all'interno del generatore di pagine, apri la scheda Blocchi salvati e trascina il blocco orario lavorativo personalizzato sulla barra laterale.
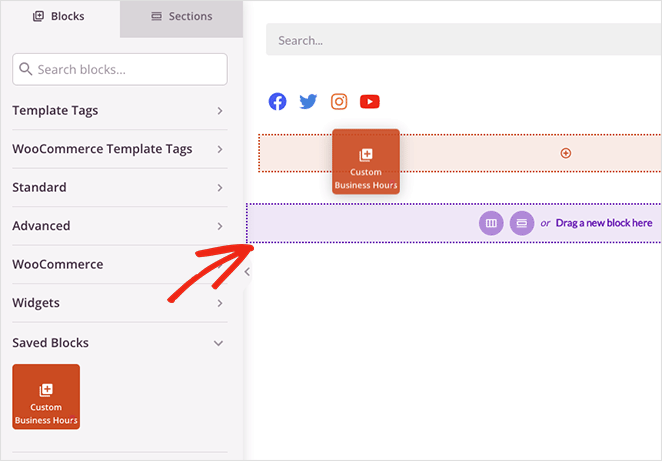
Invece di ricostruire da zero l'orario di lavoro, il blocco avrà tutte le opzioni di personalizzazione che hai impostato nel passaggio precedente. Ciò può far risparmiare molto tempo durante il processo di progettazione.
Ricordarsi di salvare le modifiche prima di passare al passaggio 4.
Passaggio 4. Pubblica i tuoi orari di lavoro sul tuo sito web
Quando sei pronto per rendere attivi i tuoi orari di apertura, vai al back-end del tuo sito e fai clic fino alla dashboard di SeedProd Theme Builder.
Anche se hai pubblicato le tue pagine nel generatore di pagine, dovrai attivare il tuo tema SeedProd per renderlo attivo. Per fare ciò, trova l'interruttore Abilita tema SeedProd e ruotalo sulla posizione "Sì".
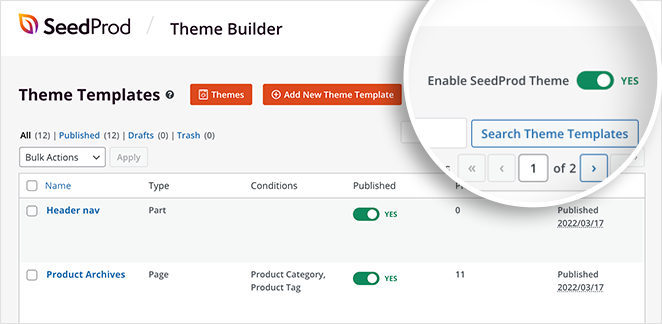
Ora puoi visualizzare in anteprima il tuo sito web per vedere i tuoi orari di lavoro. Ecco alcuni esempi dalle pagine di questo tutorial. Se non riesci a visualizzare le modifiche, svuota la cache del browser e aggiorna la pagina.
Pagina di contatto:
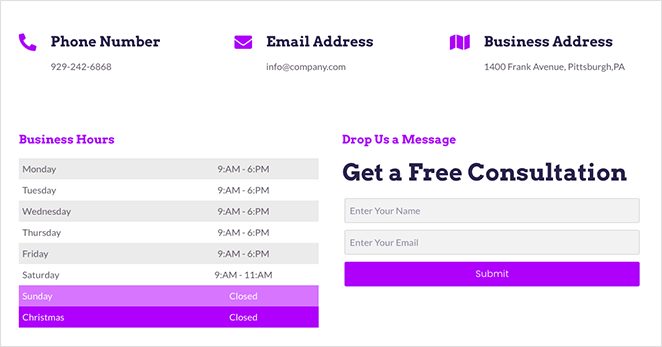
Barra laterale del blog:
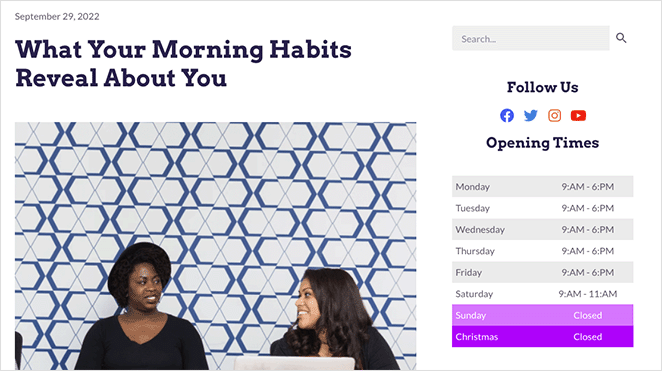
Questo è tutto!
Metodo 2: aggiungere orari di apertura a WordPress utilizzando All in One SEO
Il metodo successivo è un modo semplice per aggiungere orari di apertura a WordPress se non si desidera utilizzare un generatore di pagine o un plug-in per l'indicatore dell'orario di lavoro.
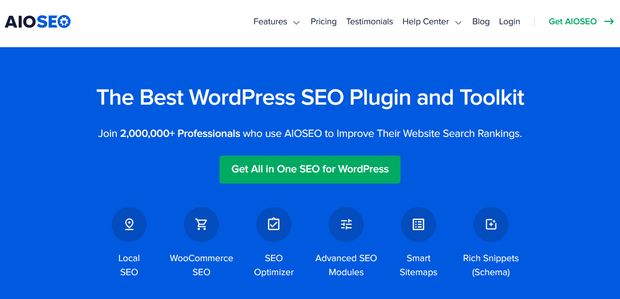
Utilizzeremo All in One SEO, il miglior plugin SEO per WordPress sul mercato. Ti consente di ottimizzare il tuo sito Web per i motori di ricerca e, con la sua funzione SEO locale, puoi aggiungere orari di apertura al tuo sito Web.
Nota: avrai bisogno almeno del piano tariffario Plus per accedere al modulo SEO locale.
Passaggio 1. Installa e attiva All in One SEO (AIOSEO)
Innanzitutto, installa e attiva il plug-in All in One SEO per WordPress.
Dopo aver attivato il plug-in, verrà eseguita una procedura guidata di configurazione che ti aiuta a configurare il tuo sito per la SEO. Se hai bisogno di ulteriore aiuto, segui i passaggi in questa guida per configurare All in One SEO per WordPress.
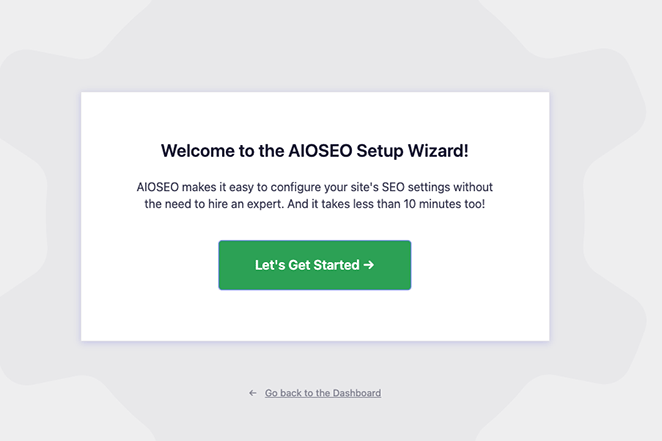
Passaggio 2. Aggiungi il tuo orario di lavoro
Dopo aver configurato i dettagli del tuo sito web, vai alla pagina All in One SEO »Seo locale per inserire le informazioni sulla tua attività.
Innanzitutto, ruota l'interruttore Posizioni multiple sulla posizione "Sì". Anche se hai solo una posizione da aggiungere, puoi comunque abilitare questa funzione.
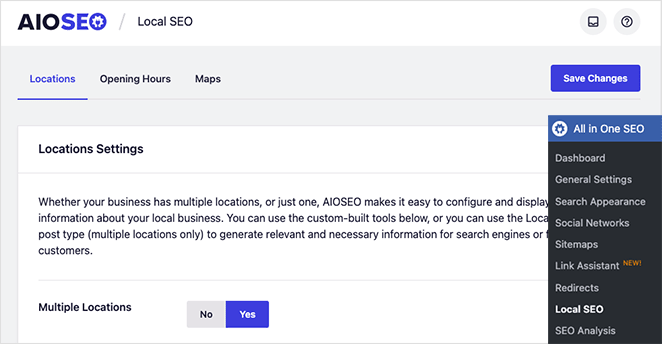
Quindi, fai clic sulla scheda Orari di apertura nella parte superiore dello schermo.
Qui è dove puoi aggiungere i tuoi orari di lavoro e i formati orari, che AOSEO utilizzerà come posizioni predefinite. Se necessario, puoi impostare l'orario di lavoro per ciascuna sede.
Dovrai scorrere la pagina verso il basso per trovare i singoli orari per ogni giorno della settimana e abilitare i formati 24 ore su 24, 7 giorni su 7 e 24 ore su 24. Oltre a ogni giorno della settimana, puoi anche fare clic sulla casella di controllo per impostare il tuo tempo su 24 ore o chiuso.
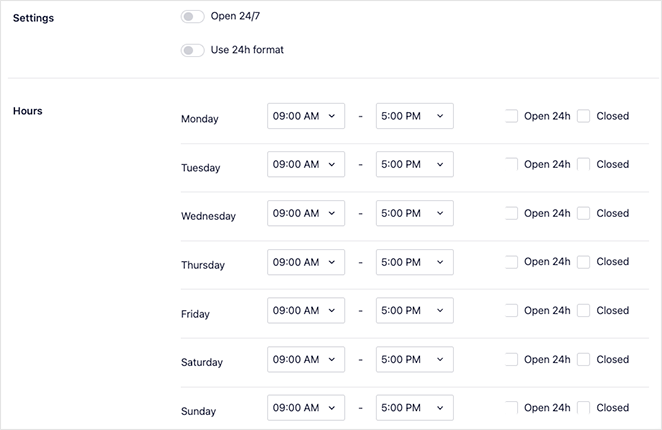
Ricordarsi di fare clic sul pulsante Salva modifiche per memorizzare le impostazioni.
Dopo aver impostato la SEO locale, puoi passare all'aggiunta delle informazioni e della posizione della tua attività.
Passaggio 3. Crea le sedi della tua attività
Per farlo, vai su Posizioni »Aggiungi nuovo e assegna un titolo alla tua posizione.
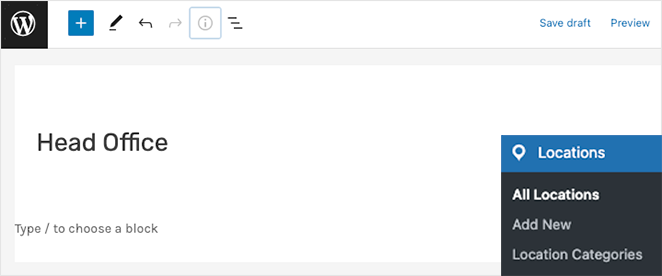
Successivamente, scorri verso il basso fino alla sezione AOSEO Local Business e aggiungi le informazioni sulla tua attività nella scheda Informazioni sull'attività .
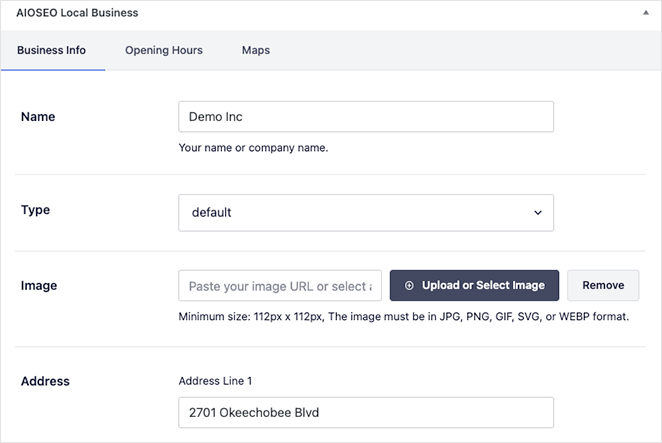
Questa sezione ti consentirà di inserire il nome della tua attività, il tipo, l'immagine, l'indirizzo, i dettagli di contatto, il numero di telefono, le informazioni di pagamento e l'area geografica che servi.
Con i tuoi dati a posto, passa alla scheda Orari di apertura. In questo pannello puoi aggiungere nuovi orari di apertura o utilizzare gli orari di apertura predefiniti impostati in precedenza.
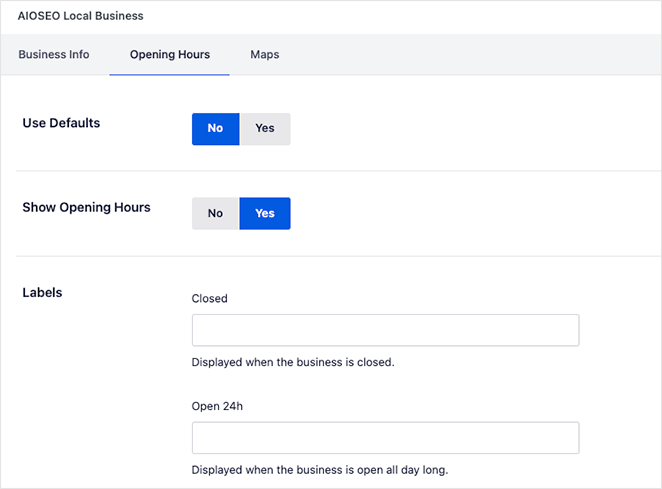
Al termine, fai clic sul pulsante Pubblica per memorizzare la tua posizione. Puoi ripetere questo processo per ogni sede dell'attività per cui hai bisogno dell'orario di lavoro.
Passaggio 4. Visualizza i tuoi orari di lavoro
Come SeedProd, All in One SEO ti consente di mostrare i tuoi orari di lavoro ovunque sul tuo sito web. I suoi blocchi WordPress predefiniti ti consentono di aggiungere orari di lavoro a qualsiasi post o pagina con pochi clic.
Tutto quello che devi fare è modificare un post o una pagina e cercare i blocchi AOSEO. Ci sono blocchi per:
- Orario Locale AOSEO
- Informazioni sull'attività locale AOSEO
- Blocchi AOSEO Local Locations.
Avrai bisogno del blocco "AIOSEO Local Open Hours" per mostrare i tuoi orari di lavoro.
Dopo aver incorporato il blocco, puoi scegliere la posizione che desideri visualizzare dal pannello delle impostazioni del blocco.
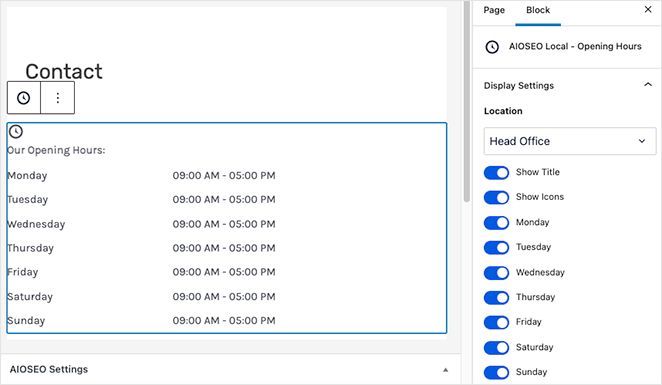
Ricorda di fare clic sul pulsante Pubblica o Aggiorna per rendere attiva la tua pagina.
Successivamente, puoi visitare il tuo sito Web e vedere i tuoi orari di lavoro in azione.
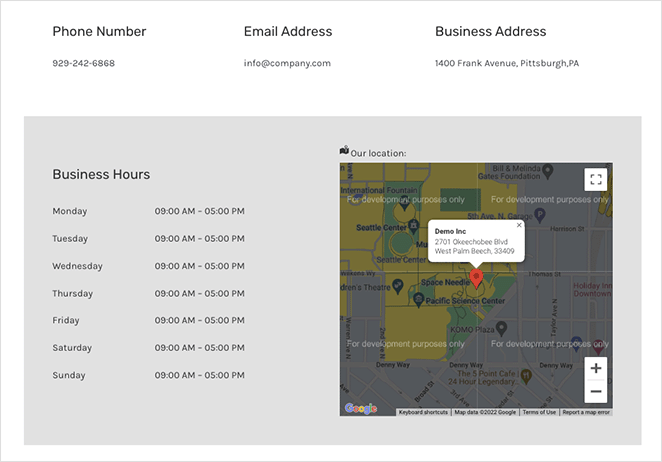
Ecco qua!
Ora sai come aggiungere orari di lavoro a WordPress. Pronto a tuffarti con orari di lavoro personalizzati?
Potrebbero piacerti anche questi altri tutorial e guide di WordPress:
- Come aggiungere un modulo di contatto a WordPress
- Recensione di Elementor: è il miglior generatore di pagine?
- Pagina di destinazione vs microsito: qual è il migliore per il tuo marchio
Grazie per aver letto. Seguici su YouTube, Twitter e Facebook per contenuti più utili per far crescere la tua attività.