Come aggiungere le caselle Click to Tweet nei tuoi post WordPress
Pubblicato: 2023-05-04Vuoi aggiungere una casella "fai clic per twittare" nei tuoi post di WordPress?
Queste semplici caselle consentono ai lettori di condividere citazioni dai tuoi post con un solo clic. Questo li rende un ottimo modo per ottenere un maggiore coinvolgimento sui social media e indirizzare traffico extra al tuo sito web.
In questo articolo, ti mostreremo come aggiungere click to tweet box nei tuoi post WordPress.
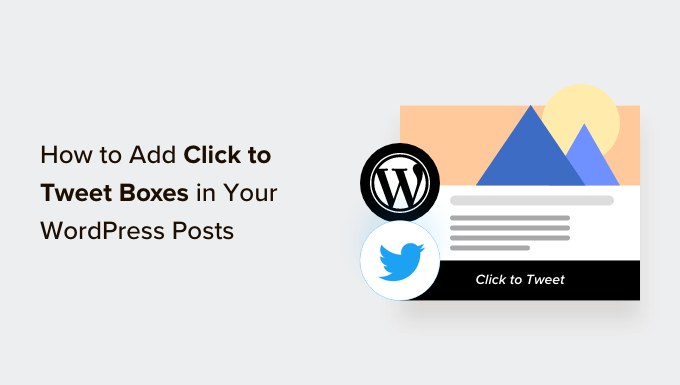
Perché aggiungere le caselle Click to Tweet nei tuoi post WordPress?
Un pulsante "fai clic per twittare" consente ai lettori di condividere facilmente le citazioni dai tuoi post e dalle tue pagine.
I visitatori possono semplicemente fare clic su un pulsante per creare un tweet che contenga la citazione, oltre a un collegamento alla pagina o al post in cui è presente la citazione.
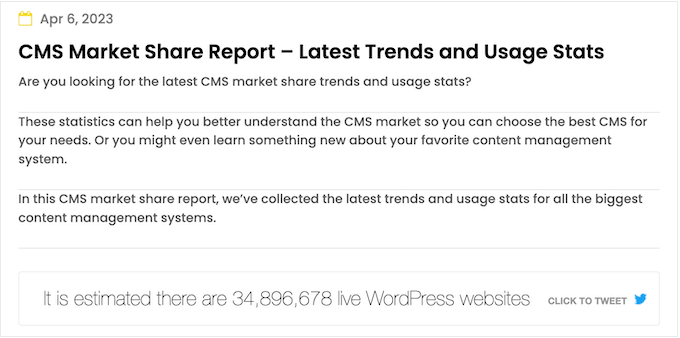
A seconda di come è impostata la casella, il tweet potrebbe persino taggare il tuo account Twitter.
Quando gli utenti dei social media vedono molte persone che pubblicano i tuoi contenuti, è più probabile che interagiscano con te.
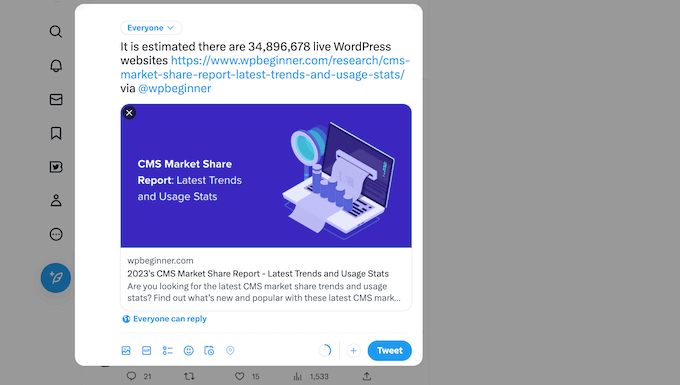
In questo modo, le caselle di clic per twittare possono aumentare il traffico del tuo blog, ottenere più follower e creare buzz intorno al tuo marchio sui social media.
Tutto ciò può tradursi in maggiori vendite sul tuo negozio online, nuovi abbonati per la tua newsletter via email e molto altro.
Detto questo, vediamo come puoi facilmente aggiungere clic alle caselle dei tweet nei post del tuo blog WordPress.
Come aggiungere le caselle Click to Tweet nei tuoi post WordPress
Il modo più semplice per creare una casella di clic per twittare è utilizzare Better Click To Tweet. Questo plug-in ti consente di aggiungere una casella di citazione a qualsiasi pagina o post utilizzando uno shortcode o un blocco.
La prima cosa che devi fare è installare e attivare il plug-in Better Click To Tweet. Per maggiori dettagli, consulta la nostra guida passo passo su come installare un plugin per WordPress.
Dopo l'attivazione, vai su Impostazioni »Meglio fare clic per twittare per configurare le impostazioni del plug-in. Nel campo "Your Twitter Handle", digita l'account che desideri taggare nei tweet che vengono condivisi.
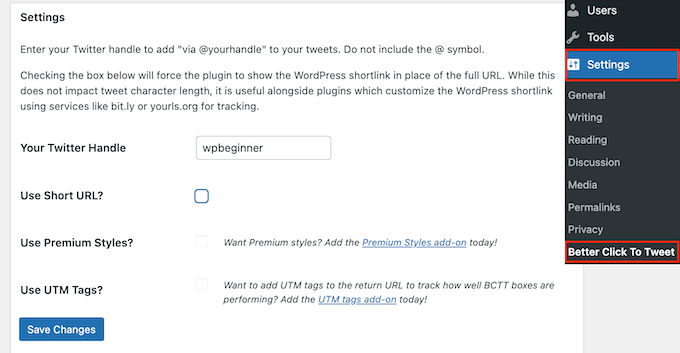
Non esiste un processo di autenticazione, quindi puoi aggiungere qualsiasi account Twitter alle impostazioni del plug-in, incluso un account che non possiedi.
Puoi anche sovrascrivere questa impostazione per i singoli clic per twittare le caselle, quindi è facile taggare molti account diversi nel tuo blog WordPress.
Se utilizzi URL brevi personalizzati, assicurati di selezionare la casella accanto a "Utilizza URL breve". Ciò costringerà il plug-in a mostrare lo shortlink di WordPress anziché l'URL completo, il che è importante se si utilizzano strumenti per tenere traccia dei clic sui collegamenti in WordPress. Ancora una volta, puoi ignorare questa impostazione per i singoli clic per twittare le caselle.
Fatto ciò, fai clic su "Salva modifiche".
Come aggiungere una casella Click to Tweet utilizzando il blocco di WordPress
Puoi aggiungere un clic per twittare a qualsiasi pagina o post utilizzando lo shortcode o un blocco. Poiché è il metodo più semplice, iniziamo con il blocco.
Basta aprire la pagina o il post in cui si desidera creare una casella e quindi fare clic sul pulsante "+".
Nel popup che appare, inizia a digitare "Better Click to Tweet". Quando viene visualizzato il blocco giusto, fai clic per aggiungerlo alla pagina.
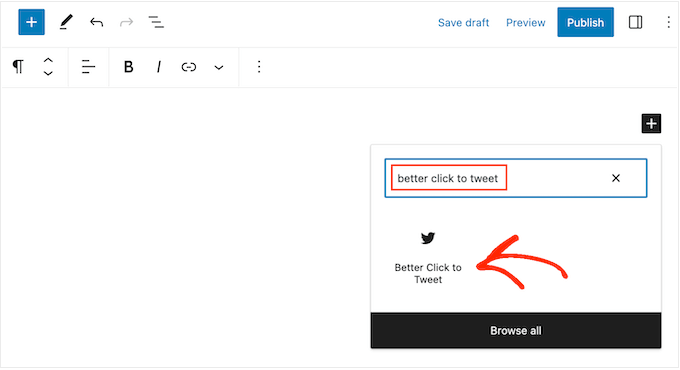
Ora puoi digitare la citazione che desideri utilizzare.
Per impostazione predefinita, il plug-in mostra un prompt "Fai clic per twittare", ma puoi sostituirlo con i tuoi messaggi. Ad esempio, se stai organizzando un omaggio o un concorso in WordPress, potresti incoraggiare i lettori a citare il tweet per partecipare al concorso.
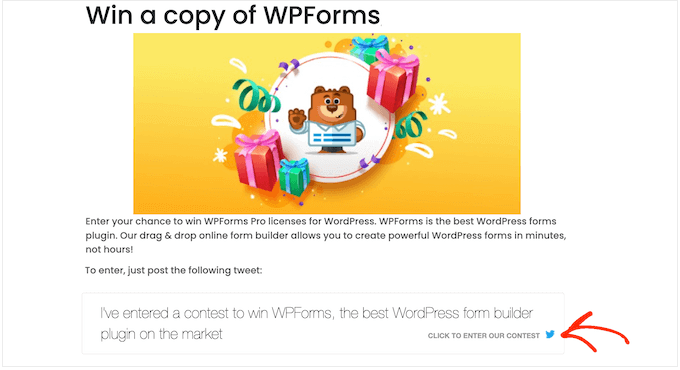
Per fare ciò, è sufficiente fare clic per selezionare il blocco.
Quindi, digita il tuo messaggio personalizzato nel campo "Richiesta".
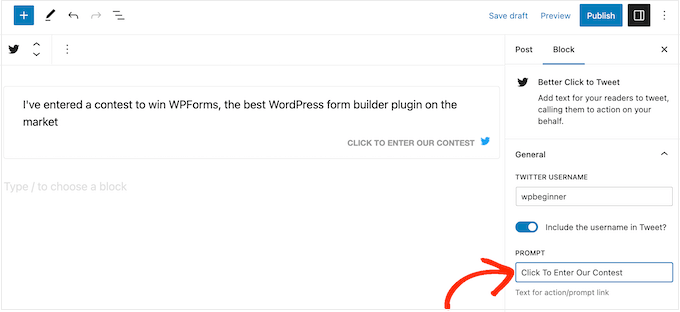
Per impostazione predefinita, il plug-in contrassegnerà l'account che hai aggiunto nelle sue impostazioni, ma puoi ignorarlo e contrassegnare invece un altro account.

Per apportare questa modifica, digita semplicemente un nome utente diverso nel campo "Nome utente Twitter".
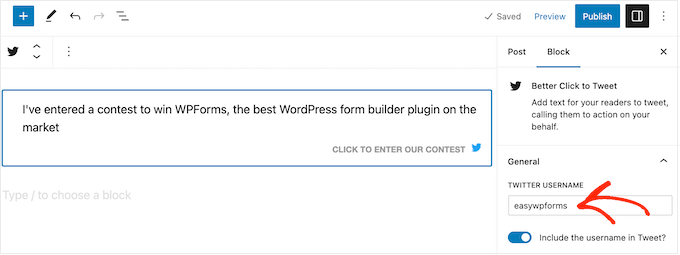
Taggare il tuo account Twitter è un ottimo modo per ottenere più follower e coinvolgimento. Tuttavia, se desideri semplicemente ottenere più visitatori sul tuo sito Web, puoi rimuovere questo tag, quindi il tweet citato contiene semplicemente un collegamento.
Per fare ciò, fai clic per disattivare l'opzione "Includere il nome utente nel Tweet?" alternare.
Per impostazione predefinita, il plug-in include un collegamento alla pagina o al post in cui è presente la casella del preventivo. Se preferisci, puoi invece utilizzare un collegamento diverso. Questo può essere utile se desideri attirare più visitatori su una pagina specifica, ad esempio la pagina di destinazione di un prodotto o servizio menzionato nel post del blog.
Per fare ciò, digita semplicemente l'URL nel campo "URL personalizzato".
Puoi anche contrassegnare il collegamento come nofollow, il che è utile se ti stai collegando a un sito Web di terze parti come un cliente o un partner di marketing di affiliazione.
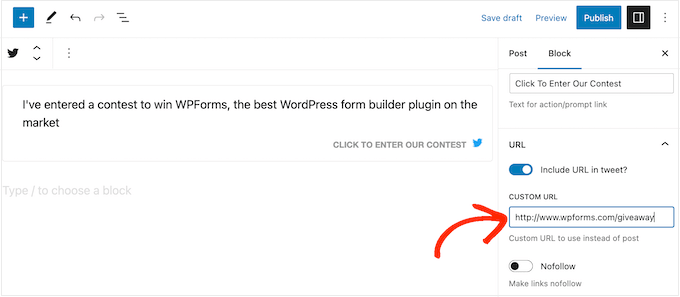
Un'altra opzione è rimuovere il collegamento, quindi il tweet ha solo l'account taggato. Questa è una buona opzione se vuoi semplicemente ottenere più coinvolgimento su Twitter, piuttosto che portare le persone al tuo sito web.
Per fare ciò, fai clic per disattivare l'interruttore "Includi URL nel Tweet".
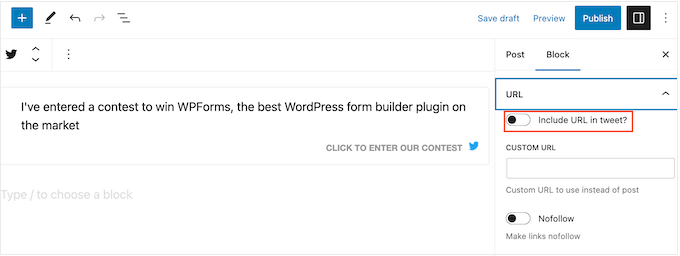
Quando sei soddisfatto di come è impostata la casella del preventivo, fai clic sul pulsante "Pubblica" o "Aggiorna" per pubblicarla. Ora, se visiti il tuo sito Web WordPress, vedrai la casella del preventivo in azione.
Come aggiungere una casella di clic per twittare utilizzando uno shortcode
Se desideri mostrare la stessa citazione su più pagine, l'aggiunta e la configurazione di ciascuna casella separatamente può richiedere molto tempo e fatica. Invece, potrebbe essere più semplice incollare lo stesso shortcode in più posizioni.
Puoi anche aggiungere una casella alla barra laterale del tuo tema WordPress o a una sezione simile, utilizzando uno shortcode. Per ulteriori informazioni su come posizionare lo shortcode, consulta la nostra guida su come aggiungere uno shortcode in WordPress.
Per iniziare, potresti voler utilizzare il seguente shortcode: [bctt tweet="Quotable Tweet"]
Questo creerà un tweet che contrassegna l'account collegato nelle impostazioni del plug-in e include un URL alla pagina o al post corrente. Assicurati di cambiare le parole "tweet citabile" nello shortcode in qualunque messaggio desideri che gli utenti condividano.
Se non vuoi taggare un account, puoi utilizzare quanto segue: [bctt tweet="Quotable Tweet" via="no"]
Vuoi includere un URL diverso nel tweet? Ecco lo shortcode: [bctt tweet="Quotable Tweet." url="http://example.com"] [bctt tweet="Quotable Tweet." url="http://example.com"]
Per rimuovere completamente il collegamento, basta impostarlo su url="no.” Puoi anche contrassegnare il link come nofollow aggiungendo quanto segue allo shortcode: nofollow="yes.”
Bonus: come aggiungere un feed Twitter in WordPress
Un clic per twittare è un modo semplice e veloce per ottenere coinvolgimento su Twitter. Tuttavia, ci sono altri modi per promuovere i tuoi account sui social media, inclusa l'aggiunta di un feed che mostra automaticamente i tuoi tweet e aggiornamenti recenti mentre crei nuovi post.
Il modo più semplice per farlo è utilizzare Smash Balloon Twitter Feed, che è il miglior plugin Twitter per WordPress.
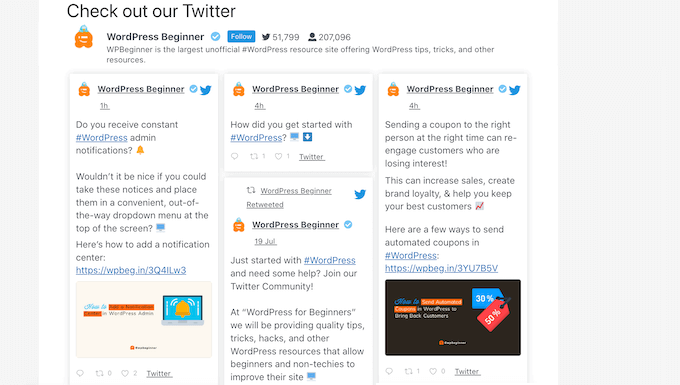
Questo plug-in ti consente di incorporare tweet reali nei post del blog di WordPress, in modo che i lettori possano facilmente commentare, mettere mi piace e ritwittare il post originale.
Puoi citare i tuoi tweet o anche i tweet di terzi. Ad esempio, potresti incorporare i post di un influencer del settore, un partner pubblicitario o un cliente soddisfatto.
Per ulteriori informazioni, consulta la nostra guida su come aggiungere feed di social media a WordPress.
Speriamo che questo tutorial ti abbia aiutato a imparare come aggiungere clic alle caselle dei tweet nei tuoi post di WordPress. Potresti anche voler imparare come creare un modulo di contatto in WordPress o vedere le nostre scelte di esperti per i migliori plugin per social media WordPress per WordPress.
Se ti è piaciuto questo articolo, iscriviti al nostro canale YouTube per i video tutorial di WordPress. Puoi trovarci anche su Twitter e Facebook.
