Come aggiungere il campo Conferma password nel modulo di registrazione WooCommerce? (Guida facile 2022)
Pubblicato: 2022-10-02Non sai come aggiungere il campo di conferma della password nel modulo di registrazione di WooCommerce? Allora sei nel posto giusto. In questo articolo, abbiamo spiegato tutto ciò che devi sapere sull'aggiunta del campo di conferma nel campo di registrazione di WooCommerce.
L'importanza principale dell'aggiunta di un campo di conferma della password in WooCommerce è rilevare gli errori di battitura facendo in modo che gli utenti digitino la password due volte. Utilizzando un plug-in di registrazione, puoi farlo facilmente.
Pertanto, se vuoi imparare come aggiungere il campo di conferma della password nel modulo di registrazione a WooCommerce, assicurati di rimanere con noi fino alla fine.
Scegli un plugin per WordPress per creare e aggiungere il modulo di registrazione WooCommerce
Il modulo di registrazione WooCommerce predefinito non include l'opzione del campo di conferma della password. Pertanto, è necessario un plug-in per la creazione di moduli di terze parti per creare un modulo di registrazione personalizzato e aggiungere il campo di conferma della password.
Se hai familiarità con WordPress, devi sapere che sono disponibili una miriade di plugin per WordPress. Quindi, è abbastanza opprimente scegliere quello giusto.
Il miglior plugin a cui possiamo pensare è la registrazione utente di WPEverest. È uno dei migliori plug-in di registrazione utente e modulo di accesso sul Web. Il plugin offre una funzione di trascinamento della selezione. Oltre a ciò, fornisce anche più modelli per creare facilmente moduli.
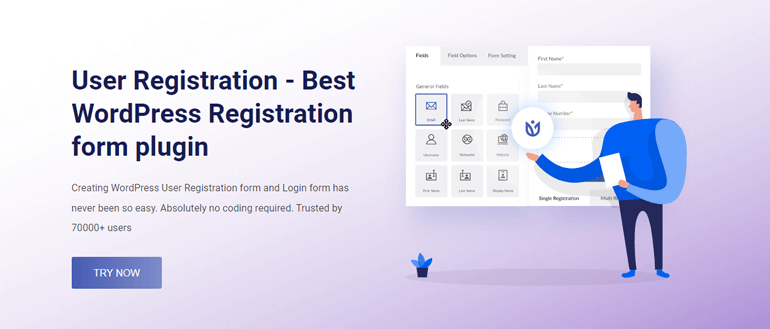
Alcune delle caratteristiche salienti della registrazione utente sono:
- Invia email personalizzate ai tuoi utenti
- Campi modulo illimitati
- Modulo di accesso integrato
- Protezione da spam
- Moduli di importazione ed esportazione
- Logica condizionale intelligente
Detto questo, iniziamo il processo passo dopo passo su come aggiungere il campo di conferma della password nel modulo di registrazione di WooCommerce.
Aggiungi il campo Conferma password nel modulo di registrazione WooCommerce
1. Installa e attiva il plug-in User Registration Pro
Per aggiungere il campo di conferma password nel modulo di registrazione WooCommerce, non è necessario installare la versione gratuita di Registrazione utente. Quindi, installiamo direttamente la versione pro. Per questo visita la pagina ufficiale di WPEverest e seleziona Registrazione utente dal menu a discesa Plugin .

Quindi, fai clic sulla scheda Prezzi e scegli un piano adatto a te. Al termine del processo di pagamento, riceverai una fattura nella tua posta. Troverai anche il link per accedere al tuo account utente WPEverest.
Dopo aver effettuato l'accesso al tuo account utente, scarica il file zippato di User Registration Pro dalla scheda Download .
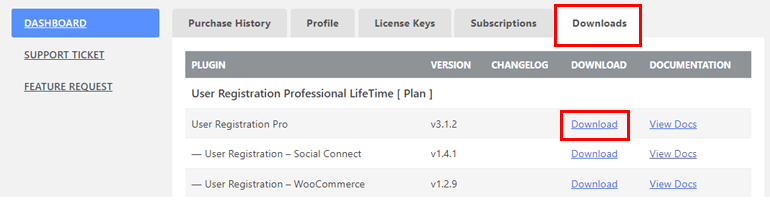
Ora accedi alla dashboard di WordPress e vai su Plugin >> Aggiungi nuovo .
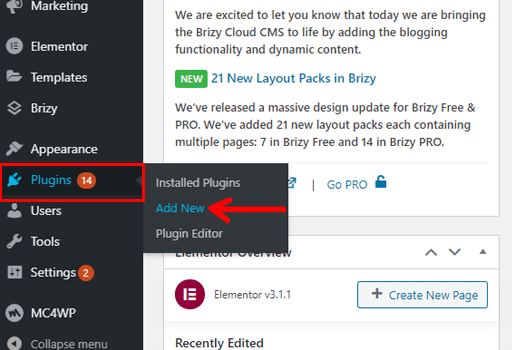
Successivamente, fai clic sul pulsante Carica plug -in. Scegli il file zippato di Registrazione utente, Installa e infine Attivalo .
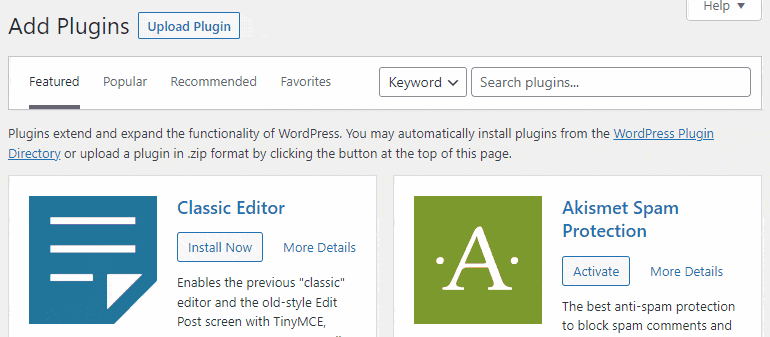
La procedura guidata di installazione apparirà non appena il plugin sarà attivato. Puoi iniziare , creare un primo modulo o passare al dashboard .
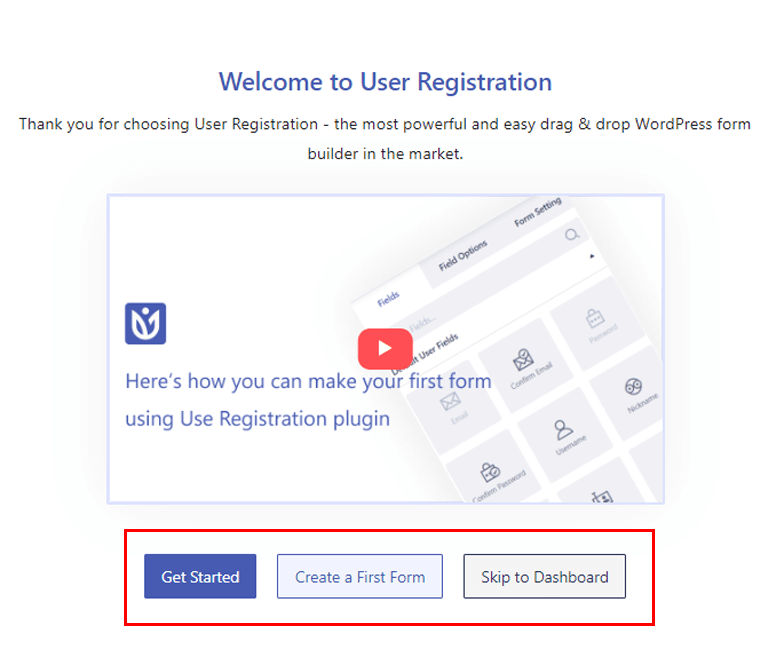
Se fai clic sull'opzione Inizia , il plug-in ti consente di installare automaticamente le pagine Registrazione e Il mio account . A parte questo, puoi configurare le Impostazioni generali . Sotto questa opzione, puoi abilitare Chiunque può registrarsi , impostare l' opzione di accesso utente e scegliere a chi impedire l'accesso al dashboard .
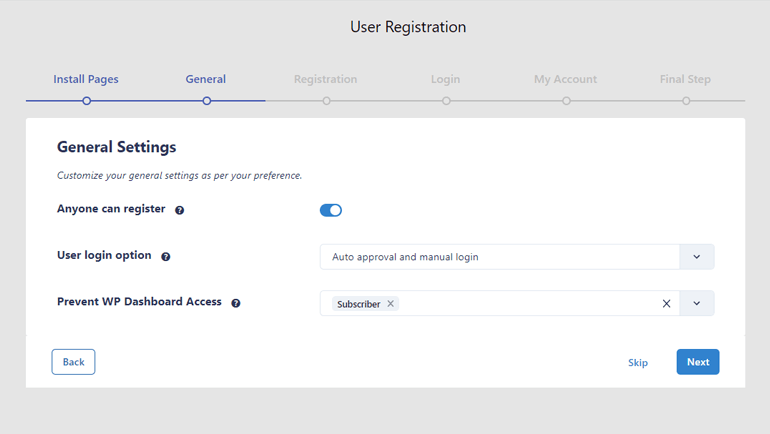
Una delle funzionalità più convenienti della registrazione utente è abilitare l'opzione Chiunque può registrarsi direttamente dalla procedura guidata di configurazione. Non è necessario abilitare questa opzione separatamente dalla dashboard di WordPress. Inoltre, l'abilitazione di questa opzione consente ai tuoi utenti di registrarsi al tuo sito web dal front-end.
Oltre a ciò, il plug-in consente di configurare le impostazioni di registrazione , accesso e account personale. La configurazione su queste opzioni verrà applicata a tutte le impostazioni dei moduli che creerai in seguito.
Nella fase finale del processo di configurazione, sono disponibili tre opzioni: Crea nuovo modulo , Modifica modulo predefinito o Vai al dashboard .
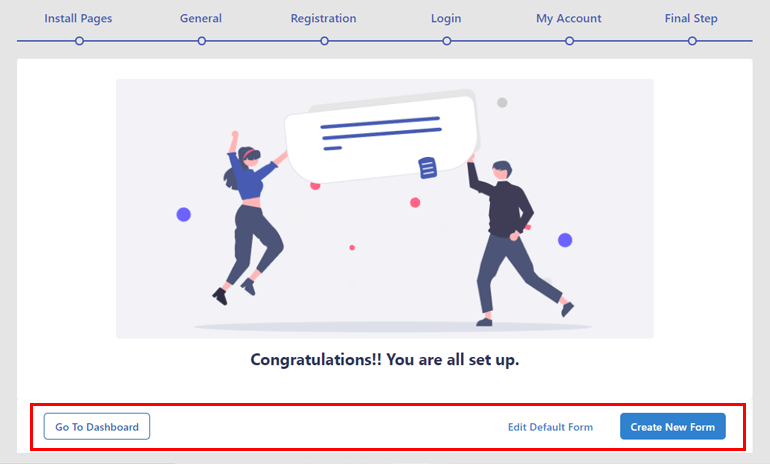
Come suggerisce il nome, Crea nuovo modulo ti porterà direttamente alla pagina del generatore di moduli. E se scegli Modifica modulo predefinito , puoi modificare il modulo fornito dal plug-in.
Per ora, andiamo su Dashboard . Verrà visualizzato un messaggio Inserisci la tua chiave di licenza in alto. Fai clic sul messaggio e inserisci la chiave di licenza che puoi trovare nella scheda Chiave di licenza sul tuo account utente. Premi il pulsante Attiva licenza per attivare finalmente il plug-in.
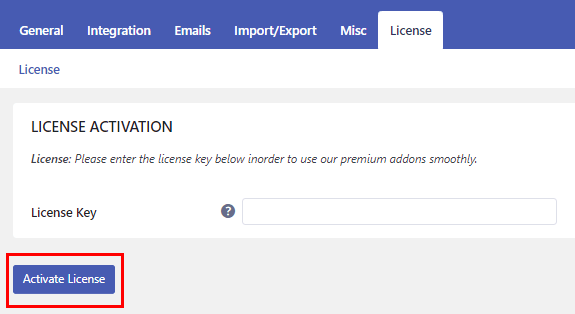
2. Installa e attiva il componente aggiuntivo WooCommerce
Dopo la corretta installazione di User Registration Pro , è necessario installare anche il componente aggiuntivo WooCommerce. Basta accedere a Registrazione utente >> Estensioni .

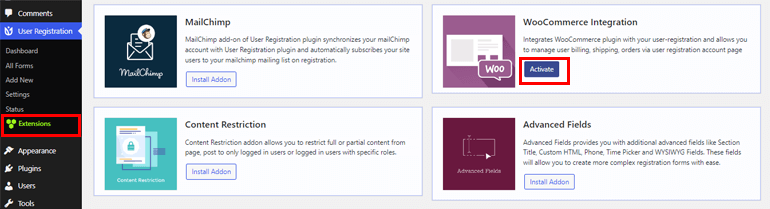
Cerca il componente aggiuntivo WooCommerce Integration , passaci sopra e premi il pulsante Installa componente aggiuntivo .
3. Crea un nuovo modulo di registrazione WooCommerce
Il passaggio successivo su come aggiungere il campo di conferma della password nel modulo di registrazione WooCommerce è creare un nuovo modulo di registrazione WooCommerce. Fare clic su Registrazione utente >> Aggiungi nuovo .
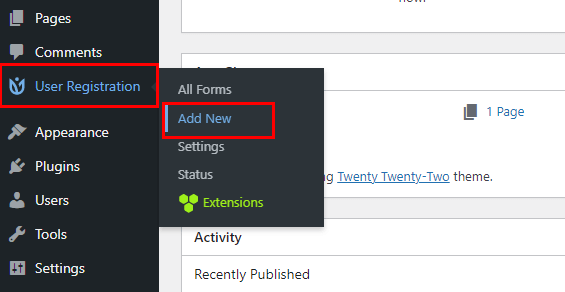
Sono già disponibili due campi predefiniti: Email utente e Password utente . Inoltre, puoi aggiungere campi WooCommerce nel tuo modulo. Se scorri verso il basso, puoi vedere la sezione Indirizzo di fatturazione WooCommerce e Indirizzo di spedizione WooCommerce . Non dimenticare di nominare anche il tuo modulo.
Tutto quello che devi fare è trascinare il campo di tua scelta e rilasciarlo sul modulo. Puoi aggiungere tutti i campi che vuoi.
Aggiungi il campo Conferma password sul modulo di registrazione WooCommerce
Per aggiungere il campo di conferma password, vai alla sezione Campi utente predefiniti . Lì troverai il campo Conferma password . Trascina il campo e rilascialo sul modulo come mostrato nel passaggio precedente.
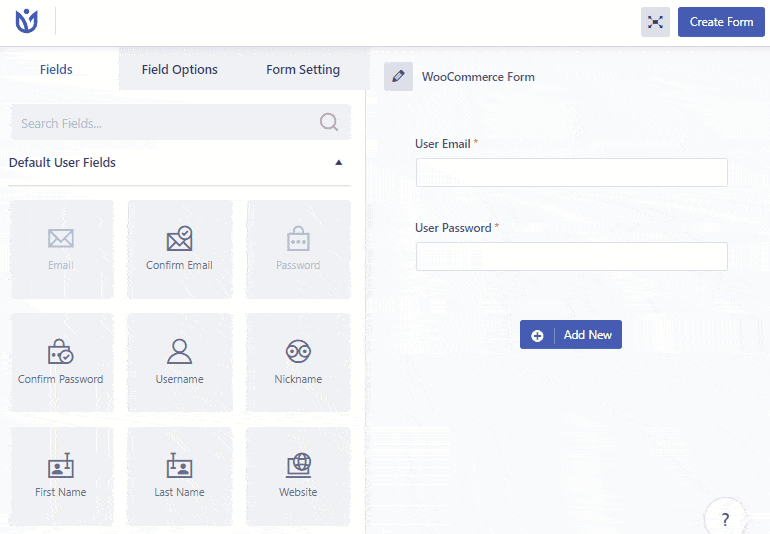
Personalizza le impostazioni del modulo
Il plug-in Registrazione utente ti consente di personalizzare il tuo modulo attraverso la sezione Opzioni campo secondo le tue esigenze.
È possibile modificare Etichetta , Descrizione , Nome campo , Segnaposto e Nascondi etichetta . Inoltre, puoi anche decidere se vuoi rendere un campo Richiesto o meno. Nell'opzione Impostazioni avanzate , puoi aggiungere Classe personalizzata .
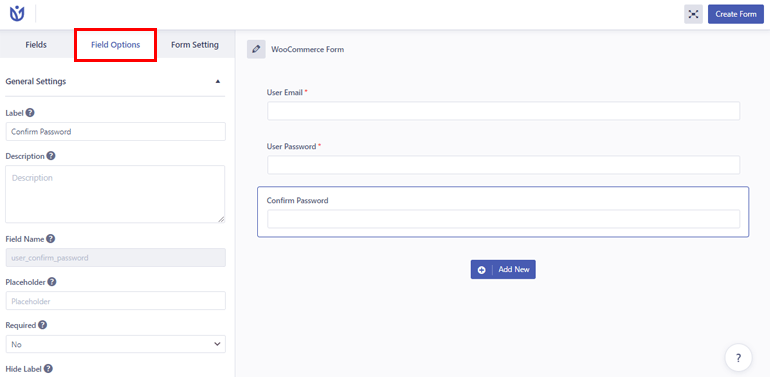
Clicca sul pulsante Crea modulo che si trova in alto a destra. Ed è così che puoi creare e personalizzare un modulo di registrazione WooCommerce con un campo Conferma password .
Puoi anche visualizzare l' anteprima per vedere come appare il tuo modulo e apportare modifiche se non sei soddisfatto. Tuttavia, non dimenticare di fare clic sul pulsante Aggiorna modulo per salvare le modifiche necessarie.
4. Configura le impostazioni del modulo di registrazione
È necessario configurare le impostazioni del modulo per rendere finalmente il modulo pronto prima della pubblicazione. Apri la scheda Impostazioni modulo . Ci sono due opzioni che puoi configurare: Generale ed Extra .
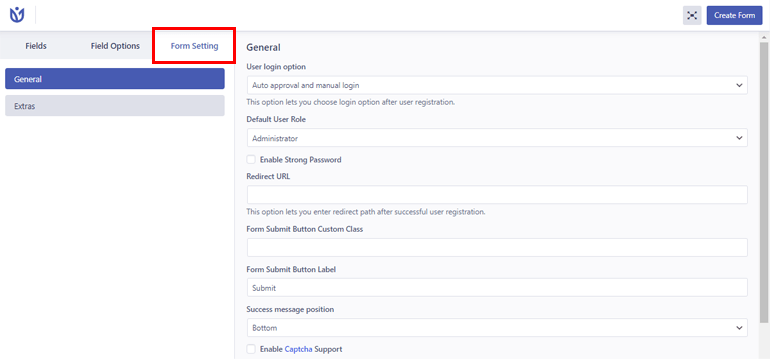
Abbiamo configurato la maggior parte delle impostazioni all'inizio dopo l'attivazione del plugin. Quindi, non è necessario configurare tali impostazioni. Inoltre, puoi impostare altre opzioni di impostazione come aggiungere una classe CSS personalizzata , abilitare il supporto Captcha , ecc.
5. Sostituisci il modulo di registrazione WooCommerce predefinito con il modulo personalizzato
Finora abbiamo creato un modulo WooCommerce, lo abbiamo personalizzato e configurato le impostazioni essenziali. La prossima cosa è sostituire il modulo di registrazione WooCommerce predefinito con un modulo personalizzato che abbiamo appena creato.
Allora, come lo facciamo? È semplice, fai clic sull'opzione Impostazioni nella scheda WooCommerce . Seleziona la scheda Account e privacy e scorri verso il basso fino alla sezione Creazione account . Quindi, seleziona la casella di controllo Consenti ai clienti di creare un account nell'opzione della pagina "Il mio account" .
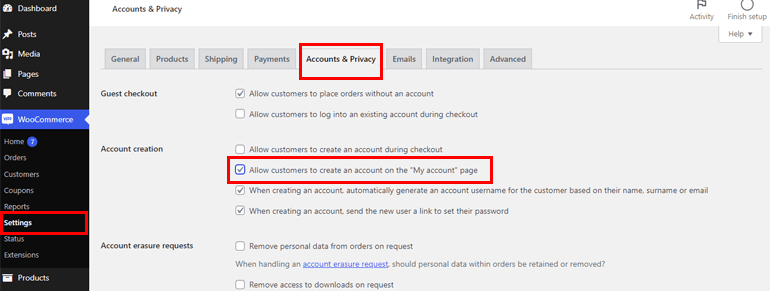
Inoltre, vai su Registrazione utente >> Impostazioni e apri la scheda WooCommerce . Quindi, scegli il modulo di registrazione WooCommerce personalizzato che abbiamo creato in precedenza. Non dimenticare di selezionare la pagina Sostituisci registrazione e Salva modifiche .
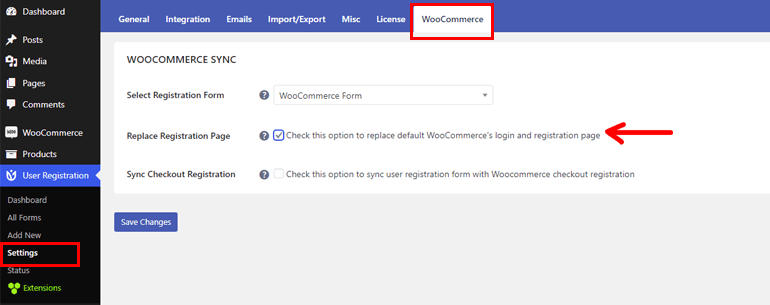
6. Pubblica il modulo sul tuo sito web
Siamo alla fase finale dell'aggiunta di campi extra al modulo di registrazione di WordPress. Per rendere il modulo visibile ai tuoi utenti, devi pubblicare il tuo modulo.
Vai alla pagina/post in cui desideri visualizzare il modulo. Fare clic sull'icona Più [+] e cercare Registrazione utente.
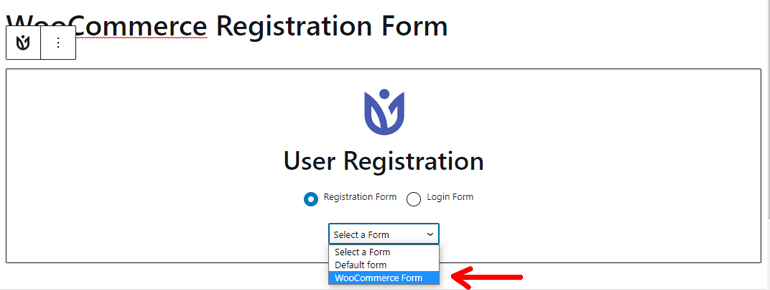
Quindi, seleziona il modulo che hai creato in precedenza dal menu a discesa. Infine, clicca sul pulsante Pubblica che si trova in alto a destra.
Ecco come apparirà il tuo modulo se lo visualizzi in anteprima.
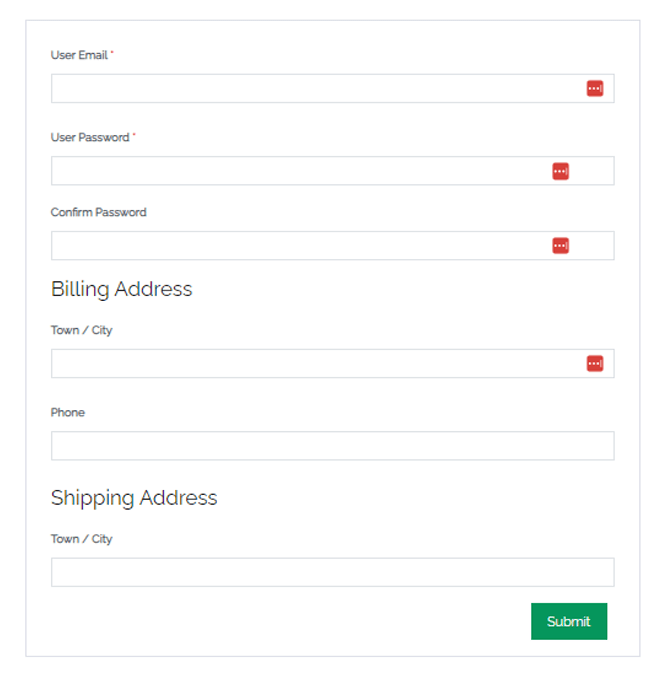
PS : ecco come appare il modulo se installi il tema Zakra.
Avvolgendolo!
E questo è tutto ciò che ho da dire su come aggiungere il campo di conferma della password nel modulo di registrazione di WooCommerce.
Prima di tutto, devi consentire agli utenti di registrarsi al tuo sito tramite il front-end. La creazione di un modulo di registrazione WooCommerce e l'aggiunta del campo di conferma della password con l'aiuto della registrazione utente è il passaggio successivo.
Puoi personalizzare ulteriormente il modulo e configurare anche le impostazioni. Dopo aver sostituito il modulo di registrazione WooCommerce predefinito con il modulo personalizzato, puoi pubblicare il modulo.
Se segui questi passaggi, l'aggiunta di un campo di conferma della password nel modulo di registrazione a WooCommerce non sarà affatto un problema.
Infine, è un involucro. Spero che questo articolo ti sia piaciuto e, se l'hai fatto, perché non condividerlo sui tuoi social media? Puoi anche seguirci su Twitter e Facebook per ricevere aggiornamenti regolari e notizie entusiasmanti.
Prima di andare, ecco alcuni degli articoli importanti su come creare facilmente breadcrumb in WordPress per SEO e come modificare i layout dei post in WordPress.
