Come aggiungere una firma elettronica al modulo
Pubblicato: 2022-08-05Vuoi aggiungere una firma elettronica al tuo modulo in WordPress?
La raccolta di firme elettroniche può aiutarti a evitare di stampare moduli o aggiungere l'immagine di una firma autografa a un modulo online utilizzando strumenti di terze parti.
Questa guida ti mostrerà la soluzione semplice per aggiungere una firma elettronica ai tuoi moduli.
Quali moduli possono essere firmati elettronicamente?
Puoi raccogliere firme elettroniche su tutti i tuoi moduli, inclusi affari, immobili, accordi con i dipendenti, ordini, contratti e moduli di domanda.
La firma elettronica è un'alternativa digitale alla firma autografa. Le firme elettroniche sono opzioni di firma più sicure e affidabili per l'autenticazione online rispetto alle firme scritte.
La firma di moduli con firme elettroniche è il modo migliore per eliminare i documenti cartacei, migliorare il flusso di lavoro e fornire un'esperienza cliente fluida.
Con WPForms, puoi scegliere tra oltre 400 modelli pronti per l'uso o creare un nuovo modulo e aggiungere funzionalità di firme digitali con il WPForms Signature Addon.
Come aggiungere una firma elettronica al modulo
È necessario installare il componente aggiuntivo WPForms Signature per iniziare a raccogliere firme digitali. È facile da configurare e non richiede competenze tecniche.
Segui i passaggi seguenti per aggiungere una firma elettronica al tuo modulo in WordPress:
In questo articolo
- Quali moduli possono essere firmati elettronicamente?
- Passaggio 1: installa il plug-in WPForms
- Passaggio 2: installa e attiva il componente aggiuntivo per la firma di WPForms
- Passaggio 3: seleziona un modello di modulo di contatto
- Passaggio 4: aggiungi e personalizza il campo della firma al modulo
- Passaggio 5: pubblica il modulo di contatto con firma elettronica
Passaggio 1: installa il plug-in WPForms
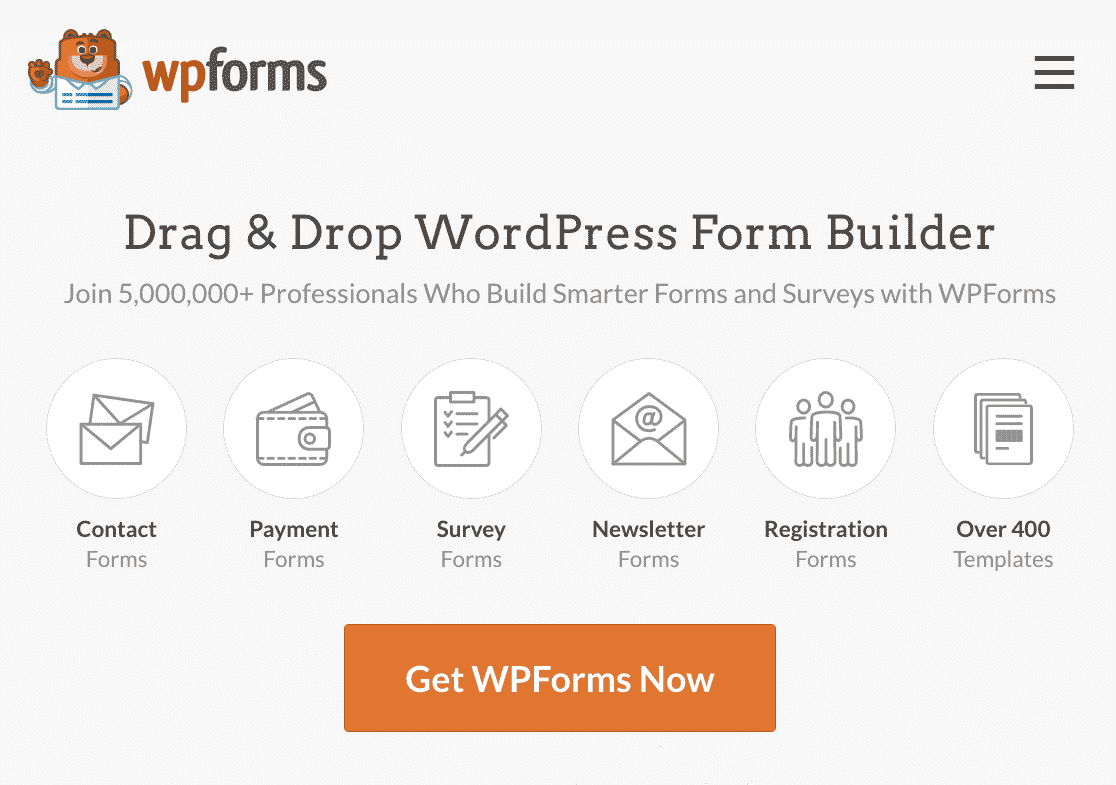
WPForms è il miglior plug-in per la creazione di moduli online per WordPress per raccogliere firme elettroniche nei moduli. Con le sue funzionalità avanzate, puoi creare tutti i tipi di moduli WordPress e acquisire firme digitali con questi.
Per prima cosa scarichiamo e installiamo il plug-in WPForms sul tuo sito WordPress. Segui la guida passo passo su come installare un plug-in in WordPress per sapere come installare un plug-in.
Assicurati di ottenere la licenza WPForms Pro perché include il componente aggiuntivo Signature, la funzionalità principale di cui avremo bisogno in questo tutorial.
Passaggio 2: installa e attiva il componente aggiuntivo per la firma di WPForms
Dopo aver installato il plug-in WPForms, vai su WPForms »Componente aggiuntivo nella dashboard di WordPress per installare il componente aggiuntivo WPForms Signature.
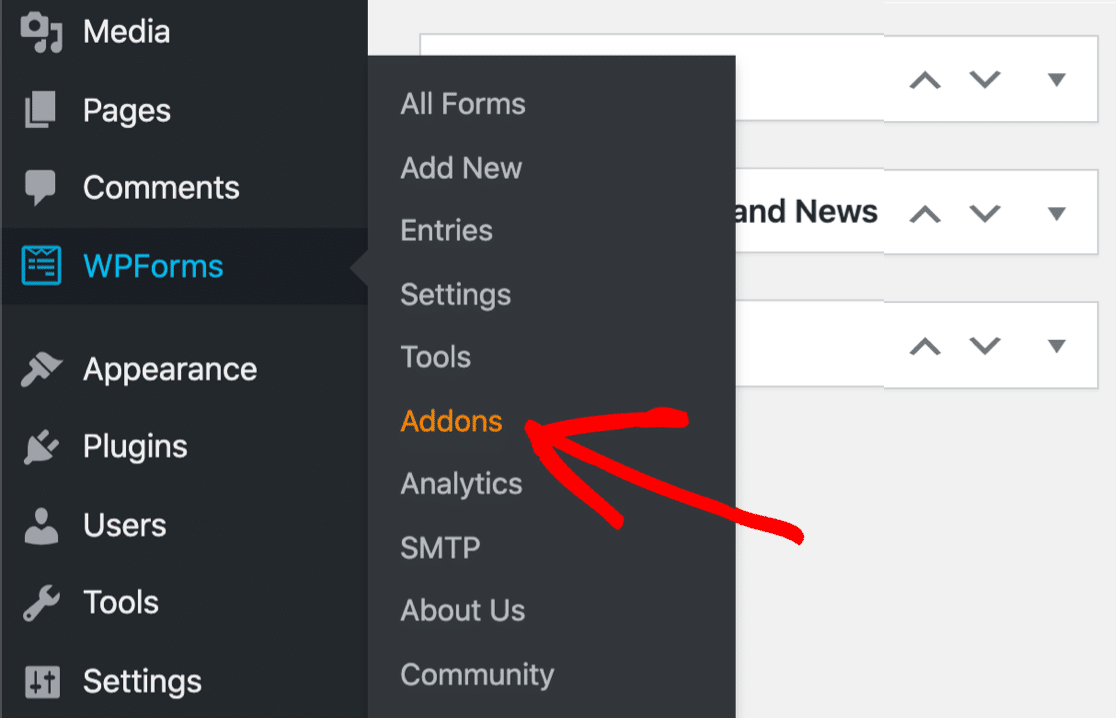
Innanzitutto, cerca il componente aggiuntivo della firma nella casella di ricerca nella pagina del componente aggiuntivo di WPForms.
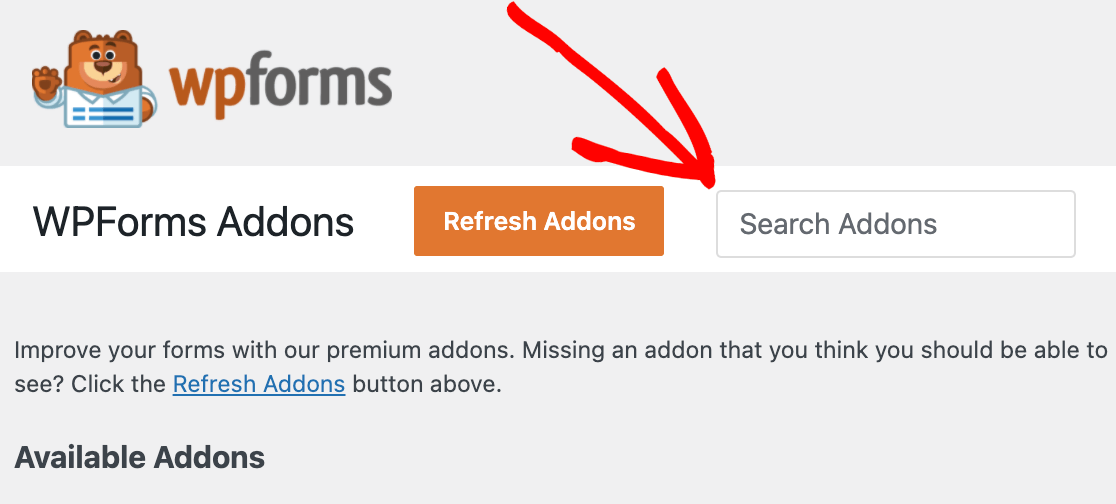
Quando il componente aggiuntivo della firma viene visualizzato sullo schermo, fai clic sul pulsante Installa componente aggiuntivo sotto di esso.
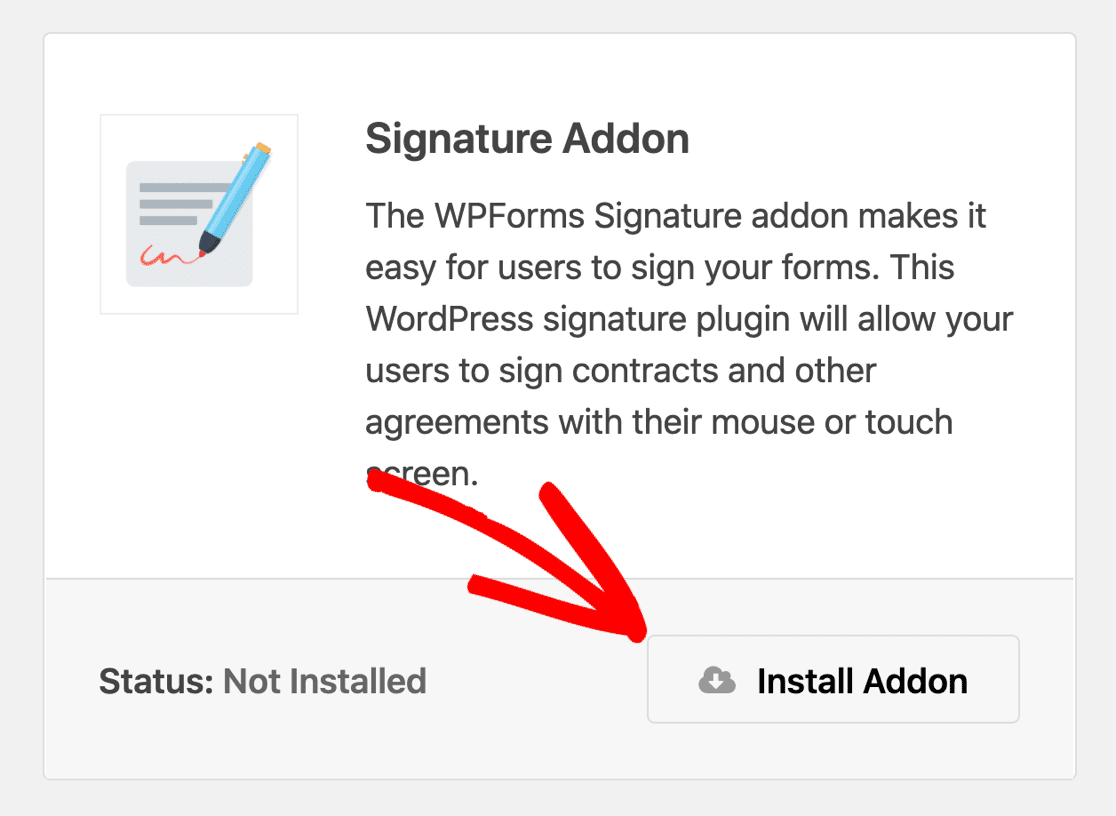
Al termine dell'installazione, attivare il Signature Addon.
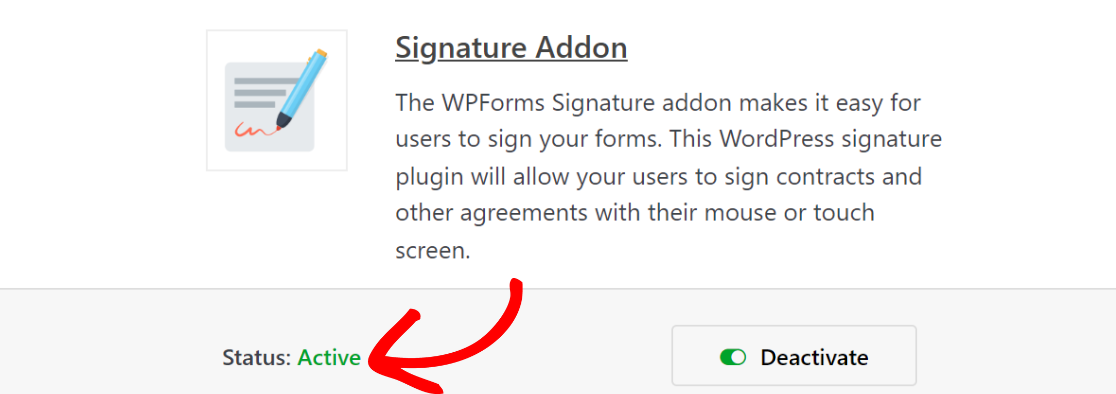
Ora sei pronto per aggiungere una firma elettronica al tuo modulo in WordPress.
Passaggio 3: seleziona un modello di modulo di contatto
Dopo aver installato il componente aggiuntivo WPForms, è il momento di creare un semplice modulo di contatto in cui è possibile aggiungere una firma elettronica.
Se hai bisogno di aiuto, puoi dare un'occhiata a questo tutorial su come creare un semplice modulo di contatto in WordPress.
Ci sono oltre 400 modelli di modulo in WPForms. Utilizzeremo il modulo di contatto semplice disponibile nella libreria dei modelli per questo tutorial.
Per ottenere il modello di modulo dalla libreria, vai su WPForms »Aggiungi nuovo.
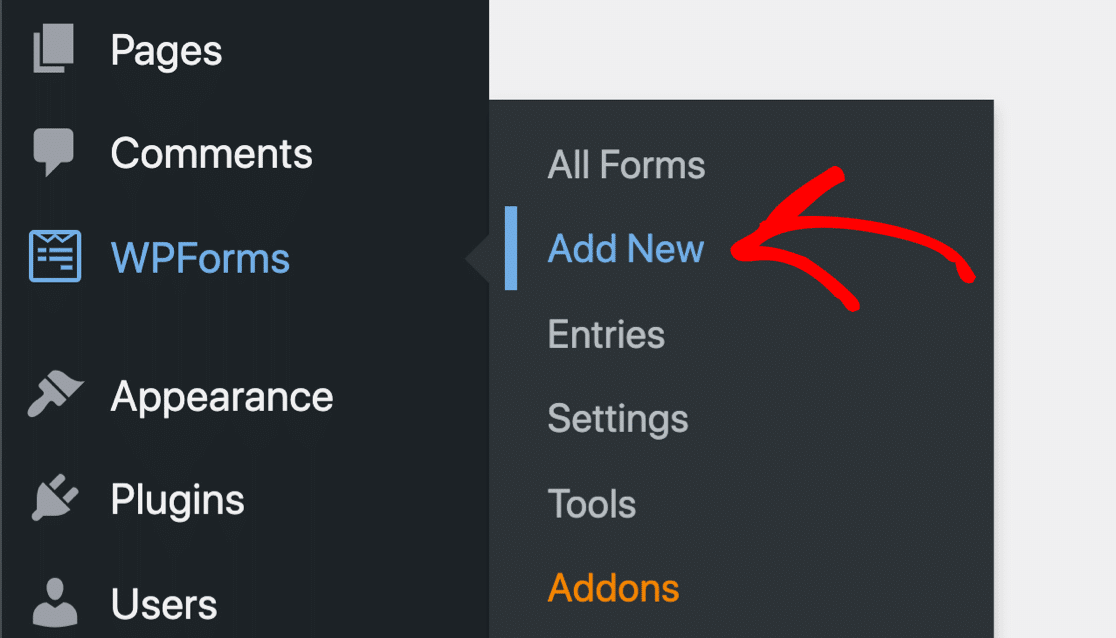
Cerca il modulo di contatto semplice nella barra di ricerca nel menu di configurazione e fai clic sul pulsante Usa modello .
Puoi anche dare un nome al tuo modulo digitando il titolo del modulo nel campo Nome tuo modulo.
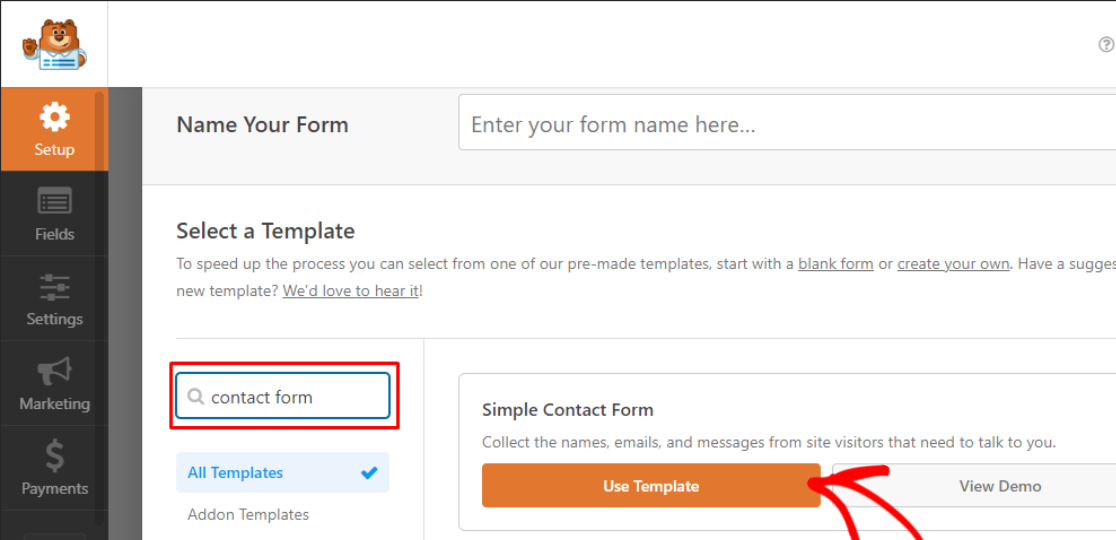
WPForms creerà un semplice modulo di contatto. In questo modulo, puoi aggiungere campi modulo aggiuntivi utilizzando il generatore di moduli trascina e rilascia di WPForms e personalizzarlo in base alle tue esigenze.
Successivamente, aggiungeremo il campo della firma al tuo modulo.
Passaggio 4: aggiungi e personalizza il campo della firma al modulo
Troverai il campo Firma nella sezione Campi fantasia sul lato sinistro del generatore di moduli.
Trascina il campo Firma e rilascialo nell'area di anteprima per aggiungerlo al modulo.
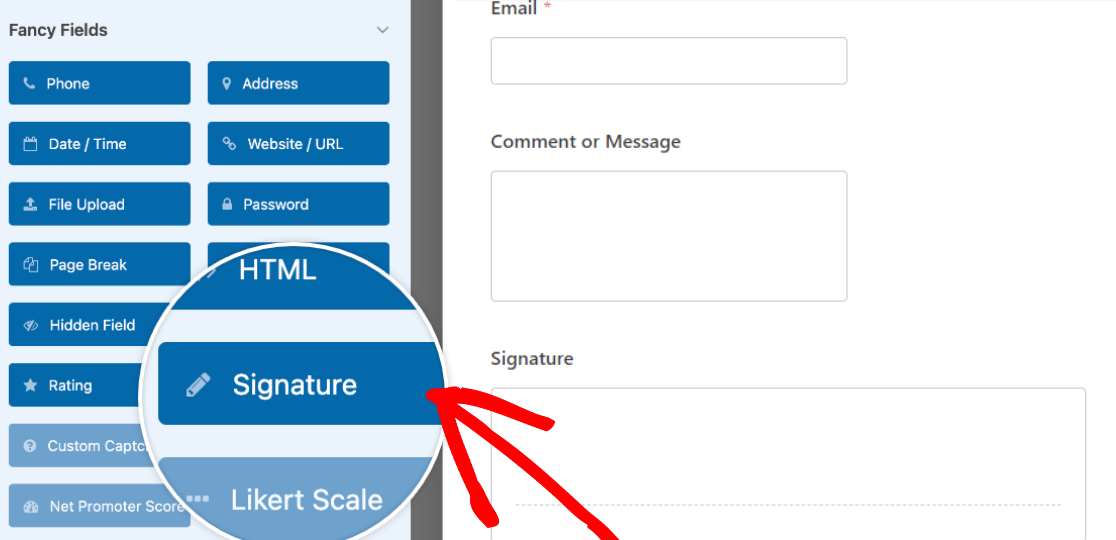
Fare clic sul campo Firma dopo averlo rilasciato nell'area del modulo per modificarne l'etichetta, la descrizione, il colore dell'inchiostro e altro.

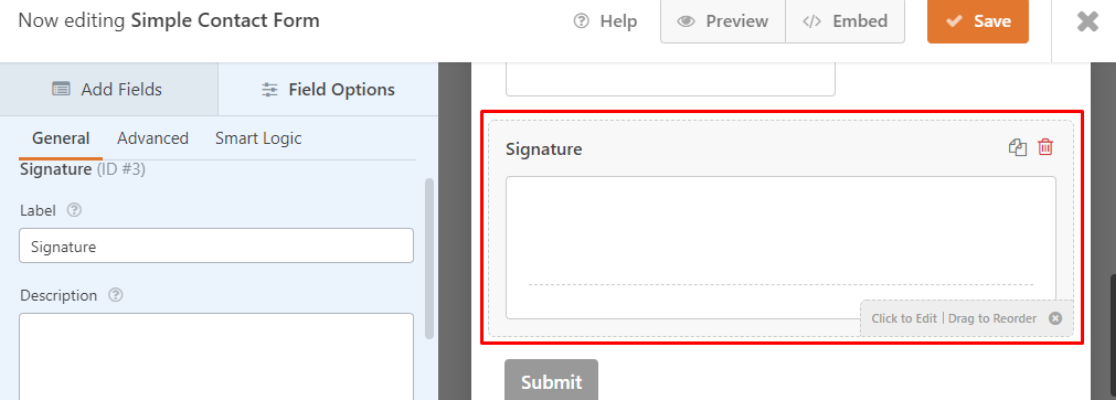
Nella sezione Avanzate è possibile modificare il colore dell'inchiostro della firma elettronica.
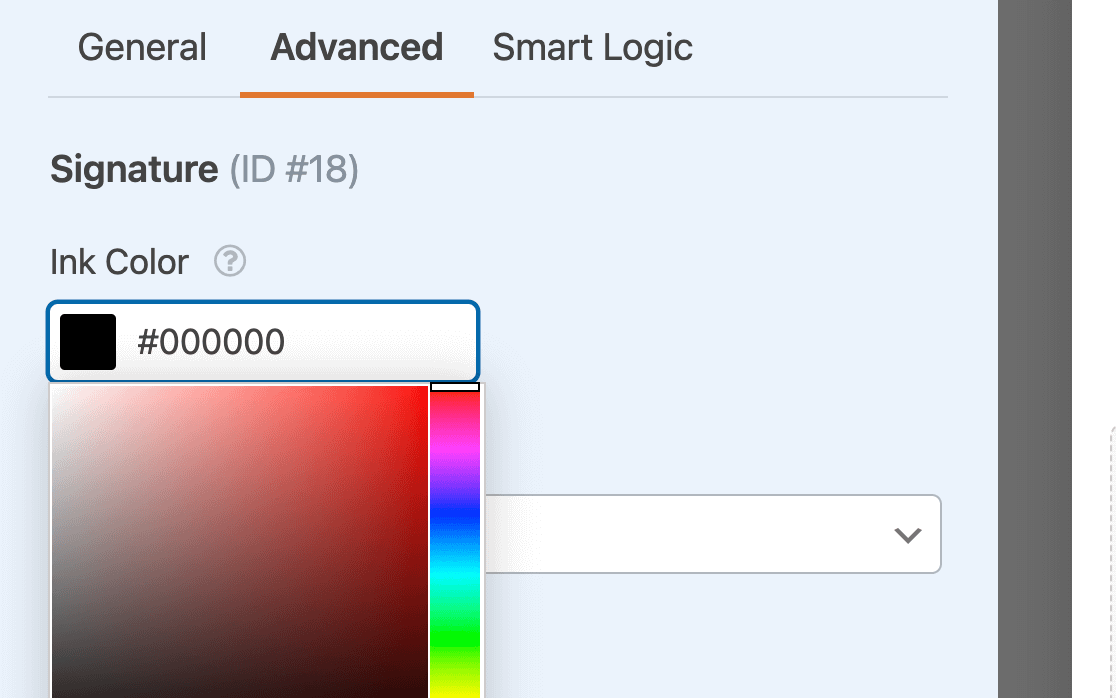
Quindi, fai clic sul pulsante Salva in alto a destra dello schermo per mantenere le modifiche apportate.
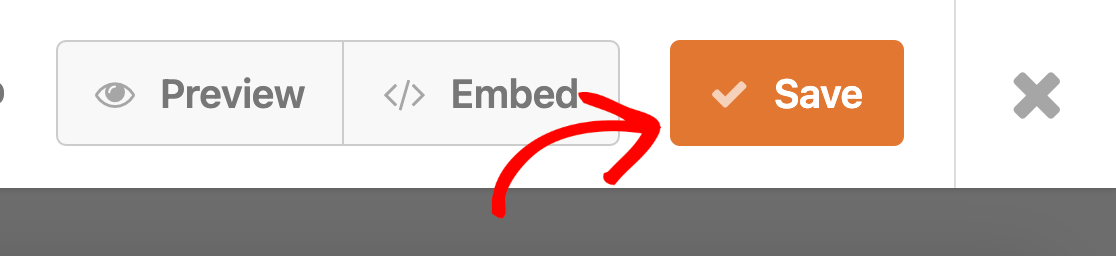
Per il passaggio finale, pubblicheremo il tuo modulo di contatto con una firma elettronica sul tuo sito WordPress.
Passaggio 5: pubblica il modulo di contatto con firma elettronica
Con WPForms, è semplicissimo incorporare il tuo modulo di contatto nel tuo sito WordPress.
Per aggiungere il tuo modulo di contatto al tuo sito WordPress, fai clic sul pulsante Incorpora nella finestra del generatore di moduli.
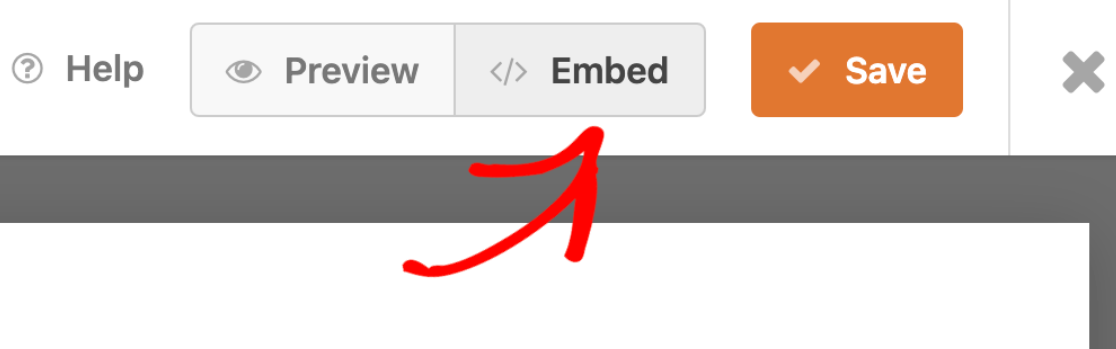
Successivamente, apparirà una finestra di dialogo. Qui hai la possibilità di aggiungere il tuo modulo a una nuova pagina oa una pagina esistente.
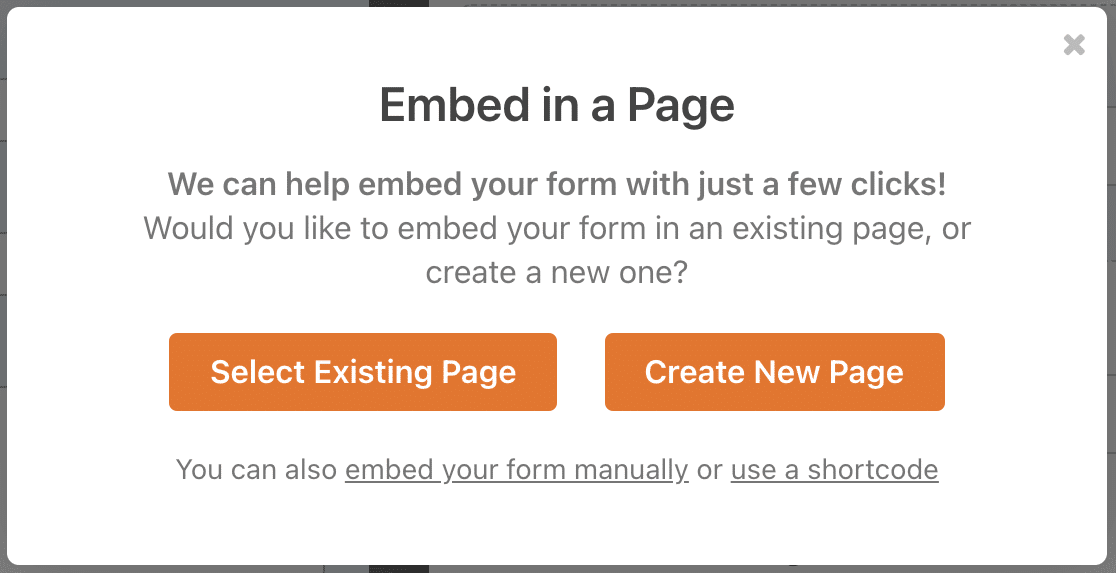
Ti mostreremo entrambi i metodi per aggiungere il tuo modulo di contatto con una firma elettronica al tuo sito WordPress.
Innanzitutto, aggiungiamo il modulo a una nuova pagina. Fai clic sull'opzione Crea nuova pagina e dai un nome alla tua nuova pagina.
Clicca su Let's Go per creare una nuova pagina con il modulo di contatto che raccoglie le firme elettroniche sul tuo sito.
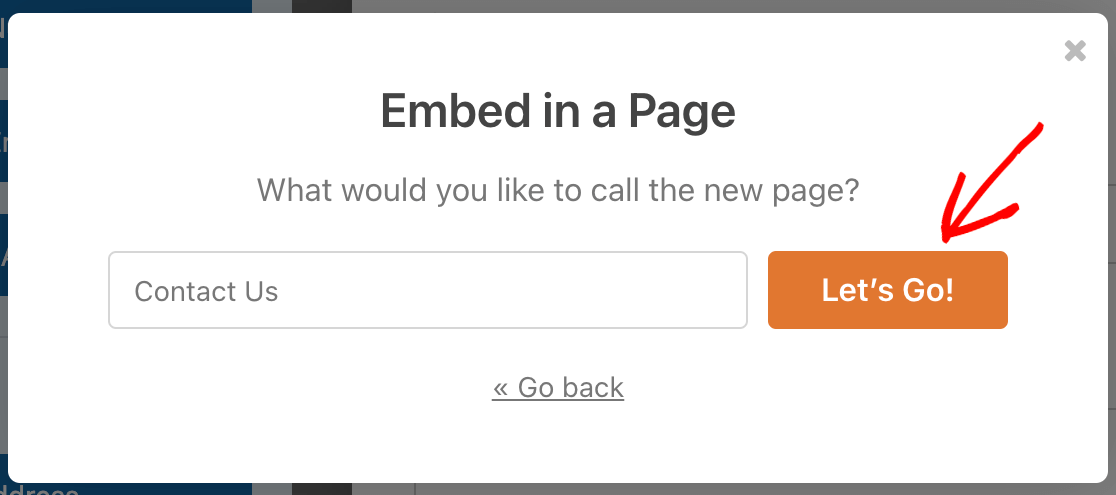
Infine, fai clic sul pulsante Pubblica in alto a destra dello schermo per condividere il modulo di contatto con la funzione di firma elettronica sul tuo sito WordPress.
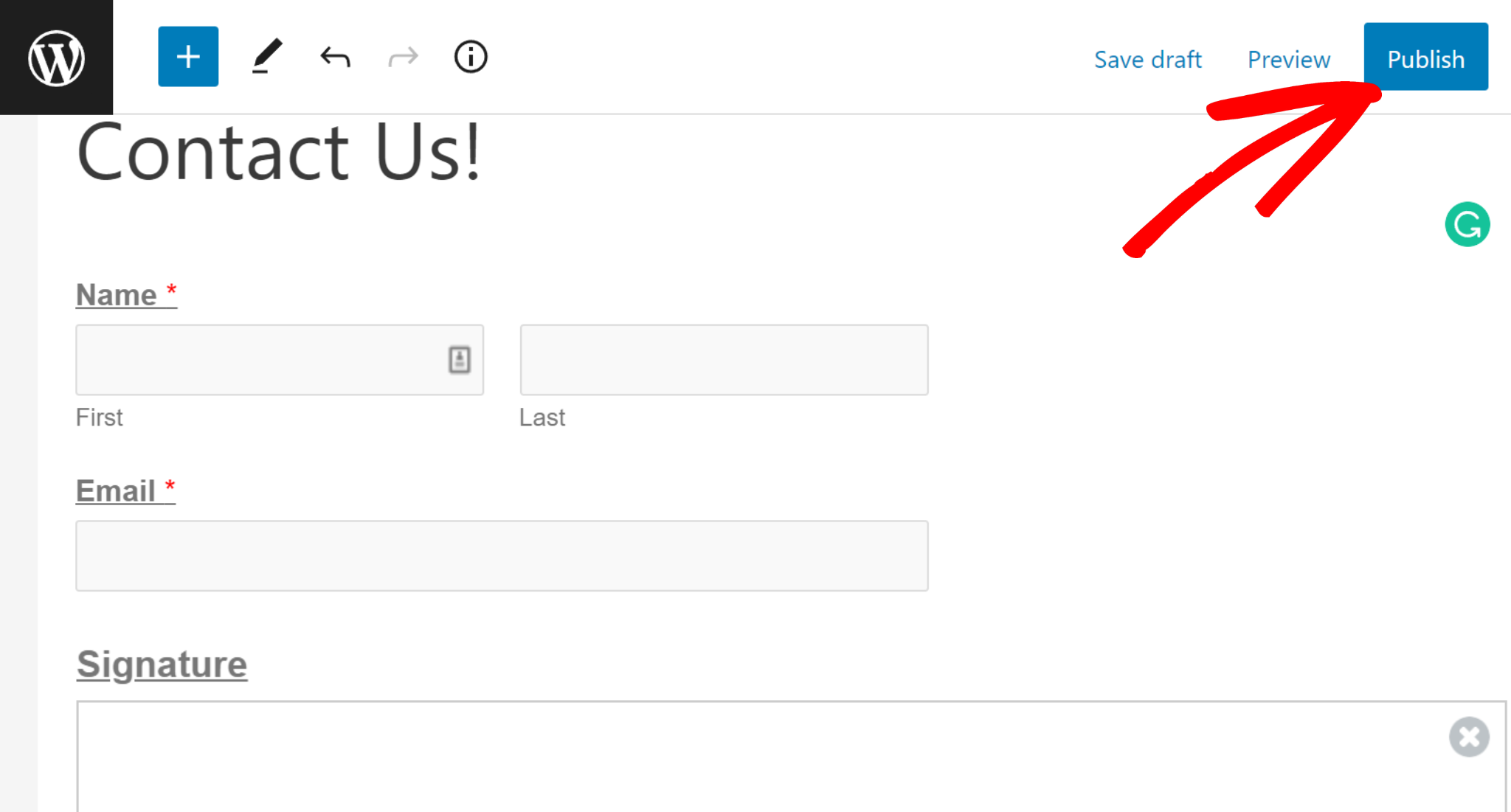
Se desideri aggiungere il modulo di contatto a una pagina esistente, fai clic su Seleziona pagina esistente nella schermata delle opzioni di incorporamento.
Quindi, puoi selezionare la pagina in cui desideri incorporare il modulo utilizzando un menu a discesa.
Dopo aver selezionato la tua pagina, fai clic su Let's Go . Ti reindirizzerà all'editor di blocchi, dove puoi incorporare il tuo modulo di contatto con una firma elettronica.
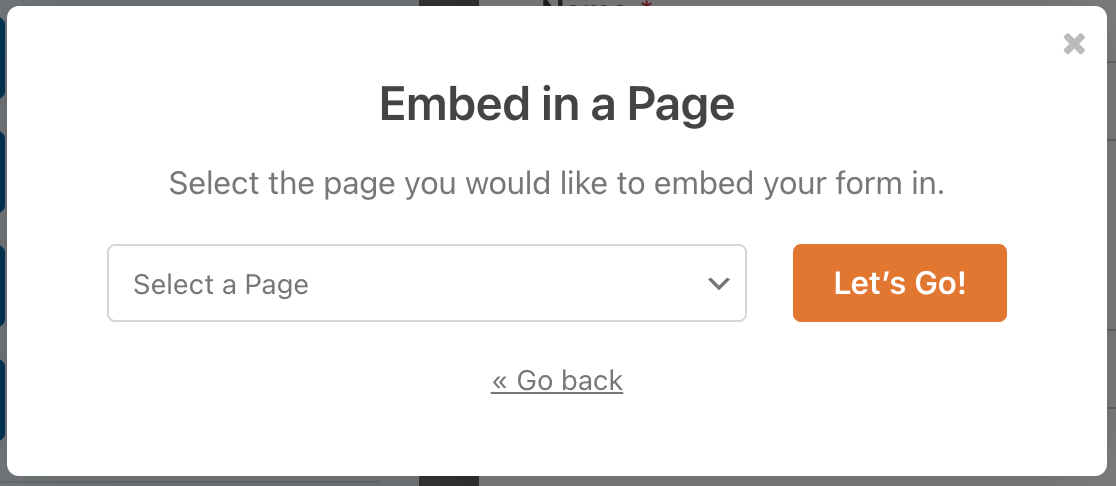
Nella pagina Modifica pagina, fai clic sull'icona più (+) nell'angolo in alto a sinistra dello schermo, cerca WPForms nella sezione widget e fai clic su di essa.
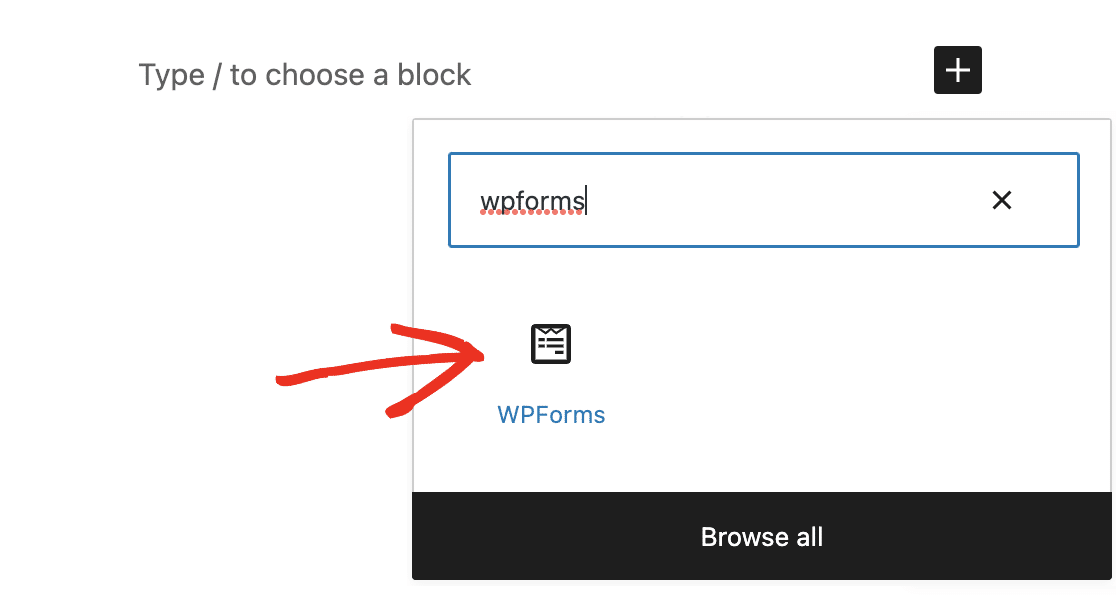
Ora, seleziona il tuo modulo nella sezione a discesa.
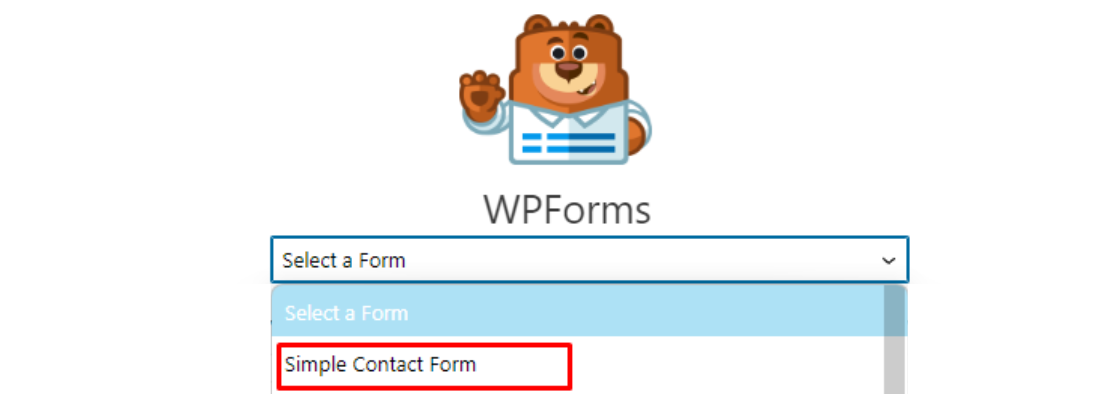
Quindi, fai clic sul pulsante Aggiorna in alto a destra dello schermo per salvare le modifiche alla pagina.
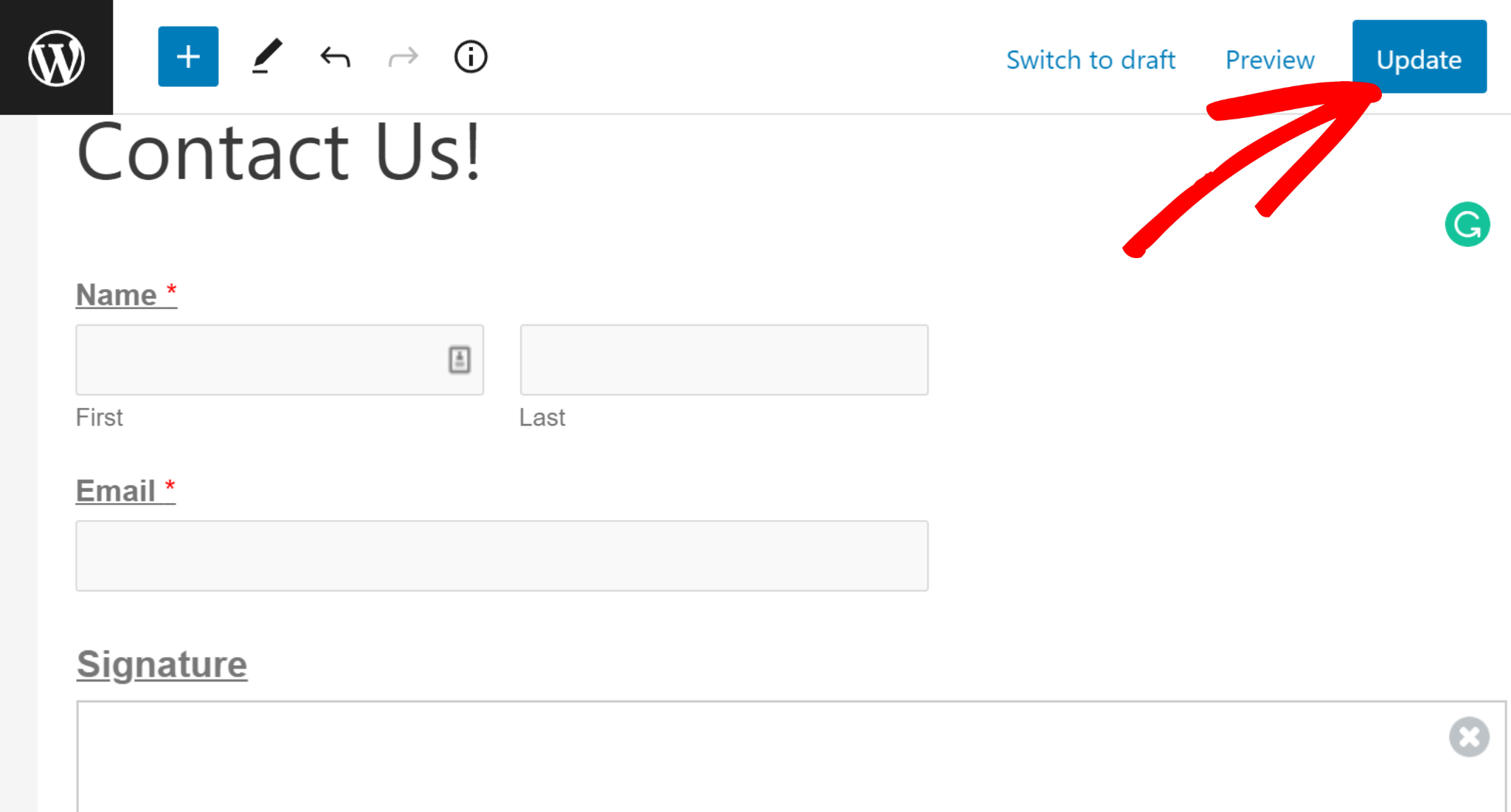
Questo è tutto! Hai pubblicato con successo il tuo modulo di contatto con una firma elettronica sul tuo sito web.
Controlliamo il modulo di contatto pubblicato sul tuo sito WordPress.
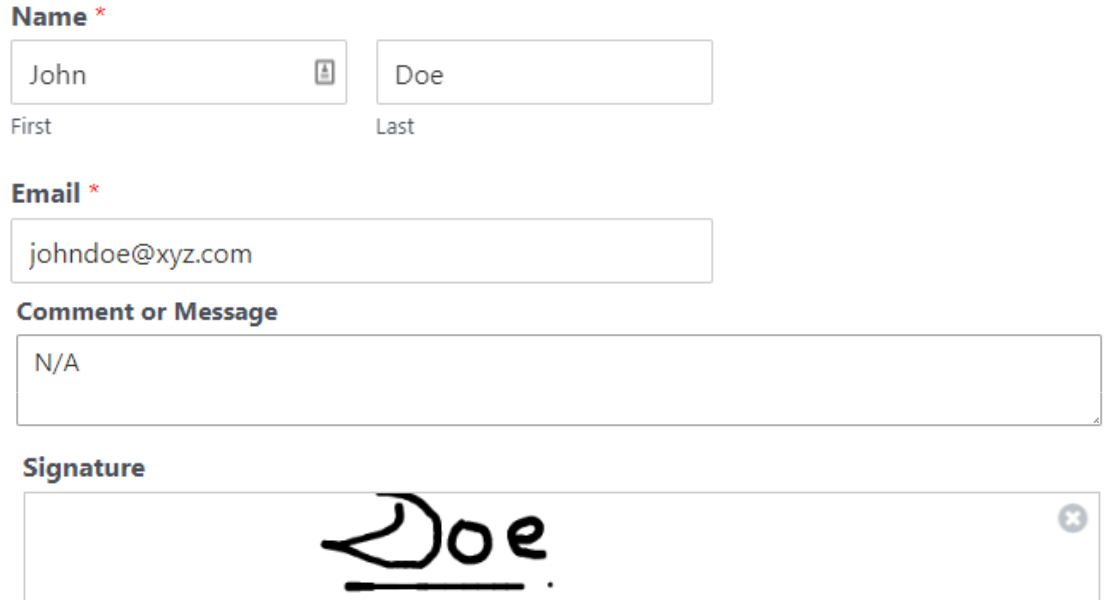
Il firmatario può inserire un segno elettronico nella casella della firma disegnando sopra la linea della firma con il cursore. Utilizzando WPForms Signature Addon, i tuoi clienti possono firmare digitalmente il modulo di firma senza problemi.
Congratulazioni! Ora sai come aggiungere una firma elettronica al tuo modulo.
Quindi, crea un modulo di abbonamento e-mail in WordPress
I moduli di iscrizione e-mail possono aiutare i visitatori del tuo sito Web a registrarsi per e-mail di marketing.
Puoi utilizzare i moduli di iscrizione e-mail per coinvolgere e convertire i tuoi nuovi contatti e alla fine trasformarli in clienti fedeli.
Per saperne di più e scoprire come creare facilmente un modulo di abbonamento e-mail in WordPress, consulta questa guida su come creare un modulo di abbonamento e-mail in WordPress.
Potresti anche voler dare un'occhiata a questa recensione approfondita per scoprire se WPForms ne vale davvero la pena.
Pronto a creare moduli con la funzione di firma elettronica? Inizia oggi con il plug-in per la creazione di moduli di WordPress più semplice. WPForms Pro include molti modelli gratuiti e integrazioni con i più diffusi servizi di email marketing e CRM. Offre inoltre una garanzia di rimborso di 14 giorni.
Inizia subito con WPForms
Se questo articolo ti ha aiutato, seguici su Facebook e Twitter per ulteriori tutorial e guide WordPress gratuiti.
