Come aggiungere un post in primo piano al sito Web WordPress?
Pubblicato: 2022-12-03- Che cos'è un post in primo piano?
- Perché dovresti aggiungere un post in primo piano al tuo sito WordPress?
- Come aggiungere post in primo piano al tuo sito Web WordPress?
- FAQ
- Conclusione
Quando crei contenuti sul tuo sito web, evidenziare i tuoi contenuti più importanti è essenziale per assicurarti che passi attraverso gli occhi del lettore. Puoi aggiungere un post in primo piano in WordPress utilizzando più opzioni con facilità.
La ricerca mostra che il 38% delle persone non interagirà con un sito Web se il contenuto non è all'altezza, quindi non lasciare i tuoi lettori con domande senza risposta. Aggiungi post in primo piano relativi ai tuoi contenuti esistenti per mantenere i lettori coinvolti.
Questa guida ti insegnerà come aggiungere un post in primo piano al tuo sito Web WordPress.
Che cos'è un post in primo piano?
Un post in primo piano è un post evidenziato nelle pagine del tuo post. Serve per mostrare nuovi contenuti o contenuti importanti. I post in primo piano vengono generalmente utilizzati per mostrare prodotti, servizi e altro.
Perché dovresti aggiungere un post in primo piano al tuo sito WordPress?
La sezione dei post in primo piano del tuo sito WordPress è un ottimo modo per mostrare i tuoi contenuti migliori. Aiuta a garantire che i tuoi visitatori possano trovare i migliori contenuti sul tuo sito e ti aiuta anche a guadagnare più link da altri siti.
Google e altri motori di ricerca adorano i post in primo piano perché rendono i contenuti approfonditi e informativi e istruiscono il lettore su un argomento. Hanno anche un angolo unico che li distingue dagli altri post sul tuo sito web.
I post in primo piano danno al tuo sito più credibilità e autorità agli occhi dei motori di ricerca. Ciò significa che le pagine con post in primo piano si posizioneranno più in alto nei risultati di ricerca rispetto ad altre.
Come aggiungere post in primo piano al tuo sito Web WordPress?
Puoi mettere in primo piano un post utilizzando più stili. Ecco le nostre opzioni consigliate per l'aggiunta di post in primo piano:
- Utilizzo dei blocchi di Gutenberg
- Utilizzo del Menù
- Utilizzo del widget della barra laterale
- Utilizzo dei plug-in
1. Utilizzo dei blocchi di Gutenberg
Il blocco Gutenberg è il modo più semplice per presentare qualsiasi post sul tuo sito web.
Ecco cosa devi fare:
Per prima cosa, vai alla pagina in cui desideri che vengano visualizzati i tuoi articoli in primo piano.
Passaggio 1: per creare un nuovo blocco WordPress, fai clic sul pulsante + nella schermata di modifica.
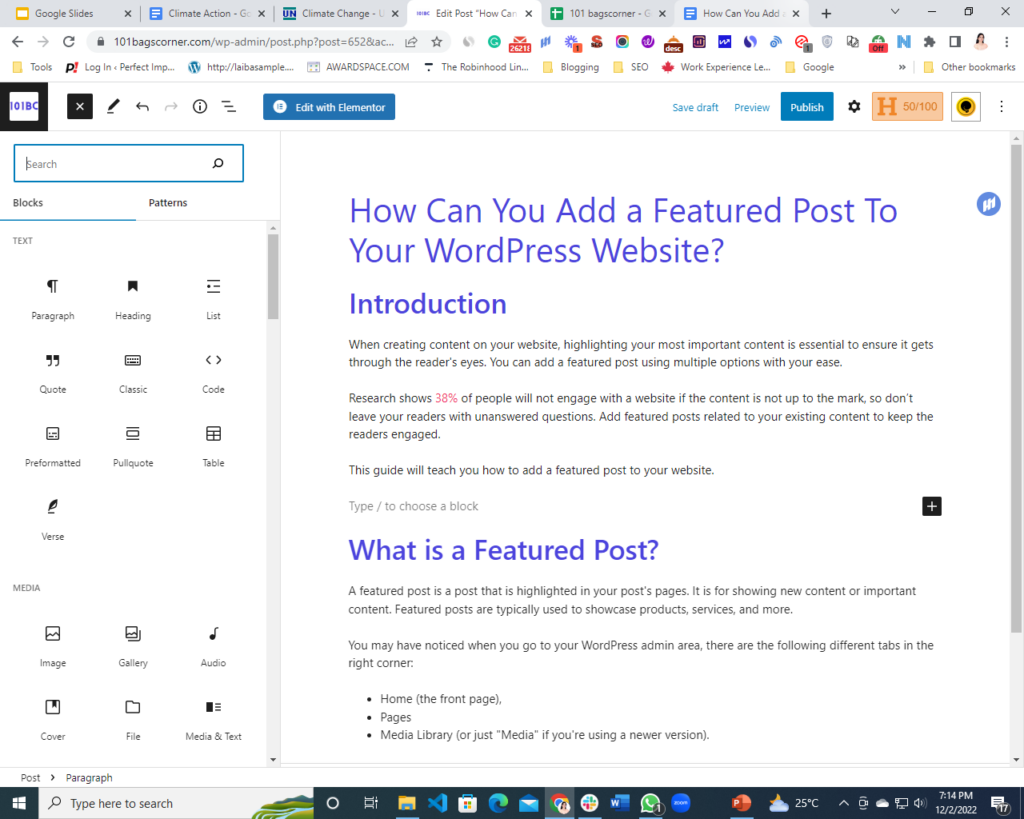
Ci sarà un elenco di blocchi disponibili quando fai clic sul segno + .
Passaggio 2: da qui, scegli Blocchi >> Elenchi di post . Puoi anche digitare Elenco dei post nella barra di ricerca e fare clic sull'opzione per aggiungerlo alla pagina del tuo blog.
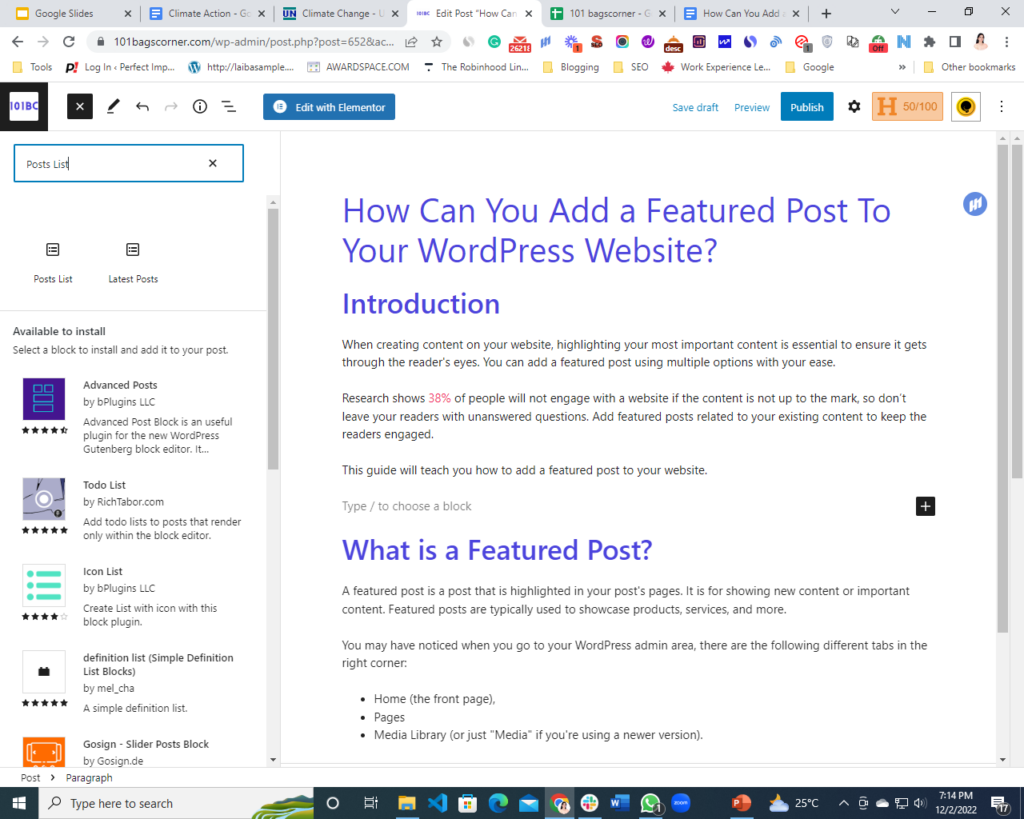
Passaggio 3: Successivamente, devi scegliere un modello tra due opzioni disponibili, e il gioco è fatto. I tuoi post in primo piano appariranno nell'articolo.
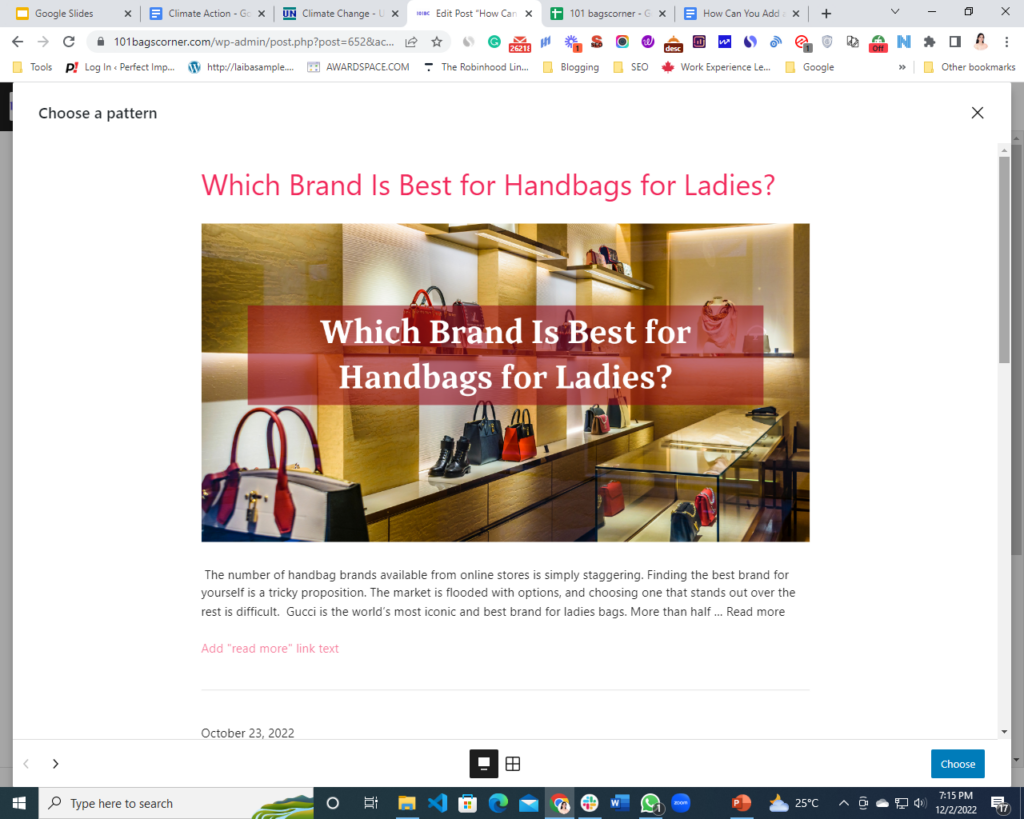
2. Creazione di post appiccicosi utilizzando il blocco Gutenberg
I post appiccicosi rimangono nella parte superiore della pagina del tuo blog. A differenza dei post ordinari, rimarranno sulla tua prima pagina fino a quando lo stato appiccicoso sarà attivato sul post specifico.
Passaggio 1: vai alla scheda dei post e modifica il post che desideri visualizzare nella parte superiore del tuo blog.
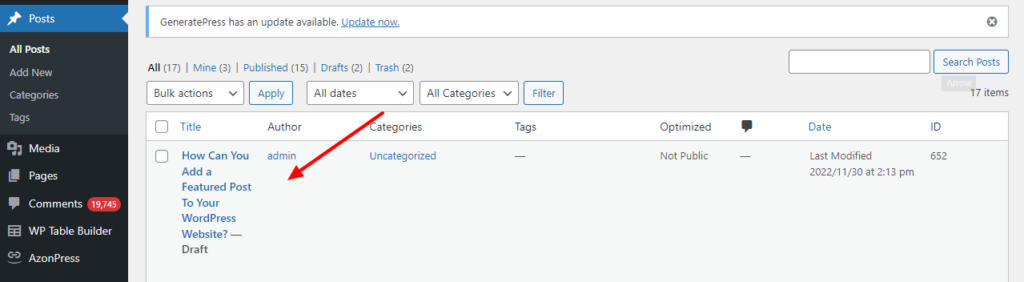
Guarda la barra laterale di destra nella schermata di modifica del post di Gutenberg . Verranno visualizzate le impostazioni del documento. Vai alla scheda Stato e visibilità.
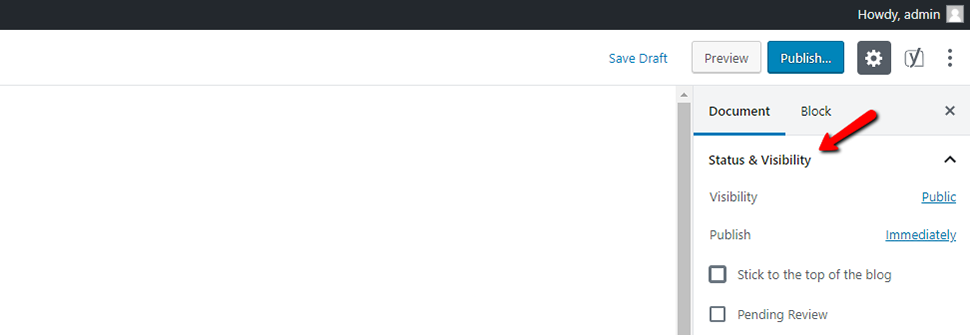
Passaggio 2: Successivamente, seleziona "Attenersi alla parte superiore del blog".
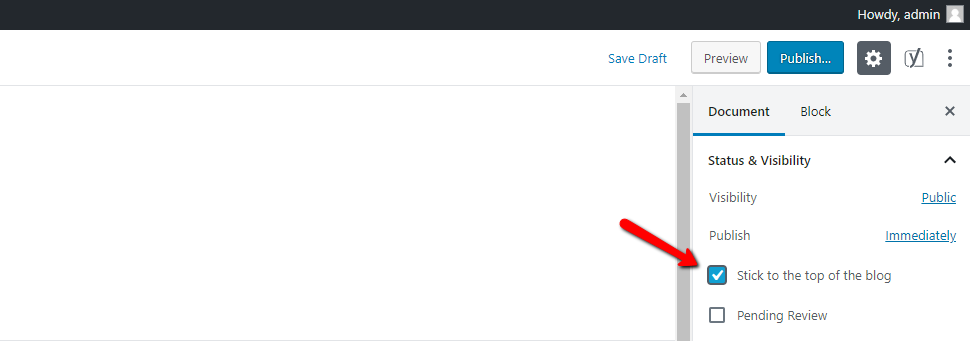
Passaggio 3: dopo questo, aggiorna il tuo post e il gioco è fatto.
Controlla la pagina del tuo blog e troverai il tuo post in cima.
3. Utilizzo del menu
L'aggiunta di post in primo piano tramite il menu è anche il modo più semplice per velocizzare il tuo lavoro.
Ecco tutto quello che devi fare:
Passaggio 1: avrai un'opzione "Crea un nuovo menu" nella pagina Aspetto »Menu . Seleziona quell'opzione per iniziare a creare un nuovo menu.
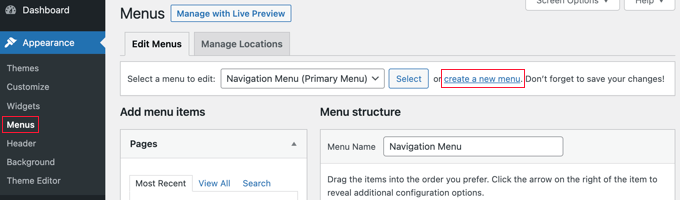
Passaggio 2: Successivamente, dai al tuo menu un nome che ti semplificherà il ricordo ogni volta che devi aggiungerlo ovunque.
Passaggio 3: dopo aver aggiunto un nome, premere il pulsante "Crea menu" per procedere.
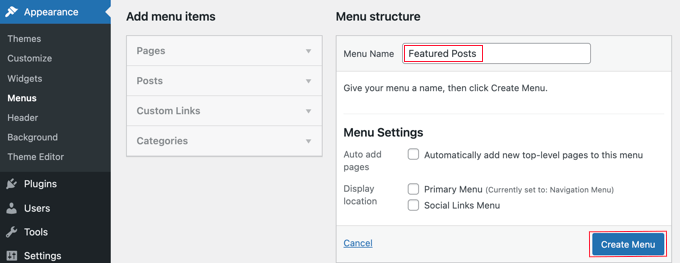
Ora avrai un nuovissimo menu vuoto creato da WordPress.
Passaggio 4: per ingrandire la finestra "Aggiungi voci di menu", è ora necessario fare clic sull'opzione "Post" nella colonna di sinistra. Da qui, devi scegliere i post che vuoi mettere in primo piano. Per individuarli e selezionarli, utilizzare la funzione di ricerca.
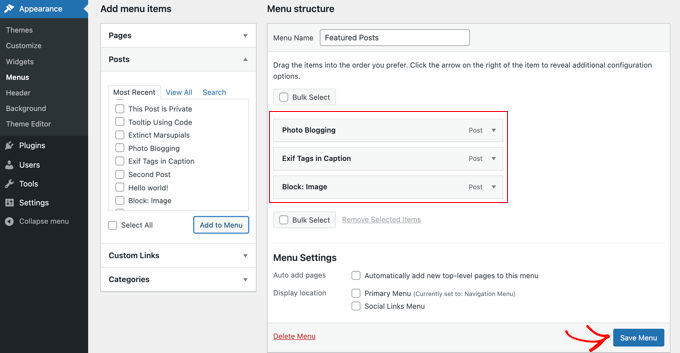
Passaggio 5: fai clic sul pulsante "Aggiungi al menu" dopo aver scelto i post che desideri includere.
I tuoi post appariranno ora nella colonna di destra e potrai modificarli facendo clic su ciascun titolo. Inoltre, puoi riposizionarli semplicemente trascinandoli verso l'alto o verso il basso.
Passaggio 6: per salvare le modifiche, fare clic sul pulsante "Salva menu" al termine.

Il tuo menu è ora accessibile per l'uso.
4. Usa il widget della barra laterale
Il widget della barra laterale ti aiuta ad aggiungere post in primo piano senza utilizzare alcun plug-in sul tuo sito Web e tutto ciò che devi fare è spiegato di seguito:
Passaggio 1: trascina un widget Elenco nella barra laterale di WordPress dalla pagina Aspetto »Widget .
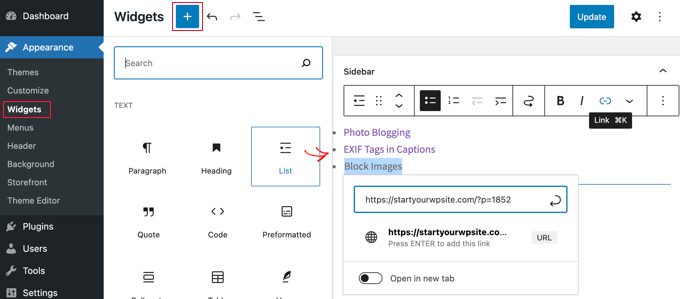
Un editor visivo con alcuni pulsanti di formattazione è incluso in questo widget. Puoi aggiungere i nomi dei post che desideri evidenziare come un elenco di punti elenco.
Passaggio 2: selezionare il titolo del post e quindi fare clic su di esso per aggiungere un collegamento al post del blog per aggiungere i post in primo piano come elementi dell'elenco.
Passaggio 3: puoi assegnare un'intestazione all'elenco in primo piano includendo un widget Intestazione appena sopra l'elenco.
Passaggio 4: per migliorare la formattazione, puoi combinare i widget Intestazione ed Elenco come un gruppo, in modo che funzionino come un unico blocco. Selezionare entrambi i widget è semplice come fare clic sull'icona Gruppo . Il prossimo passo è scegliere "Gruppo" dal menu a comparsa.
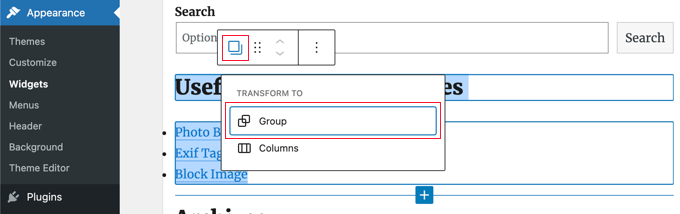
Passaggio 5: per salvare le modifiche, non dimenticare di fare clic sul pulsante "Aggiorna" .
5. Utilizzo dei plug-in per aggiungere post in primo piano al tuo sito Web WordPress
Puoi utilizzare un plug-in di WordPress se desideri un approccio diverso e un elenco di post in primo piano esteticamente più gradevole. Sono disponibili diverse alternative di plug-in per i post in primo piano. Tuttavia, utilizzeremo Post in primo piano Creative e Spectra
Puoi utilizzare qualsiasi plug-in di WordPress se desideri un approccio diverso e un elenco di post in primo piano esteticamente più gradevole. Sono disponibili diverse alternative di plug-in per i post in primo piano.
Qui stiamo utilizzando i due plug-in più comunemente utilizzati per aiutarti a mostrare i post in primo piano nel tuo blog senza problemi.
1: utilizzo del plug-in "Creatività post in primo piano".
Utilizzando questo plug-in, puoi inserire il tuo post in primo piano o l'elenco dei post in primo piano utilizzando gli shortcode di WordPress.
Ecco cosa devi fare:
Passaggio 1: Innanzitutto, scarica il plug-in dalla directory dei plug-in di WordPress. Vai su Plugin > Aggiungi nuovo nella dashboard di WordPress. Trova "Post in primo piano creativo" cercandolo; dovrebbe essere il primo risultato.
Per terminare il processo di installazione, fai clic su Installa e quindi scegli Attiva .
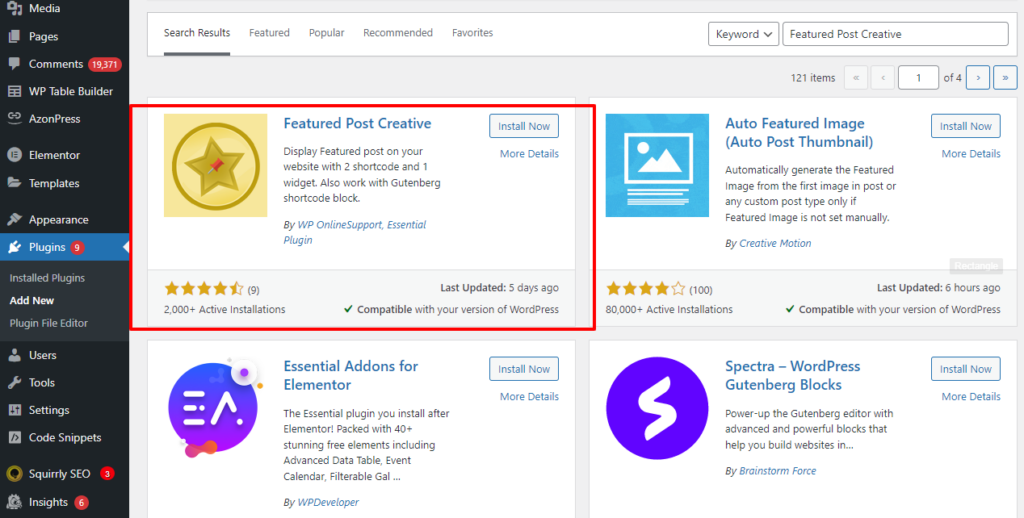
Passaggio 2: l'elenco dei post in primo piano viene visualizzato utilizzando gli shortcode dal plug -in Creative post in primo piano . Dovrai utilizzare un widget di testo per aggiungere l'elenco a un'area widget come la barra laterale.
Per aggiungere il widget Testo all'area in cui desideri visualizzare l'elenco, vai su Aspetto > Widget e selezionalo.
Passo 3: Per visualizzare il tuo elenco, puoi finalmente inserire l'elemento del widget Shortcode appropriato e aggiungere lo shortcode [display-posts].
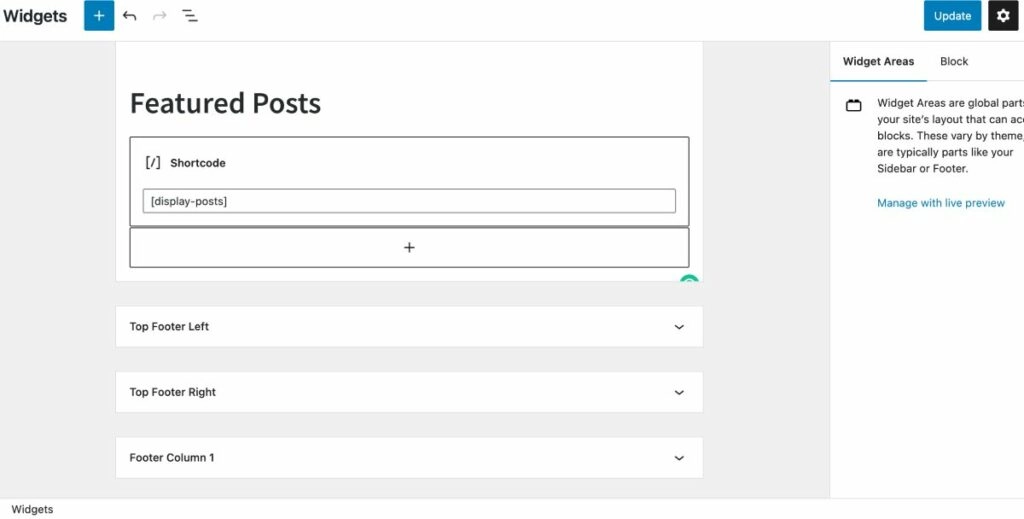
Ecco come appariranno i tuoi post in primo piano dopo aver utilizzato il plug-in Creative Post in primo piano :
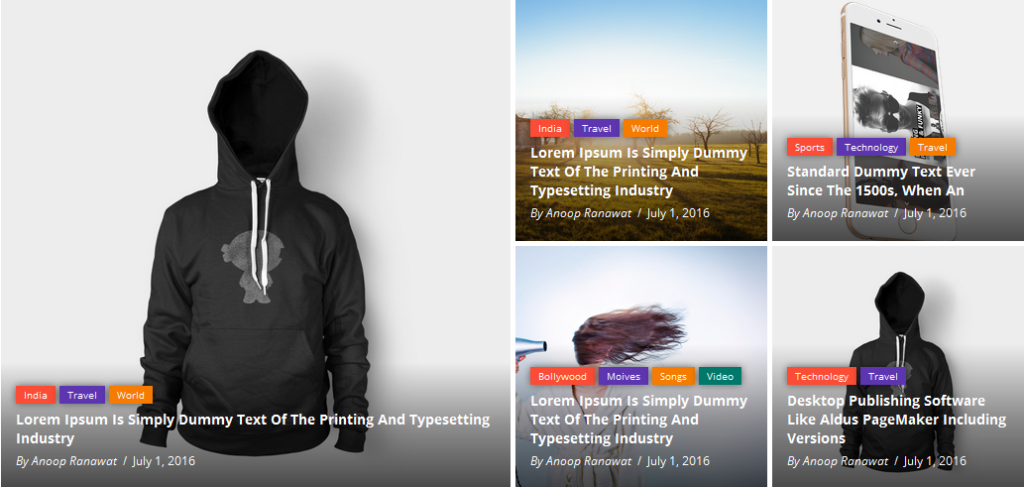
2: utilizzo del plug-in "Spectra".
Puoi anche usare un plugin chiamato " Spectra. "
Passaggio 1: installalo dai plug-in >> Aggiungi nuovo cercando Spectra. Ricordati di attivarlo.
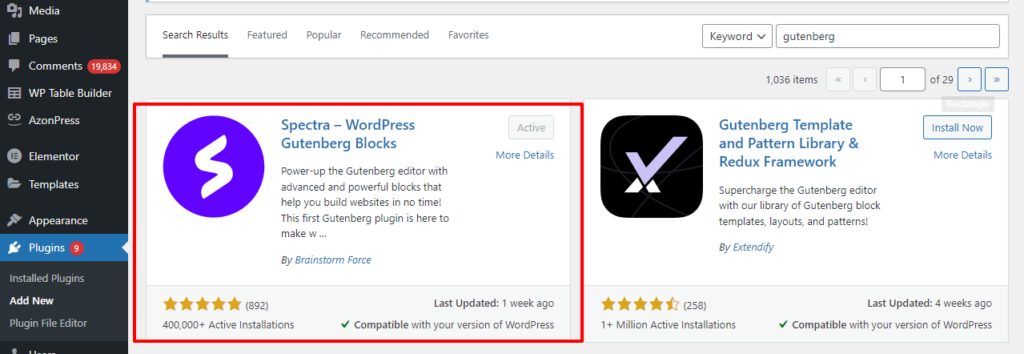
Passaggio 2: vai alla pagina in cui desideri che vengano visualizzati i tuoi articoli in primo piano. Per creare un nuovo blocco WordPress, fai clic sul pulsante + nell'angolo in alto a sinistra della schermata di modifica.
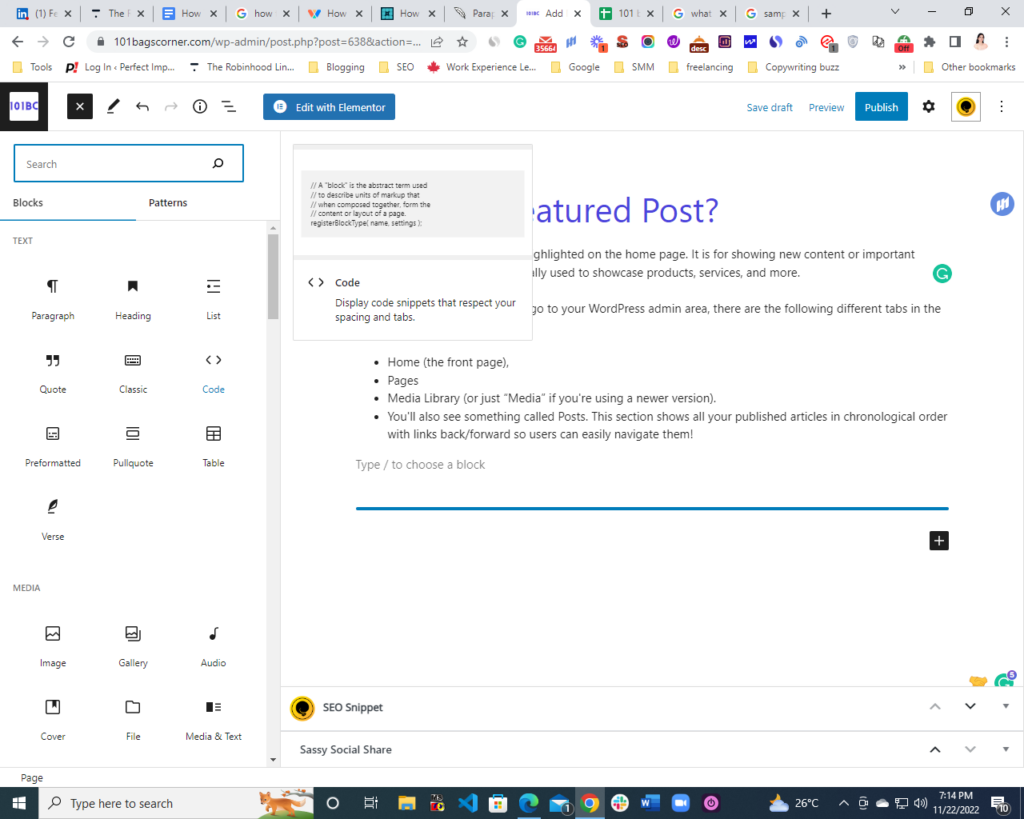
Ci sarà un elenco di blocchi disponibili quando fai clic sul segno +.
Step 3: Da qui, scegli Blocks >> Post Carousel . Selezionando l'opzione carosello post, puoi mettere in primo piano i tuoi post migliori.
Passaggio 4: non dimenticare di fare clic sul pulsante Pubblica o Aggiorna .
Ecco come appariranno i tuoi post in un articolo.
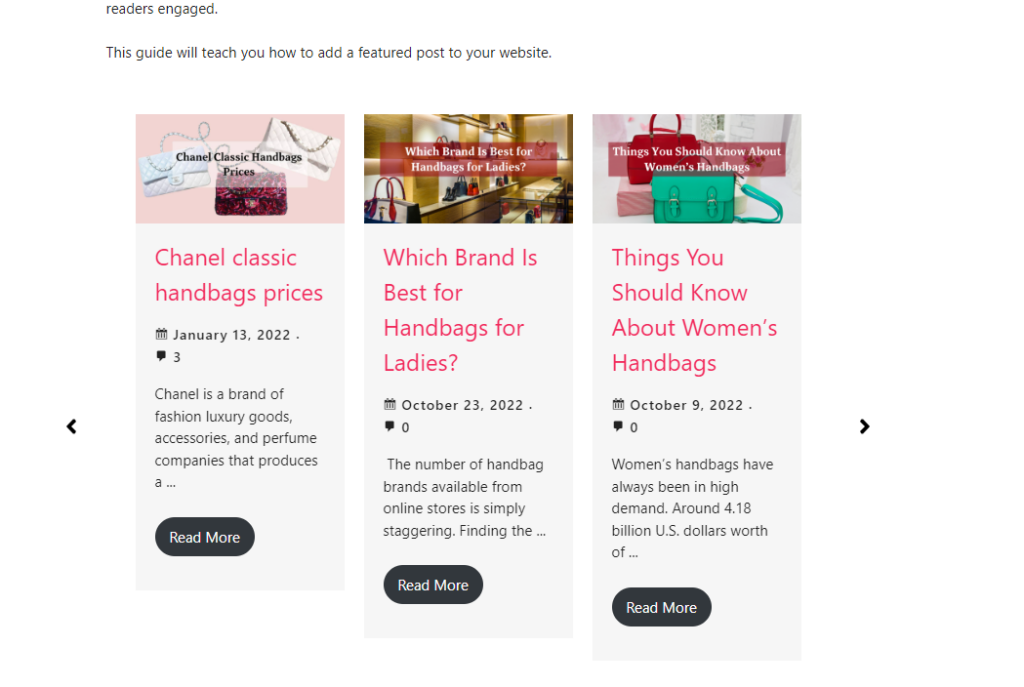
FAQ
Utilizzando i contenuti in primo piano, puoi selezionare alcuni post per mostrarli in modo distintivo. In un'area Contenuti in primo piano di temi specifici, puoi anche inserire pagine o progetti di portfolio oltre ai post.
Dovrai eseguire i seguenti passaggi:
Fai clic su Post nella dashboard.
Per aggiungere un post a una categoria, fai clic su di esso.
L'opzione Categoria può essere trovata espandendo Impostazioni post sulla destra.
Per designare una categoria per un post, seleziona la casella accanto ad essa.
Per aggiornare il post con le modifiche, fai clic su Aggiorna o Pubblica.
Per aprire l'editor, fai clic sulla matita di modifica nell'angolo in alto a destra del post. Quindi, fai clic su Imposta immagine in primo piano. Appariranno le opzioni per selezionare un'immagine dalla libreria multimediale del tuo sito web, da Google Foto, da Pexels Free Photos o da Openverse. Successivamente, scegli la tua immagine preferita e salvala come immagine in primo piano.
Conclusione
I contenuti in primo piano, che si tratti di elenchi di prodotti, articoli, video o una combinazione di tutti questi, sono un ottimo modo per attirare nuovi visitatori sul tuo sito. L'installazione è semplice e conveniente con i plug-in sopra menzionati.
Sfruttare i tuoi contenuti per aumentare il traffico sul tuo sito Web è sempre una vittoria per te e vantaggiosa per i tuoi utenti.
Potresti essere interessato a guide simili:
Come creare un sito Web WordPress
Come cambiare carattere in WordPress (Guida definitiva)
Come cambiare il colore di sfondo in WordPress (facile)
Come reimpostare una password di WordPress da phpMyAdmin
