Come aggiungere prodotti in evidenza in WooCommerce
Pubblicato: 2022-07-28Sei interessato ad aggiungere prodotti in evidenza al tuo negozio? Allora hai trovato il posto giusto. Questo post dimostrerà diversi approcci per impostare e visualizzare i prodotti in primo piano in WooCommerce.
Questi sono i prodotti che vuoi mettere in evidenza nel tuo negozio online. In genere, i rivenditori presentano determinati prodotti perché sono i più popolari, hanno margini di profitto più elevati, ecc. Tuttavia, WooCommerce ti consente di mostrare facilmente i prodotti in evidenza, indipendentemente dal motivo per cui desideri enfatizzare determinati articoli.
Ma prima di esplorare come farlo, consideriamo perché queste cose dovrebbero essere visualizzate prima.
Cosa sono i prodotti in evidenza?
Con i prodotti in evidenza, puoi scegliere i prodotti nel tuo negozio WooCommerce da promuovere per i consumatori sul sito. Ciò potrebbe essere dovuto a vari motivi, come aumentare le vendite di un particolare articolo o mostrare un servizio o un prodotto unico per i tuoi consumatori.
Puoi rendere qualsiasi prodotto un "Prodotto in evidenza" scegliendo il simbolo della stella accanto all'articolo che desideri mostrare.
Perché dovresti mostrare i prodotti in evidenza?
I prodotti in evidenza sono prodotti che vuoi promuovere nel tuo negozio WooCommerce. Ad esempio, questi sono i tuoi articoli più popolari o di tendenza, prodotti nuovi di zecca o prodotti sponsorizzati che desideri mettere in evidenza in particolare.
Questi prodotti in primo piano possono essere pubblicizzati ovunque sul tuo sito web. Puoi aggiungerli, ad esempio, alla home page, ai blog, agli articoli, alle pagine del negozio, alla pagina del carrello e all'area dei widget. Evidenziando questi articoli, ne aumenti la visibilità e le vendite.
Pertanto, gli articoli in evidenza correttamente implementati in WooCommerce possono migliorare i seguenti aspetti:
È un fantastico approccio di marketing che ha anche il potenziale per aumentare le tue entrate. Aumenterà l'esposizione dei tuoi prodotti sul tuo sito web in un lampo. Ti consente di eseguire molte iniziative di marketing contemporaneamente. Inoltre, aumenta l'importo totale delle entrate che guadagni dalle vendite.
Pertanto, ci sono diverse circostanze in cui potresti voler aggiungere prodotti in primo piano al tuo negozio WooCommerce.
Continua a leggere per saperne di più sulla modifica della tua pagina del carrello WooCommerce proprio qui!
Quali prodotti aggiungere come in primo piano?
Prima di aggiungere elementi in evidenza al tuo sito Web WooCommerce, esploreremo come utilizzare i prodotti in evidenza.
Puoi aggiungere più prodotti alla sezione dei prodotti in primo piano. La prima sezione è dove esporrai i tuoi prodotti più venduti. Successivamente, puoi aggiungere i prodotti unici della tua attività alla sezione dei prodotti in primo piano.
Di solito ci sono alcuni prodotti nel tuo negozio che si distinguono dagli altri. Di conseguenza, possono fungere da prodotto in evidenza ed essere mostrati al tuo pubblico.
Ciò non solo renderà il prodotto più visibile ai clienti, ma li aiuterà anche a scoprire nuovi articoli. Puoi eseguire analisi dei dati e aggiungere prodotti in primo piano in modo appropriato. La terza e ultima alternativa è ruotare i prodotti in primo piano settimanalmente o mensilmente.
Ciò fornirà anche ai tuoi utenti un'esperienza di acquisto unica. Ogni settimana, tutti i tuoi clienti possono cercare i prodotti in evidenza. Quindi, possono acquistare le tue cose dopo averle viste. Ciò comporterà un aumento delle vendite. È l'equivalente di promuovere il tuo prodotto senza pubblicità.
Come aggiungere prodotti in evidenza in WooCommerce
Ora che abbiamo spiegato i prodotti in evidenza, impariamo come aggiungerli a WooCommerce.
Aggiunta di prodotti in evidenza
- Modifica della pagina del prodotto
Il metodo più semplice per aggiungere prodotti in evidenza è modificare la pagina del prodotto. Inoltre, puoi creare un nuovo prodotto e contrassegnarlo come in primo piano.
Vai su WooCommerce → Prodotti → Aggiungi nuovo dalla dashboard per aggiungere un nuovo prodotto. Per modificare un prodotto esistente, vai su Prodotti → Tutti i prodotti.
Quindi, fai clic su Modifica accanto al prodotto che desideri mettere in evidenza. Puoi anche cercare un prodotto particolare utilizzando la casella di ricerca nell'angolo in alto a destra dello schermo.
Vedrai l'opzione per rendere visibile il tuo catalogo prodotti nella barra laterale destra. Per modificare le scelte visibili:
- Premi Modifica.
- Basta contrassegnare "Questo è un prodotto in evidenza" e premere OK.
- Se si tratta di un nuovo prodotto, includi tutte le informazioni richieste e pubblicalo.
- Utilizzo della modifica rapida
Puoi anche impostare i prodotti in primo piano utilizzando le opzioni di modifica rapida in WooCommerce. Questa procedura è notevolmente più rapida e può essere utile quando si modificano alcuni dettagli di base del prodotto.
Vai su Prodotti → Tutti i prodotti, individua il prodotto che desideri mostrare e seleziona Modifica rapida.
Potrai modificare tutte le informazioni e le impostazioni essenziali. Seleziona l'opzione In primo piano e fai clic su Aggiorna.
Questo è solo un modo; diamo un'occhiata ad un altro.
- Imposta da tutta la pagina del prodotto
I prodotti possono anche essere impostati dalla pagina Tutti i prodotti. Questo è l'approccio più semplice per aggiungere lo stato in primo piano a un prodotto esistente senza modificare nient'altro.
Vai su Prodotti → Tutti i prodotti, individua il prodotto che desideri mostrare e fai clic sul simbolo della stella.
La stella indica la capacità di evidenziare gli elementi. Pertanto, quando l'icona è evidenziata, quel prodotto è in evidenza.
Fare nuovamente clic sul simbolo per rimuoverlo dall'elenco dei prodotti in evidenza.
Se la colonna in evidenza non è visibile nella pagina Tutti i prodotti, assicurati che l'opzione per mostrarla sia stata attivata. Puoi verificarlo selezionando Opzioni di visualizzazione nell'angolo in alto a destra dello schermo.
Controlla la sezione In primo piano in seguito. Inoltre, puoi attivare o disattivare le colonne e regolare il numero di elementi mostrati in ogni pagina. Infine, dopo aver apportato tutte le modifiche desiderate, premere Applica.
Ora che hai capito come configurare i prodotti in evidenza in WooCommerce, diamo un'occhiata a come mostrarli nel tuo negozio.
Visualizzazione dei prodotti in evidenza
Dopo aver impostato i prodotti in evidenza, è importante mostrarli.
Esistono diversi metodi per mostrare i prodotti.
Le opzioni più efficaci sono:
- In un widget
- Utilizzo di codici brevi
- Con il blocco Prodotto in evidenza
- Con plugin
Display prodotto in evidenza con blocchi Gutenberg
I blocchi di Gutenberg sono un approccio innovativo per evidenziare i prodotti in primo piano in un post o in una pagina. La buona notizia è che non sono richiesti né plugin né shortcode. Se usi Gutenberg, WooCommerce ti offre questa opzione per impostazione predefinita.
Dopo aver stabilito i prodotti in evidenza in WooCommerce, puoi aggiungerli a una pagina andando su Pagine → Tutte le pagine nella dashboard di WordPress.
Per aggiungere prodotti in primo piano a una pagina particolare, vai a Pagine → Aggiungi nuovo o Post → Aggiungi nuovo, a seconda dei casi.
Ora, fai clic sul simbolo "+" per aggiungere un blocco. Quindi, aggiungi il blocco "Prodotto in evidenza" alla pagina o pubblica cercandolo.
Trova e scegli il prodotto in evidenza che desideri mostrare, quindi fai clic sul pulsante Fine.
Tieni presente che puoi mostrare un solo prodotto in evidenza alla volta, quindi devi aggiungere tutti i blocchi che desideri per aggiungere i prodotti in evidenza.
Fai clic su Aggiorna dopo aver aggiunto o modificato le informazioni richieste per la pagina o i post.
Puoi vedere i prodotti in evidenza sulla tua pagina navigando nel front-end del tuo sito web.
Visualizza i prodotti in evidenza in un widget
I prodotti in evidenza del tuo negozio possono essere visualizzati come widget. Inoltre, puoi utilizzare il widget del prodotto predefinito di WooCommerce per mostrare gli articoli in qualsiasi area del widget del tuo sito web.
Dopo aver configurato i prodotti in evidenza per il tuo negozio WooCommerce, vai su Aspetto → Personalizza. Successivamente, verrai indirizzato alla pagina di personalizzazione del tema.
In alternativa, puoi aggiungere prodotti in primo piano come widget tramite Aspetto → Widget. Tuttavia, consigliamo di utilizzare il personalizzatore poiché fornisce un'anteprima dal vivo.
Quando accedi alla scheda Widget nel Customizer, vedrai tutte le posizioni dei widget disponibili per il tuo negozio. Innanzitutto, seleziona l'area del widget in cui desideri mostrare i prodotti in evidenza, quindi fai clic su Aggiungi un widget.
Per il bene di questo tutorial, i prodotti in primo piano verranno aggiunti alla barra laterale. Tuttavia, sei libero di utilizzare qualsiasi sezione del widget tu scelga.
Quindi, cerca e aggiungi il widget "Prodotti".
Il widget Prodotto offre diverse scelte per visualizzare i tuoi articoli. Scegli Prodotti in evidenza per l'opzione Mostra.
Inoltre, puoi scegliere il numero di prodotti in evidenza da visualizzare con il loro ordine. Imposta le loro preferenze e premi il pulsante Fine. Fare clic sul pulsante Pubblica per apportare le modifiche.
Quindi, vai al front-end del tuo negozio per vedere come vengono presentati i prodotti in evidenza nella sezione widget del tuo sito web. Nota che verranno visualizzati su ogni pagina del tuo negozio online con un'area widget.
Visualizza i prodotti in evidenza usando i plugin
Se le suddette alternative non sono sufficienti per i tuoi scopi, puoi mostrare i prodotti in primo piano utilizzando un plug-in.
Sono disponibili altri strumenti. Tuttavia, per questo articolo, utilizzeremo il plug-in ProductX.
Installa e attiva il plugin
Prima di poter utilizzare il plugin, è necessario installarlo e attivarlo. Visita Plugin → Aggiungi nuovo nella dashboard di WordPress e cerca il plug-in. Fare clic su Installa ora, seguito da attivazione.
Mostra i prodotti in evidenza sulla home page
- Innanzitutto, devi andare su Pagine dalla dashboard di WordPress.
- Modifica la tua home page o crea una nuova home page.
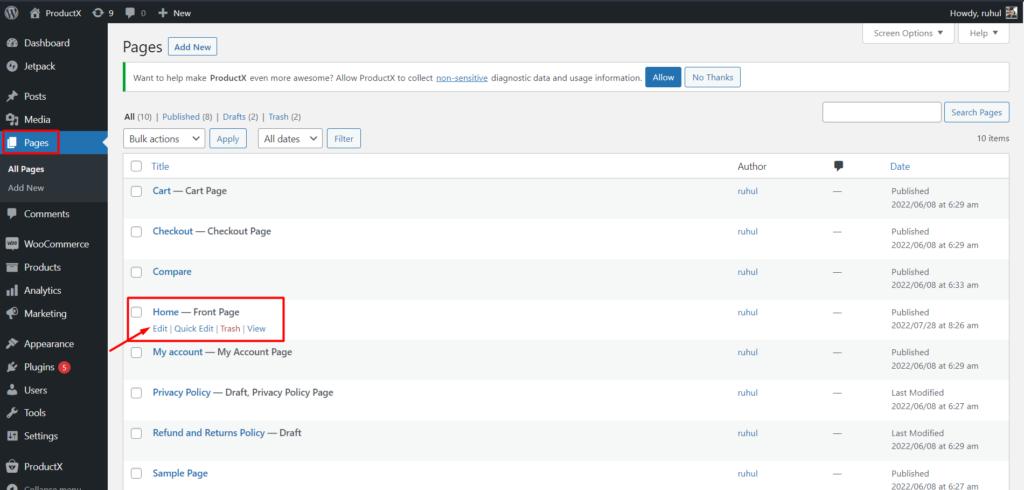
- Seleziona una griglia di prodotti utilizzando l'icona '+'.
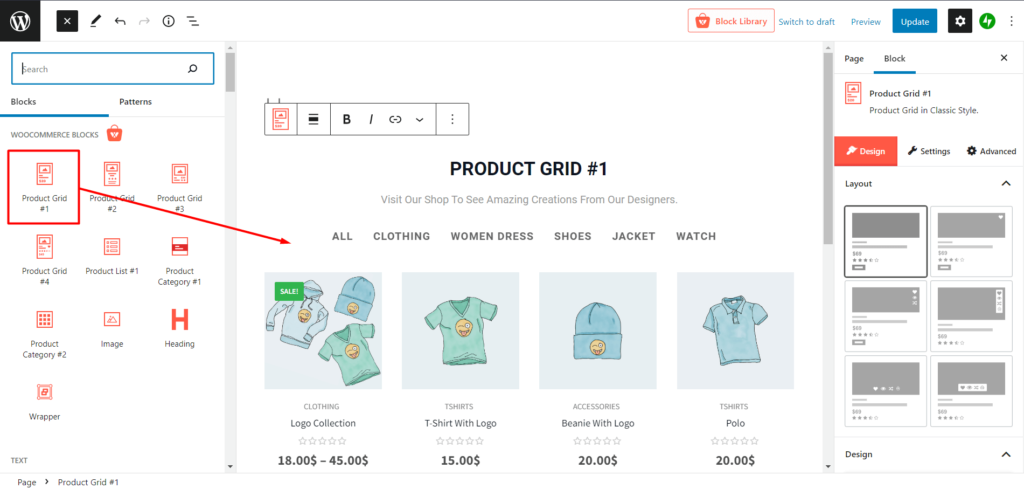
- Vai alle impostazioni sulla barra laterale destra.
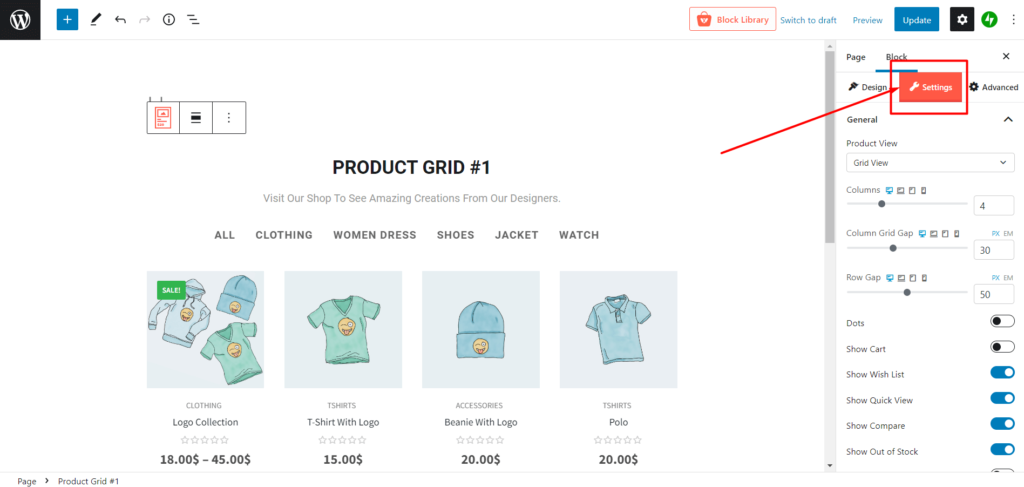
- Dalle impostazioni generali, attiva Mostra caldo (in primo piano).
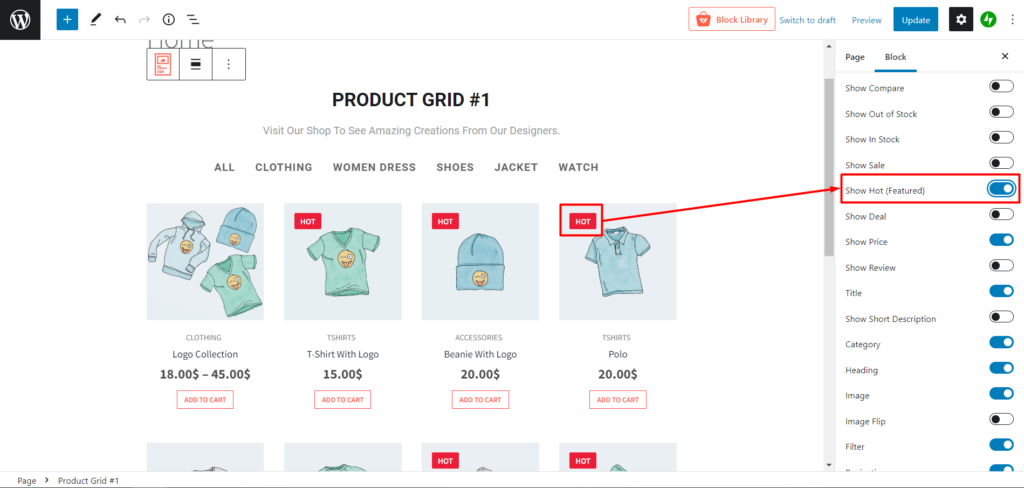
- Scorri verso il basso fino all'impostazione Query.
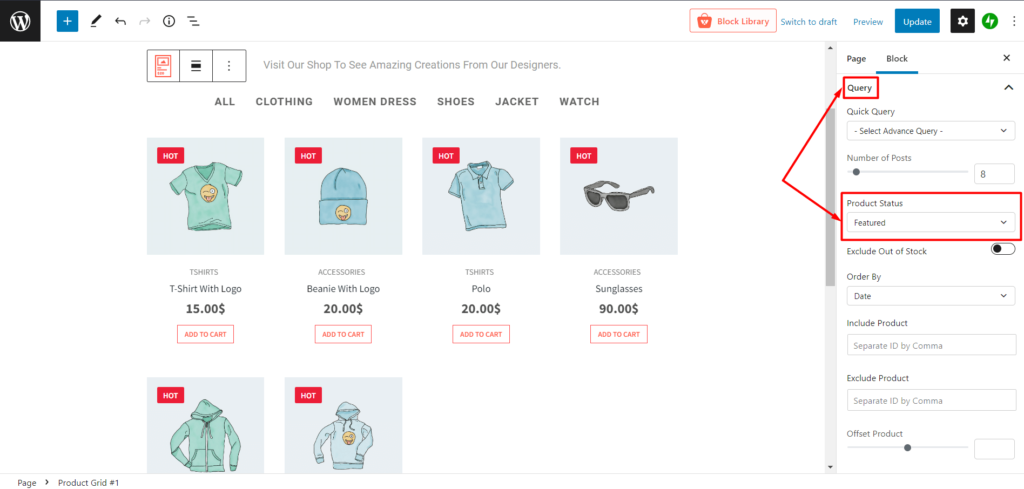
- Ora puoi selezionare "In primo piano" dal menu a discesa Stato prodotto per mostrare tutti i "Prodotti in primo piano" in un'unica sezione.
C'è un altro modo per farlo. Supponiamo che tu non voglia mostrare alcuni prodotti in particolare ma anche mostrarne altri come Popolari, Migliori vendite o Nuovi arrivi, ecc., in un'unica sezione. In tal caso, puoi anche utilizzare ProductX per mostrarli tutti.

Fare quello:
- Innanzitutto, vai su Impostazioni filtro.
- Quindi seleziona "In primo piano" dall'impostazione Filtro azione. (Puoi scegliere più impostazioni insieme a In primo piano).
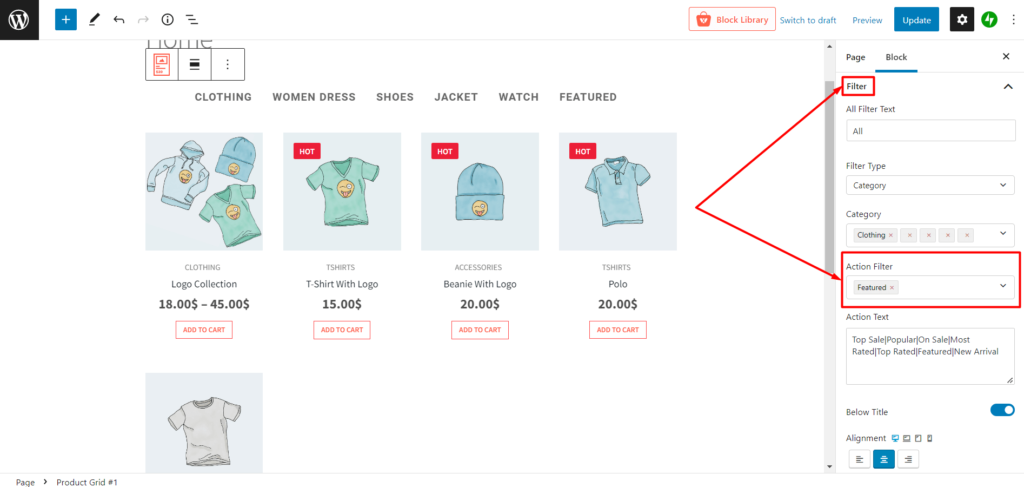
- Se hai creato una nuova pagina, fai clic su Pubblica. E se stai modificando una pagina esistente, fai clic su Aggiorna.
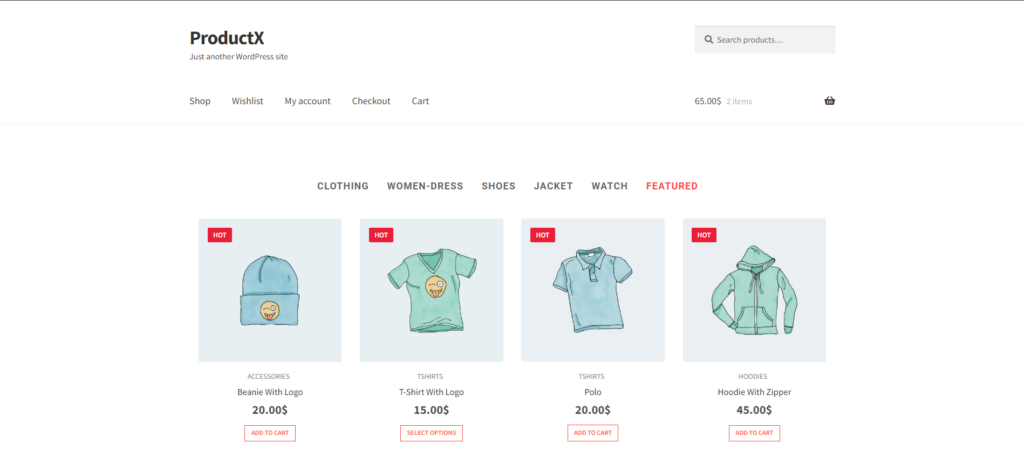
E voilà, i prodotti in evidenza ora vengono mostrati sulla tua home page.
Evidenzia i prodotti in evidenza nella pagina del negozio
Per impostazione predefinita, non puoi mostrare i tuoi prodotti in primo piano nella pagina del tuo negozio. Ed è qui che entra in gioco questo fantastico plugin ProductX basato su blocchi di Gutenberg.
Per mostrarlo nella pagina del negozio:
- Seleziona ProductX nella dashboard di WordPress.
- Quindi vai su ProductX → Builder.
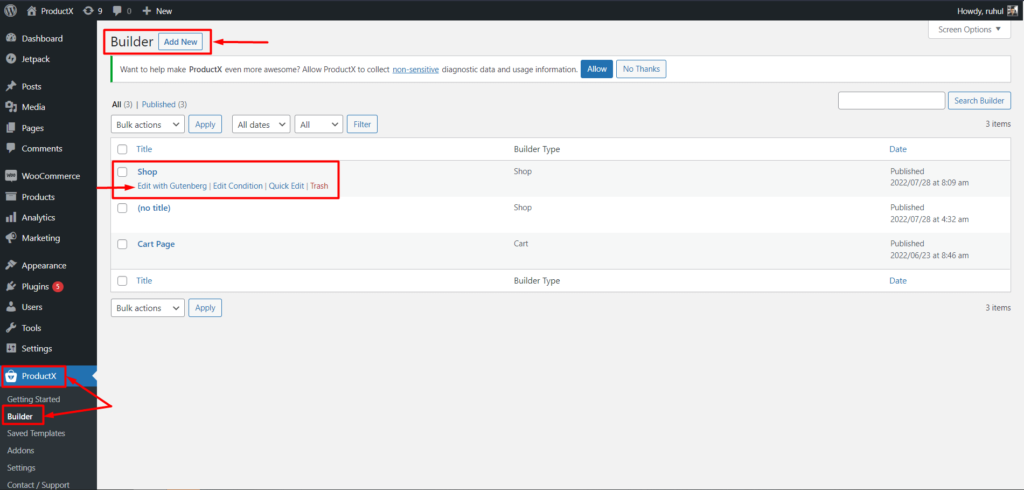
- Modifica la tua pagina del negozio o crea una nuova pagina del negozio.
- Per creare una nuova Pagina negozio, fai clic su Aggiungi nuovo.
- Assegna un nome alla pagina del tuo negozio e seleziona "negozio" dal tipo di modello.
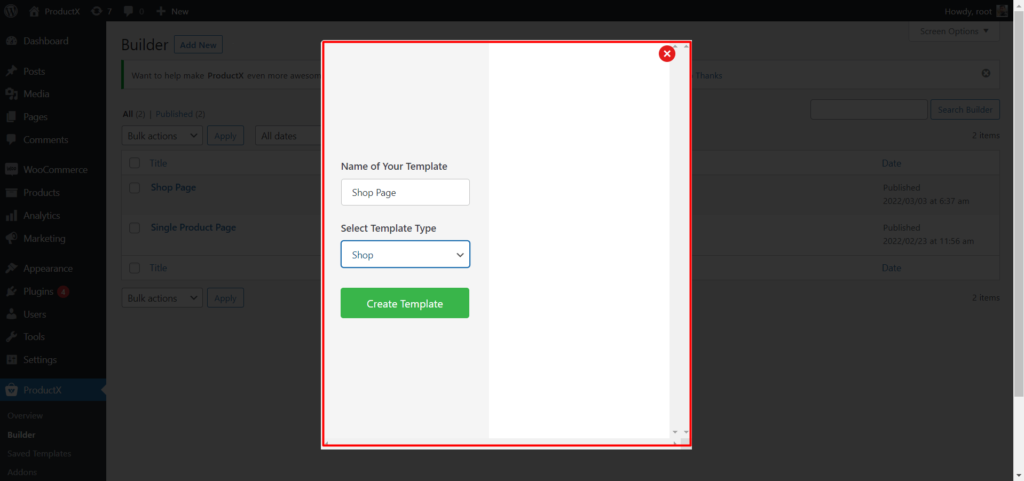
- Premi "Crea modello". E ancora, fai clic su "Salva e modifica modello".
- Ora seleziona una griglia di prodotti utilizzando l'icona '+'.
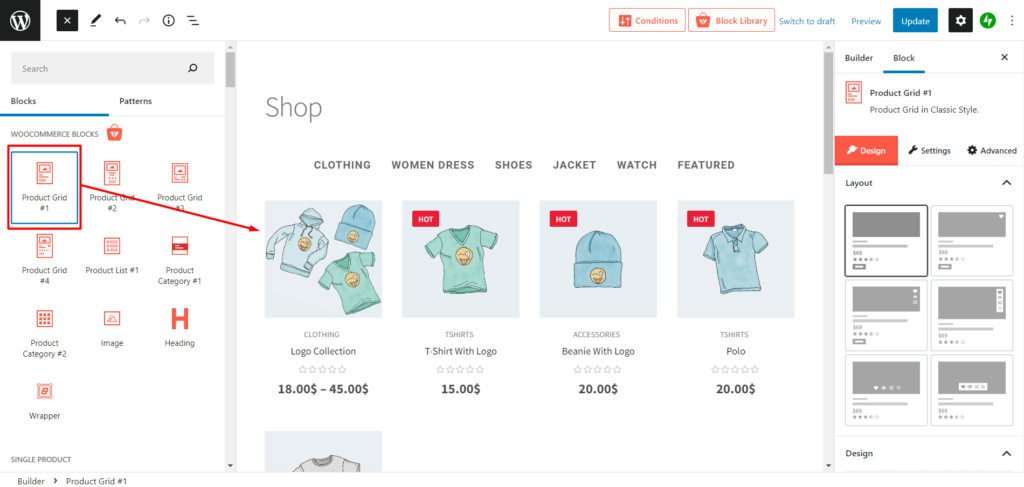
- Vai alle impostazioni sulla barra laterale destra.
- Dalle impostazioni generali, attiva Mostra caldo (in primo piano).
- Scorri verso il basso fino all'impostazione Filtro.
- Quindi seleziona "In primo piano" dall'impostazione Filtro azione. (Puoi scegliere più impostazioni insieme a In primo piano).
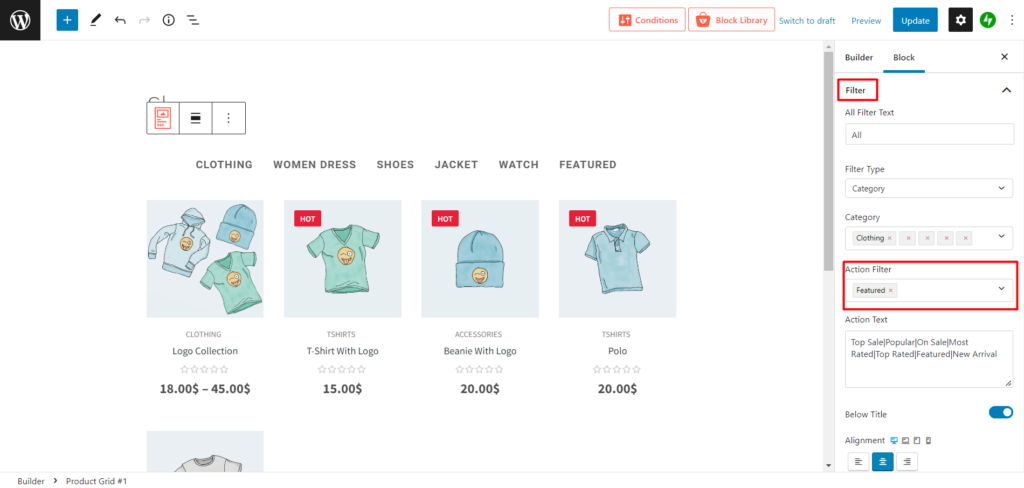
- Se hai creato una nuova pagina, fai clic su Pubblica. E se stai modificando una pagina esistente, fai clic su Aggiorna.
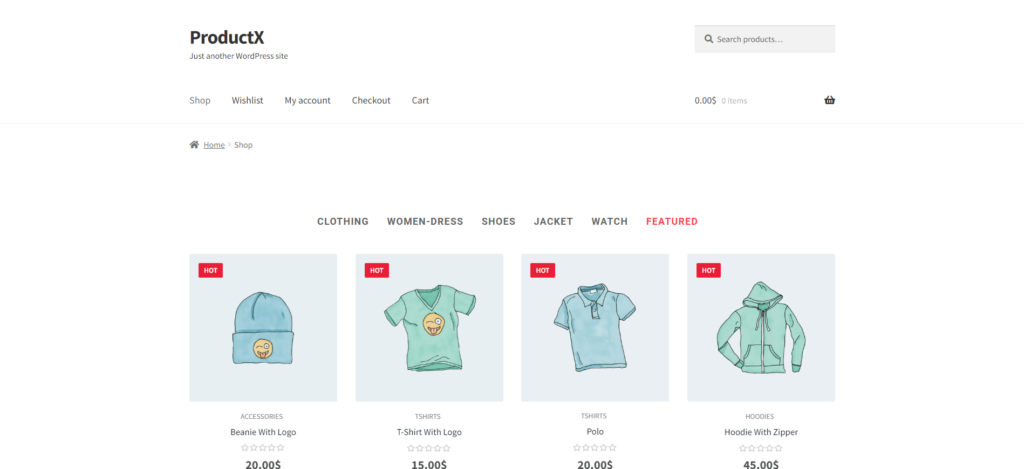
E qui hai finito. Ora, i tuoi prodotti in evidenza verranno mostrati nella pagina del negozio.
Visualizza i prodotti in primo piano sul widget della barra laterale
Ed ecco che arriva l'ultima parte della presentazione dei prodotti in evidenza.
- Dal dashboard di WordPress, vai su Aspetto → Widget.
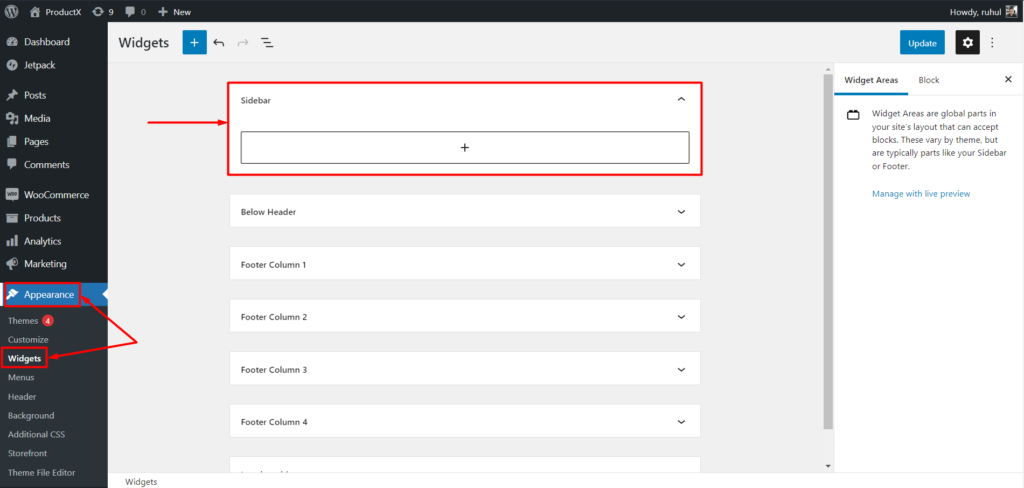
- Seleziona la barra laterale.
- Ora seleziona una griglia di prodotti utilizzando l'icona '+'.
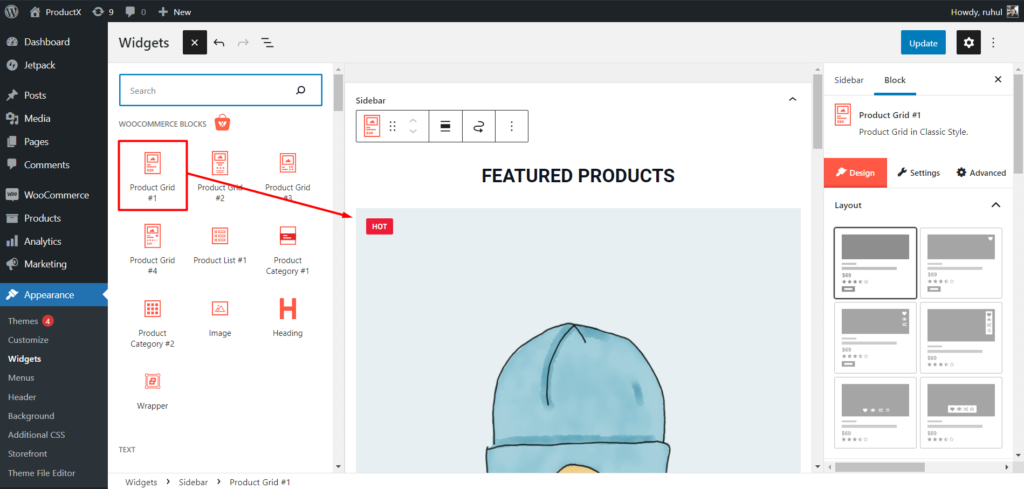
- Vai alle impostazioni sulla barra laterale destra.
- Dalle impostazioni generali, attiva Mostra caldo (in primo piano).
- Scorri verso il basso fino all'impostazione Filtro.
- Quindi seleziona "In primo piano" dall'impostazione Filtro azione.
- Premi Aggiorna.
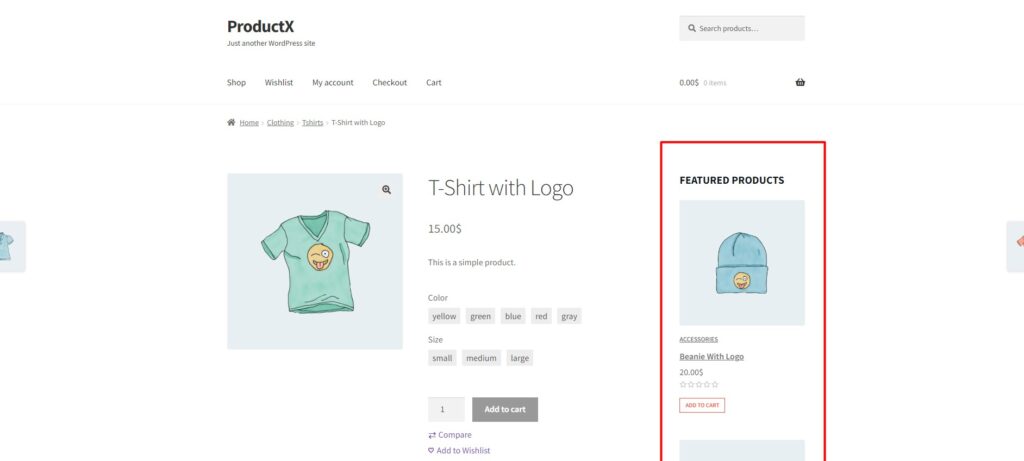
E semplice e facile. Hai finito, va bene.
Clicca qui se vuoi sapere ed esplorare di più sull'ordinamento dei prodotti WooCommerce!
Conclusione
È possibile aumentare le entrate e le vendite selezionando i prodotti in evidenza appropriati. Questo articolo ci spiega come utilizzare la funzione dei prodotti in primo piano di WooCommerce.
Di conseguenza, gli acquirenti che fanno clic su un prodotto in evidenza verranno reindirizzati alla pagina del prodotto dell'articolo. Ecco perché è così importante avere una pagina di prodotto di alta qualità.
Ci auguriamo che ora tu possa implementare rapidamente la straordinaria funzionalità nel tuo negozio WooCommerce. Buona fortuna!
Puoi dare un'occhiata ai tutorial video di WordPress sul nostro canale YouTube. Trovaci anche su Facebook e Twitter per aggiornamenti regolari!
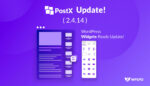
PostX (2.4.14): aggiornamento pronto per i widget di WordPress!
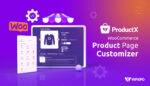
Plugin di personalizzazione della pagina del prodotto Woocommerce
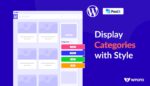
Come aggiungere categorie alla barra laterale in WordPress

Le migliori vendite e sconti di WordPress per Halloween
